Содержание
Как отправить фотографии в сообщениях в Одноклассниках
Опубликовано: Автор: Артём Чёрный
В личных и групповых переписках в Одноклассниках вы можете не только отправлять другу текстовые сообщения, но и делиться фотографиями и прочим медиа-контентом. Ограничений на отправку данных сообщений администрацией социальной сети не предусмотрено. Это базовая возможность Одноклассников, доступная полностью бесплатно.
Содержание
- Как отправить фотографии в сообщениях в Одноклассниках
- Отправка через сайт
- Отправка через мобильное приложение
Алгоритм отправки фото в сообщениях в Одноклассниках может немного отличаться в зависимости от платформы, которую вы используете.
Отправка через сайт
Если вы сидите в Одноклассниках с компьютера, то отправить фотографию в личных сообщениях можно следующим образом:
- Откройте раздел «Сообщения», что расположен в верхней части сайта.
 Там выберите диалог с тем человеком/людьми, которым хотите отправить фотографию.
Там выберите диалог с тем человеком/людьми, которым хотите отправить фотографию. - Подведите курсор к иконке скрепки в поле ввода сообщения. Из контекстного меню выберите «Фото» или «Фото с компьютера». Первое отвечает за загрузку фотографий из Одноклассников, второе позволяет загрузить фото с компьютера.
- Если вы использовали пункт «Фото», то перед вами будет отображён список ваших фотографий на Одноклассниках. Там вы можете выбрать несколько фотографий из вашего профиля в Одноклассниках. Если не нашли нужных, то кликните по надписи «Отправить фото с компьютера».
- Будет открыт стандартный «Проводник» Windows. В нём выберите те фотографии, которые хотели бы опубликовать в Одноклассниках.
- Выбранные фотографии прикрепятся к сообщению. Вы можете сделать к ним подпись в самом сообщении. Нажмите кнопку «Отправить», чтобы собеседник мог получить ваши фото.
Отправка через мобильное приложение
Сидя через телефон удобнее всего использовать мобильное приложение для работы с Одноклассниками, поэтому отправку фотографий мы рассмотрим только через данное приложение.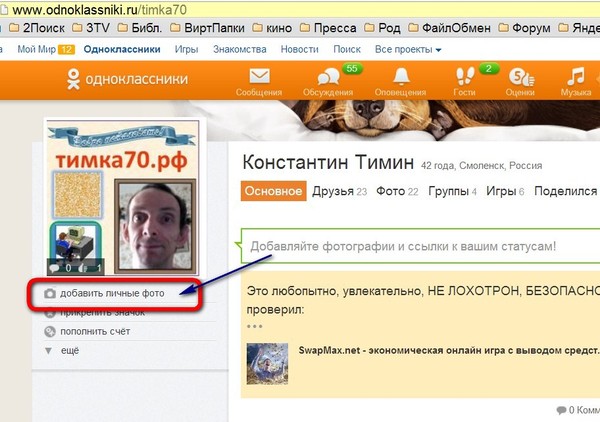
Читайте также:
Из-за чего не добавляются фотографии в Одноклассниках
Убираем пользователя из «Чёрного списка» в Одноклассниках
Из-за чего не воспроизводится видео в Одноклассниках
Удаляем фотографии в Одноклассниках
Его можно скачать полностью бесплатно в Play Market или AppStore.
- Откройте диалог с нужным человеком. В поле ввода нажмите по кнопке в виде скрепки.
- В нижней части экрана отобразятся фотографии из галереи устройства. Их можно пролистывать с помощью жеста вправо.
- Выберите одну или несколько фотографий, которые хотите отправить.
- Поставьте подпись к ним, если в этом есть необходимость.
- Нажмите кнопку «Отправить».
Таким образом вы можете переслать фотографии своим собеседникам в Одноклассниках как с компьютерной версии, так и мобильной.
Понравилась статья? Поделиться с друзьями:
Одноклассники Семья Коллеги — Социальная сеть
Что делать, если вас отметили в определённой категории, без вашего согласия?
Ответ очевиден.
 Нужно убрать эту отметку. Однако, не все знают, как именно, можно это сделать. Если вы один из таких пользователей, то здесь найдёте решение этой проблемы.
Нужно убрать эту отметку. Однако, не все знают, как именно, можно это сделать. Если вы один из таких пользователей, то здесь найдёте решение этой проблемы.
Многим знакомы случаи, когда в социальной сети Одноклассники, ваши друзья отмечают вас в определённой категории.
Неожиданные сюрпризы друзей
Всё бы ничего, но это, иногда, является для каждого из нас, полным сюрпризом.
Итак, давайте разберёмся, как же, всё-таки можно удалить эту отметку. Ведь не все хотят быть причислены к какой-нибудь категории.
Как удалить себя из любой категории?
Чтобы удалить себя или друга из любой категории (одноклассники, семья, коллеги, сослуживцы), нужно открыть список своих друзей.
После того как заходим в раздел «Друзья», в левой части нашей страницы выбираем категорию, из которой хотим удалить нашего друга.
Затем, наводим курсор мышки на фотографию пользователя, которого хотите удалить из этой категории и появится всплывающее меню, где есть несколько вариантов действии.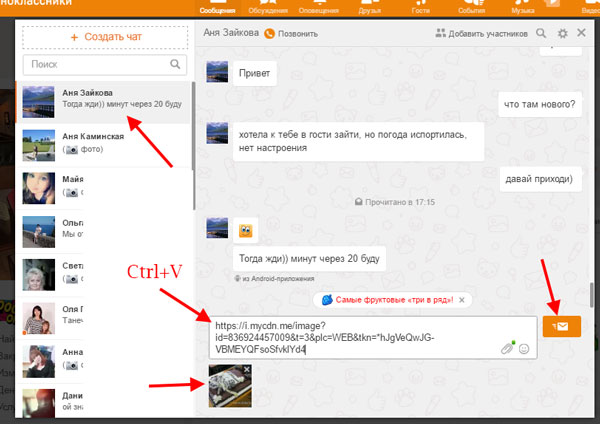
Во всплывающем меню, нужно нажать на ссылку «Удалить из списка».
Подтверждение удаления
В появившемся окне, необходимо подтвердить наше намерение удалить пользователя из этого списка. Соответственно, нажимаем «Удалить».
После этих действий, выбранный друг будет удалён из данной категории и останется только в общем списке ваших друзей, то есть в категории «Все».
Обновление страницы
В этот момент многие удивляются тому, что друг всё ещё остаётся в категории, однако стоит только обновить страницу и вы убедитесь в том, что он был удалён.
Он не будет определён ни в одну категорию. Соответственно за вами не будет никакой отметки. Он у вас в общих, так же как и вы у него в общих друзьях (без какой-либо категории).
Как добавить друга в определённую категорию
Давайте уже рассмотрим вариант того, как добавить друзей в определённую категорию.
Вам нужно зайти на страницу друга и под его фотографией нажать на ссылку «Указать, кто он вам».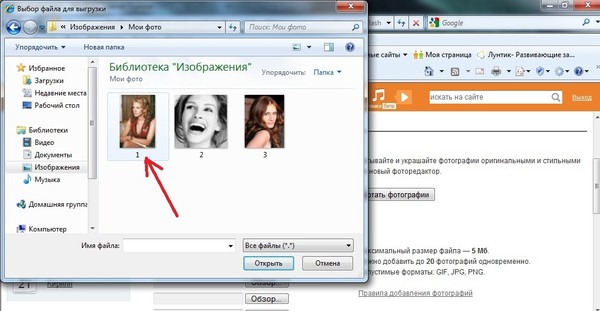
Другим вариантом является метод когда вы заходите в раздел «Друзья», подпункт «Все» на вашей странице. Здесь, точно так же как и в описании выше, выбираем «Указать, кто он вам».
Выбор категории
В списке слева от ваших друзей, выбираете необходимую категорию и нажимаете на эту ссылку.
Далее выбираете «Указать» (коллег, сослуживцев и так далее).
Вам остаётся только нажать на фотографии всех пользователей, которых хотите добавлять в нужную вам категорию. После этого, вы заметите что появится надпись «Выбран». Ну и, наконец, нужно нажать «Указать».
Кто кому и кем приходится?
Кстати, добавляя новых друзей, вы сразу можете указать, кто из них кем вам приходится. А вот нужны ли вообще эти отметки — решать, конечно, вам.
Желаю вам, чтобы у вас было как можно больше «настоящих» друзей!
Выбор всегда за тобой!
Я ЗНАЮ — ТЫ МОЖЕШЬ!
youtube.com/embed/-SjmQr06Fa8″ title=»YouTube video player» frameborder=»0″ allow=»accelerometer; autoplay; clipboard-write; encrypted-media; gyroscope; picture-in-picture» allowfullscreen=»»/>
Без истинной дружбы, жизнь — ничто.
(Марк Туллий Цицерон)
ВОЗМОЖНО, ВАМ ПОНРАВИТСЯ!
Случайная статья
Чат (chat)
08 июня 2021
Матричный принтер (dot matrix printer)
10 августа 2019
История мыши
09 октября 2021
Как исправить ошибку network failed?
09 марта 2016
Трекпад, Тачпад (trackpad, touchpad)
21 мая 2022
Делитесь файлами и фотографиями с семьей или группами Outlook
Один диск
Делитесь и сотрудничайте
Делитесь и сотрудничайте
Делитесь файлами и фотографиями с семьей или группами Outlook
OneDrive (для дома или персональный) OneDrive для Mac OneDrive для Windows Больше.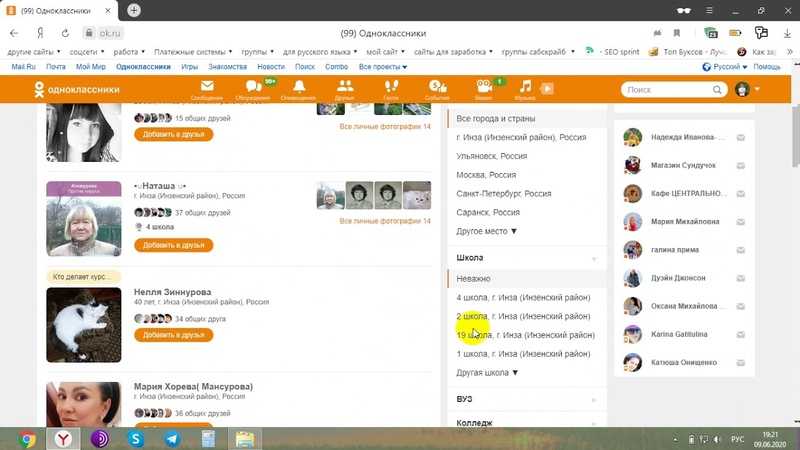 ..Меньше
..Меньше
Примечание. Семейный и групповой доступ включен во все бесплатные и платные версии OneDrive для дома (для личного и семейного использования) планы на OneDrive для Интернета . Эта функция недоступна для рабочих и учебных учетных записей OneDrive.
OneDrive упрощает связь с членами вашей семьи или группами, которые вы создали в Outlook. Просто войдите на сайт family.microsoft.com с помощью своей учетной записи Майкрософт, чтобы предварительно определить свою семейную группу или создать группы людей, например друзей, соседей или спортивных команд, в Outlook. Затем легко оставайтесь на связи, обмениваясь фотографиями, видео и файлами одним щелчком мыши.
Предварительно определите свою семейную группу, посетив сайт family.microsoft.
 com. Или создайте группу людей, например спортивную команду, в Outlook.
com. Или создайте группу людей, например спортивную команду, в Outlook.Примечание. Вам необходимо создать семейную группу Microsoft , чтобы использовать эту функцию с членами вашей семьи. Используйте бесплатную учетную запись Microsoft или учетную запись, связанную с вашей подпиской на Microsoft 365 Family или Microsoft 365 Personal, чтобы создать семейную группу, а затем перейдите к шагу 2.
Перейдите в OneDrive и войдите в свою личную учетную запись Microsoft, например Outlook.com, Live.com, Hotmail или MSN.
Выберите Мои файлы или Фото на левой панели.
Выберите файл или папку, которыми вы хотите поделиться, выбрав кружок в верхнем углу элемента, затем выберите Поделитесь вверху страницы.

Выберите Любой, у кого есть ссылка, может редактировать , если вы хотите настроить права доступа и редактирования.
В поле Введите имя или адрес электронной почты введите «Семья» или название своей группы Outlook, например «Футбольная команда». Когда вы вводите «Семья», OneDrive предоставит вам возможность поделиться с определенными участниками, указав их имена, или вы можете выбрать Ваша семья , чтобы поделиться со всей семьей.
Добавьте сообщение, а затем отправьте приглашение.
Дополнительные сведения об общем доступе к файлам и фотографиям в OneDrive и уровнях разрешений см.
 в этой статье: Общий доступ к файлам и папкам OneDrive.
в этой статье: Общий доступ к файлам и папкам OneDrive.
Как отправить сообщение в Facebook Messenger всем своим друзьям
В Facebook процесс отправки одного сообщения нескольким получателям аналогичен отправке сообщения одному человеку. Хотя Facebook ограничивает количество получателей, которые могут получить ваше сообщение (до 250 участников), вы можете создать несколько групповых сообщений, чтобы охватить всех в вашем списке друзей.
Эта функция — отличный способ отправить важную корреспонденцию всем, кого касается информация, сразу. Вы даже можете создать «Секретную группу», в которую можно включить столько людей, сколько захотите. Эти группы подчиняются тем же правилам, что и личные сообщения Facebook между друзьями:
- Ваши друзья могут зарегистрироваться или покинуть группу Facebook в любое время.

- Сообщения могут быть отключены членами группы, которые больше не хотят получать сообщения.
Группы Facebook доступны только пользователям настольных компьютеров, поэтому имейте это в виду, выполняя следующие шаги.
Отправка сообщения нескольким участникам одновременно на Facebook
Возможность отправить одно сообщение всем своим друзьям (или тем, кто имеет значение) возможна как в приложении Facebook Messenger, так и на официальном сайте Facebook. Шаги для его выполнения могут немного различаться в зависимости от того, какую платформу вы решите использовать.
Как отправить групповое сообщение с помощью Messenger
- Запустите приложение Meta «Messenger» со своего мобильного устройства (iOS или Android).
- Нажмите значок «Чат » .
- Выберите «Мета друзей» , которых вы хотите получить.

О чем следует помнить при создании сообщения:
Facebook позволяет добавить только 250 получателей в одно сообщение. Если у вас более 150 друзей, вам придется создать несколько сообщений, чтобы связаться со всеми.
Если вам нужно создать более одного сообщения, вы можете создать свое сообщение в другом приложении, например, в приложении Notes или в приложении Google Keep , чтобы вы могли легко вставлять его в несколько сообщений.
Если вы хотите связаться со всеми своими друзьями, вы можете ввести одну гласную в поле и выбрать друзей, которые всплывут. Вы можете сделать это для каждой последующей гласной в алфавите. Нажмите «ОК», как только вы выбрали всех друзей, которым хотите отправить сообщение.
Теперь вы, наконец, можете начать печатать свое сообщение. Коснитесь области ввода в нижней части экрана, чтобы открыть клавиатуру и ввести свое сообщение. Когда сообщение будет готово, нажмите кнопку «Отправить».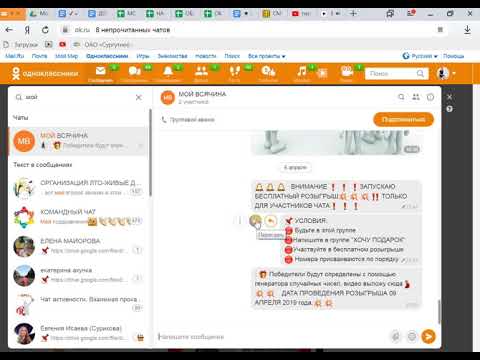
Всякий раз, когда вы получаете ответ на отправленное сообщение, все участники группы увидят этот ответ. Чтобы охватить более 250 человек, вам придется повторить шаги, описанные выше, или вы можете двигаться дальше и следовать процессу создания группы Facebook.
Использование Facebook через веб-браузер
Как отправлять отдельные сообщения группе в Messenger
Если вы хотите отправить сообщение группе людей, но разрешить им отвечать индивидуально, не отправляя его всей группе, используйте следующее инструкции:
- Зайдите на официальный веб-сайт Meta (Facebook) и войдите в систему, используя свои учетные данные.
- Щелкните значок «Сообщения» , расположенный в правом верхнем углу домашней страницы.
- Откроется раскрывающееся меню. Щелкните ссылку «Новое сообщение» в раскрывающемся меню, чтобы открыть новое окно чата.
- Введите имя каждого друга, которому вы хотите получить сообщение.

- Нажмите на «поле ввода» и введите сообщение, которое вы хотите отправить. Когда ваше сообщение закончится, нажмите клавишу «Ввод» , чтобы отправить его.
Как отправлять групповые сообщения в Messenger
Если цель отправки сообщения состоит в том, чтобы организовать групповой разговор, в котором каждый ответ направляется каждому члену группы, выполните следующие действия: ».
 Это закроет это окно и откроет новое окно чата.
Это закроет это окно и откроет новое окно чата.Создание группы Facebook
В Meta/Facebook на рабочем столе у вас также будет возможность создать группу Facebook. Этот метод отличается от простой отправки простого группового сообщения, где ограничение составляет 250 получателей. Вместо этого эта опция позволяет вам охватить больше людей, публикуя сообщения, как на своей стене Facebook, вместо ограниченных возможностей, предлагаемых через Messenger, если у этих друзей включены групповые уведомления.
Все, кого вы пригласите в группу Facebook, получат уведомление о том, что они добавлены. Это также дает им возможность отказаться, если они того пожелают. Вы также можете настроить его для тех друзей, которых вы добавляете, чтобы они также могли сами добавлять друзей в группу.
Чтобы создать группу Facebook, выполните следующие действия:
- Перейдите на «официальный веб-сайт Meta» на своем ПК с помощью любого браузера.
 В меню слева на «Главной странице Facebook» найдите и нажмите «Группы».
В меню слева на «Главной странице Facebook» найдите и нажмите «Группы». - Нажмите «Создать группу».
- Появится новое окно. Начните с заполнения поля «Назовите свою группу» , указав имя, которое представляет суть вашей группы.
- Введите имя друга, которого хотите пригласить в группу. Пока вы печатаете, под вашим курсором появляются предложения друзей, которые вы можете щелкнуть, чтобы добавить.
- Повторите шаг дружбы для каждого участника, которого вы хотите пригласить в группу.
- Вы можете достичь лимита приглашений во время этого процесса, но вы сможете добавить всех, кого вы пропустили изначально, после создания группы Facebook. Пропустите создание сообщения и вместо этого сделайте публикацию в группе.
- Затем выберите «уровень конфиденциальности» группы Facebook. По умолчанию для конфиденциальности установлено значение «Закрыто».
 Группа является общедоступной, но участники и то, что говорится, являются частными только для группы.
Группа является общедоступной, но участники и то, что говорится, являются частными только для группы. - Если вы создаете эту группу только для того, чтобы общаться и отправлять сообщения сразу всем в вашем списке друзей, просто выберите «Секрет» в меню конфиденциальности. Это полностью убирает его из поля зрения общественности.
- Вы можете добавить примечание, которое получатели увидят после получения сообщения, нажав на значок «Заметки» значок. Значок отображается в виде маленького синего значка в крайнем правом углу поля «Добавить людей».
- Установите флажок «Закрепить в ярлыки», чтобы убедиться, что ваша группа добавлена в меню «Ярлыки» на левой панели.
- Наконец, введите сообщение. Нажмите «Создать» , чтобы завершить создание группы Facebook.
- Если вы не смогли добавить всех своих друзей в группу во время процесса создания на «Шаге 5», вернитесь на главную страницу Facebook, где группы можно найти в меню слева.


 Там выберите диалог с тем человеком/людьми, которым хотите отправить фотографию.
Там выберите диалог с тем человеком/людьми, которым хотите отправить фотографию. com. Или создайте группу людей, например спортивную команду, в Outlook.
com. Или создайте группу людей, например спортивную команду, в Outlook.
 в этой статье: Общий доступ к файлам и папкам OneDrive.
в этой статье: Общий доступ к файлам и папкам OneDrive.

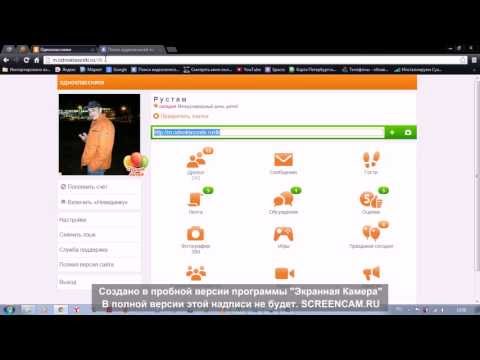
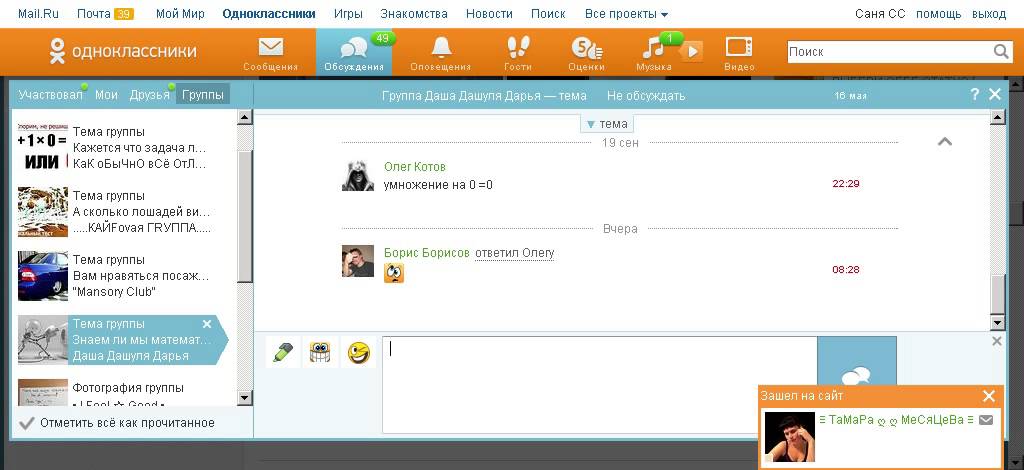 В меню слева на «Главной странице Facebook» найдите и нажмите «Группы».
В меню слева на «Главной странице Facebook» найдите и нажмите «Группы».  Группа является общедоступной, но участники и то, что говорится, являются частными только для группы.
Группа является общедоступной, но участники и то, что говорится, являются частными только для группы.