Содержание
Фон одноклассники — 51 фото
Арт
Автомобили
Аниме
Девушки
Дети
Животные
Знаменитости
Игры
Красота
Мужчины
Природа
Фантастика
Фильмы
Фэнтези
Фоны
375
25 августа 2022
1
Иконка Одноклассники на рабочий стол
2
Паттерн с лисами
3
Эмблема Одноклассники
4
Красивые летние обои
5
Красивый фон с ромашками
6
Цветочный фон Эстетика
7
Картинки на рабочий стол черно белые
8
Одноклассникисоцыалнаясеть
9
Цветочный фон
10
Светлые летние обои
11
Ромашки Дейзи Флауэр
12
Пальмовые листья
13
Обои горизонтальные Пинтерест
14
Красивый фон
15
Цветы сверху
16
Цветочные обои
17
Цветочный фон
18
Летние узоры пастельные
19
Романтический фон
20
Стильный фон
21
Акварельные цветы фон
22
Красивый цветочный принт
23
Милый фон с цветочками
24
Паттерны для фона
25
Фон Эстетика
26
Заставка на ноутбук модные
27
Милые фоны с фруктами
28
Розовый фон Эстетика
29
Принты кактусы
30
Фон для рабочего стола из пинтереста
31
Цветочный принт на черном фоне
32
Листья пальмы паттерн
33
Паттерны с цветами
34
Фон для тамблера
35
Пепельно розовые розы
36
Vaporwave папоротники
37
Ромашка цветы
38
Фон золотые розовые зигзаги
39
Принты с цветами
40
Обои из пинтереста
41
Цветочные принты
42
Обои из пинтереста
43
Тропические обои
44
Значок Одноклассники
45
Цветочный фон
46
Значок Одноклассники
47
Анемоны пионы ранункулюсы
48
49
50
Оцени фото:
Комментарии (0)
Оставить комментарий
Жалоба!
Еще арты и фото:
Шикарные обои на самого высокого качества! Выберайте обои и сохраняйте себе на рабочий стол или мобильный телефон — есть все разрешения! Огромная коллекция по самым разным тематикам только у нас! Чтобы быстро найти нужное изображение, воспользутесь поиском по сайту. В нашей базе уже более 400 000 шикарных картинок для рабочего стола! Не забывайте оставльять отзывы под понравившимися изображениями.
В нашей базе уже более 400 000 шикарных картинок для рабочего стола! Не забывайте оставльять отзывы под понравившимися изображениями.
- абстракция
автомобили
аниме
арт
девушки
дети
еда и напитки
животные
знаменитости
игры
красота
места
мотоциклы
мужчины
общество
природа
постапокалипсис
праздники
растения
разное
собаки
текстуры
техника
фантастика
фэнтези
фильмы
фоны
Как сохранить фото из одноклассников на компьютер?
Содержание
- Сохранение картинки с Одноклассников в Google Chrome
- Как сохранить фото из Одноклассников на компьютер?
- Как скачать фото со страницы Одноклассников на телефон или планшет?
- Обновился сервис «Закладки» в социальной сети «Одноклассники».
- Сохранение рецептов
Сохранение картинки с Одноклассников в Google Chrome
Итак, начнем с пошагового примера сохранения на компьютер картинки из ленты Одноклассников, если вы используете браузер Chrome.
Для этого потребуется узнать адрес картинки в Интернете и уже после этого скачать ее. Порядок действий будет таков:
- Кликните правой кнопкой мыши по картинке.
- В появившемся меню выберите пункт «Просмотр кода элемента».
- В браузере откроется дополнительное окно, в котором будет выделен пункт, начинающийся с div.
- Кликните по стрелке слева от div.
- В раскрывшемся теге div вы увидите элемент img, в котором после слова «src=» будет указан прямой адрес картинки, которую вы хотите скачать.
- Кликните правой кнопкой мыши по адресу картинки и нажмите «Open Link in New Tab» (Открыть ссылку в новой вкладке).
- Картинка откроется в новой вкладке браузера, и вы сможете сохранить ее на компьютер так же, как вы это делали раньше.
Возможно, кому-то на первый взгляд эта процедура покажется сложной, но на самом деле, на все это уходит не больше 15 секунд (если делается не первый раз). Так что сохранение фото из одноклассников в Chrome — не такое уж и трудоемкое занятие даже без использования дополнительных программ или расширений.
Как сохранить фото из Одноклассников на компьютер?
В одноклассники люди часто загружают личные фотографии, и иногда хочется на память сохранить какие то изображения своих родственников или друзей к себе на компьютер. Именно поэтому, в этом уроке я расскажу о том, как сохранять фотографии из одноклассников:
- Зайдите на страничку в одноклассники.
- Найдите картинку, которую хотите сохранить и щелкните на нее один раз левой кнопкой мышки, так, чтобы она раскрылась на большую часть экрана.
- Теперь наводим стрелочку в центр этой картинки, и щелкаем один раз правой кнопкой мышки. Появляется такое меню, в нем мы находим слова сохранить картинку как, наводим на них стрелочку и щелкаем один раз левой кнопкой мышки.
- Появляется такое окошечко, в котором с левой стороны нам нужно выбрать место для сохранения. В данном случае, мы с вами выберем Рабочий стол. Наводим на него стрелочку и так же щелкаем один раз левой кнопкой мышки.
- У нас внизу есть строчка имя файла.
 Сейчас у нас здесь какое-то название на английском, с буквами. Давайте забьем какое-то свое. Для этого мы ставим стрелочку после всех букв, и стираем всё, что здесь написано, и набираем свое: «Друг».
Сейчас у нас здесь какое-то название на английском, с буквами. Давайте забьем какое-то свое. Для этого мы ставим стрелочку после всех букв, и стираем всё, что здесь написано, и набираем свое: «Друг». - После этого, нажимаем на кнопочку сохранить, и картиночка у нас сохранена. Если я сейчас закрою браузер – то вот она, сохранилась, «Дочь». Я ее открою, и она у меня достаточно большая, красивая картиночка.
У пользователей социальной сети имеется возможность сохранения мультимедийных материалов из сервиса. И в данной статье мы подробно рассмотрим вопрос о том, как скачать фото с Одноклассников на компьютер, смартфон или планшет. Например, лента новостей наполнена интересными материалами, которые не хочется потерять и оставить себе, чтобы позже делиться с друзьями или просматривать самому. На нашем сайте вы найдете материалы о том, как сохранять крутые видео, музыку и так далее.
Как скачать фото со страницы Одноклассников на телефон или планшет?
Для этого зажмите пальцем по нужной картинке, после этого у вас откроется меню сохранения.
На андроиде вы сможете скинуть сохраненный файл на компьютер через шнур в режиме накопителя. На айфоне для этого вам понадобится фирменный софт. Так же, если у вас есть почта или аккаунт в социальных сетях вы можете отправить картинки прикрепив к сообщению.
Многие спрашивают: как скачать все фото с Одноклассников сразу и бесплатно (например, все материалы со страницы одного пользователя)? Для этого вам понадобится специальная программа (скрипт), который придется покупать (если у вас нет знакомых, которые смогут его написать самостоятельно и бесплатно). Во всех других случаях вам придется сохранять материалы вручную.
Теперь вы знаете, как сохранить фото из Одноклассников на компьютер или телефон. Вы сможете ставить понравившиеся изображения себе на аватарку или делиться ими с друзьями в личных сообщениях.
На нашем сайте вы узнаете, можно ли скачать фото на главную для Одноклассников и многое другое. Для этого посетите соседние разделы и статьи.
Как скачать фото на компьютер?
Обновился сервис «Закладки» в социальной сети «Одноклассники».

Многие из нас, когда читают книгу, загибают уголок страницы, чтобы спустя время вернуться к ней и перечитать еще раз, рассказывают «добрые админы».
Так поступают и пользователи ОК: они пролистывают ленту новостей, отмечая интересные группы и интересных людей, и добавляют их к себе в закладки, чтобы не потерять их из виду.
По многочисленным просьбам, «Одноклассники» добавили возможность сохранять себе в закладки не только группы, фотографии, фотоальбомы и людей, но еще и темы. Теперь ни одна полезная новость и ни один вкусный рецепт не потеряется в ленте и всегда будет под рукой.
Добавить тему в закладки можно всего в 3 шага:
Шаг 1. Нужно нажать на интересующую тему.
Шаг 2. В правом верхнем углу нажать на треугольник.
Шаг 3. Выбрать раздел «Закладка».
Теперь желаемая закладка добавлена и дожидается пользователя ОК в разделе «Еще» – «Закладки». Самые наблюдательные пользователи уже могли заметить, что помимо добавления новой функции изменился и дизайн страницы: ok. ru/bookmarks. Теперь все закладки рассортированы в разделы, где без труда можно их найти.
ru/bookmarks. Теперь все закладки рассортированы в разделы, где без труда можно их найти.
Сохранение рецептов
Зарегистрировались? Прекрасно, теперь у вас на сайте есть свой раздел, в котором вы можете добавлять понравившиеся рецепты.
Для добавления нового рецепта воспользуйтесь кнопкой «Добавить рецепт». Для того, чтобы сохранить рецепт из Одноклассников, заполните поле «Ссылка на рецепт» и нажмите «Загрузить». Данные о рецепте загрузятся автоматически и останется только нажать кнопку «Сохранить».
Не знаете, где достать ссылку на рецепт в Одноклассниках? Для этого откройте рецепт на весь экран, вверху браузера текст в поле адреса сменится на подобное «https://ok.ru/group/53578622763095/topic/68477943373911». Вот этот адрес и нужно скопировать.
Или вы можете установить наш плагин для сохранения рецептов и тогда сохранять рецепты из Одноклассников на компьютер станет еще проще. Плагин добавляет специальную кнопку к постам в Одноклассниках, при нажатии на которую вы переходите к форме добавления рецепта с уже заполненными данными, и ничего не придется копировать.
Вот и всё, теперь вы можете легко сохранять рецепты как из Одноклассников, так и с любых других сайтов. Аналогичным образом можно сохранять рецепты из ВКонтакте.
А для того, чтобы сохранять интересные рецепты стало еще проще, мы создали свою группу в Одноклассниках. Там ежедневно выкладываются лучшие рецепты, найденные на просторах интернета. А сохранять их еще проще, для этого нужно лишь перейти по специальной ссылке в рецепте. Вступайте!
Первые посетители
Пожалуйста, прочтите эти инструкции. Здесь вы найдете важную информацию, которая сделает использование нашего сайта максимально удобным для вас.
На этой странице вы найдете следующее:
- Цель этого сайта
- Уведомление о конфиденциальности
- Настройка вашего профиля
- Пропавшие одноклассники
- Общение с одноклассниками
- Добавление изображений
- Названия страниц сайта
1.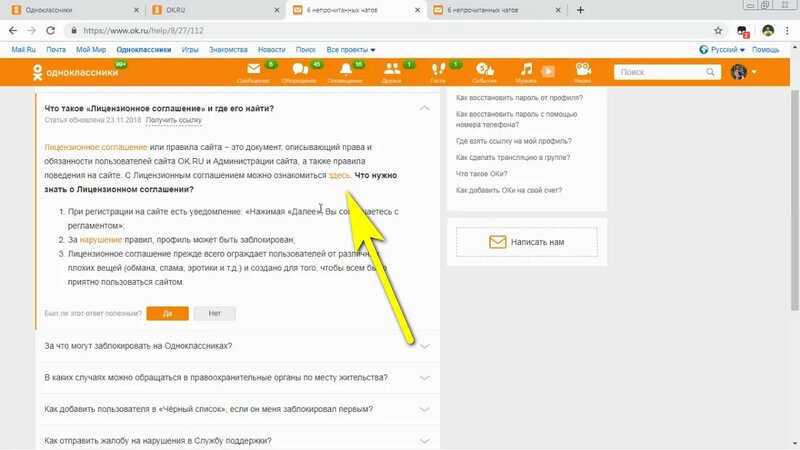 НАЗНАЧЕНИЕ ЭТОГО ВЕБ-САЙТА
НАЗНАЧЕНИЕ ЭТОГО ВЕБ-САЙТА
Вернуться в меню
Этот сайт был создан для установления и повторного общения с нашими одноклассниками (даже с теми, кто не будет присутствовать на встречах). Наша следующая цель — сделать этот сайт альбомом воспоминаний для всех одноклассников и их семей. Наш сайт является частным!
Все, что вам нужно знать о настройке профиля, чтобы получить доступ к остальной части нашей страницы, находится на этой странице. Если у вас есть вопросы, пожалуйста, свяжитесь с Джимом Шампейном.
2. УВЕДОМЛЕНИЕ О КОНФИДЕНЦИАЛЬНОСТИ
Вернуться в меню
Вся контактная информация (адрес, номер телефона, адрес электронной почты), которую вы вводите на этом веб-сайте, будет конфиденциальной. Хост этого веб-сайта, ClassCreator.com , является местной компанией. Они понимают важность вашей конфиденциальности. Ваша личная информация никогда не будет продана другим сайтам. Он не будет передан или распространен.
Ваша контактная информация является частной ; ваш почтовый адрес, адрес электронной почты и номер телефона не видны одноклассникам. Каждый одноклассник имеет возможность ограничить видимость своего профиля только одноклассникам, щелкнув соответствующий ответ в разделе «Видимость профиля» во время настройки профиля. Если вы не выберете конфиденциальность в этой строке, ваш профиль могут просматривать лица, не являющиеся членами, такие как ваши друзья или члены семьи, но также обратите внимание, что ваш профиль будет полностью индексироваться основными поисковыми системами.
Каждый одноклассник имеет возможность ограничить видимость своего профиля только одноклассникам, щелкнув соответствующий ответ в разделе «Видимость профиля» во время настройки профиля. Если вы не выберете конфиденциальность в этой строке, ваш профиль могут просматривать лица, не являющиеся членами, такие как ваши друзья или члены семьи, но также обратите внимание, что ваш профиль будет полностью индексироваться основными поисковыми системами.
Поиск веб-сайта вашего класса Страницы профиля с помощью поиска в Google или других основных поисковых системах :
- Если вы вошли на сайт и ограничили свой профиль только одноклассниками, а затем используете поисковую систему, чтобы проверить, работают ли указанные выше параметры конфиденциальности, окажется, что это НЕ так. Это только потому, что вы вошли на сайт. Выйдите и проверьте еще раз. Вы увидите, что никакая информация из вашего профиля не может быть просмотрена лицами, не являющимися членами.
На этом сайте можно обмениваться электронными письмами , используя опцию контакта в верхней части страницы профиля каждого одноклассника (просто посмотрите под главной фотографией одноклассника в левом верхнем углу). Таким образом, вы сможете связаться с одноклассниками, не сообщая свой личный адрес электронной почты, если только вы не решите это сделать.
Таким образом, вы сможете связаться с одноклассниками, не сообщая свой личный адрес электронной почты, если только вы не решите это сделать.
Все новости класса Электронная почта, отправленная вам от нас через этот веб-сайт : Для тех из вас, у кого есть возможности блокировки спама или фильтрации электронной почты, добавьте [email protected] в свою учетную запись электронной почты в качестве надежного отправителя, чтобы убедиться, что вы получать сообщения электронной почты от нас.
Обратите внимание, что если вы не хотите, чтобы ваше имя и фотография были на этом сайте, их можно удалить, связавшись с Джимом Шампейном. Это прекратит все сообщения с вами от South Bend Riley High School All Years, если только вы не попросите принять особые меры.
3. НАСТРОЙКА ВАШЕГО ПРОФИЛЯ
Вернуться в меню
Чтобы получить доступ к страницам, защищенным паролем на этом сайте, вы должны настроить профиль, указав как минимум свой адрес электронной почты и пароль. .
.
Чтобы настроить свой профиль: найдите ссылку «Профили одноклассников», найдите свое имя и нажмите на нее. Следуйте инструкциям, чтобы создать свой профиль.
Личная информация, такая как адрес электронной почты, домашний адрес и номера телефонов, не будет видна одноклассникам. Мы собираем почтовые адреса на тот случай, если нам потребуется связаться с вами по обычной почте или по телефону. Ваша информация никогда не будет передана другим одноклассникам без вашего разрешения.
Мы рекомендуем вам добавить текущую фотографию в свой профиль в качестве основной фотографии. Эта фотография будет отображаться в различных областях сайта. Также полезно загрузить дополнительные фотографии «Сейчас» и «Тогда». Одноклассникам будет приятно увидеть, как вы изменились!
Если вашего имени еще нет на сайте, но вы все годы учились в средней школе Саут-Бенд-Райли, свяжитесь с нами, и ваше имя будет добавлено.
Обновления: Если вы измените свой адрес электронной почты, обычный почтовый адрес или номер телефона, обновите свою контактную информацию, чтобы у нас была актуальная информация. Так вы всегда будете в курсе того, чем занимаются ваши одноклассники!
Так вы всегда будете в курсе того, чем занимаются ваши одноклассники!
Пароли:
Выбор пароля: Пароли не обязательно должны соответствовать уровню безопасности, рекомендованному для некоторых сайтов. Выберите что-нибудь простое, что вы точно запомните. Нажатие «Запомнить меня» позволит вам не вводить пароль при каждом посещении, но в конечном итоге «запомнить меня» не удастся (например, когда вы приобретете новый компьютер). Пожалуйста, запомните свой пароль!
Если вы забыли свой пароль, просто нажмите «забыли пароль». Если у вас есть несколько учетных записей электронной почты и вы не помните ту, которую использовали для настройки своей учетной записи, свяжитесь с Джимом Шампейном. Это может занять некоторое время, поэтому проявите терпение.
ОТСТАВИЛ? Отлично. А теперь скажите нам «Откуда пенсионеры…» Дайте нам подсказку. Мы хотим знать, что вы делали, когда и где.
ДЕТИ? Отлично. Обязательно укажите год рождения, многие из нас не умеют считать и не умеют делать вычитание.
4. «ПРОПУСТИЛИ» ОДНОКЛАССНИКИ
Вернуться в меню
Самое замечательное в этом сайте то, что он был предварительно настроен с помощью Class Creator. Мне оставалось только ввести имена. Сайт составляет для нас список недостающих, основываясь исключительно на именах людей, у которых нет профилей; так что пока у вас нет профиля, сайт будет считать вас «пропавшим без вести».
Также обратите внимание: нам нужна ваша помощь, чтобы связаться с КАЖДЫМ одноклассником. Если у вас есть информация о каком-либо однокласснике, указанном или не указанном, свяжитесь с Джимом Шампейном
.
5. ОБЩЕНИЕ С ОДНОКЛАССНИКАМИ
Вернуться в меню
Чтобы связаться с одноклассником, вы можете просто использовать опцию электронной почты в верхнем левом углу страницы профиля каждого одноклассника (находится под главной фотографией). Эта функция позволит открыто общаться между Одноклассниками, защищая при этом вашу личную информацию. Если вы хотите поделиться своим адресом электронной почты или другой личной информацией в сообщении, написанном на нашем сайте, сайт не заблокирует вас от этого.
Если вы хотите поделиться своим адресом электронной почты или другой личной информацией в сообщении, написанном на нашем сайте, сайт не заблокирует вас от этого.
6. ДОБАВЛЕНИЕ ИЗОБРАЖЕНИЙ В ВАШ ПРОФИЛЬ
Вернуться в меню
Добавление текущих изображений не является обязательным условием для участия на сайте, но это, безусловно, хороший способ снова познакомиться с людьми. У нас были сообщения об одноклассниках, которые регулярно сталкивались друг с другом, не подозревая об этом, потому что… ну… мы все немного изменились за эти годы! 🙂
Заполнение полей для фотографий в верхней части профиля :
- Нажмите «Редактировать профиль» в разделе «ФУНКЦИИ УЧАСТНИКА».
- Наведите курсор на фото-силуэт «Основная фотография», «Тогда», «Сейчас» или «Ежегодник» (обратите внимание, что вы не можете загрузить фотографию из ежегодника, если она уже была предоставлена)
- Нажмите «Выбрать фото», отображаемое в правом верхнем углу фотографии, затем нажмите кнопку «Загрузить новое фото».

- Выберите нужную фотографию с жесткого диска. Затем вам будет предоставлена возможность обрезать фотографию для идеальной подгонки.
Добавление больших «Изображений галереи профиля» в ваш профиль:
- Нажмите «Редактировать профиль» в разделе «ФУНКЦИИ УЧАСТНИКА».
- Щелкните вкладку с фотографией в правом верхнем углу вашего профиля.
- Здесь вы увидите все ранее загруженные изображения. Нажмите кнопку «Загрузить новую фотографию», чтобы добавить больше.
- Нажмите, чтобы выбрать изображения, которые вы хотите отобразить в своем профиле. Отображаются все изображения с зеленой галочкой. Нажмите еще раз, чтобы не отображать, и зеленая галочка исчезнет.
- Чтобы добавить подпись к изображениям, наведите курсор на любое изображение и выберите «Редактировать сведения». Введите подпись и нажмите «Сохранить».
- Вы можете настроить порядок отображения фотографий, просто перетащив их в нужное место.

7. СТРАНИЦЫ САЙТА
Вернуться в меню
Если вас когда-нибудь заинтересовала какая-либо ссылка на сайте, просто нажмите на нее! На нашем сайте нет ничего, что может повредить ваш компьютер. Расслабляться! Наслаждаться!
Как отправить приглашение в Zoom четырьмя различными способами для организации групповых встреч с коллегами или одноклассниками
- Вы можете отправить приглашение в Zoom через настольное приложение, нажав значок «плюс» на вкладке «Встреча».
- В мобильном приложении вы можете отправить приглашение Zoom, нажав кнопку «Расписание» на вкладке «Встречи и чат».
- Вы также можете пригласить людей на собрание Zoom, которое уже началось, открыв меню «Участники».
- Приглашения Zoom можно отправить по электронной почте или в текстовом сообщении или путем копирования и вставки ссылки-приглашения.
Advertisement
После настройки учетной записи Zoom можно легко отправить коллегам или одноклассникам приглашение на собрание, чтобы они могли присоединиться к вашей конференции.
Zoom позволяет отправлять приглашения по электронной почте, контакту или номеру телефона.
Процесс выглядит немного по-разному, независимо от того, решите ли вы сделать это в мобильном приложении или на рабочем столе.
Кроме того, вы можете запланировать приглашение Zoom на будущее время и дату, а не начинать новую встречу и добавлять участников к текущему вызову.
Процесс отправки приглашений в разных версиях приложения различается. Вот как использовать оба.
Реклама
Как отправить приглашение в Zoom на мобильном устройстве
Индивидуальные и групповые встречи можно забронировать заранее, пригласив участников на будущие мероприятия Zoom.
1. В мобильном приложении на iPhone, iPad или Android коснитесь параметра «Расписание» на вкладке «Встречи и чат» на главной странице.
Запланируйте встречу. Марисса Перино/Business Insider
Марисса Перино/Business Insider
2. Откроется форма для создания новой встречи. Введите дату и время и зафиксируйте любые другие детали, которые могут относиться к вашей конференции, например ее продолжительность и будет ли это повторяющееся мероприятие. Нажмите «Готово», когда все будет готово.
Введите данные. Марисса Перино/Business Insider
Реклама
3. Откроется другая форма, в которой вы можете добавить приглашенных в это время. Коснитесь соответствующего места, чтобы добавить контакты. Может появиться всплывающее окно с просьбой предоставить «Увеличение» доступа к вашим контактам. Нажмите «ОК», чтобы дать согласие. Нажмите «Готово», чтобы завершить создание события.
Добавить приглашенных.Марисса Перино/Business Insider
4 . Лучший и самый простой способ добавить приглашенных — нажать «Готово», чтобы завершить планирование собрания. Коснитесь второй вкладки «Встречи», где вы найдете только что созданное мероприятие. Нажмите, чтобы отправить приглашения.
Коснитесь второй вкладки «Встречи», где вы найдете только что созданное мероприятие. Нажмите, чтобы отправить приглашения.
Нажмите, чтобы отправить приглашение. Марисса Перино/Business Insider
5. Нажмите «Добавить приглашенных». Откроется всплывающее меню, в котором вы можете выбрать отправку ссылки-приглашения по электронной почте или в сообщении. Вы также можете скопировать ссылку-приглашение в буфер обмена и вставить куда угодно.
Реклама
Отправьте приглашение.Марисса Перино/Business Insider
6. Отправка приглашения по электронной почте откроет новый черновик в выбранном вами приложении. Добавьте любой контакт электронной почты, чтобы отправить приглашение.
Отправить по электронной почте.Marissa Perino/Business Insider
7. Отправка приглашения через сообщение откроет новый текст. Введите имя контакта или время новый номер телефона.
Введите имя контакта или время новый номер телефона.
Отправить по номеру телефона.Марисса Перино/Business Insider
Реклама
Как отправить приглашение в Zoom на компьютере
1. В настольном приложении на Mac или ПК щелкните вкладку «Встречи» в верхней части экрана. Щелкните маленький значок плюса, чтобы начать планирование новой встречи.
Щелкните значок «плюс». Марисса Перино/Business Insider
2. Введите все сведения о встрече, включая имя, дату и время. Нажмите синюю кнопку «Запланировать», чтобы создать встречу.
Запланируйте встречу на рабочем столе. Марисса Перино/Business Insider
3. После создания встречи вы можете просмотреть приглашение, скопировать и вставить ссылку в электронное письмо, сообщение или в социальные сети.
Реклама
Скопируйте приглашение.Марисса Перино/Business Insider
4. Чтобы получить доступ к данным своей учетной записи, нажмите «Моя учетная запись» на главной странице Zoom.
Моя учетная запись.Марисса Перино/Business Insider
5. Нажмите «Назначить встречу» вверху и заполните форму. Прокрутите вниз и нажмите «Сохранить», как только все детали будут заполнены.
Запланируйте встречу онлайн.Марисса Перино/Business Insider
Реклама
6. Когда мероприятие будет запланировано, нажмите «Копировать приглашение». Откроется всплывающее окно, в котором вы можете просмотреть приглашение. Нажмите синюю кнопку «Копировать приглашение на собрание», чтобы скопировать ссылку и отправить ее коллегам или одноклассникам.
Копировать приглашение.Марисса Перино/Business Insider
Как немедленно начать собрание Zoom и отправить приглашение на мобильное устройство
Помимо планирования собраний, вы можете приглашать контакты к текущим звонкам.
Этот процесс может быть даже проще, так как вам не нужно заранее завершать весь процесс отправки официальной ссылки для приглашения в Zoom.
Однако этот процесс может не подходить для организации проверок больших групп, поэтому его следует зарезервировать для быстрых вызовов.
Реклама
1. В мобильном приложении нажмите «Новая встреча» на главной странице «Meet & Chat».
Начать новую встречу. Марисса Перино/Business Insider
2. Коснитесь синей опции «Начать встречу». Откроется видеоэкран, на котором будет отображаться только ваша учетная запись. Нажмите «Участники» внизу.
Нажмите «Участники» внизу.
Добавить участников.Марисса Перино/Business Insider
3. Нажмите «Пригласить» внизу.
Реклама
Invite.Marissa Perino/Business Insider
4 . Откроется всплывающее окно для отправки ссылки-приглашения по электронной почте или в сообщении. У вас также будет возможность пригласить контакты или скопировать URL-адрес для живого звонка.
Отправить приглашения.Марисса Перино/Business Insider
5. Выберите контакты из списка контактов Zoom.
Добавить контакт.Марисса Перино/Business Insider
Реклама
Как немедленно начать собрание Zoom и отправить приглашение на свой компьютер
1. В настольном приложении щелкните тот же оранжевый вариант «Новое собрание» на главной странице.
Новая встреча. Марисса Перино/Business Insider
2. Нажмите «Управление участниками» в нижней части прямой трансляции.
3. Нажмите «Пригласить других».
Пригласите других.Марисса Перино/Business Insider
Реклама
4. Откроется всплывающее окно. Первая вкладка вверху даст вам возможность пригласить контакты. Найдите конкретное имя или выберите его из списка.
Пригласить контакты.Марисса Перино/Business Insider
5. Вы также можете отправить приглашение по электронной почте. Выберите способ отправки приглашения, чтобы открыть новый черновик. Здесь вы также найдете возможность скопировать ссылку-приглашение. Как только ваш коллега или одноклассник получит приглашение, он сможет присоединиться к вашему живому разговору.

 Сейчас у нас здесь какое-то название на английском, с буквами. Давайте забьем какое-то свое. Для этого мы ставим стрелочку после всех букв, и стираем всё, что здесь написано, и набираем свое: «Друг».
Сейчас у нас здесь какое-то название на английском, с буквами. Давайте забьем какое-то свое. Для этого мы ставим стрелочку после всех букв, и стираем всё, что здесь написано, и набираем свое: «Друг».