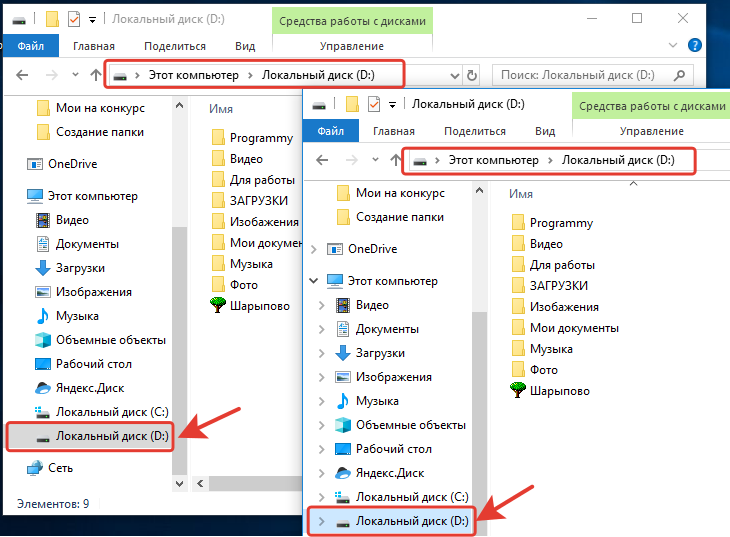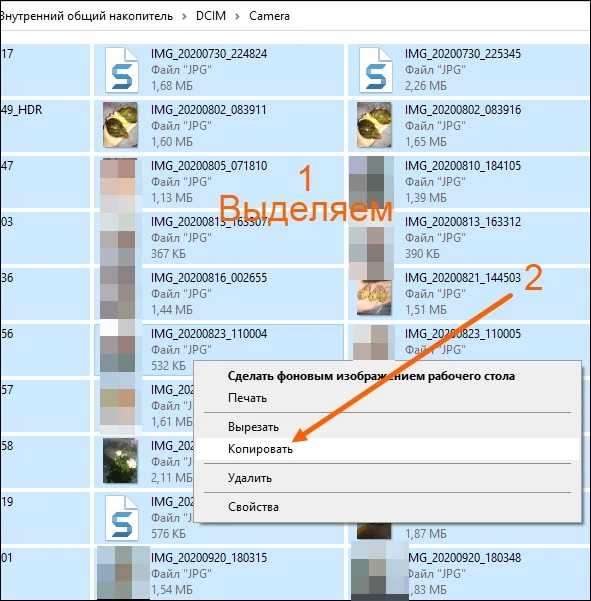Содержание
Как сохранить фото из ватсапа в галерею смартфона
Your address will show here
+12 34 56 78
Mimihack, Факты
Сентябрь 30, 2020
— Mimihack, Факты
Мессенджер WhatsApp создан для обмена не только текстовыми сообщениями, но и медиафайлами. Вы можете в пару кликов делиться с близкими людьми фотографиями, GIF и видеороликами. Все данные хранятся в истории неограниченное количество времени. Но при очистке кэш велика вероятность того, что вы потеряете важные файлы. Чтобы этого избежать, ознакомьтесь с полезными инструкциями, как из ватсапа сохранить фото в галерею телефона.
- Автоматическое сохранение
Медиафайлы автоматически скачиваются в отдельную папку Images, при условии, что в устройстве активны стандартные настройки. Как правило, при установке мессенджера пользователи сразу получают уведомление с запросом доступа к файлам. Если не предоставить разрешений, автосохранение будет отключено. Для его активации потребуется изменить параметры настроек.
Как правило, при установке мессенджера пользователи сразу получают уведомление с запросом доступа к файлам. Если не предоставить разрешений, автосохранение будет отключено. Для его активации потребуется изменить параметры настроек.
Чтобы сохранить фото в ватсапе на андроиде, необходимо зайти в приложение и выбрать в меню пункт «Данные и хранилище». Здесь имеется раздел «Автозагрузка медиа», в котором следует указать, какие типы файлов будут автоматически скачиваться через мобильную сеть или Wi-Fi.
Для iPhone схема действий схожа с предыдущей: необходимо запустить в приложении «Настройки», перейти в «Хранилище» и активировать «Медиа Сохранять».
- Ручная загрузка
Режим автосохранения при активном обмене файлами может привести к быстрому заполнению памяти устройства. Избежать этого позволит ручная загрузка, в ходе которой вы будете сами решать, какие изображения и видео скачать, а какие нет. Чтобы сохранить из ватсапа фото в галерею смартфона, выполните следующие действия:
- запустите приложение и перейдите в диалог;
- нажмите на необходимое изображение или видео для его загрузки в память устройства;
- найдите файл в галерее.

Сохранение изображений осуществляется автоматически в момент их открытия в приложении. Никаких дополнительных манипуляций проводить не нужно.
- Кнопка «Поделиться»
Если вы не хотите сохранять фотографии из ватсапа на карту памяти андроида или айфона, то можете воспользоваться альтернативным решением — переслать снимок в другой мессенджер, в облако или сразу в печать. Для этого необходимо выполнить несколько простых шагов:
- Открыть изображение в приложении;
- Нажать на три вертикальные точки и тапнуть пункт «Поделиться»;
- Выбрать в появившемся окне программу, мессенджер или устройство, куда будет отправлено фото.
Этот вариант позволит, например, сразу распечатать изображение, не сохраняя его в карту памяти смартфона. Сделать это можно с помощью фотопринтера или компактного устройства Instax, к которому необходимо подключить телефон с помощью Wi-Fi.
После сохранения фотографий из ватсапа в галерее андроида/айфона или в одной из социальных сетей (ВК, социальная сеть, социальная сеть, Одноклассники) снимки можно распечатать в приложении Mimigram.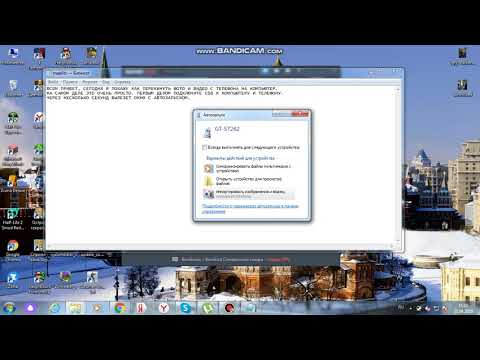 Работа с сервисом позволит не только получить яркие фотокарточки любого формата, но и нанести изображения на футболки, кружки, магниты и т.д. Для этого в приложении следует выбрать понравившееся креативное решение и фото. Сохраненные из WhatsApp снимки хранятся в одноименной папке либо в альбоме одной из соцсетей. Другие полезные рекомендации по работе с фотографиями и интересные идеи для создания подарков вы найдете в других наших материалах.
Работа с сервисом позволит не только получить яркие фотокарточки любого формата, но и нанести изображения на футболки, кружки, магниты и т.д. Для этого в приложении следует выбрать понравившееся креативное решение и фото. Сохраненные из WhatsApp снимки хранятся в одноименной папке либо в альбоме одной из соцсетей. Другие полезные рекомендации по работе с фотографиями и интересные идеи для создания подарков вы найдете в других наших материалах.
Поделиться:
Подпишитесь на рассылку новостей
Для отмены подписки требуется всего лишь один клик.
Вам также могут понравиться
Наши продукты
Как сохранить фото из Instagram: поможет ВКонтакте
Общество
1468
Поделиться
ФОТО: hellowork. com
com
14 февраля для россиян заблокировали Instagram. Не все пользователи соцсети успели сохранить свои фотографии перед этим.
Для тех, кто забыл вовремя скачать памятные снимки, ВКонтакте придумали специальный сервис. Разработчики российской соцсети опубликовали пост со ссылкой, перейдя по которой вам просто нужно ввести своё имя пользователя в Instagram или вставить ссылку на аккаунт. Все фотографии из профиля автоматически перенесутся в закрытый альбом ВК.
Фотографии могут сохраняться до 24 часов. После окончания загрузки вам придёт личное сообщение о её завершении.
Скачать свои посты можно по этой ссылке.
Подписаться
ВКонтакте
29 ноября
Дмитрий Давыдов предложил метод перевоспитания водителей без ОСАГО
10 ноября
Назван экономический эффект от высоких технологий в борьбе с преступностью
3 ноября
Как пополнить бюджет и улучшить безопасность на дорогах: идеи Дмитрия Давыдова
Что еще почитать
Reuters: ряд стран ЕС предпринял дипдемарш после слов Макрона о России
10717
Александр Шляпников
Forbes: ВСУ могут готовить четвертое наступление
5947
Александр Шляпников
Политолог рассказал, как Россия может изменить ситуацию на Украине
12829
Полина Петрусевич
Российские хлебопеки оказались в катастрофической ситуации
16419
Сергей Артемов
Полицейские проверили квартиру совершившего суицид пенсионера и нашли труп жены
6069
Алина Карпуш
Что почитать:Ещё материалы
В регионах
Взрыв на военном аэродроме в Рязани 5 декабря 2022 года: что известно
Фото
32855
Рязань
Анастасия Батищева
Внезапное богатство и головокружительный роман: гороскоп на 2023 год для всех знаков зодиака
Фото
8297
Псков
«Я уже не вернусь»: расшифрованный медальон из зоны СВО помог вернуть родным пропавшего в 1942 солдата
Фото
7859
Красноярск
Владислав Пирогов
Вкусно засолить сало, чтобы «таяло во рту», очень просто: справится даже новичок
7472
Калмыкия
Пролежит до весны даже в комнате: агрономы раскрыли лайфхак для хранения чеснока
6101
Калмыкия
Строительство нового моста через Волгу в Саратове начнется в 2023 году
5252
Саратов
В регионах:Ещё материалы
Как перенести фотографии с iPhone на компьютер (Windows PC или Mac)
Содержание
- Часть 1.
 Перенос фотографий с iPhone на Windows с помощью
Перенос фотографий с iPhone на Windows с помощью - Часть 2. Перенос фотографий с iPhone на Mac с помощью
- Часть 1. Перенос фотографий с iPhone на Windows
- Как это работает:
- Часть 2. Перенос фотографий с iPhone на Mac с помощью
- Как перенести фотографии с iPhone на Windows или Mac: итоги
iPhone — самый популярный телефон, и его камера считается лучшей камерой по сравнению с другими смартфонами. Камера iPhone — одна из самых популярных и лучших камер, доступных на рынке. Качество изображения и разрешение изображений улучшаются с каждой новой моделью, а поскольку смартфоны начали поддерживать изображения RAW и видео 4k, файлы стали еще больше, чем когда-либо.
Для хранения всего этого требуется все больше и больше места для хранения. И даже если у вас есть модель на 64 ГБ, несколько сотен высококачественных фотографий и несколько видеороликов 4k могут очень легко заполнить все пространство. Поэтому важно перенести фотографии с iPhone на ПК (Windows) или Mac.
И в этой статье мы включили несколько самых простых и лучших способов быстрого резервного копирования всех ваших фотографий со смартфона на компьютер, что сэкономит вам много места и времени.
Лучшая часть? Наш первый способ передачи фотографий с iPhone — использование нашего облачного приложения pCloud. Используя pCloud, вы можете виртуально увеличить объем памяти iPhone до 2 ТБ (если у вас есть учетная запись pCloud) и наслаждаться неограниченным количеством фотографий и видео в высоком разрешении.
Этот пост разделен на две части. В первом разделе мы рассмотрели, как перенести фотографии с iPhone на Windows, а во втором разделе мы рассмотрели, как перенести фотографии с iPhone на Mac.
Часть 1. Перенос фотографий с iPhone на Windows с помощью
- Приложение pCloud для iOS и диск pCloud в Windows
- Приложение Windows Photos
- Параметр автозапуска Windows
Часть 2.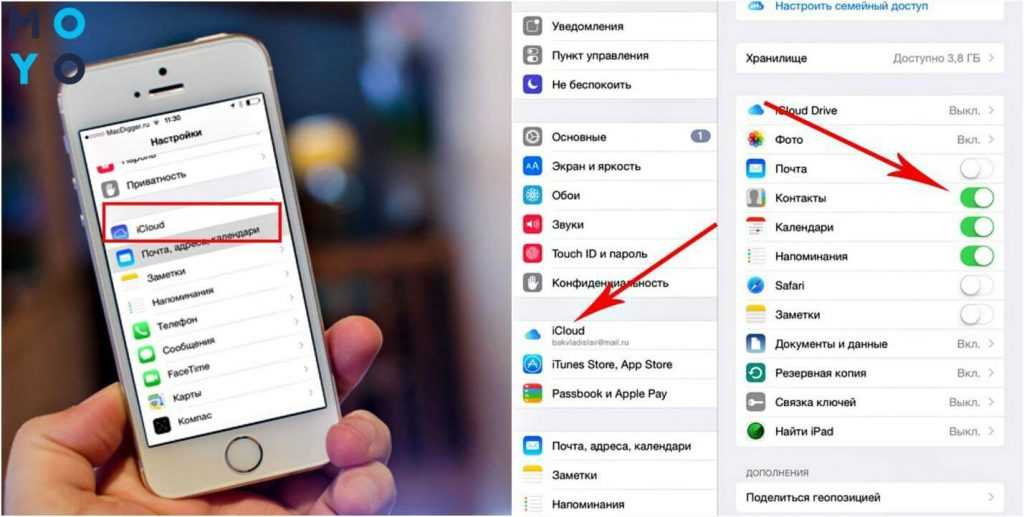 Перенос фотографий с iPhone на Mac с помощью
Перенос фотографий с iPhone на Mac с помощью
- Приложение pCloud для iOS и диск pCloud на Mac
- Приложение Mac Photos
- AirDrop
- Фотобиблиотека iCloud
Существует множество способов переноса фотографий с iPhone на Windows, например, через Проводник Windows, Windows Photos и с помощью некоторых сторонних программ. В этом руководстве мы обсудили три самых простых и лучших способа перенести все ваши фотографии с iPhone на компьютер.
Часть 1. Перенос фотографий с iPhone на Windows
В этом разделе мы включили оба способа передачи фотографий с помощью кабеля Lightning и без него. Если вы предпочитаете передачу по кабелю, вам придется подключить iPhone к компьютеру.
Если вы хотите выполнить передачу по беспроводной сети, вы можете использовать любое облачное приложение, iCloud Photo Library или AirDrop.
- Приложение pCloud для iOS и диск pCloud для Windows
Несмотря на то, что жесткие диски компьютеров быстры и просты в использовании, они подвержены сбоям, подвергая риску ваши ценные данные.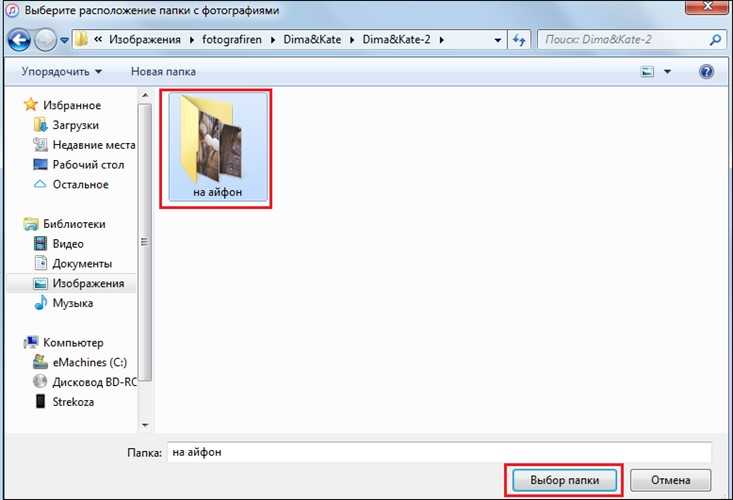 Кроме того, ПК с Windows не очень безопасны, и у вас может быть только ограниченный объем памяти на ваших жестких дисках, которые не очень надежны.
Кроме того, ПК с Windows не очень безопасны, и у вас может быть только ограниченный объем памяти на ваших жестких дисках, которые не очень надежны.
Решение этой проблемы — облачное хранилище. Хранение в облаке дает вам множество преимуществ, таких как долговечность, доступность, безопасность и соотношение цены и качества. Вы можете получить доступ ко всем своим файлам в любом месте и в любое время.
Некоторые из основных особенностей использования pCloud:
- Супер высокая скорость передачи. Вам не нужно ждать минуты или часы, чтобы передать свои фотографии. pCloud будет управлять всем этим за вас, и процесс также может быть автоматизирован, поэтому вам не нужно каждый раз передавать фотографии вручную.
- Вы также можете передавать все виды фотографий, видео и других музыкальных файлов или документов.
- pCloud обеспечивает максимальную безопасность, которую невозможно обеспечить с помощью традиционных жестких дисков и внешних дисков.
 И вы даже можете сохранить конфиденциальность своих личных файлов с помощью самого высокого уровня шифрования.
И вы даже можете сохранить конфиденциальность своих личных файлов с помощью самого высокого уровня шифрования. - Совместим со всеми моделями iPhone и с Windows 7/8/10.
Короче говоря, pCloud — это решение всех ваших проблем с хранением.
Примечание. pCloud также предлагает новый первый в отрасли план Lifetime Plan, так что вы можете просто купить его один раз и сохранить хранилище на всю жизнь, а pCloud также предлагает бесплатную регистрацию, чтобы вы могли бесплатно получить 10 ГБ хранилища.
Теперь давайте разберемся, как pCloud упрощает импорт всех фотографий с iPhone в Windows всего за несколько кликов.
Как это работает:
Шаг 1: Вам необходимо загрузить приложение pCloud iOS или приложение pCloud Android (если вы используете телефон Android)
Шаг 2: Установите pCloud на свой компьютер с Windows, затем установите его и запустите. pCloud доступен для ПК с Windows 7/8/10.
pCloud доступен для ПК с Windows 7/8/10.
Шаг 3: Поскольку pCloud является облачным хранилищем, вы можете просто загрузить все фотографии с вашего iPhone в pCloud, а затем получить доступ ко всем фотографиям с вашего ПК. Поэтому запустите приложение pCloud на своем iPhone и либо создайте новую папку для изображений, либо вы можете использовать существующую папку «Мои изображения» для загрузки фотографий.
Шаг 4: Затем щелкните верхний значок плюса и выберите параметр «Загрузить файл». Оттуда вы будете перенаправлены в свою галерею.
Шаг 5: Выберите все фотографии, которые вы хотите перенести на свой компьютер, и загрузите их в pCloud.
После того, как фотографии загружены на ваш диск pCloud, вы можете удалить их со своего iPhone, но вы по-прежнему можете получить к ним доступ из приложения pCloud (на iPhone) или pCloud Drive (на ПК). И помните одно: не удаляйте фотографии, когда загрузка еще не завершена.
Теперь вам просто нужно войти на диск pCloud, который вы установили на втором этапе на своем ПК с Windows, и там будут присутствовать все фотографии. Вы можете либо получить доступ ко всем фотографиям с помощью диска pCloud, либо загрузить их на свой компьютер, если хотите.
Диск pCloud, который вы загрузили на свой компьютер (Windows или Mac), работает как виртуальный жесткий диск для вашего устройства. Поэтому, когда вы загружаете файлы в приложение pCloud со своего iPhone или Android, они сразу же появляются на вашем pCloud Drive, чтобы вы могли сразу же их использовать.
Кроме того, когда файлы находятся на pCloud Drive, они не занимают память вашего компьютера, но вы все равно можете их использовать. Файлы присутствуют в облаке.
Представьте, что жесткий диск вашего ПК почти заполнен, или если у вас несколько компьютеров, и вы хотите получить доступ к своим фотографиям с каждого компьютера. Затем, если у вас есть учетная запись pCloud, вы можете хранить все свои фотографии, видео, музыкальные файлы, документы и использовать их на своем компьютере, но они не будут занимать место в памяти вашего ПК.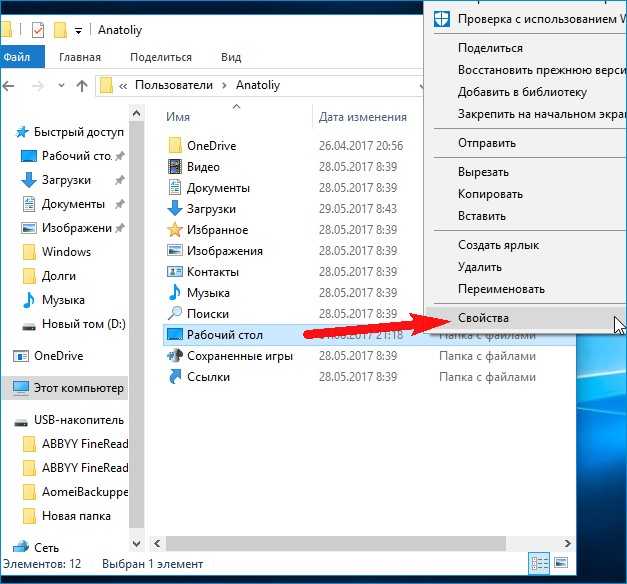 Таким образом, приложение pCloud может очень легко освободить память на вашем iPhone или Android.
Таким образом, приложение pCloud может очень легко освободить память на вашем iPhone или Android.
Вы также можете использовать свой диск pCloud для изменения размера фотографий непосредственно из pCloud без необходимости использования какого-либо стороннего программного обеспечения, легко создавать архивы в облаке и заблокировать свою крипто-папку для дополнительной конфиденциальности.
- Перенос фотографий в Windows с помощью приложения «Фотографии»
Чтобы использовать этот метод, вам необходимо подключить iPhone к компьютеру через USB-кабель.
Теперь, прежде чем начать, убедитесь, что на вашем компьютере установлена последняя версия iTunes. В этом методе будет использоваться приложение «Фотографии», доступное в Windows 8.1/10.
Шаг 1: Подключите iPhone к компьютеру с помощью кабеля и подождите, пока компьютер обнаружит iPhone. Ваш iPhone также может предложить вам доверять этому компьютеру. Просто нажмите на доверие или разрешите продолжить.
Просто нажмите на доверие или разрешите продолжить.
Шаг 2: Теперь откройте приложение «Фотографии» и выберите функцию «Импорт». Выберите свой iPhone в качестве устройства, с которого вы хотите импортировать изображения, и нажмите «Продолжить».
Шаг 3: Фотографии будут импортированы с вашего iPhone и сохранены в библиотеке изображений. Оттуда вы можете либо переместить свои фотографии в новую папку, либо оставить их там, только если хотите.
Этот метод хорош, если вы хотите передать много фотографий, но это невозможно сделать без кабеля, и это также не очень точно.
Примечание. Приложение «Фотографии» в Windows 8.1 и Windows 10 поддерживает только передачу фотографий из фотопленки, но не передачу других фотографий (обмен фотографиями через iCloud, My Photo Stream и т. д.) с iPhone на Windows. Если вы хотите перенести все фотографии, вы можете попробовать метод хранения pCloud.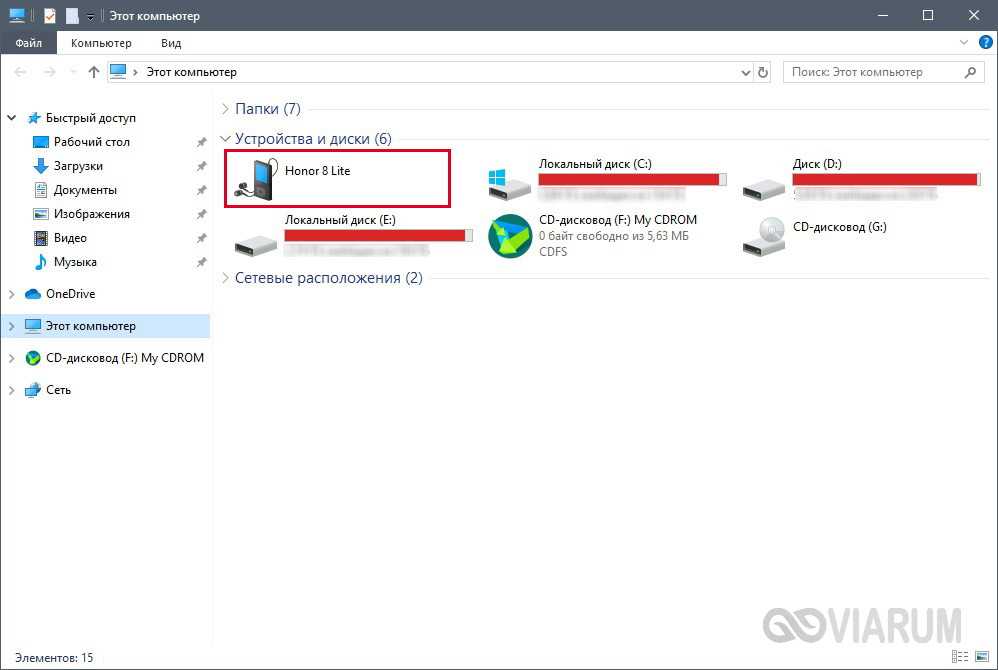
- Перенос фотографий с помощью функции автозапуска Windows
Этот метод работает для Windows 8.1 и Windows 10, и даже если вы используете Windows 7, вы можете использовать этот метод для передачи фотографий.
Подключите iPhone к компьютеру с помощью USB-кабеля. Затем появится опция AutoPlay с несколькими вариантами.
Теперь, если вы просто хотите импортировать все новые фотографии на свой компьютер, нажмите Импорт фотографий и видео. Эта опция перенесет все самые новые фотографии с вашего iPhone на ваш компьютер в папку библиотеки изображений. Более старые фотографии не будут перенесены.
Если вы хотите передать только выбранные фотографии, выберите Открыть устройство для просмотра файлов в параметрах автозапуска. Теперь выберите Внутреннее хранилище в появившемся окне, а затем откройте папку DCIM (Digital Camera Images).
Теперь выберите фотографии, которые вы хотите передать, скопируйте их или вырежьте и вставьте в любую другую папку на вашем ПК
Примечание: Если случайно Windows AutoPlay не отображается автоматически, попробуйте переподключить устройство, перезагрузить компьютер или обновить драйверы.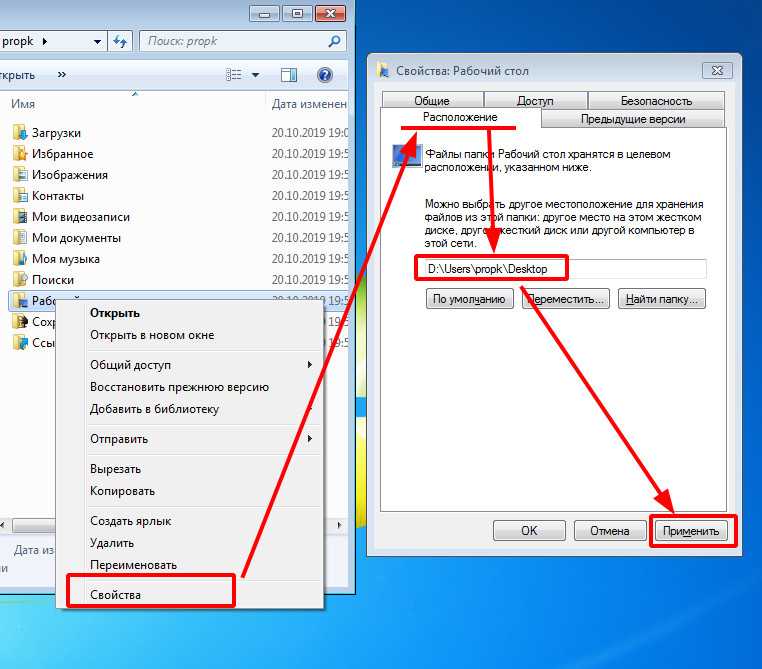 Кроме того, сначала убедитесь, что iPhone разблокирован, иначе содержимое не будет доступно в проводнике Windows.
Кроме того, сначала убедитесь, что iPhone разблокирован, иначе содержимое не будет доступно в проводнике Windows.
Часть 2. Перенос фотографий с iPhone на Mac с помощью
В этом разделе мы увидим, как можно перенести все свои фотографии с iPhone на Mac. Мы включили как проводные, так и беспроводные методы для вашего удобства.
- Приложение pCloud для iOS и диск pCloud на Mac
Действия по переносу фотографий с iPhone на Mac аналогичны действиям по переносу с iPhone на Windows.
В этом случае вам просто нужно загрузить pCloud Drive на свой Mac. Вы можете скачать его отсюда.
После того, как вы установили pCloud Drive на свой Mac, просто загрузите фотографии из приложения pCloud на свой iPhone, и все фотографии будут мгновенно доступны на вашем Mac pCloud Drive. Затем вы можете либо сохранить все фотографии только на своем pCloud Drive, либо загрузить их на свой Mac, если хотите.
Этот вариант переноса фотографий с iPhone на Mac лучше всего подходит для пользователей Macbook, поскольку если у вас Macbook на 128 ГБ или 256 ГБ, вы не можете хранить много изображений на своем SSD. Но если у вас есть учетная запись pCloud, вы можете хранить все свои фотографии и другие файлы в одном месте, и вы можете использовать их на своем Mac, но они не будут занимать место в вашем хранилище Mac. Так что pCloud действительно очень полезен в таких ситуациях.
Одной из специальных функций мобильного приложения pCloud является Автоматическая загрузка .
Он позволяет перенести все ваши фотографии из фотопленки в хранилище pCloud, чтобы освободить место на вашем iPhone. Вы даже можете выбрать, какие фотографии переместить в pCloud. Чтобы включить автоматическую загрузку в приложении pCloud:
- Откройте приложение pCloud и перейдите в настройки
- Прокрутите вниз, пока не найдете раздел «Автоматическая загрузка»
- Включите автоматическую загрузку, и это все, что вам нужно сделать.

- Передача фотографий с помощью приложения Mac Photos
Если вы не хотите передавать фотографии по беспроводной сети и хотите передать их вручную, то это лучший способ передачи. Чтобы этот метод работал, вам нужно будет подключить iPhone к Mac через USB-кабель Lightning.
Просто подключите свой iPhone к Mac и нажмите вкладку «Импорт» . Затем выберите все фотографии, которые вы хотите передать, и нажмите .Импортируйте выбранные фотографии , чтобы перенести фотографии на Mac.
Импортированные фотографии появятся в альбоме «Все фотографии».
- Беспроводная передача фотографий с помощью AirDrop
Функция Apple AirDrop очень полезна для беспроводной передачи всех типов контента. Вы можете использовать AirDrop для передачи фотографий, видео, местоположений и т. д. на соседние MacBook или iPad.
Прежде чем мы начнем передавать фотографии, убедитесь, что на вашем iPhone включены Wi-Fi и Bluetooth, а iOS может использовать AirDrop. Включите Wi-Fi и Bluetooth на вашем Mac, а затем войдите в один и тот же Apple ID на обоих устройствах.
Чтобы включить AirDrop на вашем Mac, перейдите в Finder и выберите AirDrop. Теперь вы готовы сделать передачу фотографий.
Просто найдите приложение «Фотографии» и выберите все изображения, которые хотите передать. Нажмите кнопку «Поделиться», и в разделе AirDrop вы увидите все ближайших устройств Apple . Выберите имя вашего Mac, чтобы начать передачу.
Перенесенные фотографии появятся в папке «Загрузки», и вы сможете переместить фотографии оттуда в любую другую папку по вашему выбору.
Если случайно вы не видите другие устройства в AirDrop, убедитесь, что у вас включены Wi-Fi и Bluetooth, а устройство, на которое вы отправляете, находится в диапазоне Bluetooth и WiFi. Кроме того, если для параметра получения AirDrop другого человека установлено значение «Только контакты», а вас нет в их контактах, установите для параметра получения AirDrop значение «Все».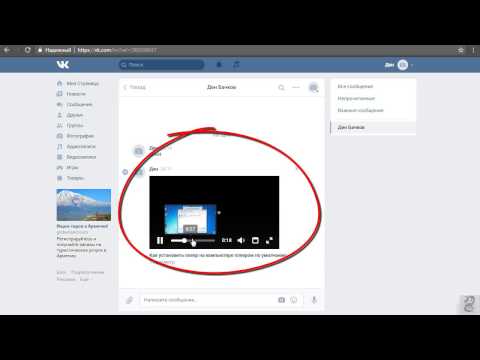
- Передача фотографий с помощью библиотеки фотографий iCloud
С медиатекой iCloud вам не нужно много делать. Он легко переносит все фотографии с iPhone на Mac после настройки. Приложение «Фотографии» на вашем Mac будет синхронизироваться с приложением «Фотографии» на вашем iPhone всякий раз, когда будут добавляться какие-либо новые фотографии.
Прежде чем начать, убедитесь, что устройства подключены к сети Wi-Fi, а программное обеспечение на вашем iPhone и Mac обновлено.
Вы можете включить Медиатеку iCloud на своем iPhone, выбрав «Настройки» > [ваше имя] > iCloud > «Фотографии», затем включите Медиатеку iCloud. Если вы используете iOS 10.2 или более раннюю версию, выберите «Настройки» > iCloud > «Фото».
На Mac перейдите в «Системные настройки» > «iCloud». Нажмите кнопку «Параметры» рядом с «Фотографии», , затем выберите iCloud Photo Library .
Когда устройства синхронизируются, все фотографии вашего iPhone будут отображаться в приложении «Фотографии» на вашем Mac. Если вы включили его в первый раз, возможно, вам придется подождать некоторое время, чтобы операция синхронизации могла завершиться.
Если вы включили его в первый раз, возможно, вам придется подождать некоторое время, чтобы операция синхронизации могла завершиться.
И помните, что если вы удалите фотографии с вашего iPhone, фотографии с вашего Mac также будут удалены, если вы не экспортировали их на свой Mac. Если у вас мало места на вашем Mac, вы можете попробовать наш первый метод в этом разделе, в котором мы использовали pCloud для переноса всех фотографий на Mac с iPhone без использования хранилища Mac .
Как перенести фотографии с iPhone на Windows или Mac: итоги
Существует множество способов переноса фотографий с iPhone на компьютер, и pCloud — лучший способ, если вы хотите передавать по беспроводной связи и без использования хранилища вашего компьютера (особенно если у вас Mac 128 ГБ или 256 ГБ). Вы можете использовать pCloud Drive или даже pCloud Web на Mac и Windows, а также приложение pCloud на iPhone для загрузки фотографий. Все фотографии будут мгновенно отображаться на всех ваших устройствах, подключенных к pCloud.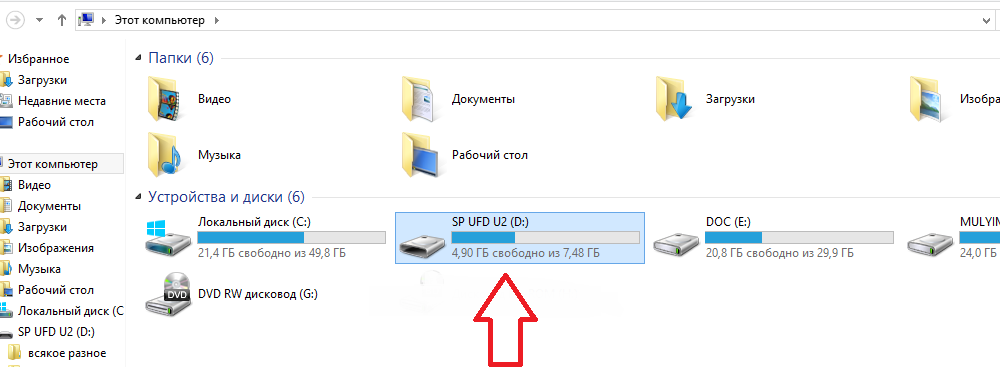
Хорошо иметь несколько резервных копий ваших ценных данных (фотографий, видео и других файлов), чтобы в случае чего вы знали, что ваши фотографии в безопасности либо в облачном хранилище, либо на вашем компьютере.
Как перенести фотографии с Samsung Galaxy Note 10 на ПК
Samsung Galaxy Note 10 был официально представлен несколько дней назад. Одна из вещей, которая волнует людей в этом телефоне, — это его новые функции камеры. Пользователи Android, особенно пользователи Samsung, с нетерпением ждут нового смартфона, чтобы испытать возможности его камеры. Однако из-за улучшения качества камеры место для хранения станет первой проблемой, с которой вы можете столкнуться при съемке фотографий с помощью Samsung Galaxy Note 10. Чтобы избежать таких проблем, вы можете перенести фотографии на ПК, чтобы освободить место для хранения или для резервные цели. научиться как перенести фотографии с Galaxy Note 10 на ПК , вы можете использовать рекомендуемые ниже инструменты.
Загрузить
- Профессиональный инструмент – ApowerManager
- Встроенный инструмент – Bluetooth
ApowerManager
ApowerManager – это профессиональный инструмент, который можно использовать для передачи файлов с телефона на ПК и наоборот, включая фотографии, видео, музыку , контакты и многое другое. Кроме того, этот инструмент также позволяет вам управлять телефоном с помощью компьютера. Вы можете добавлять или удалять ненужные файлы и легко упорядочивать свои файлы. Чтобы перенести фотографии с Galaxy Note 10 с помощью этого инструмента, просто выполните следующие действия.
- Загрузите и установите приложение на свой Samsung Galaxy Note 10 и ПК, а затем запустите его.
Скачать
- Подключите Samsung Galaxy Note 10 к компьютеру с помощью USB-кабеля и убедитесь, что на телефоне включена отладка по USB.
- После подключения перейдите к Управление > Фотографии .
- Оттуда вы можете выбрать фотографии, которые хотите передать.

- Нажмите кнопку Экспорт , чтобы успешно перенести выбранные фотографии на ваш компьютер.
Bluetooth
Другой способ экспорта фотографий с Galaxy Note 10 на ПК — использование встроенного инструмента вашего устройства Samsung — Bluetooth. Этот метод может потребовать от вас длительного процесса и может быть не таким стабильным, как при использовании USB-кабеля, особенно при передаче фотографий большого размера, но, тем не менее, он также может выполнить свою работу. Чтобы использовать Bluetooth для беспроводной передачи фотографий с Samsung Note 10 на ПК, вы можете обратиться к приведенным ниже инструкциям.
- Включите Bluetooth на Samsung Galaxy Note 10 и ПК.
- Чтобы установить соединение, на ПК выберите свой Galaxy Note 10 из доступных устройств и выполните сопряжение телефона и ПК.
- После подключения на Samsung Note10 выберите фотографии, которые хотите передать.
- После выбора коснитесь Поделиться и выберите Bluetooth , чтобы передать их на компьютер.


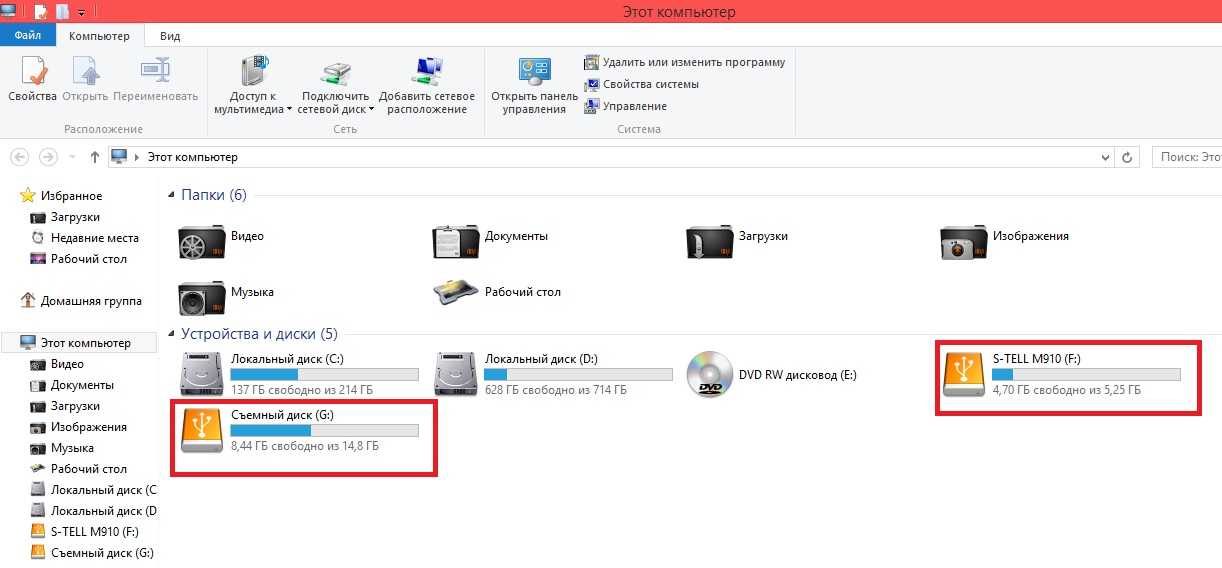
 Перенос фотографий с iPhone на Windows с помощью
Перенос фотографий с iPhone на Windows с помощью И вы даже можете сохранить конфиденциальность своих личных файлов с помощью самого высокого уровня шифрования.
И вы даже можете сохранить конфиденциальность своих личных файлов с помощью самого высокого уровня шифрования.