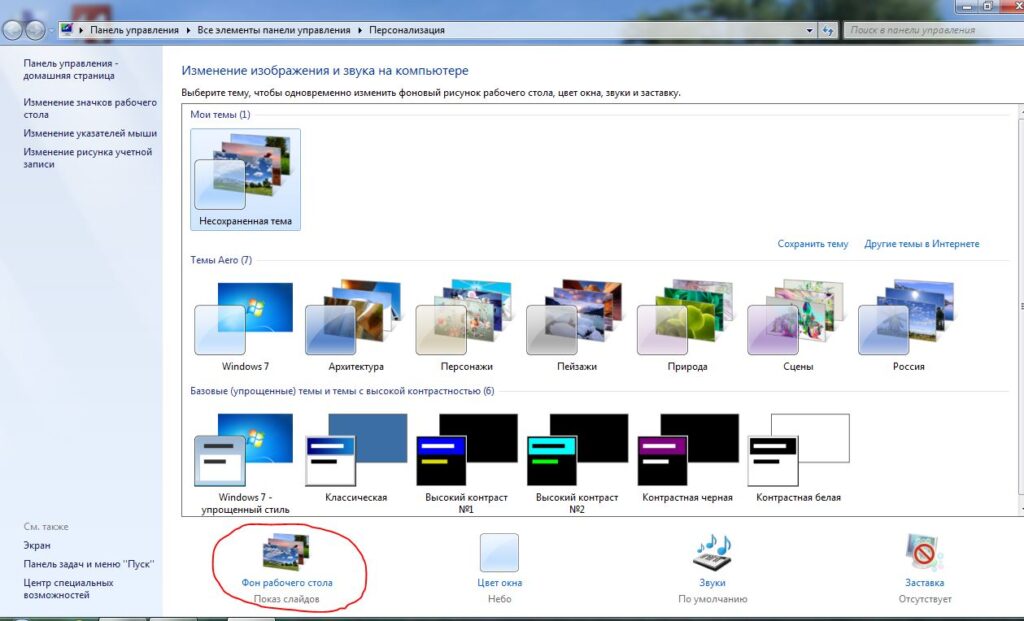Содержание
Изменение фонового изображения на экране входа в систему в Windows 7 / Хабр
Sergun
Разработка под Windows *
Как было анонсировано ранее, в новой операционной системе Windows 7 можно легко изменять фон окна входа в систему. Для этого не потребуется изменять ресурсы в исполняемых файлах или выполнять еще какие-то особые действия. Процесс изменения изображения достаточно прост и может быть выполнен даже без привлечения дополнительных инструментов. Эта функциональность доступна и корректно работает начиная со сборки 7057.
Для того, чтобы изменить фон на экране входа в систему необходимо проделать следующие шаги.
- Открыть редактор реестра и найти раздел реестра “HKEY_LOCAL_MACHINE –> Software –> Microsoft –> Windows –> CurrentVersion –> Authentication –> LogonUI –> Background”.
 В этом разделе находится специальный ключ “OEMBackground” типа DWORD. Значение “1” в этом ключе говорит о том, что нужно использовать специальное оформление окна входа в систему. Если ключ отсутствует, то его можно создать вручную.
В этом разделе находится специальный ключ “OEMBackground” типа DWORD. Значение “1” в этом ключе говорит о том, что нужно использовать специальное оформление окна входа в систему. Если ключ отсутствует, то его можно создать вручную. - Убедиться, что существует папка “%windir%\system32\oobe\info\backgrounds”. Именно здесь Windows 7 будет искать фоновые изображения для экрана входа в систему. Если этой папки не существует, то ее необходимо создать.
- Положить в эту папку все необходимые изображения. Для каждого разрешения в эту папку необходимо положить свое изображение со специфическим именем. Если изображение с нужным разрешением не будет найдено, то будет использоваться файл backgroundDefault.jpg. Важно, что каждое изображение должно быть не более 256 Кб, иначе оно будет просто проигнорировано. Список файлов, которые необходимо положить в эту папку:
- backgroundDefault.jpg
- background768×1280.jpg (0.6)
- background900×1440.
 jpg (0.625)
jpg (0.625) - background960×1280.jpg (0.75)
- background1024×1280.jpg (0.8)
- background1280×1024.jpg (1.25)
- background1024×768.jpg (1.33)
- background1280×960.jpg (1.33)
- background1600×1200.jpg (1.33)
- background1440×900.jpg (1.6)
- background1920×1200.jpg (1.6)
- background1280×768.jpg (1.66)
- background1360×768.jpg (1.770833)
Если все эти действия не хочется выполнять вручную, то для этих целей можно воспользоваться сторонними утилитами, которых на просторах интернета существует достаточное количество. Одна из самых простых таких утилит – Tweaks Logon Changer for Windows 7. Эта утилита выполнит все необходимые изменения в системном реестре, а также сожмет изображение до нужных размеров и положит в нужную папку.
Теги:
- windows 7
- logonscreen
Хабы:
- Разработка под Windows
Всего голосов 82: ↑58 и ↓24 +34
Просмотры
180K
Комментарии
68
Сергей Звездин
@Sergun
Разработчик ПО
Комментарии
Комментарии 68
7.
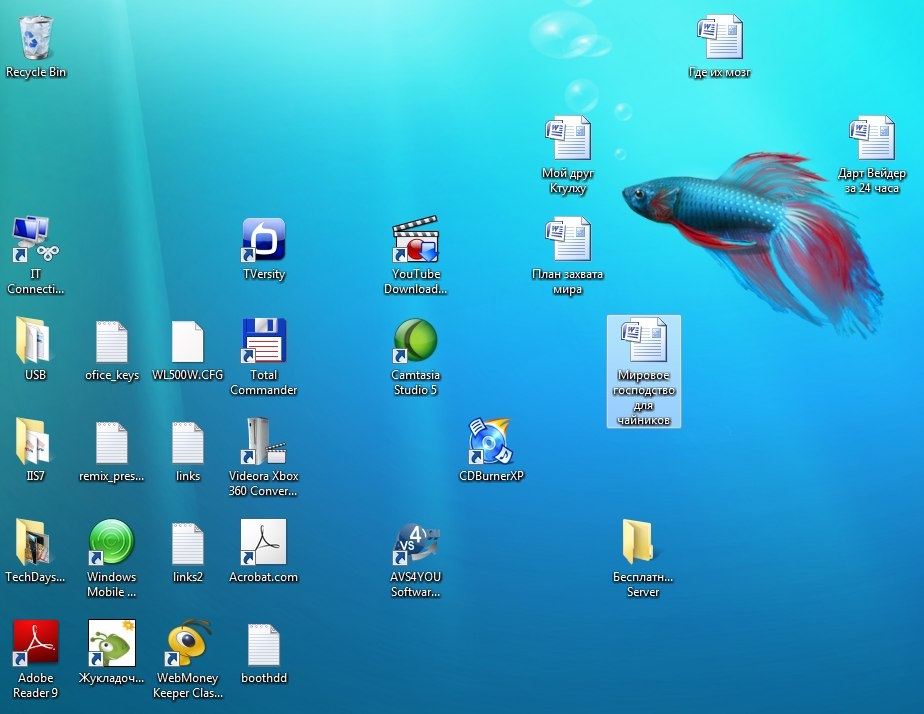 2. Фон Рабочего стола. Установка, настройка и восстановление Windows 7 на 100%
2. Фон Рабочего стола. Установка, настройка и восстановление Windows 7 на 100%
7.2. Фон Рабочего стола. Установка, настройка и восстановление Windows 7 на 100%
ВикиЧтение
Установка, настройка и восстановление Windows 7 на 100%
Ватаманюк Александр Иванович
Содержание
7.2. Фон Рабочего стола
Фон Рабочего стола как составную часть темы также в любой момент можно изменить. Например, вам нравятся звуки установленной темы, но не нравится используемый при этом фон? Нет проблем: фон Рабочего стола меняется так же просто, как и сама тема, поэтому не расстраивайтесь, а просто выберите другой.
Чтобы изменить фон, щелкните на ссылке Фон рабочего стола (см. рис. 7.2). В открывшемся окне (рис. 7.3) вы увидите список изображений, которые меняются в зависимости от того, какой из источников расположения выбран.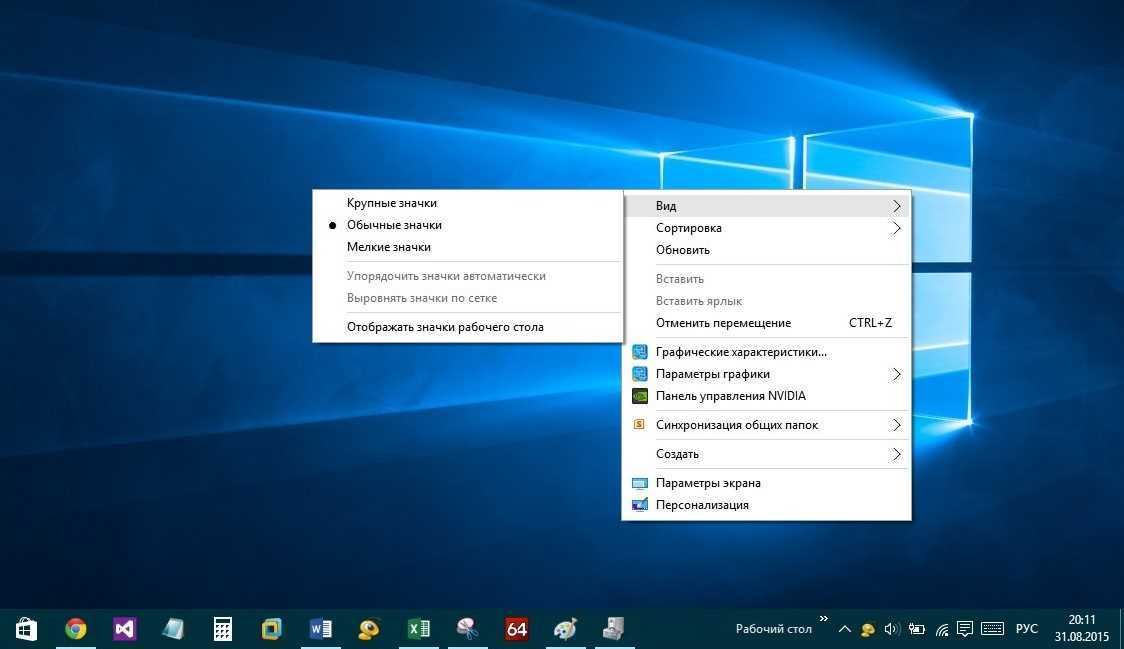 Например, вы можете использовать изображения из библиотеки изображений или выбрать самые популярные фотографии. Если же вам не хватает того, что есть, вы всегда можете нажать кнопку Обзор и указать любую папку с изображениями.
Например, вы можете использовать изображения из библиотеки изображений или выбрать самые популярные фотографии. Если же вам не хватает того, что есть, вы всегда можете нажать кнопку Обзор и указать любую папку с изображениями.
Как и в случае с темой, фоновое изображение меняется «на лету», поэтому вы сразу же можете наблюдать результат. Не нравится – выбираете любое другое изображение, тем более что способов это сделать вполне достаточно.
Теперь самое интересное. Операционная система позволяет установить как одно постоянное изображение, так и настроить слайд-шоу из отобранных вами изображений. Установка «стабильного» изображения происходит очень просто: выбрали подходящий фон и нажали кнопку Сохранить изменения. Чтобы настроить слайд-шоу изображений, нужно сделать следующее.
Рис. 7.3. Изменение фона Рабочего стола
1. Отметить изображения, которые должны участвовать в слайд-шоу. В этом случае удобнее всего сохранить нужные изображения в одну папку, а затем указать ее с помощью кнопки Обзор. После этого можно нажать кнопку Выделить все, чтобы отметить все изображения сразу. Можно также отмечать изображения с использованием клавиши Ctrl или Shift.
После этого можно нажать кнопку Выделить все, чтобы отметить все изображения сразу. Можно также отмечать изображения с использованием клавиши Ctrl или Shift.
2. Указать положение изображения, выбрав из одноименного списка одно из значений: Заполнение, По размеру, Растянуть, Замостить, По центру. Если изображение больше разрешения экрана, это не приведет к проблемам, просто нужно выбрать из списка позицию Заполнение или Растянуть. Если же разрешение изображения меньше и при растяжении оно искажается, можно модифицировать фон Рабочего стола, выбрав цвет, который дополнит изображение. Для этого используется ссылка Изменить цвет фона в нижней части окна.
3. Выбрать периодичность смены изображений с помощью списка Сменять изображения каждые. Есть варианты от 10 секунд до 1 дня. Наиболее оптимальный и «спокойный» вариант – установить периодичность в районе 1 часа: и глазу приятно, и не надоедает.
4. Указать способ смены изображений. По умолчанию изображения сменяются по порядку, как показано в списке. Если вы хотите как-то разнообразить слайд-шоу, можно установить флажок В случайном порядке.
Чтобы задействовать сделанные изменения, нажмите кнопку Сохранить изменения.
Данный текст является ознакомительным фрагментом.
Глава 29 Куб рабочего стола
Глава 29
Куб рабочего стола
Куб рабочего стола — это самый популярный и один из самых зрелищных, хоть и достаточно бесполезных, плагинов Compiz. С его помощью можно создать из рабочих столов кубик, который красиво вращается с разнообразными графическими эффектами.Итак, для
Гаджеты рабочего стола
Гаджеты рабочего стола
Как уже говорилось выше, гаджеты – маленькие программы, размер окна которых позволяет размещать их на Рабочем столе без особого ущемления прав других приложений. Гаджеты могут иметь разное назначение, например, с их помощью можно узнавать прогноз
Гаджеты могут иметь разное назначение, например, с их помощью можно узнавать прогноз
7.1. Тема Рабочего стола
7.1. Тема Рабочего стола
Визуальное оформление Рабочего стола – первое, что бросается в глаза после запуска операционной системы. Как говорится, «встречают по одежке», и именно этот факт влияет на то, сможете ли вы в дальнейшем с удовольствием пользоваться операционной
Обои для Рабочего стола
Обои для Рабочего стола
За картинку, используемую в качестве обоев для Рабочего стола отвечает строковый параметр HKEY_CURRENT_USERControl PanelDesktopWallpaper, который содержит путь bmp-файла
Ярлыки рабочего стола
Ярлыки рабочего стола
Но иногда нужно, чтобы некоторые файлы находились всегда под рукой, чтобы работать с ними было еще проще. То же касается и программ, с которыми вы часто работаете. Как тут быть?В этом случае можно их вынести прямо на рабочий стол. Нет, это не тот рабочий
То же касается и программ, с которыми вы часто работаете. Как тут быть?В этом случае можно их вынести прямо на рабочий стол. Нет, это не тот рабочий
Обои для Рабочего стола
Обои для Рабочего стола
За картинку, используемую в качестве обоев для Рабочего стола отвечает строковый параметр ·Wallpaper·, который содержит путь bmp-файла в HKCUControl PanelDesktopЧтобы ваша картинка на Рабочем столе располагалась в строго заданном месте, а не в центре, нужно в
Темы Рабочего стола
Темы Рабочего стола
Чем бы вы ни занимались на любимом компьютере, вам придется постоянно взаимодействовать с интерфейсом программ. Операционная система Windows XP имеет большой набор фоновых рисунков и программ-заставок, с помощью которых можно создавать темы Рабочего
Настройка Рабочего стола
Настройка Рабочего стола
Сокрытие всех элементов Рабочего стола
Ключ:[HKEY_CURRENT_USERSoftwareMicrosoftWindowsCurrentVersionExplorer] Значение:
Менеджеры Рабочего стола
Менеджеры Рабочего стола
При большом количестве используемых программ Рабочий стол быстро заполняется ярлыками установленных приложений, а на Панели задач не хватает места для активных задач.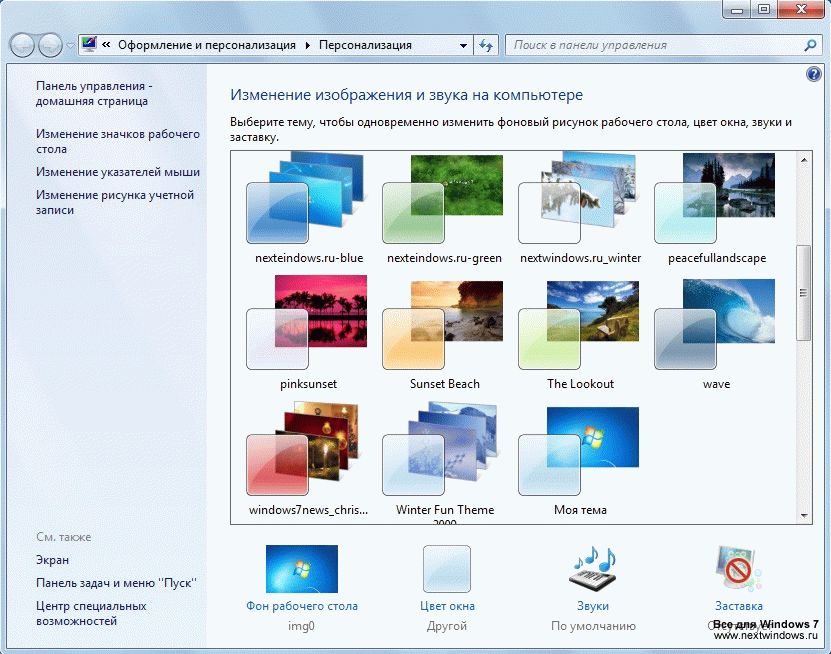 Решить проблему нехватки пространства помогают специализированные
Решить проблему нехватки пространства помогают специализированные
Как изменить оформление рабочего стола?
Как изменить оформление рабочего стола?
Чтобы изменить оформление Рабочего стола, щелкните на его свободном месте правой кнопкой мыши. Появится контекстное меню.
Выберите в нем команду Персонализация. Откроется окно, в котором предлагаются различные темы
Как изменить оформление рабочего стола?
Как изменить оформление рабочего стола?
Чтобы изменить разрешение экрана, щелкните правой кнопкой мыши в любом свободном месте Рабочего стола. В контекстном меню выберите команду Персонализация. Откроется окно Персонализация.
Для выбора одной из готовых тем оформления
6.1. Основные элементы рабочего стола
6. 1. Основные элементы рабочего стола
1. Основные элементы рабочего стола
На рис. 36 представлены все элементы рабочего стола Windows.
Рис. 36. Рабочий стол Windows.Основная область экрана называется рабочим столам. Вы можете установить на рабочий стол какую-нибудь картинку (как это сделал я) или просто выбрать цвет
3.3. Настройка рабочего стола
3.3. Настройка рабочего стола
Щелкните правой кнопкой на рабочем столе. В появившемся меню три последние команды будут следующими:? Разрешение экрана — позволяет изменить разрешение экрана;? Гаджеты — о гаджетах мы поговорим в разд. 3.7;? Персонализация — позволяет
3.3.2. Изменение фона рабочего стола
3.3.2. Изменение фона рабочего стола
Окно Персонализация (рис. 3.12) позволяет изменить все параметры рабочего стола — от фонового рисунка до заставки (хранителя экрана). Откройте это окно. В области Изменение изображения и звука на компьютере вы можете выбрать одну из тем
2.
 5.4. Настройка рабочего стола
5.4. Настройка рабочего стола
2.5.4. Настройка рабочего стола
Настроить рабочий стол под свои вкусы и интересы — вещь, безусловно, необходимая, поскольку именно вы работаете на компьютере и должны чувствовать себя удобно и комфортно. Аналогично папкам, на рабочем столе Windows можно выровнять и
Темы Рабочего стола
Темы Рабочего стола
Тема Рабочего стола – это набор параметров оформления, которые выполнены в едином стиле. Чтобы открыть окно изменения темы (рис. 2.23), щелкните кнопкой мыши в окне Персонализация на ссылке Тема.
Рис. 2.23. Окно выбора темы Рабочего столаПо умолчанию в Windows
Добавить или изменить учетную запись пользователя Windows
Вы можете добавить на свой компьютер несколько учетных записей пользователей, каждая со своим паролем и другими параметрами, или изменить параметры существующих учетных записей.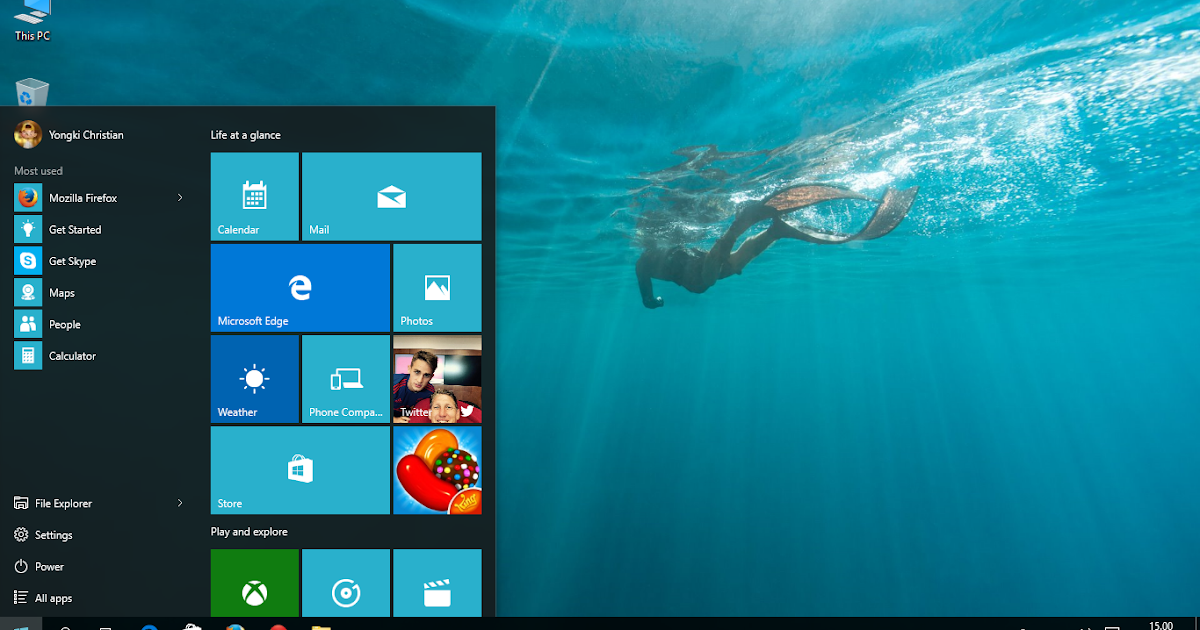 Выберите свою операционную систему ниже и следуйте инструкциям, чтобы узнать, как добавлять или изменять учетные записи.
Выберите свою операционную систему ниже и следуйте инструкциям, чтобы узнать, как добавлять или изменять учетные записи.
Windows 10
Windows 7
Windows 10
1. Нажмите кнопку «Пуск» и выберите учетную запись пользователя в верхней части меню.
2. Выберите «Изменить настройки учетной записи» из списка.
3. На начальном экране учетной записи вы можете изменить изображение своей учетной записи, нажав кнопку «Обзор» под кружком «Ваша фотография» и найдите на своем компьютере изображение, которое хотите использовать.
4. Чтобы изменить пароль учетной записи, выберите «Параметры входа» из списка в левой части экрана. Это покажет вам различные варианты защиты доступа к вашему компьютеру.
5. Чтобы добавить нового пользователя или изменить тип учетной записи существующего пользователя, выберите «Семья и другие пользователи» из списка слева. Чтобы добавить новую учетную запись, нажмите «+» далее на «Добавить кого-то еще на этот компьютер». Следуйте инструкциям на экране.
Чтобы добавить новую учетную запись, нажмите «+» далее на «Добавить кого-то еще на этот компьютер». Следуйте инструкциям на экране.
6. Чтобы изменить тип существующей учетной записи, щелкните учетную запись, которую вы хотите изменить, а затем нажмите «Изменить тип учетной записи. »
7. Появится небольшое окно с типами учетных записей. Выберите предпочтительный тип из раскрывающегося списка и нажмите «ОК.»
Windows 7
1. Нажмите кнопку «Пуск» и выберите изображение учетной записи пользователя, чтобы открыть параметры учетной записи пользователя.
2. Если вы хотите изменить настройки текущего пользователя, выберите «Изменить пароль», «Удалить пароль», «Изменить изображение», «Изменить имя учетной записи» или «Изменить тип учетной записи». .»
3. Если вы хотите изменить настройки для другого пользователя, выберите «Управление другой учетной записью.»
Если вы хотите изменить настройки для другого пользователя, выберите «Управление другой учетной записью.»
4. Выберите учетную запись, которую хотите изменить.
Изменить пароль учетной записи
Изменить имя учетной записи
Изменить тип учетной записи
Изменить изображение учетной записи
Изменить пароль учетной записи
1. В параметрах учетных записей для выбранного пользователя выберите «Изменить пароль» (или «Добавить пароль» , если вы удалили свой пароль).
2. Выберите «Изменить пароль».
3. Введите текущий пароль (мера безопасности), а затем дважды введите новый пароль.
4. Выберите «Изменить пароль» для завершения.
Изменить имя учетной записи
1. В настройках учетной записи для выбранного пользователя выберите «Изменить имя учетной записи».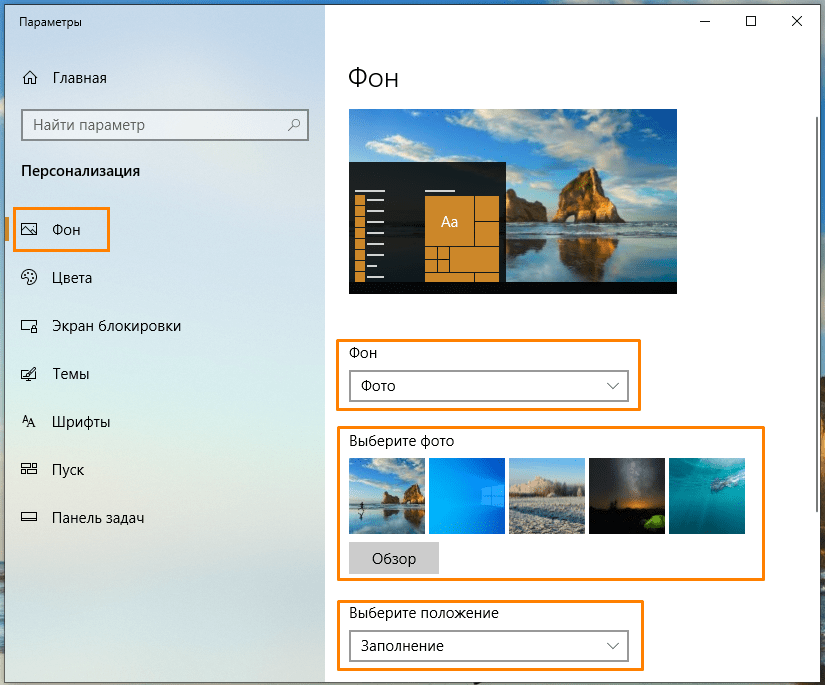
2. Введите имя новой учетной записи.
3. Выберите «Изменить имя» Закончить.
Изменить тип учетной записи
1. В настройках учетной записи для выбранного пользователя выберите «Изменить тип учетной записи».
2. Выберите «Стандартный» (чтобы ограничить доступ к определенным функциям и настройкам) или «Администратор».
3. Выберите «Изменить тип учетной записи» для завершения.
Создать новую учетную запись
1. Нажмите кнопку «Пуск» и выберите изображение учетной записи пользователя, чтобы открыть параметры учетной записи пользователя.
2. Выберите «Управление другой учетной записью».
3. Выберите «Создать новую учетную запись».
4. Введите имя учетной записи и выберите тип учетной записи.
5. Выберите «Создать учетную запись» для завершения.
Изменение изображения учетной записи
Вы можете изменить изображение для входа в Windows, выполнив следующие действия.
- Откройте меню «Пуск» и щелкните изображение учетной записи пользователя.
- В открывшемся новом окне выберите «Изменить изображение».
- Откроется новое окно, в котором вы сможете выбрать одну из отображаемых фотографий или просмотреть изображение на своем компьютере, выбрав «Поиск дополнительных изображений» и выбрав «Открыть» , чтобы выбрать изображение.
- Выберите «Изменить изображение» , чтобы внести изменения.
Как изменить или удалить изображение учетной записи пользователя в Windows 10 / 8
На экране входа в Windows вы можете увидеть список учетных записей пользователей с небольшим изображением рядом с каждой. Фактически, такое же изображение учетной записи также отображается в верхней части меню «Пуск» (или начального экрана), и вы можете щелкнуть его, чтобы выйти из системы и сменить учетную запись пользователя.
В этой статье мы покажем вам, как изменить изображение учетной записи пользователя в Windows 10/8, восстановить изображение пользователя по умолчанию (аватар) или удалить старое или текущее изображение учетной записи.
- Часть 1. Изменение изображения учетной записи для учетной записи Windows 10/8
- Часть 2. Сброс/восстановление изображения учетной записи по умолчанию
- Часть 3. Удаление старого изображения учетной записи
- Часть 4. Скрытие или удаление изображения текущей учетной записи
Часть 1. Изменение изображения учетной записи для учетной записи Windows 10/8
В отличие от предыдущих версий Windows, в Windows 10 и Windows 8 нет возможности изменить изображение учетной записи из апплета «Учетные записи пользователей» на панели управления. Теперь вы должны изменить его в настройках ПК. Вот как:
- Нажмите кнопку «Пуск» или нажмите клавишу с логотипом Windows на клавиатуре.
 Откроется меню «Пуск» (или начальный экран).
Откроется меню «Пуск» (или начальный экран). - Щелкните правой кнопкой мыши изображение учетной записи в верхнем левом углу меню «Пуск» и выберите « Изменить настройки учетной записи ». Если отображается начальный экран, щелкните правой кнопкой мыши изображение учетной записи в правом верхнем углу начального экрана и выберите параметр « Изменить изображение учетной записи ».
- Windows представляет экран настроек ПК, показанный ниже. Оттуда вы можете увидеть свою текущую фотографию учетной записи. Нажмите на Нажмите кнопку Browse и выберите понравившееся изображение, чтобы установить его в качестве нового изображения учетной записи.
Часть 2. Сброс/восстановление изображения учетной записи по умолчанию
После изменения изображения учетной записи позже вы можете обнаружить, что нет возможности восстановить изображение профиля по умолчанию. В Windows 10/8/7 изображения учетной записи по умолчанию хранятся в скрытой системной папке: C:\ProgramData\Microsoft\User Account Pictures . Вот как сбросить изображение учетной записи по умолчанию в Windows 10/8:
Вот как сбросить изображение учетной записи по умолчанию в Windows 10/8:
- Нажмите кнопку «Пуск» или нажмите клавишу с логотипом Windows на клавиатуре. Откроется меню «Пуск» (или начальный экран).
- Щелкните правой кнопкой мыши изображение учетной записи в верхнем левом углу меню «Пуск» и выберите « Изменить настройки учетной записи ». Если отображается начальный экран, щелкните правой кнопкой мыши изображение учетной записи в правом верхнем углу начального экрана и выберите параметр « Изменить изображение учетной записи ».
- Нажмите кнопку Обзор под вашим текущим аватаром пользователя. Когда появится диалоговое окно «Открыть», введите следующий путь в адресной строке и нажмите Enter.
C:\ProgramData\Microsoft\Изображения учетной записи пользователя - Здесь вы сможете выбрать изображение пользователя по умолчанию.
Часть 3. Удаление старого изображения учетной записи
Если вы меняли изображение учетной записи пользователя Windows несколько раз, предыдущее изображение учетной записи также будет отображаться справа от изображения текущей учетной записи.
Если вы не планируете использовать их снова, нет причин хранить их там. Но в Windows 10/8 нет возможности удалить старые пользовательские изображения. Вот очень простой способ удалить старые изображения учетной записи пользователя:
- Откройте проводник.
- Введите следующий путь в адресной строке, заменив имя пользователя на имя вашей учетной записи Windows.
C:\Users\имя пользователя\AppData\Roaming\Microsoft\Windows\AccountPictures - Здесь вы найдете все те изображения, которые когда-либо использовались в качестве изображения вашего профиля. Удалите все старые изображения, которые вы не хотите сохранять. Вот и все! Кэш ваших пользовательских изображений теперь чист.
Часть 4. Скрытие или удаление текущей учетной записи Изображение
Есть ли способ скрыть или удалить изображение пользователя на экране входа в систему? Как отключить изображение учетной записи пользователя в меню «Пуск»? Выполните следующие действия, и вы сможете полностью скрыть/удалить изображение текущей учетной записи в Windows 10/8:
- Откройте проводник.


 В этом разделе находится специальный ключ “OEMBackground” типа DWORD. Значение “1” в этом ключе говорит о том, что нужно использовать специальное оформление окна входа в систему. Если ключ отсутствует, то его можно создать вручную.
В этом разделе находится специальный ключ “OEMBackground” типа DWORD. Значение “1” в этом ключе говорит о том, что нужно использовать специальное оформление окна входа в систему. Если ключ отсутствует, то его можно создать вручную.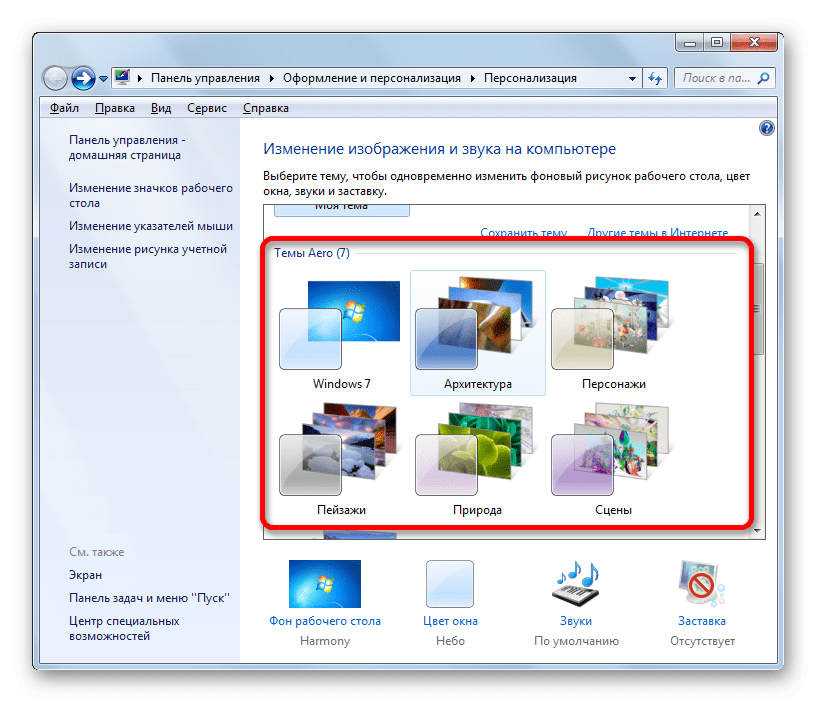 jpg (0.625)
jpg (0.625)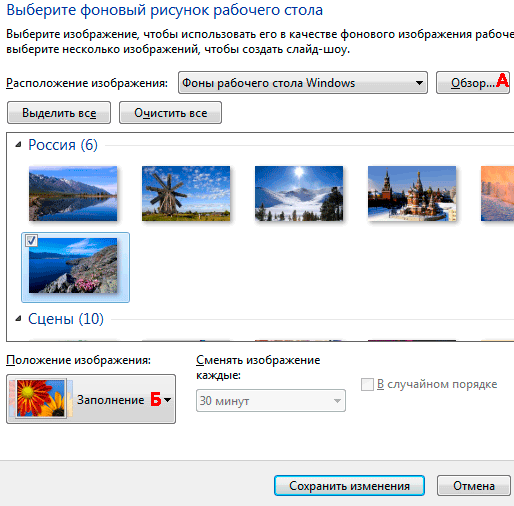 Откроется меню «Пуск» (или начальный экран).
Откроется меню «Пуск» (или начальный экран).