Содержание
Космос и Планеты — Фото, Картинки, Обои на рабочий стол
Во все времена тема космоса пленила фантазии людей. Что там за пределами земли? Есть ли жизнь на других планетах? Кто зажигает звезды вкладывая в их сияние столько энергии? Риторические загадки Вселенной, источник вдохновения поэтов и творцов искусства. Предмет мечтаний и романтики. Бесконечные галактики, звезды, черные дыры, другие миры. Неизвестное. Необъятное. Загадочное и невероятно прекрасное. Теперь насладится прекрасным видом можно с помощью лучших фото космоса запечатленных на камеру, красивые картинки на тему космоса и планет в высоком качестве доступны любому человеку.
Конечно, передовые технологии совершенствуются стремительным темпом, полетами в космос никого не удивишь. Однако рядовому обывателя, не обладающему миллионным состоянием, эта задача пока еще не под силу. Да и не всякий захочет совершить столь длительное, опасное путешествие. Большинство из нас заняты повседневными и рутинными делами. А реальность постепенно перемещается в интернет, виртуальная жизнь стала невероятно популярна.
А реальность постепенно перемещается в интернет, виртуальная жизнь стала невероятно популярна.
Так почему бы не украсить свой гаджет, рабочий стол компьютера, экран мобильного телефона или ноутбука прекрасным видом звездного ночного неба, небесных тел или фото сделанными из космоса. Погрузиться в атмосферу неизведанного и загадочного, наслаждаясь удивительно качественными фото земли из космоса или картинками галактик, других планет. Создавая все новые и новые панорамы из чередующихся сюжетов космоса, на минуту погружаясь в другую реальность, тем самым освобождая свое сознание от привычной рутины. Находить все новые источники вдохновения. И вновь научиться мечтать.
Большую роль играет качество изображений, их четкость и яркость. Важной характеристикой здесь является разрешение картинки — вертикальное и горизонтальное количество пикселей. На сайте YouFon.net учтен этот фактор – все фото и картинки про космос проходят тщательный отбор, публикуются лишь высококачественные изображения. Также хочется отметить ежедневно пополняющиеся фото космоса в высоком качестве в большом ассортименте. Для удобного поиска созданы популярные темы, которые вы найдете в навигации. Скачивая картинки, фото или обои на рабочий стол космос, можете быть уверены в высоком качестве и реалистичности изображения на вашем устройстве, компьютере, телефоне или планшете. При организации сайта учтены все недочеты, которыми сопровождается затяжной поиск нужного фото:
Также хочется отметить ежедневно пополняющиеся фото космоса в высоком качестве в большом ассортименте. Для удобного поиска созданы популярные темы, которые вы найдете в навигации. Скачивая картинки, фото или обои на рабочий стол космос, можете быть уверены в высоком качестве и реалистичности изображения на вашем устройстве, компьютере, телефоне или планшете. При организации сайта учтены все недочеты, которыми сопровождается затяжной поиск нужного фото:
- Разнообразие
- Высокое качество
- Постоянное обновление картинок про космос, планеты, галактики, звезды
- Простота и доступность скачивания
- Удобная навигация сайта
И напоследок хочется отметить, что Космос воистину велик, прекрасен, в нем таится несметное количество тайн и загадок. Он абстрактен и непостижим, наполнен вселенской энергией, приобщиться к источнику которой очень даже возможно, настроившись определенным способом, поверив в свои силы, черпая вдохновение от каждого момента жизни.
Отправить рабочий стол Retina iMac в дальний космос
На прошлой неделе я использовал только что выпущенные изображения галактики Андромеды, сделанные космическим телескопом Хаббла, чтобы создать пару изображений рабочего стола для моего Retina iMac. Мне так понравились результаты, что я потратил некоторое время на сбор других подходящих изображений с сайта Хаббла, а затем обрезал и/или масштабировал их, чтобы создать интересные изображения рабочего стола с высоким разрешением. (Я использовал Acorn для всех правок; у него не было проблем даже с изображениями TIF размером 20 323×16 259.!)
Конечным результатом стала коллекция из более чем 50 обоев для рабочего стола Retina размером с iMac (5120×2880), предоставленных космическим телескопом Хаббла. Вот вся коллекция:
Глубокое поле зрения #1
Глубокое поле зрения #2
Детские звезды #1
Молодые звезды #2
15-летие Хаббла #1
15-летие Хаббла #2
3 Туманность Ориона
3
1
Туманность Ориона #2
Галактика Вертушка #1
Галактика NGC 4449#1
Galaxy NGC 4449 #2
Southern Cross #1
Southern Cross #2
Кластер Trumpler 16 #1
Кластер Trumpler 16 #2
Кластер Trumpler 16 #3
Mystic Mountain #1
Mystic Mountain #2
Роза из галактик #1
Роза из галактик #2
Область звездообразования SH 2-106 #1
Область звездообразования SH 2-106 #2
Область звездообразования 30 Дорадус №1
Star forming region 30 Doradus #2
Star forming region 30 Doradus #3
M106 Galaxy #1
M106 Galaxy #2
Tarantula Nebula #1
Tarantula Nebula #2
Tarantula Nebula #3
Туманность Тарантул №4
Галактика Мессье 83 №1
Скопление галактик MCS J0416. 1–2403 №1
1–2403 №1
Скопление галактик MCS J0416.1–2403 №2
Скопление галактик MCS J0416.1–2403 №3
3
Орел туманность №1
Eagle nebula #2
Eagle nebula #3
Eagle nebula #4
Andromeda galaxy #1
Andromeda galaxy #2
Galaxy NGC 3370 #1
Galaxy NGC 3370 #2
Majestic Sombrero Galaxy # 1
Туманность Улитка #1
Туманность Улитка #2
Область звездообразования NGC281 #1
Область звездообразования NGC281 #2
Центр Млечного Пути #1
Центр Млечного Пути0 #3
2 Центр Млечного Пути №3
Центр Млечного Пути №4
Скопление галактик Эль-Гордо №1
Скопление галактик Эль-Гордо №2
Совет: Я попаду на исходную страницу на сайте телескопа Хаббл, где я нашел изображение.
Существует как минимум две версии почти каждого изображения: одна или несколько, где я обрезал интересующую область фотографии с разрешением 5120×2880, и одна, в которой я уменьшил масштаб, а затем обрезал так, как нужно, чтобы получить как можно большую часть полного изображения. .
.
Есть три способа получить изображение (или все изображения):
Первый способ: по одному
- Удерживая нажатой клавишу Command, щелкните изображение (в любом месте, кроме стрелок навигации), которое вы хотите скачивать. Это создаст новую фоновую вкладку (по крайней мере, в Safari, Chrome и Firefox), загруженную страницей этого изображения с высоким разрешением на моем облачном диске Box.
- В правом верхнем углу страницы вы увидите большое окно/ссылку для загрузки; щелкните по нему, чтобы сохранить файл на свой Mac.
- Повторите для каждого изображения, которое вы хотите, а затем организуйте их по своему усмотрению и настройте их как чередующиеся изображения рабочего стола.
Второй способ: еще один способ получить по одному
Откройте полную папку на Box и просмотрите/загрузите прямо оттуда. Щелкните любое изображение, затем щелкните большое поле/ссылку «Загрузить», чтобы загрузить выбранное изображение на свой Mac.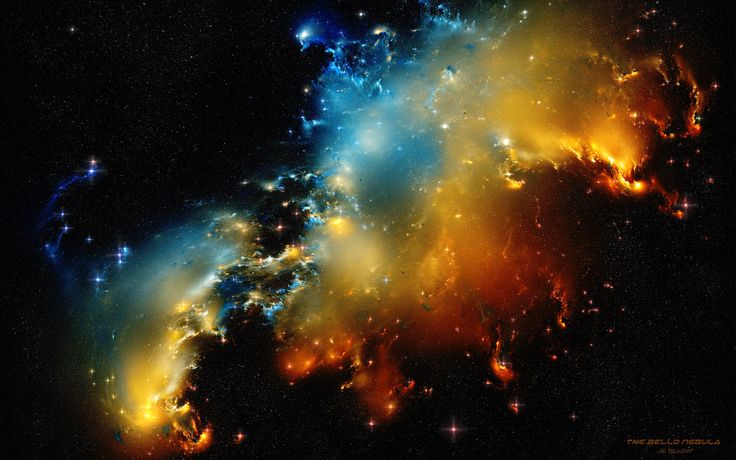
Способ третий: Дайте мне полный комплект!
Если вам нужны все 54 изображения, просто загрузите этот zip-архив с Sync.com (300 МБ). Разверните на своем Mac, затем просмотрите и сохраните те, которые вам нужны. Если ссылка Sync.com не работает, попробуйте ее в OneDrive.
Изображения любезно предоставлены НАСА/ЕКА, а полные авторские права на изображения можно найти на странице связанных изображений для каждого изображения, воспроизведенного выше.
Как очистить место на диске на Mac
Еще во времена, когда у компьютеров Mac
жестких дисков у всех нас было много места на наших Mac, но
Твердотельные накопители, которые теперь используются в наших компьютерах Mac, имеют более ограниченную емкость, а видео высокого разрешения, фотографии, музыка и другие важные файлы занимают больше места, чем когда-либо.
Нехватка места может серьезно помешать вашим вычислениям: если вы хотите, чтобы ваш Mac работал быстро, вам нужно убедиться, что у вас всегда есть около 10 процентов свободного места на диске, иначе ваш Mac может сильно замедлиться (читайте: Как ускорить Mac). В худшем случае, если вы не удалите некоторые вещи, занимающие место на вашем Mac, вы даже можете обнаружить, что однажды не сможете запустить его, потому что загрузочный диск заполнен! Возможно, вы уже видите предупреждения о том, что ваш загрузочный диск почти заполнен — не следует их игнорировать.
В худшем случае, если вы не удалите некоторые вещи, занимающие место на вашем Mac, вы даже можете обнаружить, что однажды не сможете запустить его, потому что загрузочный диск заполнен! Возможно, вы уже видите предупреждения о том, что ваш загрузочный диск почти заполнен — не следует их игнорировать.
Вам также может понадобиться освободить место на вашем Mac, если вы устанавливаете обновление операционной системы. Например, когда Apple выпустила macOS Big Sur в 2020 году, многие пользователи Mac обнаружили, что им не хватает свободного места для установки новой macOS (читай: недостаточно места для Big Sur). Мы ожидаем подобных проблем, когда macOS Ventura появится в октябре 2022 года. В этих обстоятельствах вы, вероятно, будете искать быстрые и простые способы освободить место на Mac, поэтому найдите, как узнать, что занимает место на вашем Mac. , и лучший способ удалить его будет вашим приоритетом.
Если вы не знаете, как узнать, сколько места на диске прочитано вашим Mac:
Как проверить, сколько у вас места на диске.
В этой статье мы проведем вас через простые шаги, которые помогут вам определить, что занимает место на вашем Mac, что вы можете и что не можете удалить, самый безопасный способ удалить самые большие места и как управлять хранилищем на вашем Mac, чтобы у вас никогда больше не было места.
Как быстро освободить место на Mac
Ниже приведено множество идей по освобождению места на диске, но если вы спешите и вам не нужно много места, или если вас это не слишком беспокоит Чтобы убедиться, что у вас снова не закончится свободное место, вот несколько вещей, которые вы можете сделать прямо сейчас:
- Нажмите на папку «Загрузки» в доке, откройте ее в Finder и выберите содержимое или любые файлы, которые вам не нужны, щелкните правой кнопкой мыши и выберите «Переместить в корзину/корзину».
- Откройте Finder и перейдите в свою домашнюю папку (нажмите Shift-command-H). Теперь нажмите Command-F, чтобы открыть новое окно Finder. Щелкните раскрывающийся список рядом с «Вид» и выберите «Другое».
 Прокрутите вниз, пока не увидите «Размер файла», и установите флажок рядом с ним. Нажмите «ОК». Теперь в следующем раскрывающемся списке выберите «больше чем». Измените размер файла на МБ и введите 100 в поле, кроме этого. Теперь выберите все, что вам не нужно, размером более 100 МБ, и выберите «Переместить в корзину/корзину». (Здесь мы нашли несколько файлов Payloads, но мы не рекомендуем их удалять, поскольку они являются частью данных установки macOS, и их удаление может привести к снижению оптимальной работы вашего Mac — если вы действительно хотите удалить какой-либо из этих файлов, мы рекомендуем резервная копия сначала!)
Прокрутите вниз, пока не увидите «Размер файла», и установите флажок рядом с ним. Нажмите «ОК». Теперь в следующем раскрывающемся списке выберите «больше чем». Измените размер файла на МБ и введите 100 в поле, кроме этого. Теперь выберите все, что вам не нужно, размером более 100 МБ, и выберите «Переместить в корзину/корзину». (Здесь мы нашли несколько файлов Payloads, но мы не рекомендуем их удалять, поскольку они являются частью данных установки macOS, и их удаление может привести к снижению оптимальной работы вашего Mac — если вы действительно хотите удалить какой-либо из этих файлов, мы рекомендуем резервная копия сначала!) - Вы можете настроить аналогичный поиск для удаления файлов, которые вы не открывали в прошлом году или дольше. Вместо Типа выберите Дата последнего открытия. Вместо «есть» выберите «до» и измените дату на год назад. Выберите и щелкните правой кнопкой мыши файлы, которые вам больше не понадобятся, и выберите «Переместить в корзину/корзину».
- Если вы чем-то похожи на нас, ваш рабочий стол — свалка.
 Снова откройте Finder и выберите папку «Рабочий стол». Отсортируйте по размеру и удалите все, что вам не нужно, особенно большое. Или отсортируйте по типу, чтобы быстро найти все скриншоты (которые будут файлами PNG). Выберите те, которые вы хотите удалить, и выберите «Переместить в корзину/корзину».
Снова откройте Finder и выберите папку «Рабочий стол». Отсортируйте по размеру и удалите все, что вам не нужно, особенно большое. Или отсортируйте по типу, чтобы быстро найти все скриншоты (которые будут файлами PNG). Выберите те, которые вы хотите удалить, и выберите «Переместить в корзину/корзину». - Другой способ удалить снимки экрана — перейти на рабочий стол и, если вы еще этого не сделали, перейдите в меню и выберите «Вид» > «Использовать стопки» (вам нужно будет выбрать рабочий стол). Теперь найдите папку со скриншотами. Нажмите на него, чтобы открыть, а затем выберите столько скриншотов, сколько вам удобно удалить. Вы можете щелкнуть и перетащить их в корзину / корзину. Вы можете сделать то же самое с другими файлами на рабочем столе (в конце концов, именно там заканчивается большинство вещей).
- Теперь последний и самый важный шаг: щелкните правой кнопкой мыши на своей корзине/корзине и выберите «Очистить корзину/пустую корзину» (мы делаем это в последнюю очередь, так как мы только что добавили много вещей в корзину!)
Это может восстановить вам несколько ГБ, и если это все, что вам нужно, то работа сделана! Но если вам нужно получить намного больше места и если вы хотите избежать повторного нехватки места, выполните следующие действия.
Как узнать, что занимает место на вашем Mac
Если вам не хватает места, ваш Mac может работать медленнее, что уже достаточно плохо, но если у вас закончилось место на вашем Mac, вы даже не сможете Начни это! Прежде чем вы перейдете к этому этапу, посмотрите, что занимает место на вашем Mac, потому что это определит, что вы должны удалить.
Есть несколько приложений, которые показывают, какие файлы занимают много места на диске, или позволяют упорядочивать файлы в Finder в зависимости от их размера.
Бесплатные или дешевые приложения, такие как GrandPerspective и DaisyDisk (9,99 долл. США/8,99 фунтов стерлингов, купите его здесь) дают хорошие визуальные указания, в то время как OmniDiskSweeper использует стандартное иерархическое окно файла для отображения размеров каждого файла и папки. CleanMyMac (который стоит около 30 долларов США / 30 фунтов стерлингов) показывает использование диска как часть своих функций очистки. Parallels Toolbox (около 15 долларов США / 15 фунтов стерлингов) также имеет инструмент «Очистить диск» и множество других полезных инструментов.
Однако, прежде чем тратить деньги, на самом деле очень легко получить представление о том, что занимает место на вашем Mac.
В этом представлении показано, сколько места занимают определенные объекты, но как удалить то, что занимает место?
- Нажмите на логотип Apple в левом верхнем углу.
- Выберите «Об этом Mac».
- Перейдите на вкладку «Хранилище» и подождите, пока он вычислит. В конце концов вы увидите различные полосы, показывающие, сколько памяти отведено определенным вещам и сколько памяти доступно.
- Наведите указатель мыши на разные полосы, чтобы увидеть, что каждая из них представляет и сколько места они занимают. Например, в нашем случае желтым цветом были фотографии (у вас может быть более 100 ГБ фотографий, если вы это сделаете, мы рекомендуем использовать iCloud Photos, чтобы уменьшить объем памяти, хранящейся на вашем Mac).
Литейное производство
Что такое система и прочее?
В более старых версиях macOS было несколько странных названий разделов хранилища, включая «Система» и «Другое». В настоящее время эти типы файлов, как правило, попадают под маркировку macOS (как показано выше).
В настоящее время эти типы файлов, как правило, попадают под маркировку macOS (как показано выше).
Если вы используете более старую версию macOS — что вполне может быть в том случае, если ваш Mac немного старше и не может поддерживать новые версии — вы можете столкнуться с почти 40 ГБ «Другого» (как и мы, см. Ниже ). Мы слышали о людях, у которых даже больше 40 ГБ Другого хранилища. С таким именем неудивительно, что люди считают, что это лишние файлы, которые можно удалить. В некоторых случаях они могут быть, но вы должны быть осторожны.
Вам может быть интересно, можно ли удалить Другое. Это не то, что вы можете сделать легко — и не должны. Однако мы объясняем, как удалить «Другое» на Mac, в отдельной статье.
То же самое касается системы. Было бы неразумно удалять подавляющее большинство ваших системных файлов, но есть некоторые, без которых вы, вероятно, можете обойтись, например снимки Time Machine, резервные копии iOS и так далее. У нас также есть отдельная статья о том, что находится в Системе и что вы можете удалить.
Такие инструменты, как CleanMyMac X, могут помочь вам справиться с этими другими и системными файлами, а также с файлами, которые входят в macOS в более новых версиях операционной системы. CleanMyMac стоит 29,95 фунтов стерлингов / 29,95 долларов США (здесь вы можете скачать CleanMyMac). У нас также есть обзор лучших средств очистки Mac, в котором мы рассматриваем ряд альтернатив CleanMyMac, включая: DaisyDisk, MacBooster, Parallels ToolBox и MacCleaner Pro.
Как Apple помогает вам экономить место
Переходя от «Другое» и «Система», у нас остается ряд вещей, которые мы можем удалить с наших компьютеров Mac — и Apple делает это очень просто.
Нажмите на логотип Apple > «Об этом Mac» > «Хранилище» и нажмите «Управление».
Если вы используете новую версию macOS, вы увидите что-то вроде этого:
Foundry
В более старых версиях macOS вы также увидите System и Other, которые выделены серым цветом, что означает, что вы не можете получить к ним доступ.
Вы можете работать с предоставленными параметрами, такими как «Сохранить в iCloud» и «Оптимизировать хранилище», которые помогут вам удалить любые устройства хранения. Мы рассмотрим каждый из этих вариантов в разделах ниже.
Хранить в iCloud
Мы думаем, что вариант «Сохранить в iCloud» должен быть вашим первым портом захода, если вы хотите освободить много места на своем Mac. Apple фактически обновила iCloud — теперь это iCloud+ и включает в себя ряд дополнительных функций, но цена не выросла. Читать:
iCloud становится iCloud+ с рядом новых функций.
Параметр «Сохранить в iCloud» позволяет хранить файлы в iCloud. Это отличный вариант, если у вас ограниченное хранилище на вашем Mac: выделите себе хороший кусок хранилища в облаке и храните там все, что вам нужно. Если вы не против заплатить за это, это отличный способ расширить доступное вам хранилище.
Foundry
Apple бесплатно предоставляет пользователям 5 ГБ хранилища iCloud, но здесь это не сильно поможет. Apple предлагает различные объемы хранилища по подписке, вам должно что-то подойти. Цены на хранилище iCloud следующие:
Apple предлагает различные объемы хранилища по подписке, вам должно что-то подойти. Цены на хранилище iCloud следующие:
- 5 ГБ: бесплатно
- 50 ГБ: 79 пенсов/99 центов в месяц
- 200 ГБ: 2,49 фунтов стерлингов/2,99 долларов США в месяц
- 2 ТБ: 6,99 фунтов стерлингов/9,99 долларов США в месяц
как Apple One, где вы можете получить хранилище iCloud в рамках сделки, включающей Apple Music, Apple TV+ и Apple Arcade. Цены начинаются от 14,95 фунтов стерлингов / 14,95 долларов в месяц. Читать
Должен ли я получить Apple One? Чтобы получить больше информации.
Если вы потратите немного денег на iCloud и сохраните там свой рабочий стол, документы и все свои фотографии, вы сможете сэкономить огромный объем памяти, и еще большим бонусом станет тот факт, что вы сможете получить доступ к этим файлам и фотографиям. на любом принадлежащем вам устройстве Apple или войдя в iCloud со своим Apple ID.
Вот что вам нужно сделать, чтобы освободить место на вашем Mac, переместив файлы и фотографии в iCloud:
- Нажмите «Сохранить в iCloud» (через «Об этом Mac» > «Хранилище» > «Управление»).

- Откроется окно с предложением выбрать, что вы хотите сохранить в iCloud. Это могут быть все файлы на рабочем столе Mac, в папке «Документы» и все ваши фотографии. Выберите оба.
- Нажмите «Магазин» в iCloud.
Если вы действительно хотите сократить пространство, занимаемое вашими фотографиями, мы обсудим еще некоторые изменения, которые вы можете внести ниже, в разделе уменьшения библиотеки фотографий.
Обратите внимание: если вы уже включили функцию «Фото iCloud» (в приложении «Фотографии»), когда вы нажмете «Сохранить в iCloud», вы увидите сообщение о том, что вы уже настроили это. Перейдите в «Фотографии» > «Настройки» > «iCloud», чтобы убедиться, что у вас не выбран параметр «Загрузить оригиналы на этот Mac».
Если вы хотите, чтобы ваш рабочий стол и документы хранились в облаке, снимите флажок «Фотографии» и нажмите «Сохранить в iCloud».
Оптимизация хранилища
Оптимизация хранилища — это следующая рекомендация Apple после Store в iCloud, и включение Оптимизации хранилища — это действительно простой способ предотвратить засорение хранилища на вашем Mac.
Если вы включите Оптимизацию хранилища, она удалит просмотренные телепередачи или фильмы, а также старые вложения электронной почты. Вам не нужно бояться потерять любую из этих вещей, потому что электронные письма все равно будут храниться на почтовом сервере, а шоу, которые вы приобрели у Apple, всегда можно снова загрузить бесплатно.
Чтобы выбрать этот вариант, перейдите в раздел «О моем Mac» > «Хранилище» > «Управление» и нажмите «Оптимизировать хранилище».
После того, как вы выберете эту опцию, ваше хранилище будет оптимизировано автоматически.
Очистить корзину автоматически
Мы уже упоминали очистку корзины как один из быстрых способов получить больше памяти на вашем Mac.
Самый простой способ очистить корзину — щелкнуть правой кнопкой мыши значок корзины и выбрать «Очистить корзину/Очистить корзину».
Однако вы также можете нажать «Корзина» на боковой панели слева от окна «О моем Mac» > «Хранилище» > «Управление» и удалить его там.
Регулярно очищать корзину — действительно хорошая практика, и у Apple есть отличный способ автоматизировать это действие.
Если вы выберете рекомендацию Apple «Очистить корзину автоматически», она удалит файлы из вашей корзины (или из корзины, если вы находитесь в Великобритании) после того, как они находились там в течение 30 дней. Вот как это настроить:
- Включите этот параметр в разделе «О моем Mac» > «Хранилище» > «Управление».
- Выберите параметр «Очищать корзину автоматически».
- Нажмите «Включить…»
- Вы увидите предупреждение с вопросом, уверены ли вы, что хотите автоматически очистить корзину. Это должно быть довольно безопасно, так как 30 дней — это много времени, чтобы понять, что вы не хотели что-то удалять, поэтому мы рекомендуем вам нажать «Включить».
Уменьшите беспорядок
Это последняя рекомендация Apple, которую можно найти в разделе «О моем Mac» > «Хранилище» > «Управление».
Уменьшить беспорядок просмотрит содержимое вашего Mac и упростит удаление ненужных файлов.
СОВЕТ. Вместо того, чтобы открывать файлы или документы, чтобы увидеть, что вы планируете удалить, выберите файл и нажмите клавишу пробела, чтобы увидеть предварительный просмотр.
Нажмите Просмотр файлов , и вы попадете на панель с вкладками для больших файлов, загрузок, неподдерживаемых приложений, контейнеров и файлового браузера (в зависимости от версии macOS). На самом деле это то же самое представление, которое вы увидите, если щелкнете «Документы» на боковой панели слева.
Первый порт захода — Большие файлы . Вы можете решить, удалять их или нет, на основе предоставленной информации, которая включает в себя время последнего доступа к ним и их размер. Вы можете обнаружить, что здесь появится много файлов dmg.
Литейный завод
Следующий вариант Загрузки . Это не то же самое, что ваша папка «Загрузки». Это каждый файл, который вы скачали из Интернета. Здесь вы также можете найти файлы dmg, которые можно удалить. Мы рекомендуем сортировать по типу и удалять такие вещи, как Zip-архивы, которые, вероятно, уже были разархивированы и сохранены там, где они вам нужны.
Мы рекомендуем сортировать по типу и удалять такие вещи, как Zip-архивы, которые, вероятно, уже были разархивированы и сохранены там, где они вам нужны.
Преимущество такого удаления файлов в том, что они не просто перемещаются в корзину. Если вы удаляете через Finder, вам также нужно очистить корзину. Но это тоже повод быть осторожным!
Если у вас есть Неподдерживаемые приложения , вы увидите их в этом разделе. Например, вы можете увидеть здесь старые 32-битные приложения.
Мы пропустим Контейнеры , поскольку маловероятно, что в этом представлении будет что-то, что можно удалить.
В File Brower вы можете быстро получить доступ к папкам для изображений, рабочего стола, музыки, фильмов, документов и так далее.
Дополнительные способы экономии места на вашем Mac
Это шаги, которые предлагает Apple, чтобы помочь вам управлять хранилищем, доступным на вашем Mac. Теперь мы более подробно остановимся на некоторых других способах экономии места, которых существует множество.
1. Сократите свою библиотеку фотографий Mac
Если у вас большая библиотека фотографий, вы можете подумать, что можете сэкономить место, удалив сотни размытых или не очень хороших фотографий. Хотя есть приложения, которые предлагают удалить дубликаты фотографий на вашем Mac (например,
Фотографии Duplicate Cleaner или
Gemini 2 от MacPaw, последний из которых предлагает
удалить дубликаты файлов с вашего Mac.)
Однако есть простой способ уменьшить количество фотографий на вашем Mac: переместите их в iCloud.
Мы уже касались фотографий выше, когда упомянули, что если вы выберете опцию «Сохранить в iCloud» в разделе «Об этом Mac» > «Хранилище» > «Управление», вы можете хранить свои фотографии в iCloud.
Преимущество использования библиотеки фотографий iCloud заключается в том, что любые фотографии, которые вы загрузите на свой Mac в будущем, также появятся на других ваших устройствах: iPhone, iPad и т. д.
Наша библиотека фотографий (до включения библиотеки фотографий iCloud) была 96 ГБ мы начали с оплаты 200 ГБ пространства, которое предлагает Apple. Несколько месяцев спустя мы обновились до полных 2 ТБ, так как мы хранили все наши документы, рабочий стол, фотографии и многое другое в iCloud. 2 ТБ хранилища iCloud можно использовать совместно с семейной учетной записью.
Несколько месяцев спустя мы обновились до полных 2 ТБ, так как мы хранили все наши документы, рабочий стол, фотографии и многое другое в iCloud. 2 ТБ хранилища iCloud можно использовать совместно с семейной учетной записью.
- Возможно, вы включили Медиатеку iCloud, но если вы еще этого не сделали, вы можете сделать это в приложении «Фотографии». Перейдите в «Фотографии» > «Настройки».
- Установите флажок рядом с Фото iCloud.
- Это важно: выберите «Оптимизировать хранилище Mac», чтобы убедиться, что ваши фотографии в полном разрешении заменены версиями с низким разрешением (вы всегда можете загрузить версию с полным разрешением, если вам это нужно).
С этой настройкой ваша библиотека должна в конечном итоге уменьшиться, поскольку версии ваших изображений с высоким разрешением переключаются на версии с низким разрешением. Но обратите внимание, что вы также получите версии с низким разрешением всех изображений, которые у вас есть на всех ваших устройствах, поэтому вполне возможно, что вы не сэкономите много места.
Имейте в виду, что если вы удалите фотографии с вашего Mac, они также будут удалены из iCloud: iCloud не является способом резервного копирования ваших фотографий, чтобы вы могли удалить их с вашего Mac.
Если вы хотите удалить свою библиотеку фотографий, чтобы освободить место, обратите внимание на наше следующее предложение.
2. Переместите фотографии на внешнее хранилище
Другой вариант — освободить место на вашем Mac, переместив библиотеку фотографий на внешний жесткий диск. У нас есть отдельная статья, описывающая
как переместить вашу библиотеку фотографий с вашего Mac на внешний диск, но мы суммируем шаги ниже.
- Выйти из Фото.
- Скопируйте свою библиотеку фотографий на внешний диск. (Чтобы не удалять их снова после этого, нажмите клавишу Command при перетаскивании файлов, чтобы они были перемещены, при этом исходные файлы автоматически удалялись, а не копировались.)
- После завершения копирования файлов нажмите и удерживайте клавишу Option/Alt при запуске программы «Фото».

- В программе «Фото» выберите «Фотографии» > «Настройки» и в разделе «Общие» выберите «Использовать как системную библиотеку фотографий».
- Если у вас включена библиотека фотографий iCloud, Mac может быть занят, поскольку выясняет, какие фотографии находятся в iCloud, но в конечном итоге это должно завершиться без необходимости массивной передачи данных.
3. Переместите свою музыкальную библиотеку
Ваша музыкальная библиотека (iTunes в старых версиях macOS) может стать еще одним кандидатом на освобождение места на диске, особенно если много лет назад вы потратили много времени на импорт компакт-дисков. Если в вашей медиатеке iTunes содержится несколько ГБ музыки, у вас есть несколько вариантов.
Вы можете скопировать все это из своего музыкального каталога на внешний жесткий диск и указать на него Music/iTunes из настроек. Это замечательно, если ваш Mac является настольной моделью, но не идеально, если это ноутбук — если только у вас нет
Диск NAS, к которому вы подключаетесь по беспроводной сети. У нас есть отдельный учебник по
У нас есть отдельный учебник по
как перенести медиатеку iTunes на внешний жесткий диск.
Другой вариант — платить 21,99 фунтов стерлингов в год за подписку на iTunes Match. Вот
как настроить iTunes Match. Примечание. Если у вас есть подписка на Apple Music, вы получаете все преимущества iTunes Match, а также доступ ко всему каталогу Apple Music. Так что оба вам не нужны.
После настройки iTunes Match позволяет получить доступ ко всей музыке из вашей музыкальной библиотеки на серверах Apple, то есть вам вообще не нужно хранить ее локально. Вам нужно будет подключиться к Интернету, чтобы воспроизводить музыку, но в остальном это похоже на использование Music/iTunes с локально сохраненной музыкой.
И, в качестве бонуса, если вы позже решите загрузить свою музыку из iTunes Match, вы получите 256-битные файлы AAC, которые, вероятно, лучшего качества, чем те, которые вы сохранили на своем Mac.
Последний вариант здесь — подписаться на Apple Music, сервис Apple, который за 9,99 фунтов стерлингов в месяц дает вам доступ ко всей его музыкальной библиотеке, поэтому, предполагая, что вся музыка, которая вам нравится, находится в iTunes, вы можете удалить всю свою музыку с вашего Mac. и просто транслируйте музыку из Apple Music.
и просто транслируйте музыку из Apple Music.
Если позднее вы решите больше не подписываться, вы всегда сможете бесплатно загрузить любые треки, которые вы купили в iTunes Music Store до оформления подписки, но учтите, что если у вас нет iTunes Match, вы выиграете. Вы не сможете самостоятельно загружать треки, которые загрузили в свою библиотеку iTunes, так что пока не выбрасывайте эти компакт-диски.
4. Удалить ненужные приложения
В Mac > Хранилище > Управление есть возможность удалить неподдерживаемые приложения, но как насчет других приложений, которые вы установили, но не используете и не нуждаетесь?
Удалить приложения на Mac довольно просто — обычно — и мы подробно рассмотрим это здесь:
Как удалить приложения Mac.
- Вы можете либо удалить приложение из папки «Приложения» в Finder: щелкните приложение правой кнопкой мыши и выберите «Переместить в корзину/корзину».
- Или вы можете нажать F4, чтобы открыть Launchpad, найти приложение, нажать Alt/Option и навести курсор на приложение.
 Нажмите на x, чтобы удалить его.
Нажмите на x, чтобы удалить его.
Однако некоторые приложения macOS имеют настройки (plist) и файлы поддержки приложений, и они могут находиться в нескольких местах на вашем Mac. В этих случаях описанные выше методы не удалят все связанные файлы и библиотеки, связанные с приложением.
Если вы хотите быть абсолютно уверены, что все следы приложения исчезли, вы можете попробовать приложение, которое полностью удаляет приложения.
Некоторые основные приложения содержат деинсталлятор. Например, вы найдете один из них в папке «Дополнительные инструменты» Microsoft Office. Иногда установщик приложения выступает в роли деинсталлятора. Но отсутствие специального деинсталлятора в macOS — серьезное упущение.
К счастью, есть несколько сторонних опций.
AppCleaner (бесплатно,
скачать из Mac App Store здесь),
AppDelete (7,99 долл. США) и
AppZapper (12,95 долл. США) — хороший вариант, как и
CleanMyMac X,
Деинсталлятор и
CleanApp.
Еще один совет: убедитесь, что вы закрываете приложения, работающие в фоновом режиме. Закрытие приложений, которые были открыты в течение нескольких дней или более, или даже регулярная полная перезагрузка Mac также помогут освободить место на диске.
Закрытие приложений, которые были открыты в течение нескольких дней или более, или даже регулярная полная перезагрузка Mac также помогут освободить место на диске.
Приложения создают временные файлы для хранения данных, и чем дольше они работают без выхода, тем больше становятся эти файлы. Когда вы выходите из приложения, файлы кеша удаляются, а место на диске возвращается.
5. Удалить дубликаты файлов
Выявление и удаление дубликатов файлов — еще один хороший способ освободить место на диске.
Gemini стоит 15,95 фунтов стерлингов в Mac App Store (в США вы можете купить его на
Mac Store за 19,99 долларов США) и позволяет сканировать ваш Mac на наличие дубликатов файлов, чтобы вы могли сбросить одну копию.
Сколько драгоценного места на жестком диске занимают дубликаты файлов? В то время как жесткие диски могут становиться больше и дешевле, Apple стремится к более компактным и быстрым SSD-накопителям. Проблема в том, что они имеют меньшие возможности, поэтому необходим более высокий уровень дисциплины регистрации.
Существует ряд причин, по которым вы получаете так много файлов-дубликатов. Когда вы добавляете песни в iTunes, если в настройках установлен флажок «Копировать файлы в папку iTunes Media при добавлении в библиотеку», вы сохраняете оригинал. Мгновенное дублирование. Пара тысяч высококачественных песен, и это до 10 Гб потраченного впустую места на жестком диске. И это не включает дубликаты в iTunes.
Если вы используете Apple Mail, помните, что все вложения находятся в собственной папке загрузки Mail. Это может быть еще одним источником дублирования.
В более универсальных приложениях используются различные стратегии и критерии для поиска дубликатов и предоставления вам контроля над тем, от каких из них следует избавиться. Посмотри на
Прибраться (29,99 долларов США) или
Синглайзер (9,99 фунтов стерлингов / 9,99 долларов США)
в Mac App Store).
macOS поддерживает целый ряд языков и локализована для более чем 25 языков, каждый из которых автоматически включается во время установки. Перейдите в «Системные настройки» > «Язык и регион»; здесь языки можно расположить в предпочтительном порядке, что упрощает переключение между ними.
Перейдите в «Системные настройки» > «Язык и регион»; здесь языки можно расположить в предпочтительном порядке, что упрощает переключение между ними.
Многие основные приложения также поддерживают несколько языков, используя порядок из «Язык и текст», чтобы выбрать один из них, если приложение не поддерживает ваш основной язык. Проблема в том, что если вы хотите использовать только один или два языка, macOS и многие ваши приложения раздуты вместе со всеми остальными.
Если вы хотите удалить дополнительные языковые файлы, которые, как вы знаете, вам не понадобятся, перейдите в папку «Ресурсы» и найдите папки, оканчивающиеся на .lproj. Каждая из этих папок будет содержать языковой файл. Вы должны без проблем удалить эти папки.
7. Удаление нежелательного кода
Избавление от нежелательного кода — еще одно упражнение по экономии места на диске.
Одноязычный (требуется пожертвование) позволяет удалить определенные архитектуры из macOS вместе с определенными языками. Хотя он может освободить огромное пространство на жестком диске, он также может привести к тому, что ваш Mac перестанет загружаться, если вы не будете осторожны. Используйте с осторожностью.
Хотя он может освободить огромное пространство на жестком диске, он также может привести к тому, что ваш Mac перестанет загружаться, если вы не будете осторожны. Используйте с осторожностью.
8. Используйте облачное хранилище
Мы уже обсуждали iCloud, но есть и другие варианты облачного хранилища.
Облачные хранилища отлично подходят для удаленного доступа к файлам, но они также могут занимать место на вашем Mac. Оба
Дропбокс и
OneDrive, например, по умолчанию синхронизирует все, что вы храните в них, с вашим Mac — при условии, что вы установили приложение Dropbox/OneDrive.
Если у вас есть только 2 ГБ хранилища по умолчанию, доступное бесплатно в Dropbox, это не слишком большая проблема. Но Microsoft бесплатно предоставляет подписчикам Office 365 1 ТБ места, поэтому, если вы используете его для хранения большого количества файлов, вам может очень быстро не хватить места на диске. То же самое верно, если вы платите за дополнительное место в Dropbox.
Однако в обоих случаях вы можете синхронизировать только указанные вами файлы и папки.
В Dropbox щелкните элемент строки меню, затем щелкните шестеренку, а затем «Настройки». Перейдите на вкладку «Учетная запись», затем нажмите «Изменить настройки». Теперь снимите флажки с файлов и папок, которые вы не хотите синхронизировать с вашим Mac.
В OneDrive щелкните элемент строки меню, затем «Настройки». Нажмите «Выбрать папки», затем «Выбрать папки», затем «Выбрать папки для синхронизации». Снимите флажки с папок или щелкните стрелку расширения, чтобы получить доступ к отдельным файлам, и снимите с них флажки.
В качестве альтернативы можно было бы подписаться на дополнительное хранилище iCloud, как мы упоминали ранее.
9. Архив или резервная копия
Вы можете подумать, что мне нужно место, но я не хочу ничего удалять! Если вы действительно пресловутая белка данных, вот несколько простых советов:
Архивируйте любые файлы, которые вам вряд ли понадобятся регулярно. Удерживая нажатой клавишу Ctrl, щелкните папку и выберите параметр сжатия.

 Прокрутите вниз, пока не увидите «Размер файла», и установите флажок рядом с ним. Нажмите «ОК». Теперь в следующем раскрывающемся списке выберите «больше чем». Измените размер файла на МБ и введите 100 в поле, кроме этого. Теперь выберите все, что вам не нужно, размером более 100 МБ, и выберите «Переместить в корзину/корзину». (Здесь мы нашли несколько файлов Payloads, но мы не рекомендуем их удалять, поскольку они являются частью данных установки macOS, и их удаление может привести к снижению оптимальной работы вашего Mac — если вы действительно хотите удалить какой-либо из этих файлов, мы рекомендуем резервная копия сначала!)
Прокрутите вниз, пока не увидите «Размер файла», и установите флажок рядом с ним. Нажмите «ОК». Теперь в следующем раскрывающемся списке выберите «больше чем». Измените размер файла на МБ и введите 100 в поле, кроме этого. Теперь выберите все, что вам не нужно, размером более 100 МБ, и выберите «Переместить в корзину/корзину». (Здесь мы нашли несколько файлов Payloads, но мы не рекомендуем их удалять, поскольку они являются частью данных установки macOS, и их удаление может привести к снижению оптимальной работы вашего Mac — если вы действительно хотите удалить какой-либо из этих файлов, мы рекомендуем резервная копия сначала!) Снова откройте Finder и выберите папку «Рабочий стол». Отсортируйте по размеру и удалите все, что вам не нужно, особенно большое. Или отсортируйте по типу, чтобы быстро найти все скриншоты (которые будут файлами PNG). Выберите те, которые вы хотите удалить, и выберите «Переместить в корзину/корзину».
Снова откройте Finder и выберите папку «Рабочий стол». Отсортируйте по размеру и удалите все, что вам не нужно, особенно большое. Или отсортируйте по типу, чтобы быстро найти все скриншоты (которые будут файлами PNG). Выберите те, которые вы хотите удалить, и выберите «Переместить в корзину/корзину».