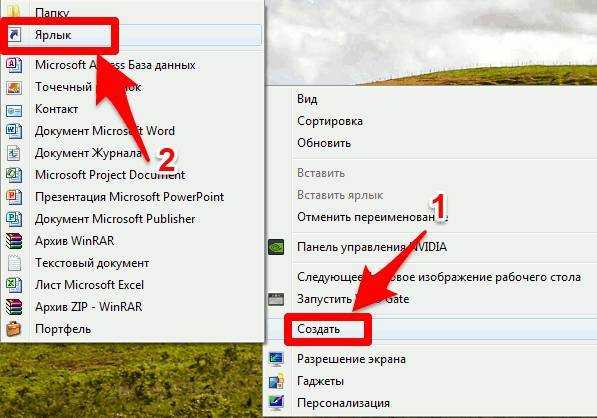Содержание
Как пользоваться облаком Mail.Ru? Инструкция для новичков
Привет, друзья! Сегодняшняя статья про облачное хранилище Mail.Ru. Разберем как пользоваться облаком через веб-интерфейс:
• Как загружать туда файлы и делиться ссылками на них;
• Как создавать папки и настраивать к ним доступ;
• Как перемещать, переименовывать и удалять файлы.
• Как создавать документы, таблицы и презентации непосредственно в облаке.
• И другие тонкости использования.
Прелесть любого облачного хранилища в том, что оно дает дополнительное место для хранения файлов онлайн.
Не надо лишний раз загромождать комп.
Удобно делиться файлами с другими людьми (просто открываем доступ по ссылке).
До недавнего времени я пользовалась больше Яндекс-диском (на Яндексе мой основной почтовый ящик, да привыкла к нему). Храню там различные обучающие материалы, копии своих видеоуроков (один случай с Ютуб-каналом этому меня научил), ну и все то, что рано или поздно может мне пригодиться… И конечно, загружаю на диск материалы, которыми хочу поделиться с другими людьми. Как, например, мой бесплатный курс по партнеркам.
Как, например, мой бесплатный курс по партнеркам.
А так как у меня есть почтовый ящик на Майле, то решила задействовать и это хранилище. Тем более, что бесплатно здесь доступно 25 гб памяти. Вставка из 2018 — сейчас бесплатно дают 8 гб.
В общем, это все теория. А мы перейдем к практике.
Смотрите мою видео инструкцию по работе с облаком Mail.Ru ниже:
Или читайте статью дальше>>>
Итак, как вы уже поняли, чтобы получить доступ к облаку на Mail.Ru нужно зарегистрировать здесь почтовый ящик. Тем самым вы создаете свой аккаунт, через который сможете пользоваться другими сервисами Mайла, в том числе и облачным хранилищем.
Хотя регистрировать ящик необязательно, вы можете использовать Майл для входа в свою почту, расположенную на другом сервисе. Я показала это в видео (смотрите с 11-ой минуты 46-ой секунды). Таким образом, ваш ящик, к примеру на Яндексе, будет открываться в интерефейсе Майл.ру и вы также сможете использовать облако.
Таким образом, ваш ящик, к примеру на Яндексе, будет открываться в интерефейсе Майл.ру и вы также сможете использовать облако.
Чтобы перейти к облаку, находясь на главной странице Mail.Ru, нужно кликнуть по вкладке «Все проекты» и выбрать «Облако».
Изначально туда уже загружены картинки и видео файл, которые вы можете удалить. Удалить файлы возможно несколькими путями. Если нужно удалить сразу несколько файлов, отмечаем их галочкой и жмем на кнопочку «Удалить» сверху.
Либо правой кнопкой мыши жмем по файлу и выбираем «Удалить». Опять же, если вы отметили несколько файлов – то удалятся они все.
И такой нюанс – в облаке Mайл.ру нет корзины, в которую попадают удаленные файлы, как на том же Яндекс-диске. Оттуда мы их можем восстановить. С облака мы удаляем сразу!
Чтобы добавить файлы с компьютера в облако, используем кнопочку «Загрузить» в левом верхнем углу.
Можно загружать через кнопку «Выбрать файлы на компьютере», либо перетащить их в окно загрузки мышкой.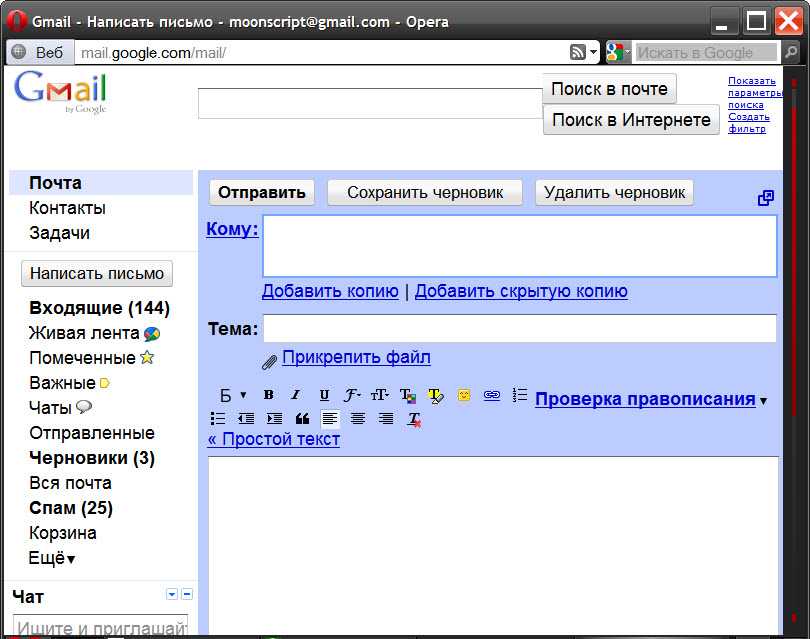 Есть ограничение – размер загружаемого файла до 2 Гб.
Есть ограничение – размер загружаемого файла до 2 Гб.
Рядом с кнопкой «Загрузить» видим кнопку «Создать». Ее используем для создания папок, документов (ворд), таблиц (эксель) или презентаций (power point) прямо в облаке.
Если хотите упорядочить файлы в облаке, то создайте для них специальные папки. Чтобы переместить файл в папку, выделите его галочкой, нажмите правой кнопкой мыши, выберите пункт «Переместить».
Откроется окошко, в котором вы можете выбрать папку для перемещения или тут же создать новую.
В целом, правую кнопку мыши мы можем использовать для разных действий над файлами – удалять, перемещать, копировать, скачивать, генерировать ссылку для других людей или отправлять по почте. Это очень удобно.
Кстати, если вам нужно скачать с облака сразу несколько файлов. Вы их выделяйте галочками и для загрузки они автоматически запакуются в один архив.
Чтобы поделиться файлом и сгенерировать на него ссылку, для начала выделите его галочкой, затем нажмите на кнопочку «Получить ссылку» или используйте правую кнопку мыши.
Откроется окошко, где вы сможете скопировать ссылку на этот файл и поделиться ей.
Если вы открываете доступ к файлу на время, а затем захотите удалить эту ссылку, то выделите нужный файл мышкой, нажмите правую кнопку – выберите пункт «Удалить ссылку».
Все ваши файлы, к которым вы открыли доступ также можно найти в разделе «Общий доступ».
Если ссылкой на файл из облака Mail.Ru поделились с вами, то вы можете его сразу скачать или сохранить к себе в облако. У вас будет возможность указать папку (в которую вы хотите сохранить этот файл), либо вы можете создать для него новую папку.
Теперь несколько слов о настройке доступа к папкам. Вы можете открыть общий доступ для любой папки с возможностью редактирования. То есть, другие пользователи также смогут добавлять в эту папку файлы.
Для настройки доступа к папке отметьте ее галочкой, нажмите на вкладку «Настроить доступ».
Доступ с редактированием можно открыть только для отдельных участников, которых вы пригласите по электронной почте.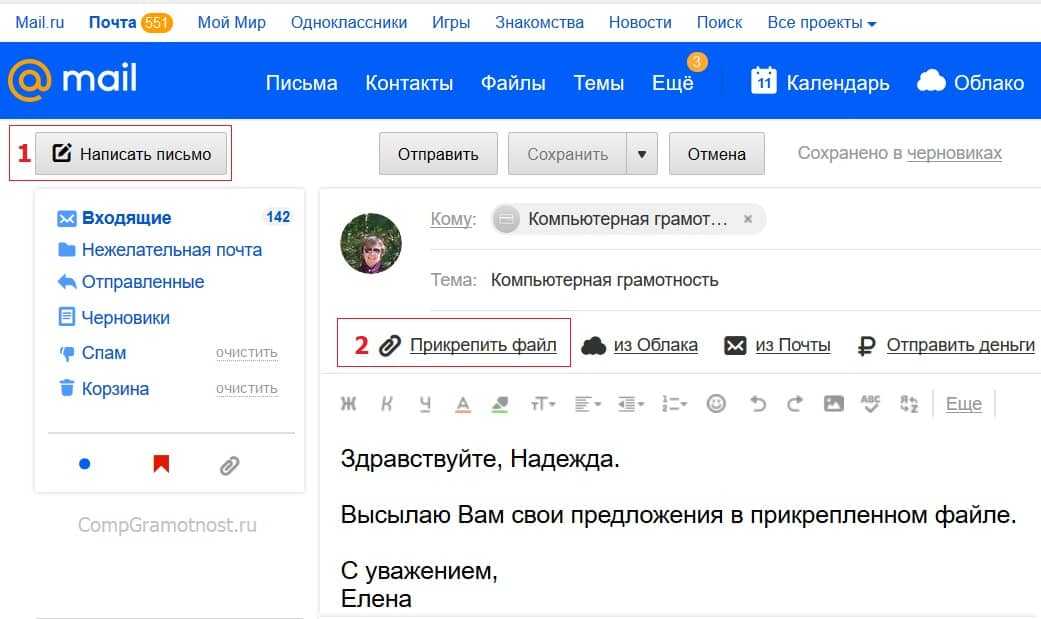
Если вы собираетесь выслать приглашение пользователю с почтовым ящиком не на Mайл.ру, то приглашение ему придет только в том случае, если он зайдет в свою почту через Mайл. Подробнее об этом здесь.
У себя в почтовом ящике этот пользователь увидит такое приглашение:
Приняв его, в своем облаке, в разделе «Общий доступ», он найдет ту папку, которую вы для него открыли, и сможет добавлять в нее свои файлы. Вы, в свою очередь, увидите все внесенные им изменения у себя в папке.
И еще, вы можете поменять отображение файлов в облаке. И вместо крупных значков, у вас появится вот такой компактный список:
Друзья, если вы впервые знакомились с облачным хранилищем Mail.Ru, надеюсь что инструкция получилась для вас понятной. В любом случае, я всегда рада ответить на ваши вопросы в комментариях.
Желаю успехов!
С уважением, Виктория
Сохраняем данные пользователя перед переустановкой Windows не забывая необходимого
Этот материал написан посетителем сайта, и за него начислено вознаграждение.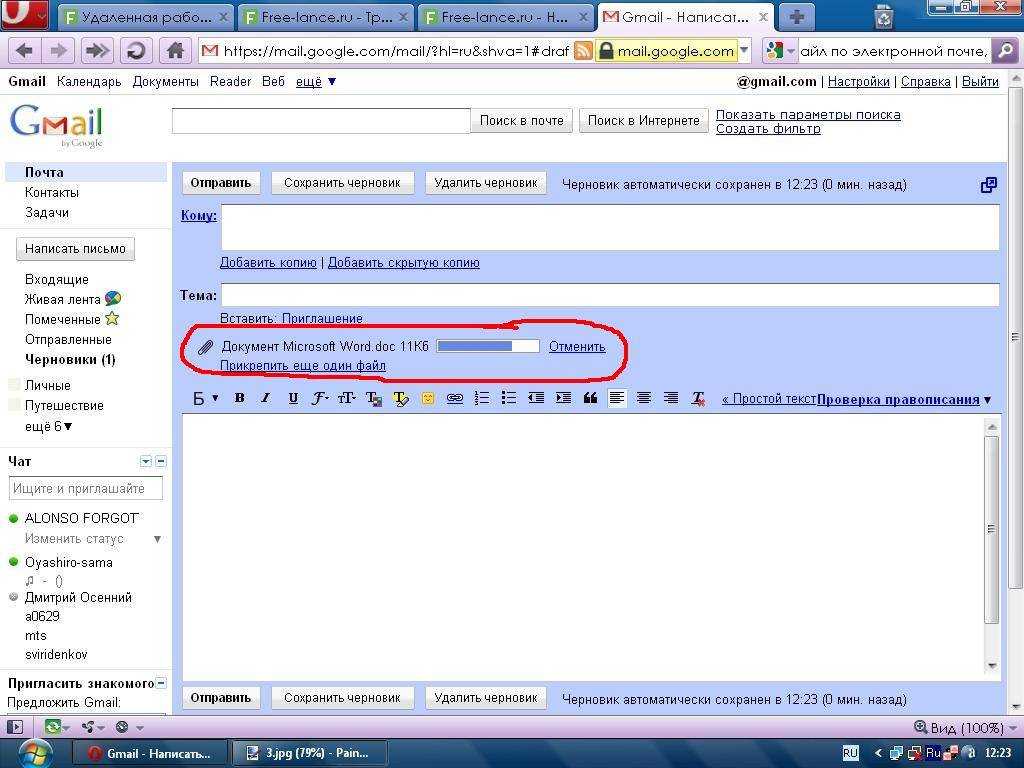
Думаю, многие из вас встречали пользователей, которые хранят все данные в папках на «Рабочем столе» Windows. Потерять важные данные при таком хранении файлов — элементарно. Я сталкивался со случаями, когда после переустановки Windows пользователь терял все свои фотографии за несколько лет без возможности восстановления.
рекомендации
Я и сам частенько терял данные, и в какой-то момент решил, что так дело не пойдет и нужно разработать для себя систему, как и что сохранять при переустановке Windows. Эта система помогала мне не только сохранять свои данные, но и данные пользователей, которым я переустанавливал Windows.
Если вы начнете пользоваться этой системой, вас не застанет врасплох вопрос после переустановки Windows — «А где моя дипломная работа? Она была на рабочем столе!».
Почему данные пропадают?
Потеря данных происходит потому, что переустановку Windows чаще всего делают с пересозданием или форматированием системного раздела, и все, что лежит в «Моих документах» и «Рабочем столе» пропадает практически безвозвратно.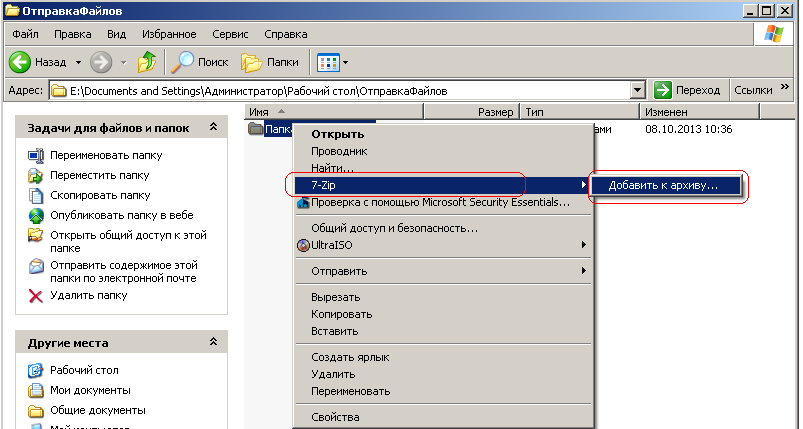 Пропадут и сохраненные логины и пароли в браузере, если он не синхронизирует их автоматически.
Пропадут и сохраненные логины и пароли в браузере, если он не синхронизирует их автоматически.
Откуда стоит сохранить данные?
Самые первые места, откуда стоит сохранить все данные, это «Рабочий стол», который обычно расположен по адресу c:\Users\*имя пользователя*\Desktop и «Мои документы», которые лежат по адресу c:\Users\*имя пользователя* \Documents.
Не лишним будет проверить папки c:\Users\*имя пользователя*\Videos и c:\Users\*имя пользователя*\Saved Games.
Сохранения игр обычно лежат в папке c:\Users\*имя пользователя*\Documents, но стоит проверить и саму папку игры, особенно, если она старая — в c:\Program Files (x86), а так же папки c:\Users\*имя пользователя*\AppData, где могут лежать и файлы настроек, и конфигурационные файлы игр и программ.
Еще стоит проверить папки «Загрузки» и «Изображения» на наличие ценных файлов.
Лучше сохранять файлы избыточно, то есть лучше сохранить лишнего, чем сохранить мало. Особенно на чужом компьютере. И если спустя несколько недель файлы не понадобились, их копии можно удалить.
Особенно на чужом компьютере. И если спустя несколько недель файлы не понадобились, их копии можно удалить.
Очень удобно перенести папки «Рабочий стол» и «Мои документы» на не системный диск, в этом случае они сохранятся при переустановке Windows и не будут занимать ценное место на системном диске.
Сохраняем данные браузера
Второе, чем стоит озаботиться — сохранение данных браузера. Самый простой способ сохранить все, это подключить его синхронизацию. Но бывает, что синхронизация восстанавливает данные, особенно вкладки, некорректно, поэтому не лишним будет подстраховаться и сохранить вкладки в файлы bookmarks.html.
Если вы пользуетесь браузером Mozilla Firefox, то для вас есть еще более удобный инструмент, чем синхронизация. С помощью утилиты MozBackup-1.5.1-ru вы можете сохранить Mozilla Firefox со всеми настройками, журналом, авторизациями на сайтах и даже масштабом для каждого из ваших сайтов.
И потом восстановить в три клика на новом Windows.
Специфические данные программ и утилит
Есть много утилит даже на обычном игровом ПК, данные из которых стоит сохранить. Например, настройки MSI Afterburner. Ведь настройка кривой частот/напряжений и кривой вентиляторов — дело трудоемкое.
Лежат ее настройки по адресу c:\Program Files (x86)\MSI Afterburner\Profiles.
Точно также стоит сохранить настройки программ настройки материнской платы, идущих с ней в комплекте, например, PC Probe от ASUS.
Стоит также проверить, куда сохраняют данные мессенджеры, которые установлены на ПК, например, Viber. Viber сохраняет полученные фото и видео в папку c:\Users\*имя пользователя*\Documents\ViberDownloads.
Очень удобно будет перед переустановкой сделать образ системного диска, что сохранит сразу всю важную информацию автоматически. Минус такого решения — большой вес архива, но я стараюсь всегда сделать «слепок» системы в добавок к ручному сохранению.
А самый надежный способ обезопасить свои данные — это настроить ежедневный бэкап на отдельный диск или в облако. Для этого можно воспользоваться, к примеру, утилитами от Acronis или бесплатными Allway Sync или FreeFileSync.
Пишите в комментарии, а какими способами вы сохраняете важные данные?
Этот материал написан посетителем сайта, и за него начислено вознаграждение.
3 лучших способа обмена фотографиями с компьютера в WhatsApp 2019
Автор Jenefey Aaron Обновлено 31 июля 2020 г. / Обновление для iOS File Transfer
часть нашей повседневной жизни. Люди используют это приложение, чтобы делиться всем со своими друзьями. Если вы нашли интересные или сохранили великолепные фотографии на своем ПК/Mac и хотите поделиться ими с друзьями в WhatsApp, что вы можете сделать? В этой статье мы познакомим вас с делитесь фотографиями с ПК в WhatsApp , просто следуйте за нами.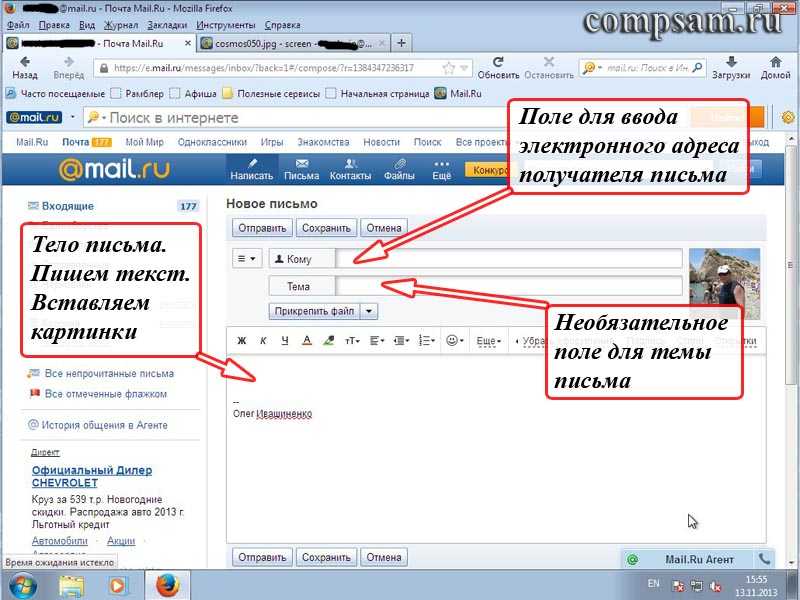
Решение 1. Отправка фотографий с компьютера в WhatsApp через iTunes (для пользователей iOS)
Когда думают о переносе и отправке фотографий с компьютера на WhatsApp на iPhone/iPad iOS-устройство, пользователи могут сначала использовать iTunes. Это может быть похоже на большинство пользователей iOS, и этот способ также прост для пользователей.
- Подключите ваш iPhone/iPad/iPod к iTunes, нажмите кнопку устройства в левом верхнем углу.
- Выберите «Фотографии» в левом меню «Настройки»
- Отметьте опцию, как вы видите в интерфейсе ниже. И не забудьте выбрать папку, в которой вы сохраняете фотографии.
- Нажмите кнопку «Готово», затем нажмите «Применить». Затем iTunes перенесет ваши фотографии на ваше устройство Apple.
- Затем вы можете поделиться фотографиями, которые вы перенесли с компьютера на iPhone, с друзьями в WhatsApp.
Пользователям, которые хотят обмениваться фотографиями с Mac в WhatsApp, может быть проще, если iTunes на их Mac автоматически поможет синхронизировать фотографии.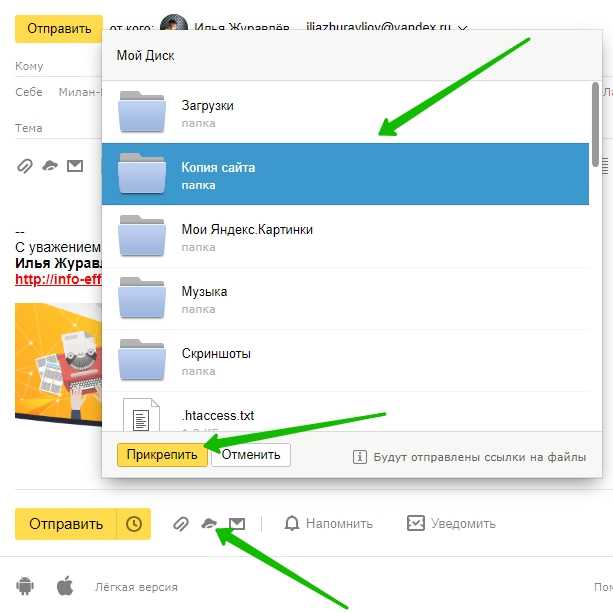
Решение 2. Легко обменивайтесь фотографиями с ПК/Mac в WhatsApp на iPhone/iPad с помощью Tenorshare iCareFone
Многие пользователи жалуются, что iTunes может быть довольно сложным в работе, и они всегда синхронизируются неправильным образом и теряют свои файлы на своих устройствах iOS. Если вы обнаружите, что первый способ вам не подходит, вы можете посмотреть на эту альтернативу iTunes, Tenorshare iCareFone, мощный менеджер iOS, который поможет вам управлять всеми файлами на вашем iPhone / iPad / iPod и поможет вам легко импортировать фотографии. с ПК/Mac или экспортировать файлы на ПК/Mac.
- Запустите Tenorshare iCareFone на ПК/Mac и подключите iPhone/iPad/iPod к Tenorshare iCareFone через USB-кабель.
- Выберите «Диспетчер файлов» в главном интерфейсе, и вы увидите, как показано ниже, выберите «Фотографии».
- Нажмите «Импорт» в верхней левой строке меню, и вы сможете выбирать фотографии во всплывающем окне.
- Нажмите «Открыть», чтобы завершить операцию и начать отправку фотографий на ваш iPhone.
 После того, как фотографии сохранены на вашем устройстве iOS, вы можете открыть WhatsApp, чтобы поделиться ими.
После того, как фотографии сохранены на вашем устройстве iOS, вы можете открыть WhatsApp, чтобы поделиться ими.
Примечания : В этом процессе вам может потребоваться загрузить бесплатное приложение Tenorshare iCareFone на ваше устройство iOS, если вы хотите сохранить фотографии в Camera Roll.
Решение 3. Отправка фотографий с компьютера в WhatsApp по электронной почте (для пользователей Android и iOS)
Если у вас есть только несколько фотографий, которыми вы хотите поделиться с компьютера в WhatsApp, или вы, вероятно, используете телефон Android, а также iPhone. Таким образом, вы можете использовать электронную почту для получения фотографий с компьютера на iPhone/iPad/iPod.
Что вам нужно сделать, так это завершить отправку электронных писем на учетную запись, в которую вы вошли на своем устройстве iOS/Android. И возьмите те фотографии, которые вы хотите передать в качестве вложения.
После получения этих фотографий вы можете загрузить их и сохранить на своем устройстве для отправки в WhatsApp.
Но это решение может быть пустой тратой времени для пользователей, которым необходимо отправить большое количество фотографий.
Это все о том, как перенести фотографии с компьютера в WhatsApp. Если вы являетесь пользователем, который хочет поделиться фотографиями WhatsApp на компьютере, вы также можете воспользоваться третьим решением, экспортировав фотографии с iPhone/iPad/iPod на компьютер.
Обновлено 31 июля 2020 г. / Обновление для iOS File Transfer
(Нажмите, чтобы оценить этот пост)
(0 голосов, среднее: 5.0 из 5)
Присоединяйтесь к обсуждению и поделитесь своим мнением здесь
Как передавать и печатать фотографии с телефона
- Загружать фотографии в облако. Загрузите свои фотографии в облачный сервис, например Verizon Cloud, чтобы иметь к ним доступ на своем рабочем столе. Благодаря бесплатному хранилищу объемом 5 ГБ и возможности автоматической синхронизации на всех устройствах это отличный вариант.

- Возьмите карту microSD™ , извлеките ее из устройства (если ваше устройство поддерживает microSD, например Brigadier™ от Kyocera), а затем вставьте ее в слот microSD на компьютере. Затем вы сможете скопировать фотографии и сохранить их на свой компьютер.
- Перейдите на Facebook. С помощью приложения Facebook у вас есть возможность загружать фотографии в свою учетную запись прямо с мобильного устройства. Затем вы можете получить доступ к этим фотографиям и загрузить их на свой компьютер.
Если у вас нет собственного роскошного принтера дома, вам следует полагаться на магазин или службу печати, чтобы получить качественные отпечатки — и вы можете сделать все это прямо со своего телефона! Многочисленные веб-сайты для хранения фотографий упростили загрузку или хранение цифровых фотографий. И теперь на многих из этих сайтов есть дополнительные приложения, так что вы можете легко переносить фотографии с телефона на компьютер или вообще обойтись без рабочего стола и заказать распечатки прямо со своего мобильного устройства.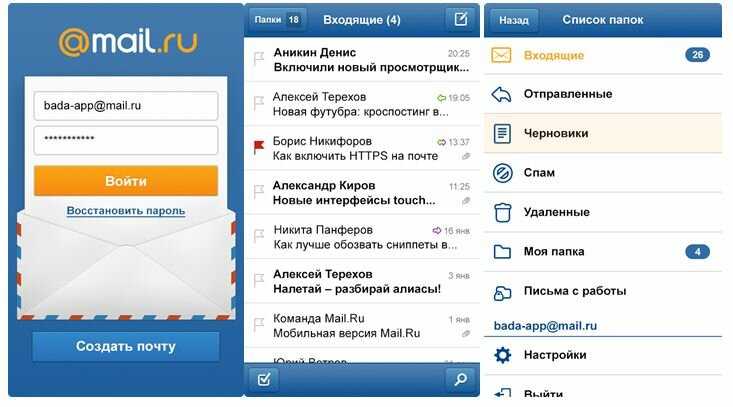
Создайте бесплатную учетную запись Shutterfly и получите неограниченное пространство для хранения. Сайт также позволяет редактировать фотографии, заказывать распечатки и делиться альбомами с друзьями и семьей. Приложение Shutterfly делает работу еще удобнее, позволяя делать все это с телефона или планшета. Затем вы можете легко получить доступ к фотографиям со смартфона и сохранить их на своем компьютере.
Snapfish — еще одно отличное приложение, которое можно загрузить бесплатно. Оно предлагает бесплатные варианты хранения и возможность заказывать распечатки с телефона. Вы сами выбираете, хотите ли вы забрать заказанные отпечатки у местных розничных продавцов или получить их по почте. Еще больше вариантов мобильной фотопечати можно найти в приложениях York Photo и HP ePrint.
Приложение Print Studio предлагает крошечные альбомы с фотонаклейками, поздравительные открытки, визитки, магниты и распечатки в виде фотополос. Или вы можете сделать большие отпечатки размером с плакат, отпечатки, достаточно прочные для обрамления стены, или коллаж из до 200 фотографий на одном настенном плакате.
Приложение также доставляет удовольствие. Просто выберите фотографию из своей галереи или приложения для работы с фотографиями, укажите, каким должен быть конечный продукт, и выберите различные параметры настройки (включая обрезку). Он достаточно прост в использовании для любого новичка и предлагает массу забавного разнообразия для профессионалов.
Компания Printic®, базирующаяся в Париже, может быть самым простым и привлекательным способом печати и отправки фотографий с телефона. Приложение представляет собой винтажную версию фотопечати с рамкой в стиле Polaroid и тонкой глянцевой фотобумагой. И фотографии приходят в почтовый ящик в фирменном оранжевом конверте или коробке Printic. Очень шик!
Приложение устанавливается в одно мгновение и предлагает варианты печати, такие как лен, фотокнига в твердом переплете на 20–40 страниц или отдельные отпечатки. Перед заказом вы можете добавить текст, обрезать фотографии, сделать копии и изменить размер печати.

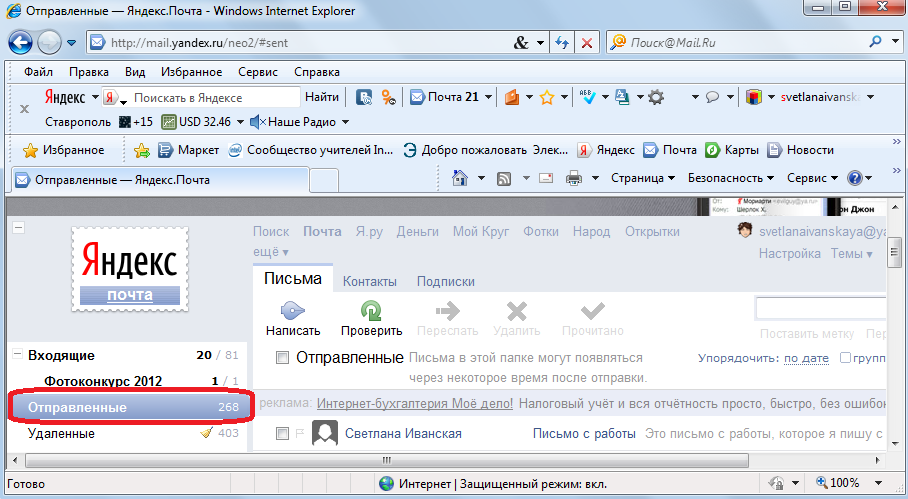 После того, как фотографии сохранены на вашем устройстве iOS, вы можете открыть WhatsApp, чтобы поделиться ими.
После того, как фотографии сохранены на вашем устройстве iOS, вы можете открыть WhatsApp, чтобы поделиться ими.