Содержание
Как установить живые обои на iPhone?
Время на чтение: 4 мин
Мода на живые обои для iPhone возвращается, все больше пользователей пытаются разнообразить рабочий стол и экран блокировки анимацией. Обои бывают живые и динамические, между ними есть разница. Под первой категорией подразумевают фотографии или короткие видео, которые оживают после касания человека к экрану. Динамические – постоянно изменяющиеся картинки или зацикленные видео, работающие по определенному скрипту. Цель текущего материала заключается в пошаговом описании инструкции, как поставить живые обои на iPhone.
Можно ли установить живые обои на iPhone?
Чтобы точно ответить на вопрос, нам нужно знать версию вашего устройства. Когда можно поставить живые обои на iPhone, а когда – нет:
- IPhone 6 и старее не поддерживают функцию;
- IPhone 6s и новее – по умолчанию поддерживают живые обои, но работают только со специальным форматом.
Если на устройстве установлена iOS 11, возможностей по использованию функции будет гораздо больше. В этой версии операционной системы добавились интересные анимации при зацикливании и ручной выбор главного кадра.
В этой версии операционной системы добавились интересные анимации при зацикливании и ручной выбор главного кадра.
Читайте также: 3 способа перенести данные с Android на iPhone
Как установить видео в качестве живых обоев на iPhone?
Сразу отметим, что установить живые обои на iPhone 7 и iPhone 12 можем абсолютно одинаково, отличий в процедуре нет. До сих пор отсутствует предустановленный скрипт, который позволял бы форматировать обычные видео в живые снимки. Придется использовать дополнительное приложение, в этом заключается единственная сложность процедуры.
Для примера мы используем приложение intoLive, оно распространяется бесплатно в демо-версии. Есть еще много аналогов, можете выбрать свой. Например, Cool Wallpapers HD – приложение с приятным интерфейсом и встроенной библиотекой обоев, можно выбрать уже готовую работу отсюда. Live Wallpapers Plus HD 4k, как видно из названия, поддерживает 4k формат.
Как сделать видео на живые обои для iPhone:
- Устанавливаем и запускаем приложение intoLive.

- Предоставляем доступ утилите к файловому хранилищу и выбираем подходящую GIF-анимацию или видео.
- Сейчас должно появиться окно с инструментами редактирования и превью ролика. Перетащив полоску начала ролика можно его обрезать, зациклить и конвертировать в живое фото.
- С помощью вкладки «Key Photo» выбираем главный кадр, который будет отображаться на экране, когда неактивна анимация.
- После завершения настроек, нажимаем на кнопку «Make» сверху справа.
- Выбираем вариант, будет ли зациклено видео или нет.
Важно! В бесплатной версии intoLive количество функций немного урезано. Придется обходиться без повтора (в премиум-варианте до 5 раз) и 5 секундными отрезками видео. В результате мы получим Live Photo, которое можно использовать дальше.
Как поставить живое фото на обои iPhone?
Для установки на живые обои нужно живое фото. Его можем получить либо путем конвертирования анимации или видео, либо создать на камеру. На всех современных iPhone, в том числе все версии SE, а также Xr, 11 и т. п. есть такая возможность.
На всех современных iPhone, в том числе все версии SE, а также Xr, 11 и т. п. есть такая возможность.
Что нужно сделать:
- Через галерею или проводник открыть живую фотографию.
- Нажать на фото, чтобы отобразилось дополнительное окно «Поделиться».
- Один из вариантов – «Сделать обоями» и на него и нужно нажать.
- Выбрать вариант Live Photo из предложенного списка и коснуться клавиши «Установить». Дополнительно здесь есть возможность двигать фото и корректировать ее масштаб (не для всех фото).
- Появится окно с 3 вариантами выбора: экран блокировки, экран «Домой» или оба экрана. Можно нажать на любой пункт.
Читайте также: Как создать запись экрана со звуком на iPhone и iPad?
Другой способ установки живых обоев на iPhone:
- Перейти в «Настройки» в раздел «Обои».
- Нажать на пункт «Выбрать новые обои».
- Коснуться пункта «Live» и выбрать либо сбой снимок Live Photo, либо один из вариантов встроенной коллекции.

- Провести базовую настройки изображения, если это требуется.
- Выбрать место, где они будут отображаться.
Важно! IPhone Xr и iPhone SE обоих поколений не поддерживают коллекцию Live, то есть можно устанавливать только свои живые фотографии.
Теперь вы знаете, как установить живые Live Wallpapers на рабочий стол или экран блокировки iPhone. При чем рассмотренные методы позволяют поставить и собственные живые фотографии, и конвертировать ролики из интернета в подходящий формат. Остается только поиграть с перечисленными возможностями и сделать iPhone действительно уникальным и интерактивным.
Насколько публикация полезна?
Нажмите на звезду, чтобы оценить!
Средняя оценка 2.3 / 5. Количество оценок: 3
Оценок пока нет. Поставьте оценку первым.
Как поставить живые обои на Айфон
Apple iPhone предлагает пользователям широкие возможности кастомизации. В частности, владелец устройства может изменить фон рабочего стола и экрана блокировки, выбрав живые обои.
В частности, владелец устройства может изменить фон рабочего стола и экрана блокировки, выбрав живые обои.
Содержание
- Что такое живые обои
- Как поставить живые обои на Айфон через Настройки
- Использование приложения «Фото» для выбора обоев
- Как сменить обои на Айфоне через приложение
- Как скачать обои из сети
- Как использовать «Живые фотографии» в качестве обоев на Айфоне
- Как включить GIF в качестве анимации на iPhone и iPad
- Как создать собственные обои
Что такое живые обои
«Живыми» принято называть обои, которые находятся в движении. То есть это не просто статичная картинка, а движущийся фон, иногда откликающийся на прикосновения пользователя.
Live Wallpapers выделяются в сравнении с обычным фоном. Ведь анимированная картинка на хорошем экране выглядит потрясающе, заставляя владельца Айфона наслаждаться взаимодействием с устройством. В то же время подобный вид обоев нередко отвлекает пользователя. Поэтому обращаться к опции следует в той ситуации, когда вы точно знаете, что движения на экране не вызовут неприятных эмоций.
Поэтому обращаться к опции следует в той ситуации, когда вы точно знаете, что движения на экране не вызовут неприятных эмоций.
В любом случае включить живые обои на Apple iPhone никому не помешает. Пользователь может отказаться от опции, если она ему не приглянется, и остановиться на классическом фоновом изображении.
Живые обои устанавливаются не только на рабочий стол, но и на экран блокировки.
Как поставить живые обои на Айфон через Настройки
Любые параметры iPhone легко регулируются через настройки устройства. Это основной способ, помогающий активировать ту или иную функцию, включая Live Wallpapers. Так, если вам захочется установить движущийся фон, воспользуйтесь следующей инструкцией:
- Откройте настройки Айфона.
- Перейдите в раздел «Обои».
- Нажмите кнопку «Выбрать новые обои».
- Кликните на «Динамика».
- Выберете интересующий вариант.
- Ознакомьтесь с тем, как будет выглядеть динамический фон, и нажмите кнопку «Установить».

- Выберете метод размещения (рабочий стол, экран блокировки или оба варианта).
Также вы можете активировать затемнение фона. Это важно в тех случаях, когда на Айфоне используется темная тема.
Теперь картинка на Apple iPhone будет выглядеть более сочно. Фон будет интуитивно перемещаться в пространстве экрана, вызывая положительные эмоции у пользователя.
Использование приложения «Фото» для выбора обоев
Встроенная галерея Айфона тоже позволяет выбрать интересующий вариант обоев. Поэтому, если у вас есть заготовка Live Wallpaper, воспользуйтесь соответствующей программой:
- Откройте приложение «Фото».
- Любым удобным способом найдите интересующую анимацию.
- Нажмите кнопку «Поделиться».

- Выберете пункт «Сделать обоями».
- Укажите вариант использования и подтвердите установку.
Обратите внимание, что в качестве Live Wallpaper используются только файлы в расширении MOV.
Этот вариант отлично подойдет для людей, которые хотят поставить не стандартные, а загруженные из интернета обои. Подробнее о том, как найти и скачать понравившиеся Live Wallpaper, расскажем чуть позже.
Как сменить обои на Айфоне через приложение
Live Wallpaper устанавливаются не только силами встроенного ПО Айфона, но и через специальные приложения. В App Store есть огромное количество программ с фоновыми изображениями, многие из которых являются анимированными.
| Наименование | Описание | Рейтинг |
| Vellum Wallpapers | Хорошая программа с большим набором фоновых картинок, включая анимации. | ★★★★★ |
| Живые обои 4K и темы — Live4 | Достойное приложение с русифицированным интерфейсом, удобным управлением и внушительным каталогом. | ★★★★★ |
| Clarity Wallpaper | Прога предлагает не только заготовки живых обоев, но и позволяет редактировать некоторые из них. | ★★★★★ |
| Живые обои на айфон 11 | Любительская, но в то же время очень функциональная программа. | ★★★★★ |
| Unsplash | Приложение с просто невероятной базой фоновых изображений на любой вкус. | ★★★★★ |
Все программы работают по схожему принципу, поэтому можно рассмотреть принцип установки динамического фона на примере «Живые обои 4K и темы — Live4
- Запустите приложение.
- Нажмите кнопку «Далее».
- Выдайте необходимые разрешения.
- Кликните по иконке в виде трех полосок.
- Выберете категорию «Live Wallpapers».
- Сделайте свайп в сторону, чтобы найти подходящие Wallpapers.
- Как только будет найдено идеальное изображение, нажмите кнопку скачивания.
- Отыщите загруженный фон через приложение «Фото».

- Установите картинку в качестве фона так, как это было сделано в предыдущей инструкции.
Единственное отличие между приложениями заключается в том, что некоторые программы позволяют сразу же установить фон без запуска «Фото». Поэтому рекомендуется попробовать несколько прог для выбора наиболее удобной и функциональной.
Обратите внимание, что отдельные приложения работают на основе подписки. То есть предполагают оплату. Но вы всегда можете воспользоваться пробным периодом.
Как скачать обои из сети
Если по каким-то причинам вас не устроило выбранное приложение, можно скачать фоновую анимацию через интернет:
- Запустите браузер.
- Найдите изображение любым удобным способом.
- Откройте понравившуюся картинку.
- Нажмите на кнопку «Поделиться» и выберите параметр «Сохранить».
Далее останется установить Live Wallpaper через приложение «Фото» или настройки телефона. О том, как это сделать, рассказывалось ранее в материале.
Загружая фоновые изображения из сети, помните о разрешении экрана своего Айфона. У каждой модели оно разное.
Как использовать «Живые фотографии» в качестве обоев на Айфоне
Камера Apple iPhone располагает интересной функцией, которая называется Live Photos. Она позволяет создать живые, то есть движущиеся фотографии. Их тоже можно использовать в качестве фона. Для создания живого фото понадобится:
- Открыть камеру.
- Перейти в режим фотосъемки.
- Включите Live Photos, кликнув по иконке в виде кружка (располагается в правом верхнем углу).
- Нажмите кнопку затвора.
Для поиска готовой Live Photo используйте приложение «Фото», где подобные снимки помещаются в соответствующий альбом.
Чтобы установить Live Photo в качестве живых обоев действуйте по инструкции, которая ранее была разобрана в материале. То есть откройте картинку через приложение «Фото», нажмите кнопку «Поделиться» и выберете пункт «Сделать обоями».
Помните, что Live Wallpapers негативным образом сказываются на заряде аккумулятора. Используйте статичный фон, если хотите сохранить батарейку.
Как включить GIF в качестве анимации на iPhone и iPad
Ранее в материале уже отмечалось, что в качестве живых обоев используются файлы формата MOV. Соответственно, поставить анимированную гифку на фон рабочего стола не получится. Придется выполнить конвертацию. Для выполнения подобной операции отлично подходит приложение Giphy.
Установив программу, сделайте следующее:
- Откройте приложение.
- Выберите гифку.
- Нажмите кнопку в виде трех точек.
- Кликните по надписи «Convert to Live Photo».
После этого анимация будет сохранена на Айфоне в формате живого фото. Чтобы поставить получившееся Live Photo на рабочий стол или экран блокировки, откройте приложение «Фото», найдите анимацию, нажмите кнопку «Поделиться» и выберите пункт «Сделать обоями».
Как создать собственные обои
Наверняка многие пользователи захотят создать собственные Live Wallpapers, чтобы подчеркнуть свою индивидуальность. Самым простым вариантом станет создание Live Photo через приложение «Камера». Однако в качестве живых обоев может выступать не только фотография, но и рукотворный рисунок. Чтобы сделать свой динамический фон, воспользуйтесь приложением «Живые обои». Весь процесс создания анимированных картинок подробно разобран в видеоинструкции.
Самым простым вариантом станет создание Live Photo через приложение «Камера». Однако в качестве живых обоев может выступать не только фотография, но и рукотворный рисунок. Чтобы сделать свой динамический фон, воспользуйтесь приложением «Живые обои». Весь процесс создания анимированных картинок подробно разобран в видеоинструкции.
0 0 Голоса
Рейтинг статьи
Как перенести фотографии с Macbook на внешний жесткий диск
Джо Тейлор
А-
А+
Скачать как PDF
Подпишитесь ниже, чтобы скачать статью немедленно
Вы также можете выбрать свои интересы для бесплатного доступа к нашему обучению премиум-класса:
Основы бизнеса
Шпаргалки
Детская фотография
Красочные городские пейзажи
Состав
Творческая фотография
Креативные концепции портрета
Цифровые фотоколлажи
Сказочная портретная фотография
Фотография еды
Интерьерная фотография
Редактирование ландшафта
Пейзажная фотография
Обработка Lightroom
Пресеты Lightroom
Длинная выдержка
Макрофотография
Фотография Млечного Пути
Моя камера и фотография
Органический маркетинг
Домашние животные
Фотография товара
Фотография неба
Социальные сети
Натюрморт
Интервальная съемка
Туристическая фотография
Городская фотография
Фотография дикой природы
Ваша конфиденциальность в безопасности. Я никогда не поделюсь вашей информацией.
Я никогда не поделюсь вашей информацией.
В этой статье вы выполните несколько простых шагов, чтобы скопировать библиотеку фотографий на внешний жесткий диск. Очень удобно иметь организованный каталог ваших самых выдающихся работ с возможностью поиска. Но это может привести к тому, что у вас будет мало места на вашем Mac или совсем его не будет.
Если вы чем-то похожи на нас, ваша библиотека фотографий Mac переполнена изображениями. Мы поможем вам переместить ваши фотографии путешествий, семейных встреч и случайных интернет-руководств. Этот процесс освобождает место на вашем компьютере и повышает его производительность.
[ Примечание: ExpertPhotography поддерживается читателями. Ссылки на продукты на ExpertPhotography являются реферальными ссылками. Если вы воспользуетесь одним из них и купите что-нибудь, мы немного заработаем. Нужна дополнительная информация? Посмотрите, как это все работает здесь. ]
Что нужно для копирования библиотеки фотографий на внешний жесткий диск
Вот что вам нужно найти, чтобы переместить изображения.
Библиотека Apple Photos
Библиотека фотографий — это папка, в которой приложение «Фотографии» хранит импортированные изображения. Этот импорт выполняется непосредственно с камеры, устройства или вашей библиотеки фотографий iCloud. Mac OS создает библиотеку при первом открытии программы «Фото» на компьютере. Хранение больших мультимедийных файлов не на системном диске считается хорошей практикой.
Внешний жесткий диск или SSD
Я использую и рекомендую внешний твердотельный накопитель (SSD), такой как SanDisk Extreme Portable SSD. Доступные в размерах до 4 ТБ, эти сверхбыстрые, надежные, прочные и портативные накопители идеально подходят для вашей фотосумки!
Время для завершения передачи
Если вы передаете обширную библиотеку фотографий, это может занять некоторое время. Несколько гигабайт можно передать за считанные минуты. Но если ваша библиотека ближе к 1 ТБ (1000 ГБ), будьте готовы оставить ее на ночь, чтобы закончить!
Как переместить файлы библиотеки фотографий
Вот наше пошаговое руководство по переносу файлов.
Шаг 1. Подключите внешнее запоминающее устройство
Подключите внешний диск к компьютеру. Порт USB-C обеспечивает самую быструю передачу данных. Подойдет любой диск расширенного формата APFS или Mac OS. Но вы не можете копировать на диск, используемый для резервного копирования Time Machine.
Шаг 2. Перейдите к папке с изображениями
Если папки с изображениями нет в списке в окне Finder, используйте настройки Finder, чтобы выбрать то, что вы видите на боковой панели. Нажмите на Finder > Настройки из строки меню. Выберите вкладку Боковая панель. И проверьте папки, которые вы хотите отображать при открытии нового окна Finder.
Шаг 3. Перетащите библиотеку фотографий на внешний диск
Убедитесь, что вы закрыли приложение «Фото». Затем щелкните и перетащите значок библиотеки фотографий на внешний диск. Поместите его либо в боковую панель, либо на рабочий стол. Дождитесь завершения передачи данных. Это скопирует, а не переместит вашу библиотеку фотографий.
Если вы столкнулись с всплывающим окном с ошибкой, выберите свой внешний диск в окне Finder, затем выберите Файл > Получить информацию (Command или Ctrl + I). В разделе «Общий доступ и разрешения» установите флажок с надписью «Затем повторите попытку».
Вы хотите создать резервную копию своей библиотеки фотографий только на внешнем устройстве хранения? Остановись здесь! Повторяйте шаги с 1 по 3 всякий раз, когда вы хотите создать резервную копию изображений. Каждый раз переименовывайте копию библиотеки. Это отличный способ узнать, какая резервная копия какая.
Шаг 4. Откройте свою копию библиотеки фотографий
Найдите созданную копию своей библиотеки фотографий и дважды щелкните значок файла, чтобы открыть ее.
Шаг 5. Задайте настройки библиотеки фотографий
Вы можете использовать множество библиотек фотографий с внешних дисков. Однако только один из них может быть установлен в качестве системной библиотеки фотографий. Эта библиотека появляется в таких приложениях, как iMovie, «Фото iCloud», «Общие альбомы» и «Фотопоток».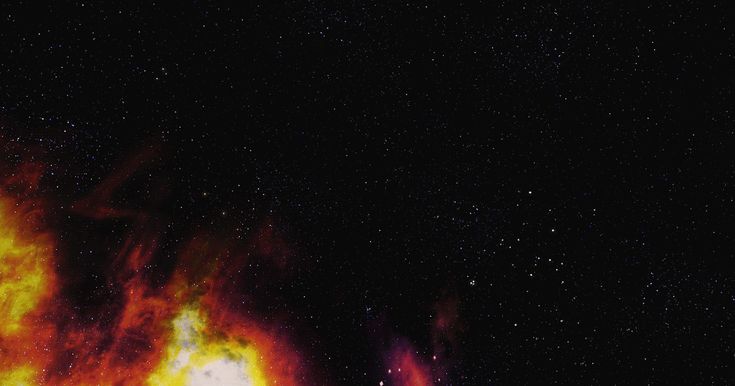 (Последний — фантастическая заставка на Apple TV).
(Последний — фантастическая заставка на Apple TV).
Эта библиотека также будет синхронизироваться с другими вашими устройствами. Поэтому, когда вы делаете снимок на iPhone или редактируете на iPad, снимки автоматически сохраняются в iCloud. И они появляются на вашем компьютере!
- Выберите Фото > Настройки в меню
- Выберите «Общие»
- Нажмите «Использовать как системную библиотеку фотографий»
Вы можете дополнительно оптимизировать свое хранилище на вкладке iCloud. Вы можете выбрать, следует ли хранить импортированные фотографии в облаке. И вы можете решить, хотите ли вы поделиться альбомами с другими людьми или подписаться на их альбомы.
Теперь ваша копия настроена и работает. И вы можете удалить исходный файл библиотеки фотографий из папки с изображениями. Перетащите файл в корзину, щелкните правой кнопкой мыши и выберите пустую корзину.
Стоит отметить, что вы должны подключать внешний жесткий диск каждый раз, когда используете приложение «Фотографии».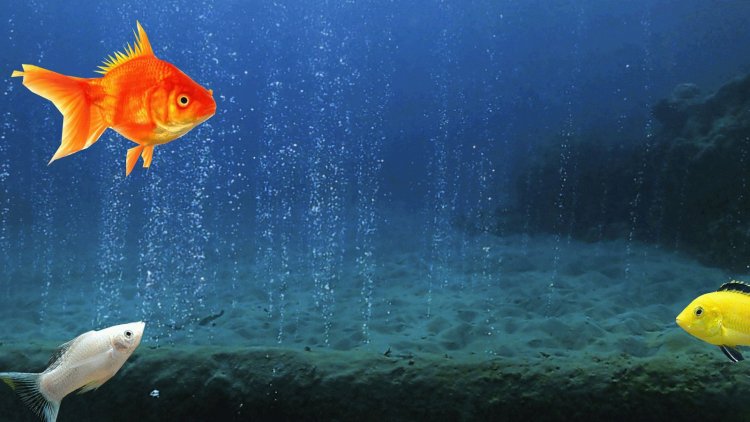 После того, как вы удалили файл библиотеки из папки с изображениями, ваши изображения больше не будут находиться на вашем Mac.
После того, как вы удалили файл библиотеки из папки с изображениями, ваши изображения больше не будут находиться на вашем Mac.
Всякий раз, когда вы хотите добавить больше изображений или отредактировать существующие изображения в своей библиотеке, подключите внешний диск и откройте «Фото». Любые изображения на основе iCloud будут автоматически отображаться и загружаться, если вы выберете их для редактирования.
При подключении камеры или телефона фотографии будут импортированы прямо на внешнее устройство. Таким образом, вы по-прежнему экономите место на своем Mac. Если вы удерживаете клавишу выбора и нажимаете приложение «Фотографии», вы можете выбрать библиотеку, которую хотите открыть, из списка.
Заключение
Теперь вы знаете, как скопировать библиотеку фотографий на внешний жесткий диск. Вы можете начать управлять своими съемками как профессионал! (Вы можете выйти из автоматического режима и делать потрясающие фотографии в реальной жизни с помощью нашего курса «Разблокированная фотография»).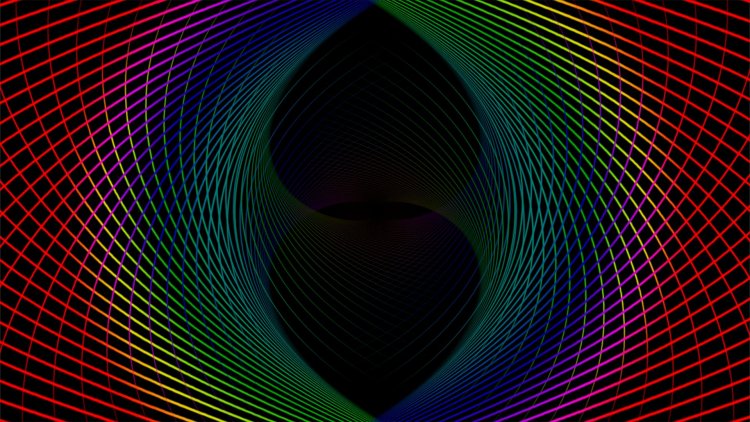
В ящике моего стола полно внешних накопителей. Каждая крупная съемка или событие находится в собственной библиотеке. Каждый драйв посвящен разным видам съемок (свадьбам, мероприятиям, театру…).
Мой семейный альбом синхронизируется через мою библиотеку фотографий iCloud и обновляется фотографиями из каждого нового приключения. Таким образом, мне не нужно ждать, пока загрузятся тысячи других снимков, или пробираться через сотни снимков в голову, чтобы добраться до самых важных изображений.
Как перенести фотографии с iPhone на компьютер Mac
Перенос фотографий и видео с iPhone на Mac поможет сэкономить драгоценное место на мобильном устройстве. Кроме того, легче редактировать и ретушировать, когда у вас большой экран с более высоким разрешением, не говоря уже о том, что встроенные инструменты Mac позволяют мгновенно преобразовывать, изменять размер и упорядочивать изображения. В этой статье мы рассмотрим четыре самых быстрых способа переноса ваших изображений.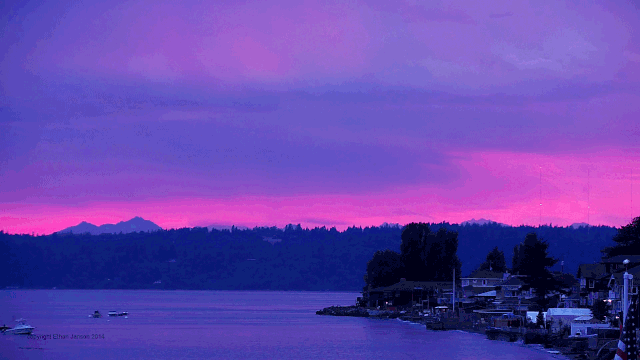
Лучшие способы переноса фотографий с iPhone на Mac
Поскольку iPhone и Mac являются частью экосистемы Apple, существует несколько способов их подключения и перемещения контента. Некоторые предполагают использование USB-кабеля, другие работают без проводов. Эти методы оказались наиболее удобными в нашем опыте:
- Синхронизация фотографий с Mac с помощью Finder (macOS Catalina или более поздняя версия)
- Перемещение фотографий и другого контента с помощью AnyTrans
- Импорт изображений в приложение «Фотографии»
- Загрузка фотографий с помощью ImageCapture
- AirDrop фотографий с iPhone на Mac
- Передача фотографий с помощью iCloud
Давайте поговорим обо всем этом подробнее.
Перед переносом изображений с iPhone на Mac
Хотя у Mac больше места для хранения, чем у iPhone, это хранилище не бесконечно, поэтому вы можете не захотеть сбрасывать тысячи ненужных фотографий на свой Mac. Мы говорим о размытых селфи на вечеринках, множественных снимках одного и того же заката, сделанных с интервалом всего в несколько секунд, о давно забытых скриншотах давно забытых разговоров — все это может занимать до нескольких гигабайт.
Мы говорим о размытых селфи на вечеринках, множественных снимках одного и того же заката, сделанных с интервалом всего в несколько секунд, о давно забытых скриншотах давно забытых разговоров — все это может занимать до нескольких гигабайт.
Итак, прежде чем начать передачу, отсканируйте фотографии с iPhone с помощью Gemini Photos: Gallery Cleaner. Это приложение найдет весь мусор, который вы накопили за годы, например похожие снимки и размытые фотографии, и поможет вам удалить их в кратчайшие сроки.
Теперь, когда вы это сделали, вот наши лучшие способы передачи фотографий и видео.
Как импортировать фотографии с iPhone на Mac с помощью USB-кабеля
Наиболее распространенные способы передачи изображений с iPhone на Mac включают подключение устройств с помощью USB-кабеля. Но даже в этом случае у вас есть варианты в зависимости от того, какое приложение вы хотите использовать. Ниже вы прочтете о четырех различных приложениях, которые помогут вам синхронизировать ваши фотографии.
Перемещение фотографий с iPhone на Mac с помощью Finder
Начиная с macOS Catalina (10.15) или более поздней версии, вы можете синхронизировать свой iPhone с Mac с помощью Finder. Выполните следующие действия, чтобы синхронизировать фотографии с iPhone на Mac:
.
- Подключите iPhone к Mac с помощью USB-кабеля.
- На Mac откройте новое окно Finder.
- На боковой панели в разделе «Устройства» щелкните свой iPhone.
- В верхней части окна щелкните Фотографии.
- Установите флажок «Синхронизировать фотографии».
- Выберите приложение или папку для синхронизации.
- Выберите синхронизацию всех фотографий и альбомов или только выбранных альбомов.
- Нажмите «Применить».
Как перенести фотографии с iPhone на компьютер с помощью AnyTrans
iCloud и Photos — очевидный выбор для передачи изображений, но они не лишены недостатков. Если вы хотите перенести весь контент с вашего iPhone, не дожидаясь вечного ожидания, и одновременно сделать его резервную копию, сторонняя утилита, такая как AnyTrans для iOS, имеет гораздо больше смысла.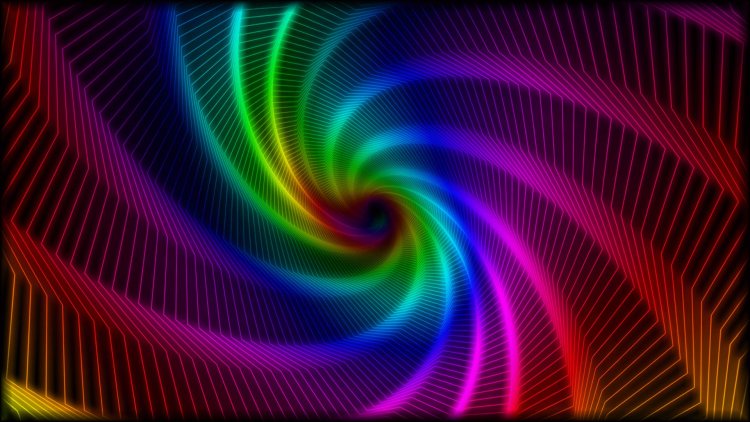
Комбинация инструмента резервного копирования и загрузчика мультимедиа, AnyTrans помогает вам переносить контент. Вот как вы используете его для перемещения фотографий и всего остального с вашего iPhone:
- Запустите AnyTrans и убедитесь, что оба ваших устройства подключены к одной сети.
- Подключите iPhone к USB-порту вашего Mac.
- Разрешите AnyTrans доступ к вашей библиотеке фотографий.
- Перейдите в Диспетчер устройств > Экспорт содержимого iPhone на компьютер.
Ваш контент будет мгновенно перемещен. Более того, он будет синхронизироваться с iCloud, поэтому не нужно беспокоиться о том, что у ваших фотографий нет резервной копии.
Импорт фотографий с iPhone на Mac с помощью программы «Фото»
Один из самых быстрых способов — подключить кабель Lightning-to-USB, который вы используете для зарядки iPhone, к одному из USB-портов вашего Mac. Когда iPhone подключен, приложение macOS Photos автоматически открывается и предлагает импортировать ваши фотографии. Вот процесс импорта, шаг за шагом.
Вот процесс импорта, шаг за шагом.
- Подключите iPhone к Mac с помощью кабеля Lightning-to-USB
- При необходимости разблокируйте iPhone и подтвердите, что он доверяет устройству
- Приложение «Фотографии» должно загрузиться и отобразить изображения с вашего iPhone в главном окне. Если этого не произошло, выберите свой iPhone в меню слева в приложении «Фотографии». Теперь вы увидите все изображения и видео, хранящиеся в Фотопленке вашего iPhone.
- Нажмите «Импортировать все новые элементы» в правом верхнем углу или просмотрите фотографии, выберите те, которые вы хотите импортировать, и нажмите «Импортировать выбранное».
После завершения импорта вы можете попросить Фото автоматически удалить фотографии. на вашем iPhone, что дает вам возможность начать все заново и сделать еще больше снимков.
Загрузка фотографий с iPhone на Mac с помощью Image Capture
Другой способ переноса изображений с iPhone на Mac — с помощью приложения Image Capture, которое по умолчанию входит в состав macOS. Выполните следующие действия, чтобы импортировать фотографии с iPhone:
Выполните следующие действия, чтобы импортировать фотографии с iPhone:
.
- Подключите iPhone к Mac с помощью USB-кабеля.
- На Mac откройте Image Capture.
- На боковой панели выберите свой iPhone в категории «Устройства».
- В нижней части окна щелкните меню «Импортировать в», чтобы выбрать место для сохранения изображений.
- Выберите изображения, которые хотите импортировать, и нажмите кнопку «Импорт» или щелкните «Импортировать все».
Как перенести фотографии с iPhone на Mac по беспроводной сети
Если рядом нет USB-кабеля, не беспокойтесь. Вы по-прежнему можете отправлять фотографии со своего телефона по беспроводной сети. И даже если у вас есть кабель, вы можете попробовать один из этих методов, чтобы избавить вас от необходимости подключать iPhone к компьютеру.
Отправка фотографий с iPhone на Mac с помощью AirDrop
Если вам нужно переместить всего несколько изображений на ваш Mac, самый быстрый способ сделать это — использовать AirDrop.
Начните с включения AirDrop на вашем iPhone.
- Перейдите в «Настройки»
- Нажмите «Общие»
- Прокрутите до AirDrop
- Установите значение «Все», чтобы отправлять данные через AirDrop на любое устройство
Теперь включите его на своем Mac:
- Открыть Finder
- Нажмите Перейти в строке меню и выберите AirDrop
- Откроется окно Finder со значком AirDrop внизу. Похоже на старомодный набор синих радиоволн
- Под этим значком находится раскрывающийся список. Нажмите на него и выберите Все.
Дайте обоим устройствам несколько секунд, чтобы найти друг друга.
Вот как вы переносите фотографии с iPhone на Mac с помощью AirDrop:
- Откройте фотографии на вашем iPhone
- Выберите фотографии, которые вы хотите передать
- Нажмите кнопку общего доступа в нижнем левом углу
- Подождите, пока AirDrop обнаружит ваш Mac, и нажмите на него
- На вашем Mac вы увидите всплывающее окно с просьбой принять фотографии.
 Нажмите Принять.
Нажмите Принять.
В зависимости от настроек вашего Mac вас могут спросить, куда вы хотите сохранить фотографии. После завершения передачи вы можете отключить AirDrop на своем Mac и iPhone.
Синхронизация фотографий с iPhone на Mac с помощью iCloud
Еще один способ переместить фотографии с iPhone на Mac — через iCloud. iCloud Photo Library, также известная как iCloud Photos, может сделать всю тяжелую работу. Однако, если у вас есть более 5 ГБ фотографий и видео, вам необходимо обновить план хранения, заплатив от 0,9 доллара США.9 в месяц за 50 ГБ до 9,99 долларов за 2 ТБ в облачном хранилище.
Чтобы настроить библиотеку фотографий iCloud на iPhone, выполните следующие действия:
- Перейти к настройкам
Нажмите на свое имя вверху
- Перейти в iCloud
- Под индикатором хранилища iCloud вы увидите список приложений, использующих iCloud
- Нажмите на фото
- Включите iCloud Photos
.
Теперь, чтобы настроить его на вашем Mac:
- Запуск приложения «Фотографии»
- Перейти в меню «Фотографии» в строке меню
- Нажмите «Настройки»
- Далее нажмите iCloud
- Установите флажок рядом с Медиатека iCloud (Фото iCloud в macOS Mojave)
Если вы выполнили обе последовательности шагов и оба ваших устройства используют один и тот же Apple ID, ваши фотографии и видео будут автоматически синхронизироваться между iPhone и Mac .





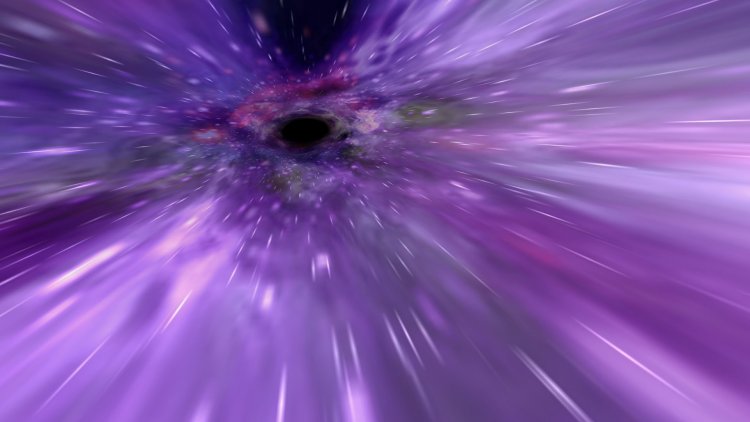
 Нажмите Принять.
Нажмите Принять.