Содержание
Заставка рабочего стола Windows 7 из картинок Flickr или Picasa
Windows 73509
Всем мы прекрасно знаем, что в момент простоя компьютера на экране появляется заставка. Кто делает ее просто в виде черного экрана, а кому-то нравится, когда вместо заставки на экране отображаются разнообразные фотографии или картинки, хранящиеся на жестком диске компьютера. Однако есть небольшой секрет, который поможет вам разнообразить заставку рабочего стола Windows 7, заключается он в организации демонстрации изображений из таких популярных сервисов как Flickr или Picasa.
Для того чтобы заставка рабочего стола Windows 7 могла транслировать картинки их Flickr в системе и сервисе есть все необходимые инструменты. Как известно, сервис Flickr предоставляет своим пользователям возможность просматривать фото по RSS-каналу, однако для его интеграции, чтобы изменить заставку Windows 7 в системе должна быть установлена специальная экранная заставка, которая для своей работы может использовать данные полученные из RSS-канала.
Впрочем, такой же способ отображения заставки на компьютере Windows 7 работает и популярным фото хостингом Picasa. Но в этом случае, устанавливать в систему дополнительных скринсейверов не потребуется. Дело в том, что бесплатный каталогизатор Picasa уже имеет в своем наборе скринсейвер, который интегрируется в операционную систему при установке программы. По этой причине мы подробнее остановимся именно на фотохостинге от Google и подробно расскажем вам, как поставить заставку Windows 7 из картинок Picasa.
Скачайте фото-каталогизатор с сайта разработчика программы. Для этого перейдите по ссылке picasa.google.com и кликните по кнопке “Загрузить Picasa”.
Сохраните установочный файл у себя на компьютере и затем инсталлируйте программу. В момент установки каталогизатора не забудьте своевременно отключить ненужные вам настройки. Конечно если вы не планируете по полной использовать эту программу.
После того, как программа будет полностью установлена и настроена, кликните правой клавишей мыши по свободному месту на рабочем столе и в открывшемся контекстом меню выберите пункт “Персонализация”.
В открывшемся окне, щелкните в правом нижнем углу по значку “Заставка”, чтобы активировать ее настройки. Далее в открывшемся окне раскройте список “Заставка” и выберите строчку с надписью “Google Photo Screensaver”, после чего щелкните по “Параметры”.
На экране вашего монитора появится еще одно окно с настройками источника, из которого будут браться, и транслироваться изображения: директории указанные в программе Picasa, веб-альбомы сервиса, и папки с изображениями хранящиеся на вашем жестком диске. Все эти источники можно настраивать. Надеемся суть настроек понятна.
Но, мы же с вами не загружали фотографии на фото хостинг Google, поэтому разнообразить заставку пока нечем. Снимаем все галочки с чекбоксов в окне “Параметры заставки” и оставляем только одну, как показано на рисунке.
Затем нажимаем на кнопку “Настроить”, чтобы указать общедоступные сайты с фотографиями в формате RSS 2.0. Стоит отметить, что можно указать не один, а сразу несколько rss-каналов Flickr. Кликните по “Ок”.
Кликните по “Ок”.
Вот и все, теперь ваша заставка рабочего стола Windows 7 приобрети не былую разнообразность.
P.S. Приведенный в данном примере скринсейвер программы Picasa может подгружать только двадцать фотографий. Если этого вам недостаточно, то аналогичным алгоритмом можно настроить любую другую программу заставку, поддерживающую трансляцию по RSS.
И еще одно, аналогичным образом настраивается заставка и для операционной системы Windows 8 и Vista.
Комментарии3
Поделиться:
Загрузка …
Как поменять обои на рабочем столе?
Обои рабочего стола это первое, что видит пользователь при включении своего компьютера, если конечно не настроен автозапуск каких либо приложений. Почти все настраивают Windows так, как им удобнее, и естественно меняет обои на рабочем столе, устанавливая интересную картинку или фотографию.
Почти все настраивают Windows так, как им удобнее, и естественно меняет обои на рабочем столе, устанавливая интересную картинку или фотографию.
В этой статье мы кратко рассмотрим возможности Windows 7, которые она предлагает для замены картинки на рабочем столе.
Картинку на рабочий стол можно всегда поставить другую, зайдя в настройки персонализации. Для этого нажимаем правой кнопкой мыши на пустую область рабочего стола и в появившемся меню выбираем «Персонализация».
Появится окошко «Изменение изображения и звука на компьютере», где будет отображаться текущая выбранная картинка на рабочем столе и различные доступные варианты.
Обои рабочего стола можно поменять, выбрав в меню внизу «Фон рабочего стола», при этом появится список доступных картинок для замены.
Для появления новых картинок их нужно добавить, нажав на кнопку «Обзор» и найти необходимую папку с картинками.
Картинка на рабочий стол устанавливается сразу после ее выбора. Можно избирательно выбирать картинки, которые будут показываться на рабочем столе, отмечая их галочкой. Также можно настроить режим показа картинок для рабочего стола. Указывая «Положение изображения:» по центру, картинка располагается по центру рабочего стола. Но если размер картинки меньше разрешения вашего экрана, вокруг нее будет пустое пространство, залитое каким либо цветом. В этом случае лучше выбирать режим заполнение, тогда картинка будет увеличена до необходимого размера, чтоб не оставались пустые поля вокруг.
Можно избирательно выбирать картинки, которые будут показываться на рабочем столе, отмечая их галочкой. Также можно настроить режим показа картинок для рабочего стола. Указывая «Положение изображения:» по центру, картинка располагается по центру рабочего стола. Но если размер картинки меньше разрешения вашего экрана, вокруг нее будет пустое пространство, залитое каким либо цветом. В этом случае лучше выбирать режим заполнение, тогда картинка будет увеличена до необходимого размера, чтоб не оставались пустые поля вокруг.
Выбрав в настройках «Сменять изображение каждые:» какое то время, мы укажем интервал смены картинок, создавая таким образом слайд шоу. А установив галочку напротив пункта «В случайном порядке» все картинки будут показываться в произвольном порядке.
Также можно выбрать обои для рабочего стола windows 7 из готового списка, имеющегося в настройках. Так в списке уже имеются «Фоны рабочего стола Windows», «Библиотека изображений», «Самые популярные фотографии», «Сплошные цвета» и другие ранее загружаемые уже подборки.
Также статьи на сайте chajnikam.ru:
Подключение к интернету через компьютер
Подключение к интернету через роутер
Как поменять формат файла?
Запись с монитора
Найти:
Интернет
Общение в Интернете
Компьютер
Обработка видео
Обработка фотографий
Работа с VirtualDub
Работа с PDF
Microsoft Word
Microsoft Excel
AutoCAD
Видео уроки
Создание сайта
Hi Tech
Разное
Обучающие материалы
Покупки на AliExpress
Покупки на GearBest
Мобильные телефоны
Содержание
Как изменить фон рабочего стола в Windows 7
: Энди Ратбоун и
Обновлен: 03-26-2016
Из книги: Windows 7 для Dummies
Windows 7 для Dummies
16. Обзор Книга Купить на Amazon
Обзор Книга Купить на Amazon
Чтобы оживить ваш рабочий стол, Windows 7 покрывает его красивыми картинками, известными как фон . (Большинство людей называют фон обоями . ) Вы можете легко изменить фон рабочего стола в Windows 7, чтобы подчеркнуть свою индивидуальность.
Щелкните правой кнопкой мыши пустую часть рабочего стола и выберите «Персонализация».
Появится панель Персонализация панели управления.
Выберите параметр «Фон рабочего стола» в левом нижнем углу окна.
Попробуйте разные фоны, нажав на них; нажмите кнопку Обзор, чтобы просмотреть изображения из разных папок.
Щелкните любое изображение, и Windows 7 быстро поместит его на фон рабочего стола.
Нашел хранителя? Нажмите кнопку «Сохранить изменения», чтобы сохранить его на рабочем столе. Если нет, щелкните меню «Расположение изображения», чтобы просмотреть дополнительные варианты. Или, если вы все еще ищете, перейдите к следующему шагу.

Нажмите кнопку «Обзор» и выберите файл в личной папке «Изображения».
Большинство людей хранят свои цифровые фотографии в папке «Изображения» или в библиотеке.
Нажмите «Сохранить изменения» и закройте окно «Фон рабочего стола», когда вы будете довольны своим выбором.
Выйдите из программы, и выбранная вами фотография останется на рабочем столе в качестве фона.
Вот еще несколько советов по улучшению изображения рабочего стола:
Отрегулируйте внешний вид изображения с помощью параметра «Положение изображения». Windows 7 теперь предоставляет опции Fill и Fit для увеличения небольших фотографий, например, сделанных на мобильные телефоны.
Возьмите любую картинку в Интернете. Щелкните правой кнопкой мыши изображение веб-сайта и выберите «Установить в качестве фона» во всплывающем меню.
Щелкните правой кнопкой мыши любую фотографию в папке «Изображения» и выберите «Установить в качестве фона рабочего стола» — для быстрой смены обоев.

Если фоновая фотография затрудняет поиск значков на рабочем столе, попробуйте вместо этого использовать один цвет: на шаге 2 выше найдите сплошные цвета в поле со стрелкой вниз в поле «Расположение изображения».
Чтобы полностью изменить внешний вид Windows 7, щелкните правой кнопкой мыши рабочий стол, выберите «Персонализация» и выберите тему. Темы влияют на фон, значки, курсоры и звуки таким образом, чтобы они согласовывались друг с другом.
Эта статья из книги:
- Windows 7 для чайников,
Об авторе книги:
Компьютерные книги Энди Рэтбоуна, которые включают Windows? 2000 Professional для чайников? и Upgrade and Fixing PCs For Dummies?, было продано более 11 миллионов копий.
Эту статью можно найти в категории:
- Windows 10 ,
Как изменить размер фона рабочего стола в Windows 7
Мэтью Берли
Вы просматривали свой компьютер и персонализировали области, где это возможно?
Одним из мест, которое вы чаще всего видите на своем компьютере, является рабочий стол, и он предлагает вам способ добавить собственное изображение или стиль.
Но если вы уже отказались от настройки по умолчанию, вы могли обнаружить, что размер фона требует доработки.
Наша статья ниже покажет вам, где найти меню, где вы можете настроить параметры размера для фона рабочего стола Windows 7.
1
Как изменить размер фонового изображения рабочего стола в Windows 7
2
Как установить размер фонового изображения рабочего стола в Windows 7 (руководство с иллюстрациями)
3
Дополнительные источники
Как изменить размер фонового изображения рабочего стола в Windows 7
- Перейдите на рабочий стол Windows 7.
- Щелкните правой кнопкой мыши в открытом пространстве, затем щелкните Персонализация .

- Нажмите Фон рабочего стола внизу окна.
- Щелкните раскрывающееся меню Положение изображения , затем выберите нужный вариант.
- Нажмите кнопку Сохранить изменения .
Изменение фона рабочего стола на компьютере с Windows 7 — это одна из первых и самых простых вещей, которые многие люди делают, чтобы начать настройку своего компьютера.
Windows 7 предоставляет вам ряд хороших вариантов фона рабочего стола, но вы также можете использовать любое изображение на вашем компьютере в качестве фонового изображения, если хотите.
Однако размер изображения, которое вы выбираете, может привести к тому, что Windows 7 сделает несколько необычных решений относительно того, как разместить изображение на вашем рабочем столе, что заставит вас захотеть узнать, как это настроить.
К счастью, вы можете уменьшить или увеличить фоновое изображение рабочего стола в Windows 7 по своему вкусу и улучшить внешний вид экрана компьютера.
Вы можете прочитать наше руководство о том, как изменить размер изображения, если у вас есть изображение, которое вы хотите использовать на рабочем столе, но оно либо слишком большое, либо слишком маленькое, и вам нужно его изменить.
Как установить размер фонового изображения рабочего стола в Windows 7 (Руководство с иллюстрациями)
Большинство жалоб на размер фонового изображения рабочего стола можно разделить на две категории.
Либо изображение искажено из-за того, что оно было растянуто по размеру экрана, либо оно слишком маленькое и расположено по центру.
Windows 7 выбрала ориентацию для этих изображений на основе размера изображения, который она не может изменить.
Однако вы можете редактировать изображение с помощью программы Microsoft Paint на вашем компьютере.
Вы можете прочитать эту статью, чтобы узнать больше о том, как использовать Paint, чтобы обрезать изображение или изменить его размер.
Однако, если вы просто хотите изменить размер фонового изображения рабочего стола без фактического редактирования изображения, прочитайте инструкции ниже.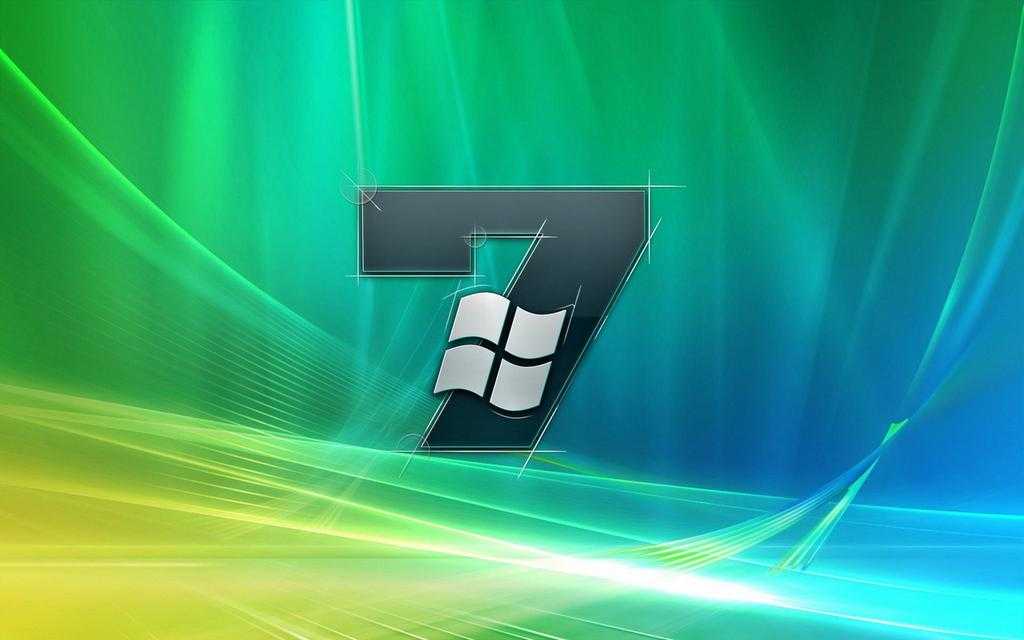
Шаг 1. Вернитесь к рабочему столу компьютера, щелкнув правой кнопкой мыши панель задач в нижней части экрана и выбрав
Показать рабочий стол .
Шаг 2. Щелкните правой кнопкой мыши свободное место на рабочем столе, затем щелкните
Персонализация .
Шаг 3. Щелкните ссылку
Фон рабочего стола в нижней части окна.
Шаг 4. Прокрутите окно до нижней части, щелкните раскрывающееся меню под
Положение изображения , затем выберите способ отображения фонового изображения рабочего стола.
Шаг 5: Выберите предпочтительное положение изображения, затем нажмите кнопку Сохранить изменения в нижней части окна, чтобы применить настройки.
Теперь, когда вы знаете, как изменить размер фона Windows 7, вы сможете настроить его внешний вид в любое время при переключении изображений, которые вы используете в этой области.
Размер фона рабочего стола Windows 7 Объяснение
- Если вы хотите, чтобы изображение отображалось именно так, как оно есть, с тем же разрешением, выберите параметр Center .
 Это поместит изображение в центр вашего рабочего стола в исходном размере.
Это поместит изображение в центр вашего рабочего стола в исходном размере. - При выборе параметра Заливка размер изображения будет увеличиваться до тех пор, пока оно не займет весь рабочий стол, но это не приведет к искажению изображения.
- Параметр Fit увеличивает размер изображения до тех пор, пока больший размер изображения не достигнет границы фона рабочего стола.
- Параметр Растянуть регулирует размеры изображения, чтобы оно полностью помещалось на рабочем столе.
- Опция Плитка будет использовать несколько копий изображения для заполнения фона.
На вашем компьютере отсутствуют значки на рабочем столе? Узнайте, как восстановить скрытые значки на рабочем столе Windows 7, чтобы вы могли просматривать и открывать файлы прямо с рабочего стола.
Дополнительные источники
Мэтью Берли
Мэтью Берли пишет учебные пособия по технике с 2008 года.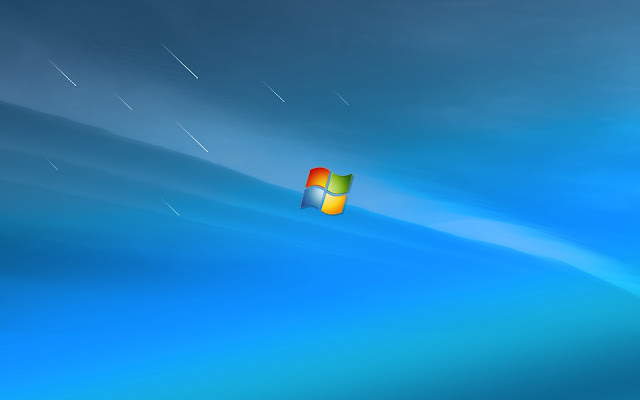


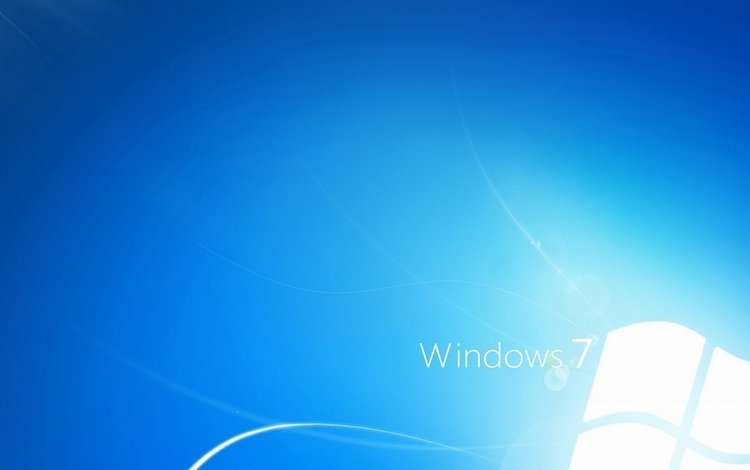

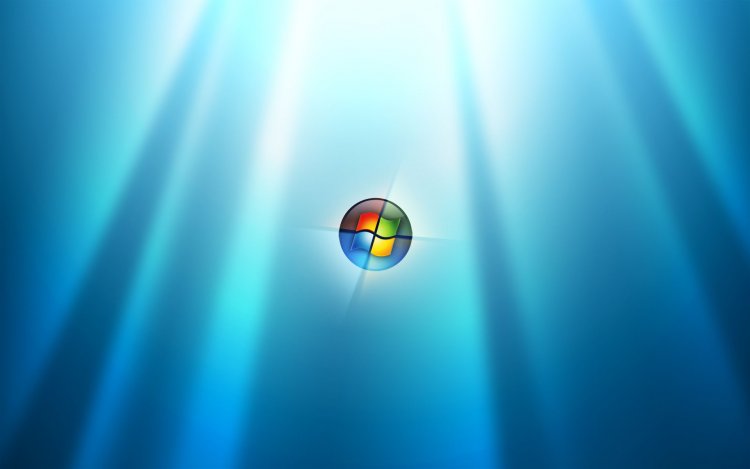 Это поместит изображение в центр вашего рабочего стола в исходном размере.
Это поместит изображение в центр вашего рабочего стола в исходном размере.