Содержание
Красивый рабочий стол на iPhone: как создать свои виджеты и изменить иконки в iOS?
Оглавление
- 1 На заметку
- 2 Как изменить иконку любого приложения на iPhone?
- 3 Как создать собственные виджеты на iPhone?
- 4 Идеи для вашего вдохновения и оформления рабочего стола
Виджеты и иконки Apple стали своего рода эталонным дизайнерским решением: чёткие линии, обтекаемые формы, красочные и без лишних слов понятные значки нравятся в том числе Android-пользователям. Да что там нравятся: они активно скачивают и устанавливают готовые наборы iOS-значков на свои устройства.
Но всё же многим примелькался стандартный вид иконок и виджетов. У отдельных экспертов по визуалу и вовсе пестрит в глазах – хочется эстетики, гармонии и единой стилистики. Поэтому сегодня мы покажем, как красиво и логично организовать рабочее пространство на вашем смартфоне в несколько простых шагов. Сразу заметим: инструкция будет актуальна для пользователей iOS 14 и новее.
Сразу заметим: инструкция будет актуальна для пользователей iOS 14 и новее.
На заметку
Прежде чем экспериментировать со своим девайсом, поищите вдохновение на сайте Pinterest. Там много интересных идей и готовых иконок для оформления домашнего экрана, скачать которые можно абсолютно бесплатно. Создайте отдельную доску для них – и тогда получите быстрый доступ ко всем наработкам.
Чтобы сэкономить время поиска изображений, воспользуйтесь нашими поисковыми подсказками: рабочий стол айфон, иконки для айфон, ios icon aesthetic, app store icon aesthetic и им подобные. Ещё в запросе можно уточнить цвет, который будет акцентным в изображении: например, youtube icon aesthetic green. Ведь если все иконки будут в одной стилистике, рабочий стол будет выглядеть более гармонично.
Избежать хаоса и беспорядка на рабочем пространстве поможет деление на блоки. Например, на первом столе логично будет сохранить иконки часто используемых приложений и разграничить их тематически: например, можно объединить книги, заметки и планировщик задач; подкасты, музыку и кино; фото, видео, монтаж и обработку; такси, навигацию и поисковик и др. А всё, к чему не требуется быстрый доступ, разместить на следующих рабочих столах или и вовсе оставить в Библиотеке приложений.
Например, на первом столе логично будет сохранить иконки часто используемых приложений и разграничить их тематически: например, можно объединить книги, заметки и планировщик задач; подкасты, музыку и кино; фото, видео, монтаж и обработку; такси, навигацию и поисковик и др. А всё, к чему не требуется быстрый доступ, разместить на следующих рабочих столах или и вовсе оставить в Библиотеке приложений.
Кстати, при выборе изображений не забывайте о логике и ассоциациях с этими приложениями. Это поможет быстрее к ним привыкнуть. Например, службу такси отлично проиллюстрирует машина, навигатор – карта или следы ног, банк – корзина для покупок или кошелёк.
Отобрав наиболее подходящие иконки, стикеры и фотографии, загрузите их в галерею своего iPhone и будьте готовы изменить свой рабочий стол до неузнаваемости!
Слева – стандартные виджеты и иконки iOS. По центру и справа – адаптированные. Хотите, мы покажем, как сделать так же?
Как изменить иконку любого приложения на iPhone?
Для того, чтобы это сделать, дополнительно скачивать ничего не нужно. Вам понадобится встроенное приложение «Команды», а ещё заранее подобранные для каждого приложения картинки и немного терпения.
Вам понадобится встроенное приложение «Команды», а ещё заранее подобранные для каждого приложения картинки и немного терпения.
1. В Библиотеке вашего iPhone найдите встроенное приложение «Команды». Нажмите синий значок плюса в правом верхнем углу или справа от меню «Начальные команды» – разницы не будет.
2. Вам откроется меню по созданию «Новой команды». Выберите действие «Открыть приложение». В следующем окне вам необходимо выбрать нужное приложение и точно так же назвать команду.
3. Далее нажмите на иконку «Поделиться» справа внизу экрана и выберите действие «Добавить на экран Домой». Переименуйте строку на название нужного приложения (в нашем случае это Instagram). Но не спешите нажимать «Добавить», иначе ваша команда отобразится на рабочем столе без иконки.
4. Остаётся присвоить команде новое изображение. Нажмите на иконку слева от названия: из предложенных действий коснитесь пункта «Выбрать фото». Найдите в галерее подходящее изображение из тех, что вы заранее скачали, и обрежьте его ровно по краям квадрата.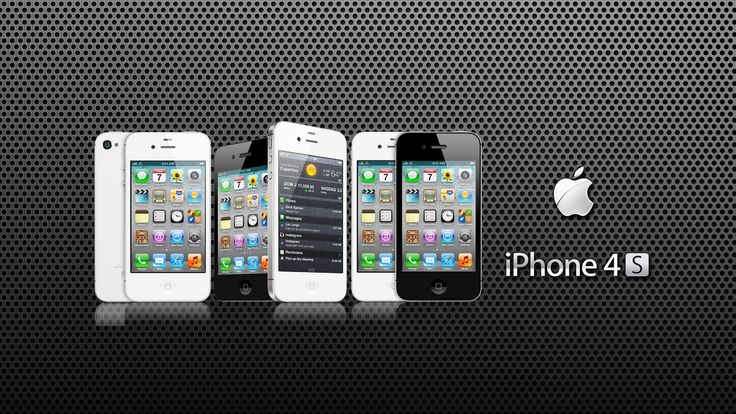 Нажмите «Добавить» и «Готово».
Нажмите «Добавить» и «Готово».
Вот таким не самым очевидным способом можно заменить стандартные иконки приложений на собственные. Это может быть любое изображение, даже ваше селфи. Недостаток у этого метода лишь один: при клике на такую иконку вверху экрана будет выскакивать двухсекундное push-уведомление о запуске приложения. Это связано с тем, что таким образом вы не меняете оригинальную иконку приложения, а только создаёте её копию со ссылкой на текущее приложение. Возможно, в будущих версиях iOS разработчики Apple уберут это ограничение.
Кстати, стандартные иконки лучше удалить с рабочего стола, чтобы избежать путаницы. Будьте внимательны: с экрана «Домой» нужно удалить только иконку, а не само приложение. Для этого на несколько секунд задержите пальцем иконку нужного приложения – и выполните следующие действия: «Удалить приложение» – «Удалить с экрана домой».
Чтобы создать собственное уникальное рабочее пространство, примените тот же механизм к другим приложениям, которыми вы пользуетесь чаще всего.
Не забудьте подобрать ещё и обои для рабочего стола: именно на нём разместятся ваши новые иконки. Как это сделать вы наверняка знаете, но мы всё же напомним: зайдите в «Настройки» – «Обои», там вы сможете выбрать фон для домашнего экрана.
Как создать собственные виджеты на iPhone?
Помимо иконок, на экране можно размещать также виджеты. Это более крупные
информационные окна, которые открывают доступ к некоторым приложениям: Календарю, Почте, Заметкам, Погоде, Музыке и др.
Мы хорошо помним те времена, когда виджеты ещё нельзя было размещать на экране так, как хочется. А сегодня мы говорим о создании собственных в популярном среди пользователей приложении Widgetsmith. Они замечательно украсят ваш рабочий стол и выведут на экран время, дату, погоду, напоминания, показатели здоровья, ваши фотографии. Давайте прямо сейчас попробуем создать виджет?
1. Сперва нужно выбрать размер виджета, который вы хотели бы создать: нажмите на него, чтобы задать настройки.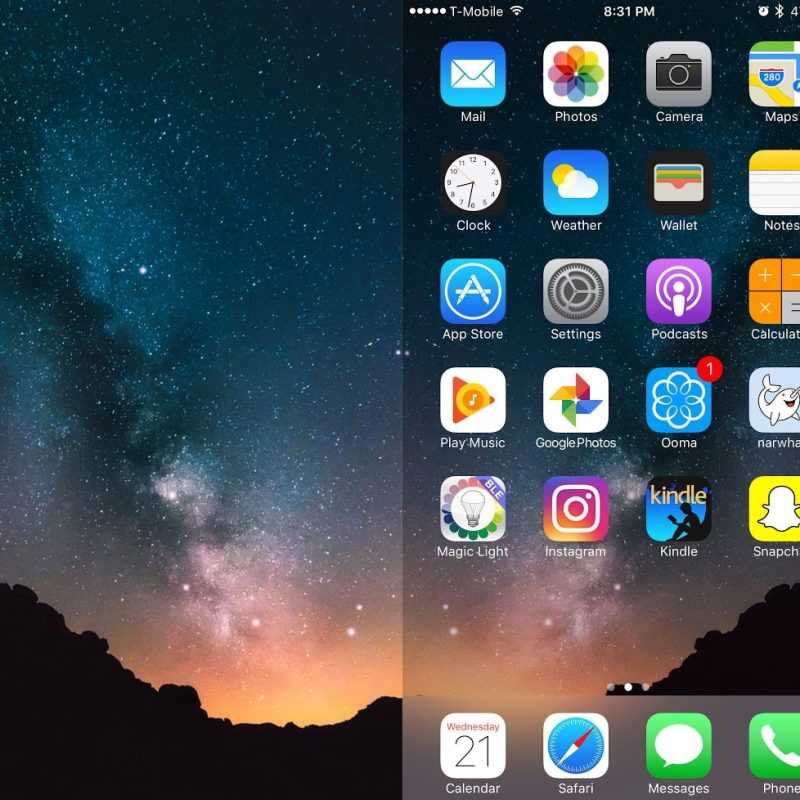 Пользователям Widgetsmith доступны три размера: маленький, средний и большой.
Пользователям Widgetsmith доступны три размера: маленький, средний и большой.
2. Далее выберите тип виджета: фото, альбом, календарь и др. Мы хотим создать календарь среднего размера (Medium). Находим его в списке в разделе Widget и переходим к настройке шрифта, цвета, фона и др. Когда закончите, сохраните данные.
3. Таким же образом можно создать маленький виджет из любого изображения в вашей галерее (Small). Выберите размер виджета, тип Photo и загрузите снимок из библиотеки. Сохраните. Созданный виджет отобразится вместе с другими созданными вами виджетами.
4. Чтобы добавить виджет на рабочий стол iPhone, выйдите из приложения Widgetsmith и вернитесь на главный экран. Задержите на несколько секунд палец на экране, а затем кликните на значок плюсика в левом верхнем углу. Найдите в списке доступных приложений, которые можно добавить на рабочий стол в качестве виджета, Widgetsmith. Выберите его, найдите созданный вами.
Единственный нюанс заключается в том, что под такими виджетами всегда будет отображаться название приложения, в котором они сделаны. Но согласитесь: это не большая плата за те возможности, которое Widgetsmith предоставляет пользователям. Только посмотрите, как красиво и гармонично выглядят домашний экран и экран блокировки с новыми иконками и виджетами в едином стиле!
Но согласитесь: это не большая плата за те возможности, которое Widgetsmith предоставляет пользователям. Только посмотрите, как красиво и гармонично выглядят домашний экран и экран блокировки с новыми иконками и виджетами в едином стиле!
Идеи для вашего вдохновения и оформления рабочего стола
Будьте в курсе всегда!
Подпишитесь на рассылку и узнавайте первым о новых акциях и спецпредложениях магазина!
EmailВаш email
NameВаше имя
Надо менять свои старые обои на iPhone и как это делать быстро
Если вы счастливый обладатель iPhone, на котором доступна последняя версия операционной системы iOS, то для вас открывается множество новых функций, а также возможностей. Например, теперь можно выбрать самостоятельно звук, который будет проигрываться при подключении гаджета к зарядному устройству, звук в наушниках AirPods Pro будет меняться в зависимости от положения головы, а в заметках теперь можно не заморачиваться над равенством нарисованных фигур.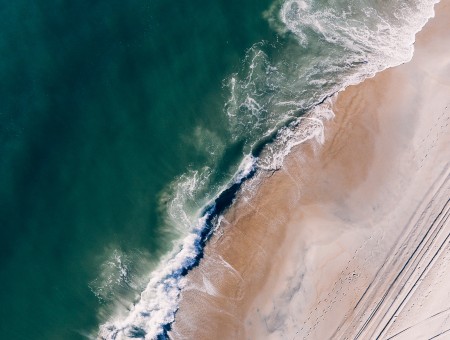 Все эти нововведения связаны с приложением «Быстрые команды». В сегодняшней статье мы подробно разберемся с тем, как менять обои на смартфоне с определенным желаемым расписанию.
Все эти нововведения связаны с приложением «Быстрые команды». В сегодняшней статье мы подробно разберемся с тем, как менять обои на смартфоне с определенным желаемым расписанию.
Здесь можно купить айфон бу с гарантией 1 год. Мы — это лучший магазин Apple.
Как настроить автоматическую замену обоев?
- Первый шаг, который необходимо сделать — открыть приложение «Быстрые команды», если он на смартфоне. Если вы его еще инсталлировали, то сделайте это с помощью «AppStore».
- Зайдите в «Настройки»> «Быстрые команды». Сделайте действительной функцию «Ненадежные команды». Потребуется подтверждение выбора с помощью пароля.
- Зайдите в «Фото» и создайте там отдельный альбом со всеми изображениями, которые вы бы хотели видеть в качестве обоев на iPhone.
- Найдите в сети Интернет соответствующую команду. Это не сложно, просто введите в поисковую систему и сразу увидите ее. После этого ее нужно загрузить и добавить ко всем своих команд.

- Зайдите в настройки команды (это можно сделать, нажав на три точки), выберите альбом, который вы только создали в приложении «Фото». Также здесь можно выбрать, какие именно обои будут меняться: на экране блокировки, на рабочем столе, или и те, и те.
- P.S. Обязательно выберите «Альбом совпадает с» и откройте разрешение команды приложению «Фото».
- Нажмите «Готово» и все изменения после этого должны сохраниться.
- В приложении «Команды» заходим в окно «Автоматизация» и нажимаем «+» в правом верхнем углу.
- В открывшемся окне необходимо нажать на «Создать автоматизацию для себя».
- Далее вы уже можете самостоятельно выбирать условия для автоматизации: время смены обоев и прочее.
- После этого добавляем «Запустить быструю команду» (в поиске — «Приложения»> «Команды») и выбираем «Смена обоев».
- Выключите переключатель «Спрашивать к запуску».
 Тогда все будет происходить автоматически и вам не нужно будет каждый раз подтверждать действие.
Тогда все будет происходить автоматически и вам не нужно будет каждый раз подтверждать действие. - Готово! Поздравляем, вы прошли этот путь настроек, зато сейчас можете наслаждаться новыми обоями хоть каждый час.
Ежедневно в установленное время на вашем айфон будут меняться обои на автоматическом уровне. Вы можете выбрать «знак» для изменения фото не только в виде времени, им могут быть еще и другие, например, изменение геолокации, подключение к определенной сети.
Стоит ли купить айфон 10? Читай обзор этого смартфона в 2021 году.
Изменение обоев на iPhone или iPad за различными факторами
Зайдите в приложение «Быстрые команды», далее нажмите на «Автоматизация»> «+»> «Создать автоматизацию для себя». Вы должны решить, что будет триггером для срабатывания функции:
- Срабатывания в соответствии с расписанием: выберите «Время суток», а затем — промежуток времени.
- Срабатывания по расположению: выберите соответствующий пункт, настройте геопозиции и временной промежуток.

- Срабатывания в соответствии с уровнем заряда батареи: выберите «Уровень заряда» и процент заряда аккумулятора смартфона.
Существуют и другие триггеры: получение почты, сообщение от какого контакта, подключение к Wi-Fi и т.д.
Как добавить ярлык быстрой команды смены обоев на рабочий стол моего iPhone?
Не забывайте, что можно вручную изменить обои, запустив команду из приложения или через значок рабочего стола смартфона. Для этого необходимо:
- Нажать пальцем на рабочий стол и удерживать его так в течение нескольких секунд на ярлыке команды
- После этого перейти через меню в раздел «Подробнее» и нажать на «Добавить на экран Домой».
- Готово!
Если вы всегда мечтали о том, чтобы каждый раз при разблокировании айфон видеть новые обои, то поздравляем, ваше желание исполнилось при появлении обновления iOS!
Что еще предлагает нам iOS 14?
- Экран с widget.
 Теперь рабочий стол на айфон стал еще более разнообразным. Это нововведение очень похожую на то, которое есть в андроиде, но это не делает его плохим. Виджеты — это иконки, которые теперь можно добавлять на экран смартфона. Например, прогноз погоды, любимая музыка, активность за день, заметки. Вы можете изменять их размер, расположение.
Теперь рабочий стол на айфон стал еще более разнообразным. Это нововведение очень похожую на то, которое есть в андроиде, но это не делает его плохим. Виджеты — это иконки, которые теперь можно добавлять на экран смартфона. Например, прогноз погоды, любимая музыка, активность за день, заметки. Вы можете изменять их размер, расположение. - Картинка в картинке. Теперь вы можете одновременно смотреть фильм и писать что-то в заметках или переписываться с другом в Facebook. Свернутое окно в уменьшенном размере будет находиться на экране все это время, при этом вы можете изменять его расположение на удобное.
- Новый «Переводчик». Сейчас все пользуются Google Translate, но кто знает, возможно через некоторое время это приложение станет и более популярным? «Переводчик» от Apple достаточно удобный, но к сожалению, там пока далеко не все языки мира.
- Новый интерфейс Серые. Теперь при вызове помощника, окно приложения не будет занимать весь экран.
 Появляться лишь небольшой кружочек в нижней части экрана, нажав на который, вы воспользуетесь Серые.
Появляться лишь небольшой кружочек в нижней части экрана, нажав на который, вы воспользуетесь Серые. - «Надоедливых» звонок. Если у вас разблокирован айфон, вы занимаетесь важным делом и при этом не можете взять трубку по определенной причине, то есть возможность свернуть окно звонка, а не ждать пока телефон перестанет звонить, чтобы продолжить заниматься своими делами, как раньше.
- Новые Memoji. При выходе новой версии iOS всегда появляются новые наклейки и смайлы. 14 версия не исключение — общение с друзьями станет еще более интересным и веселым.
- Изменение браузера и почты по умолчанию. Если вам не нравятся такие оригинальные приложения от Apple как Safari и Почта, то сейчас у вас есть возможность изменить их на другие, например, Google и Gmail.
- Библиотека приложений. Теперь вы можете скрывать приложения, иногда даже целые папки в общую библиотеку, чтобы они не мешали вам на рабочем столе.
- Индикатор активности камеры и микрофона.
 Благодаря новой версии iOS можно увидеть, используется камера или микрофон каким-то из приложений.
Благодаря новой версии iOS можно увидеть, используется камера или микрофон каким-то из приложений.
Кстати, если вы еще не знаете, как перенести контакты с Android на iPhone, советуем прочитать эту статью.
Настольные фотографии Iphone | Скачать бесплатные картинки на Unsplash
Iphone Desk Pictures | Скачать бесплатные изображения на Unsplash
- A Photophotos 10k
- А.
ноутбук
бизнес
бизнескомодсолнечный свет
Hd phone wallpaperssocialoxford
workworkspaceHd design wallpapers
mobile phonephotographyWomen images & pictures
greensborounited statesdevice
workfromhomehomeinspiration
officeblogCoffee images
courselearning and developmentwork station
Hd mac wallpapersApple images & photosHd white wallpapers
Apps images & photosHd dark картинкиHd iphone x wallpapers
ноутбукHd красный фоткиКнига картинки и фото
–––– –––– –––– – –––– – –––– –– – –– –––– – – –– ––– –– –––– – –.

Hd iphone wallpaperssmall business ownersocial media
Hd black wallpapersmintHd pink wallpapers
clipnoteslist
deskminimalWebsite backgrounds
Hd grey wallpapersskincarecream
Hd computer wallpapersthailandpart of
Hd laptop wallpapersplantmacbook pro
torontocanadaHd wallpaper themes
technologyonline datingbiological cell
Related collections
flatlay/iphone/desk
1 photo · Curated by elisa leonard
Desk
693 photos · Curated by Elisabetta De Sanctis
iphone
1k photos · Curated by Andrea Z
businessdressersunlight
Hd черные обоимятаHd розовые обои
мобильный телефонфотографияЖенщины изображения и картинки
Hd серые обоиуход за кожейкрем
Hd обои для ноутбукарастениеmacbook pro
Hd mac wallpapersApple images & photosHd white wallpapers
technologyonline datingbiological cell
Hd iphone wallpaperssmall business ownersocial media
workworkspaceHd design wallpapers
greensborounited statesdevice
officeblogCoffee images
courselearning and developmentwork station
Apps images & photosHd dark wallpapersHd обои для iphone x
–––– –––– –––– ––––– – –––– –– – –– –––– – –– ––– –– –––– – –.

HD Phone Walpaperssocialoxford
ClipNotesList
DeskminimalWebsite Faine
WorkfromhomeHomeInspiration
Связанные коллекции
Flatlay/iPhone
1 Photo · Curated по Elisa Leon Leon Leon Leon Leon Leon leon leon leon leon leon leon leon leon leon leon leon leon leon leon leon leon leon leon leon leon 9007
iphone
1k фото · Куратор Andrea Z0011
notebookHd red wallpapersBook images & photos
Unsplash logo
Unsplash+In collaboration with Getty Images
Unsplash+
Unlock
businessdressersunlight
Hillary Black
Hd iphone wallpaperssmall business ownersocial media
–––– –––– –––– – –––– – –––– –– – –– –––– – – –– ––– –– –––– – –.
Ben Kolde
Hd обои для телефона socialoxford
Uby Yanes
Hd черные обоимятаHd розовые обои
Olena Sergienko
workworkspaceHd design wallpapers
Giorgio Trovato
clipnoteslist
Unsplash logo
Unsplash+In collaboration with Getty Images
Unsplash+
Unlock
mobile phonephotographyWomen images & pictures
Leone Venter
deskminimalWebsite backgrounds
Nicolas Hirajeta
greensborounited Statesdevice
Giorgio Trovato
Hd серые обои для ухода за кожейкрем
Remy_Loz
workfromhomehomeinspiration
Ben Kolde
officeblogCoffee images
Unsplash logo
Unsplash+In collaboration with Getty Images
Unsplash+
Unlock
Hd computer wallpapersthailandpart of
Nikolay
Hd laptop wallpapersplantmacbook pro
Brando Makes Брендинг
курс обучения и развитиярабочая станция
Алекс Перри
ТоронтоКанадаHd темы обоев
Monica Sauro
Hd mac wallpapersApple images & photosHd white wallpapers
Daniel Korpai
Apps images & photosHd dark wallpapersHd iphone x wallpapers
Unsplash logo
Unsplash+In collaboration with Getty Images
Unsplash+
Unlock
technologyonline datingbiological сотовый
Benjaminrobyn Jespersen
ноутбукHd красные обоиBook images & photos
Просматривайте премиум-изображения на iStock | Скидка 20% на iStock
Логотип Unsplash
Сделайте что-нибудь потрясающее
Как установить разные обои на домашний экран в iOS 16
Одной из самых интересных новых функций iOS 16 является возможность настроить экран блокировки с помощью новых анимированных обоев и эффектов.
 Вы даже можете настроить несколько пользовательских экранов блокировки и переключаться между ними на лету или в зависимости от того, какой режим фокусировки вы используете.
Вы даже можете настроить несколько пользовательских экранов блокировки и переключаться между ними на лету или в зависимости от того, какой режим фокусировки вы используете.Эта дополнительная гибкость фантастична, но недостатком является то, что с таким количеством опций может быть сложнее понять, как изменить текущие обои на главном экране, особенно если вы хотите, чтобы они отличались от того, что вы используете на своем замке. экран.
Содержание
- Как установить собственные обои рабочего стола при настройке экрана блокировки
- Как изменить текущие обои рабочего стола с экрана блокировки в iOS 16.1
- Как изменить текущие обои рабочего экрана из приложения «Настройки»
Сложность
Легкость
Продолжительность
5 минут
Что вам нужно
Хорошая новость заключается в том, что сделать это не так сложно, как может показаться на первый взгляд. Хотя iOS 16 пытается подтолкнуть вас к использованию одинаковых обоев, вы можете легко изменить это и использовать любое изображение в своей библиотеке фотографий.
 Кроме того, iOS 16 теперь позволяет размыть обои на главном экране, что приятно, если вам трудно отличить значки от фонового изображения.
Кроме того, iOS 16 теперь позволяет размыть обои на главном экране, что приятно, если вам трудно отличить значки от фонового изображения.Джесси Холлингтон / Digital Trends
Как установить пользовательские обои для рабочего стола при настройке экрана блокировки
Когда вы создаете новые обои для экрана блокировки или редактируете существующие, ваш iPhone предлагает размытую версию тех же обоев в качестве фона на главном экране. Это направляет вас к выбору этого с помощью заметной кнопки «Установить как пару обоев», но вам не нужно принимать это по умолчанию.
Шаг 1: На экране блокировки iPhone нажмите и удерживайте любое пустое место, чтобы открыть средство выбора экрана блокировки.
Шаг 2: Создайте новый экран блокировки, выбрав знак плюса в правом нижнем углу.
Шаг 3: Настройте новый экран блокировки по своему вкусу. См. нашу статью о том, как настроить экран блокировки iPhone на iOS 16, чтобы узнать больше о том, что вы можете сделать здесь.

Шаг 4: Когда вы закончите, выберите Добавить (или Готово , если вы редактируете существующий экран блокировки). Появится предварительный просмотр экрана блокировки и обоев главного экрана.
Джесси Холлингтон / Digital Trends
Шаг 5: Выберите Настроить главный экран , чтобы выбрать другой фоновый рисунок для главного экрана. Откроется новый вид редактирования обоев главного экрана.
Шаг 6: В параметрах внизу оставьте выбранным Пара ( Оригинал в iOS 16.0), чтобы сохранить те же обои, что и на экране блокировки; выберите Цвет или Градиент , чтобы выбрать статический фон, или выберите Фото , чтобы выбрать другое изображение из библиотеки фотографий.
Шаг 7: Параметры цвета и градиента предварительно настроены на использование фона, соответствующего обоям экрана блокировки. Чтобы выбрать другой цвет или градиент, нажмите кнопку Color или Gradient второй раз, чтобы вызвать палитру цветов.

Джесси Холлингтон / Digital Trends
Шаг 8: Выберите Размытие , чтобы выбрать, следует ли размыть обои рабочего экрана. Этот параметр доступен только при использовании соответствующих обоев экрана блокировки или пользовательской фотографии; он не будет активен при использовании цвета или градиента, поскольку в этом случае размывать нечего.
Шаг 9: Когда вы настроите обои рабочего стола по своему вкусу, выберите Готово в правом верхнем углу.
Джесси Холлингтон / Digital Trends
Как изменить текущие обои домашнего экрана с экрана блокировки в iOS 16.1
С выпуском iOS 16.1 Apple упростила настройку обоев домашнего экрана прямо с экрана блокировки, не заставляя вас переходить к настройкам экрана блокировки первый.
Шаг 1: На экране блокировки iPhone нажмите и удерживайте любое пустое место, чтобы открыть средство выбора экрана блокировки.
Шаг 2: Проведите пальцем влево или вправо, чтобы найти экран блокировки, для которого вы хотите отредактировать соответствующие обои главного экрана.

Шаг 3: Нажмите кнопку Настроить под изображением экрана блокировки.
Шаг 4: Коснитесь обоев главного экрана справа. Откроется окно редактирования обоев главного экрана.
Шаг 5: Из вариантов внизу выберите Пара ( Оригинал в iOS 16.0), чтобы использовать те же обои, что и на экране блокировки, Цвет или Градиент , чтобы выбрать статический фон, или Фото , чтобы выбрать другое изображение из фотобиблиотеки.
Шаг 6: Если вы используете функцию «Пара/Оригинал» или «Фото», вы можете выбрать Размытие , чтобы включить размытие изображения на главном экране.
Шаг 7: По завершении выберите Готово , чтобы вернуться к средству выбора экрана блокировки.
Шаг 8: Выберите нужный экран блокировки, чтобы выйти из средства выбора экрана блокировки.
Джесси Холлингтон / Digital Trends
Как изменить текущие обои рабочего стола в приложении «Настройки»
Вы также можете быстро выбрать новые обои рабочего стола для текущего экрана блокировки так же, как устанавливали обои в предыдущих версиях iOS.
 Это пропустит шаг открытия редактора обоев экрана блокировки и вместо этого приведет вас непосредственно к выбору обоев домашнего экрана.
Это пропустит шаг открытия редактора обоев экрана блокировки и вместо этого приведет вас непосредственно к выбору обоев домашнего экрана.Если вы используете iOS 16.1 или более позднюю версию, вы можете переключаться между различными парами обоев или даже добавлять новые отсюда, нажав кнопку + Добавить новые обои . Если вы еще не обновились до iOS 16.1, этот метод позволит вам изменить обои только для активного в данный момент домашнего экрана.
Шаг 1: Откройте приложение «Настройки» на своем iPhone.
Шаг 2: Выберите Обои . Отображается предварительный просмотр текущего экрана блокировки и обоев домашнего экрана.
Шаг 3: Нажмите кнопку Настроить справа под предварительным просмотром обоев главного экрана. Откроется окно редактирования обоев главного экрана.
Шаг 4: Из вариантов внизу выберите Пара ( Оригинал в iOS 16.
 0), чтобы использовать те же обои, что и на экране блокировки, Цвет или Градиент , чтобы выбрать статический фон, или Фотографии , чтобы выбрать изображение из вашей фототеки.
0), чтобы использовать те же обои, что и на экране блокировки, Цвет или Градиент , чтобы выбрать статический фон, или Фотографии , чтобы выбрать изображение из вашей фототеки.Шаг 5: Выберите Размытие , чтобы включить размытие фотообоев.
Шаг 6: Если вас устраивают обои рабочего стола, выберите Готово в правом верхнем углу, чтобы сохранить выбранные параметры и вернуться к настройкам обоев.
Если вы настроили обои для использования цвета, градиента или отдельной фотографии, а позже решили вернуться к использованию парных обоев с экрана блокировки, повторите описанные выше шаги и выберите 9Пара 0281 Опция (или Оригинал на iOS 16.0).
Рекомендации редакции
Этот Android-телефон Motorola с 6,5-дюймовым экраном стоит 50 долларов в Walmart.
Лучшие защитные пленки для экрана iPhone 13 mini на 2022 год
Переключитесь на Straight Talk и получите iPhone SE (2020) за 149 долларов.



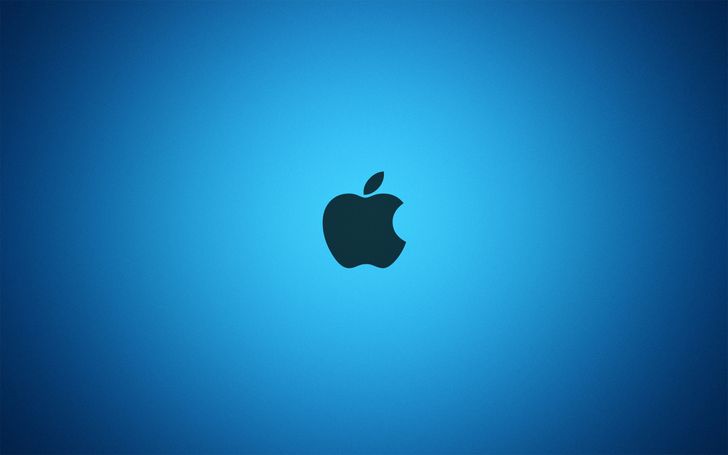 Тогда все будет происходить автоматически и вам не нужно будет каждый раз подтверждать действие.
Тогда все будет происходить автоматически и вам не нужно будет каждый раз подтверждать действие.
 Теперь рабочий стол на айфон стал еще более разнообразным. Это нововведение очень похожую на то, которое есть в андроиде, но это не делает его плохим. Виджеты — это иконки, которые теперь можно добавлять на экран смартфона. Например, прогноз погоды, любимая музыка, активность за день, заметки. Вы можете изменять их размер, расположение.
Теперь рабочий стол на айфон стал еще более разнообразным. Это нововведение очень похожую на то, которое есть в андроиде, но это не делает его плохим. Виджеты — это иконки, которые теперь можно добавлять на экран смартфона. Например, прогноз погоды, любимая музыка, активность за день, заметки. Вы можете изменять их размер, расположение. Появляться лишь небольшой кружочек в нижней части экрана, нажав на который, вы воспользуетесь Серые.
Появляться лишь небольшой кружочек в нижней части экрана, нажав на который, вы воспользуетесь Серые. Благодаря новой версии iOS можно увидеть, используется камера или микрофон каким-то из приложений.
Благодаря новой версии iOS можно увидеть, используется камера или микрофон каким-то из приложений.

 Вы даже можете настроить несколько пользовательских экранов блокировки и переключаться между ними на лету или в зависимости от того, какой режим фокусировки вы используете.
Вы даже можете настроить несколько пользовательских экранов блокировки и переключаться между ними на лету или в зависимости от того, какой режим фокусировки вы используете. Кроме того, iOS 16 теперь позволяет размыть обои на главном экране, что приятно, если вам трудно отличить значки от фонового изображения.
Кроме того, iOS 16 теперь позволяет размыть обои на главном экране, что приятно, если вам трудно отличить значки от фонового изображения.


 Это пропустит шаг открытия редактора обоев экрана блокировки и вместо этого приведет вас непосредственно к выбору обоев домашнего экрана.
Это пропустит шаг открытия редактора обоев экрана блокировки и вместо этого приведет вас непосредственно к выбору обоев домашнего экрана. 0), чтобы использовать те же обои, что и на экране блокировки, Цвет или Градиент , чтобы выбрать статический фон, или Фотографии , чтобы выбрать изображение из вашей фототеки.
0), чтобы использовать те же обои, что и на экране блокировки, Цвет или Градиент , чтобы выбрать статический фон, или Фотографии , чтобы выбрать изображение из вашей фототеки.