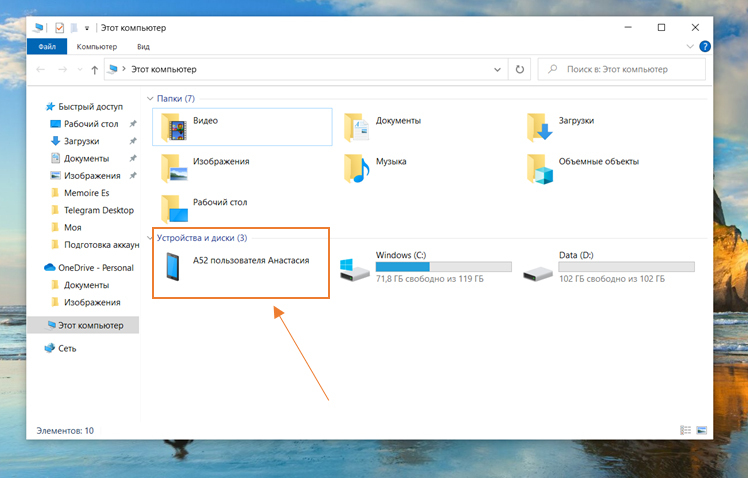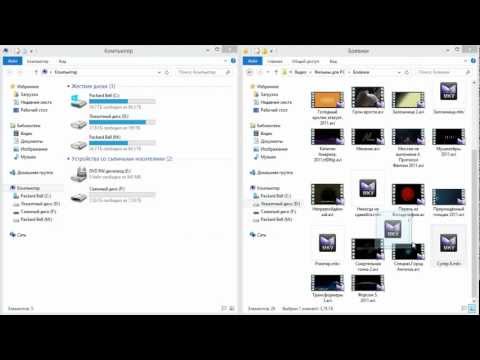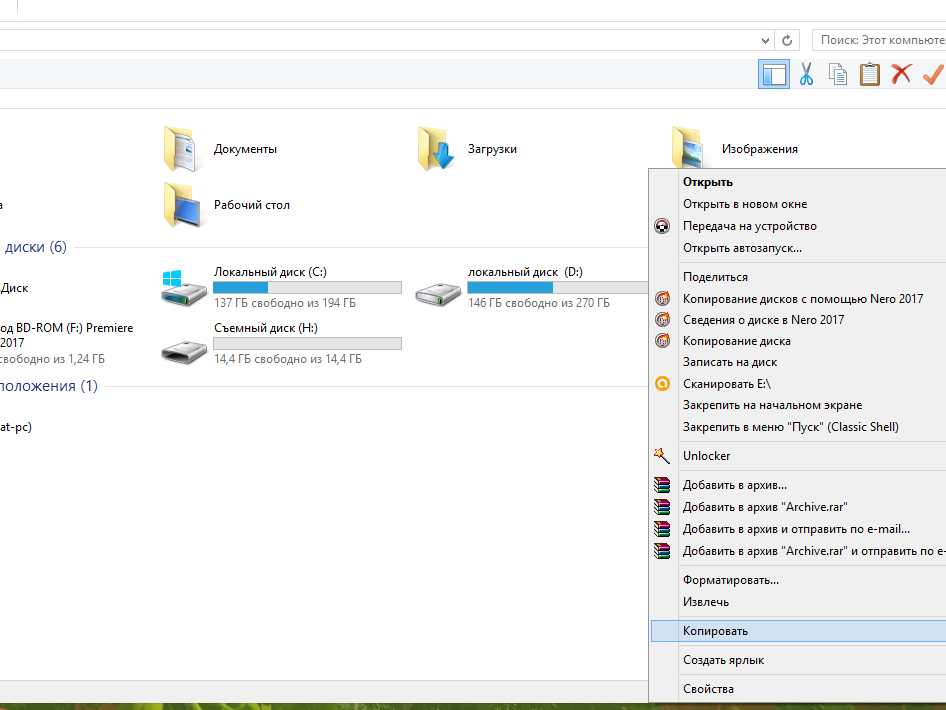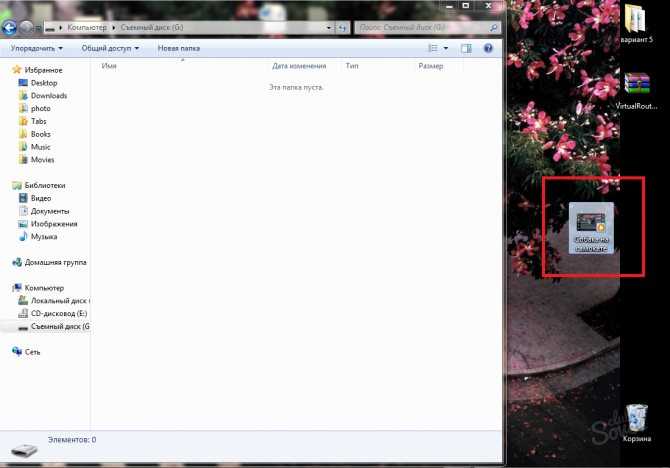Содержание
6 способов сделать загрузочную флешку с Windows
13 февраля 2021
Ликбез
Windows
Можно использовать как специальные программы, так и встроенные инструменты этой ОС.
Загрузочные флешки используют для установки Windows на компьютер. Чтобы создать такой носитель, нужно записать образ операционной системы на любое USB-устройство, объём которого превышает 4 ГБ. В процессе вся находившаяся на флешке информация будет стёрта.
1. C помощью утилиты Media Creation Tool
- Операционная система: Windows.
Этот способ — официальный. Он подойдёт в том случае, если вы хотите установить лицензионную копию Windows. Но для её активации у вас должен быть соответствующий ключ. Утилита Media Creation Tool скачает с сервера Microsoft лицензионный образ Windows и запишет его на флешку. В итоге вы получите загрузочный накопитель.
Скачайте с сайта Microsoft средство Media Creation Tool, предназначенное для создания установочной флешки, нажав большую синюю кнопку «Скачать средство сейчас».
Запустите утилиту и выберите «Создать установочный носитель». Затем отметьте «Использовать рекомендуемые параметры для этого компьютера», если планируете устанавливать Windows на текущий ПК, или введите параметры, подходящие для другого компьютера.
Далее выберите «USB-устройство флэш-памяти», отметьте нужный накопитель в списке доступных устройств и подтвердите выбор. После этого дождитесь завершения операций с файлами. Через несколько минут установочная флешка будет готова к использованию.
Загрузить Media Creation Tool →
2. Без сторонних программ
- Операционная система: любая.
Для этого и следующих способов понадобится образ Windows в формате ISO. Его можно скачать, к примеру, с торрент-трекеров.
Этот способ подойдёт, если вы собираетесь установить Windows на более-менее современный компьютер с оболочкой UEFI (графический интерфейс вместо старой BIOS). Суть заключается в следующем: очистить содержимое флешки и скопировать на неё образ системы исключительно средствами ОС.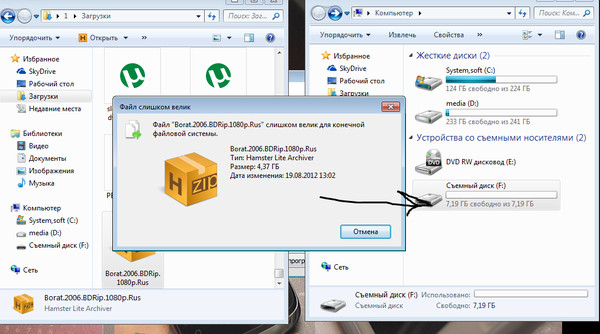
Перед созданием загрузочной флешки отформатируйте накопитель в файловой системе FAT32. Затем откройте в проводнике образ ISO, выделите все внутренние файлы и папки и кликните по ним правой кнопкой мыши. В контекстном меню выберите «Отправить» и укажите в списке целевую флешку.
Когда копирование объектов завершится, накопитель будет готов к установке системы.
3. С помощью UltraISO
- Операционная система: Windows.
Этот вариант подходит как для новых компьютеров с UEFI, так и для старых с BIOS.
UltraISO — платная программа, но для нашей задачи хватит и бесплатной тестовой версии. Просто установите утилиту и после первого запуска выберите «Пробный период».
В меню программы кликните «Файл» → «Открыть» и выберите образ ISO. На верхней панели нажмите «Самозагрузка» → «Записать образ жёсткого диска». В следующем окне укажите путь к целевой флешке в поле Disk Drive. Затем отформатируйте накопитель с помощью специальной кнопки (выбирайте систему FAT32), после чего нажмите «Записать».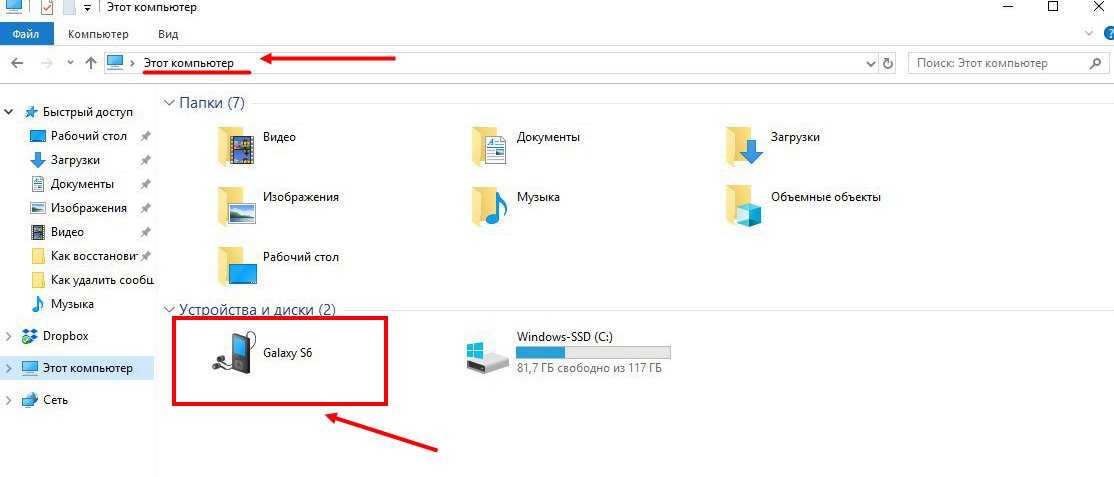
Дождавшись завершения записи, вы можете использовать загрузочную флешку по назначению.
Загрузить UltraISO →
4. С помощью Rufus
- Операционная система: Windows.
Чрезвычайно популярная программа, которая отлично справляется с записью загрузочных флешек с поддержкой и MBR, и GPT. По заверениям авторов, отличается невероятной скоростью работы — как минимум вдвое быстрее Media Creation Tool.
Скачайте и запустите портативную версию Rufus. Выберите нужную флешку в поле «Устройства». Затем щёлкните кнопку «Выбрать» и укажите на образ диска операционной системы.
После этого нажмите «СТАРТ» и подождите, пока программа не сообщит об успешном завершении записи.
Загрузить Rufus →
5. С помощью Etcher
- Операционная система: Windows, macOS, Linux.
Etcher — программа с открытым исходным кодом, помогающая записывать загрузочные флешки. Принцип работы ещё проще, чем в других приложениях.
Скачайте и установите Etcher для своей операционной системы — поддерживаются Windows, macOS и Linux. Затем откройте программу, нажмите Select Image и выберите ISO-файл с системой.
Нажмите Flash и подождите окончания процесса.
Загрузить Etcher →
6. С помощью «Ассистента Boot Camp»
- Операционная система: macOS.
Порой бывает нужно подготовить установочный носитель для ПК без операционной системы, а под рукой только Mac. В таком случае можно воспользоваться программой «Ассистент Boot Camp».
Откройте «Ассистент Boot Camp» и нажмите «Продолжить». Затем снимите галочку «Установить Windows 10» или новее. Галочку «Создать диск установки Windows 10 или новее» оставьте.
Нажмите «Продолжить», убедитесь, что «Ассистент Boot Camp» выбрал правильную флешку, щёлкните «Продолжить» ещё раз и подождите, пока запись не будет закончена.
Текст статьи был обновлён 11 февраля 2021 года.
Читайте также 💻🖱⌨
- Как снять защиту с флешки или карты памяти
- Как переустановить Windows: пошаговая инструкция
- Как сделать загрузочную флешку с macOS
- Почему компьютер не видит флешку или внешний жёсткий диск и что с этим делать
- Как создать загрузочную флешку с Linux
Установка Windows 10 с флешки.
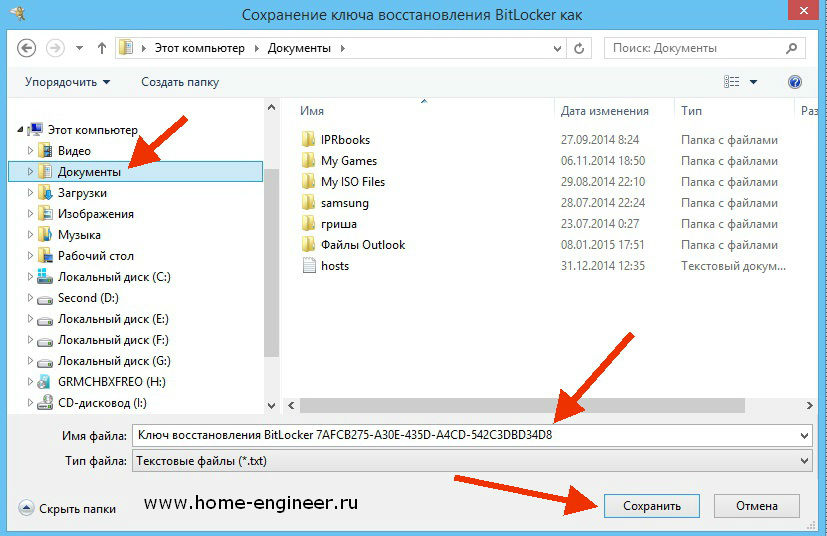 Подробная инструкция
Подробная инструкция
Решил подготовить подробную пошаговою инструкцию по установке Windows 10 с флешки на ноутбук, или на обычный стационарный компьютер. Мы рассмотрим установку именно с USB-накопителя. Установка с диска практически ничем не отличается, и вы сможете установить систему по этой инструкции. Да и вообще, сам процесс установки Windows 10 мало чем отличатся от той же Windows 8, или семерки. Так что, если у вас уже есть опыт, то установите без проблем.
Я буду устанавливать на ноутбук Asus, то есть покажу на реальном примере, с реальными фотографиями. Если вы хотите установить Windows 10 на новый компьютер, вместо уже установленной системы, или вообще рядом с установленной системой, то просто следуйте инструкции ниже, все получится. Мы будем выполнять чистую установку Windows 10, а не обновлять уже установленную систему.
Если вы хотите выполнить установку операционной системы на ноутбук, то возможно вам будет проще сделать это по отдельной инструкции: как установить Windows 10 на ноутбук.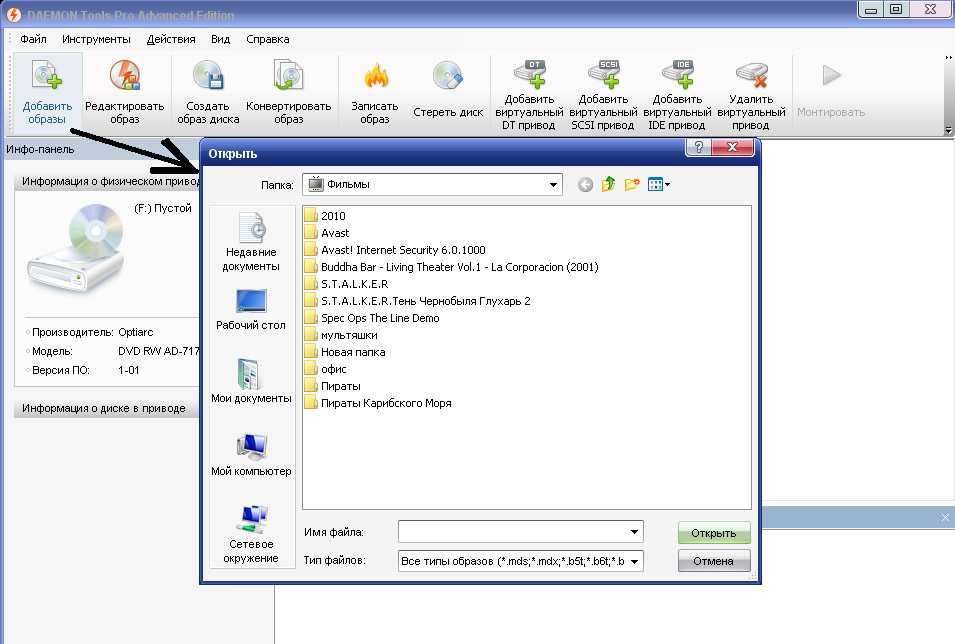
Разделим инструкцию на несколько разделов, так будет проще и понятнее.
1
Подготовка флешки с Windows 10
2
Прежде чем приступить к установке
2.1
Настройка загрузки компьютера с флешки, или диска
3
Устанавливаем Windows 10 на ноутбук. Пошаговая инструкция
3.1
Выбираем раздел для установки системы
Подготовка флешки с Windows 10
Первым делом нам нужно записать Windows 10 на USB-накопитель, с которого мы будем устанавливать систему. Для этого можно воспользоваться специальной программой от Microsoft, которая называется Media Creation Tool. Скачать ее можно по ссылке: https://www.microsoft.com/ru-ru/software-download/windows10, нажав на кнопку Скачать средство сейчас.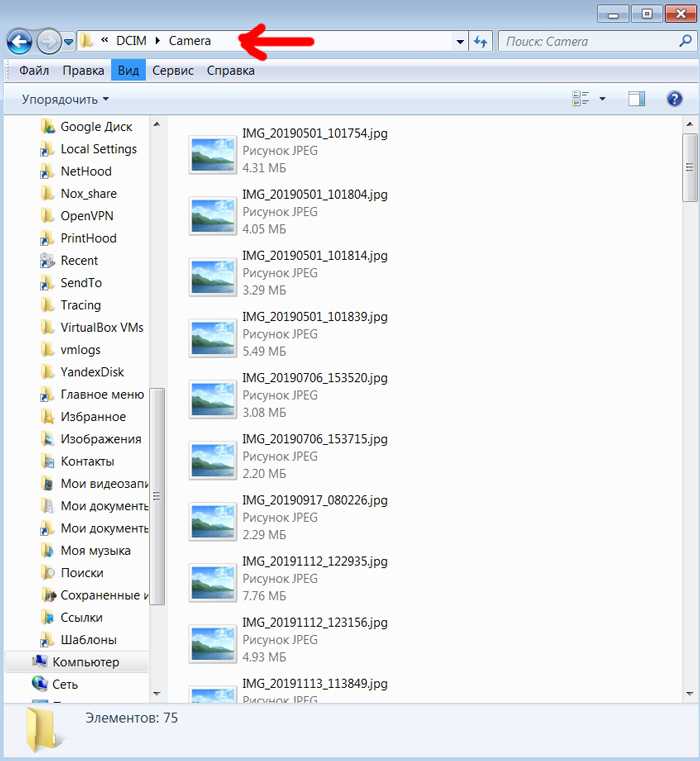
Затем просто запустите программу и следуйте инструкциям. В процессе нужно будет выбрать пункт «Создать установочный накопитель для другого компьютера», затем указать язык, версию Windows и архитектуру системы, которую вы хотите скачать и записать на флешку. Выбрать USB-устройство, и дождаться пока программа скачает образ Windows 10 и запишет его на накопитель.
Подробнее о создании загрузочного накопителя я писал в статье: Как записать Windows 10 на флешку. Там есть много способов, вы можете просто скачать iso образ системы, и записать его на накопитель с помощью разных программ: WinSetupFromUSB, UltraISO и т. д. Если вы хотите выполнить чистую установку с диска, то вам пригодится статья: Как записать образ Windows 10 на диск? Создаем загрузочный диск. Если все готово, можем переходить к следующему шагу.
Прежде чем приступить к установке
Если вы будете устанавливать на новый ноутбук, на котором еще нет никаких ваших данных, то можете сразу перейти к загрузке с флешки и установке системы. Если же на вашем компьютере уже есть важные файлы, то обязательно нужно переместить их в надежное место. В процессе установки локальный диск C будет отформатирован, и вся информация будет удалена.
Если же на вашем компьютере уже есть важные файлы, то обязательно нужно переместить их в надежное место. В процессе установки локальный диск C будет отформатирован, и вся информация будет удалена.
Все что находится на рабочем столе и в папке Мои документы так же будет удалено. Если там есть нужные файлы, то перенесите их на внешний накопитель, или на диск D, например.
Возможно немного глупый, но как мне кажется полезный совет. Запомните размер диска C, и сколько там свободно памяти. Просто зайдите в «Компьютер» и посмотрите, или даже запишите. В процессе установки нам нужно будет выбрать раздел для установки, и что бы ничего не перепутать, можно ориентироваться по размеру локального диска. А то по ошибке можно установит систему на диск D, что удалит с него всю информацию, и у вас на компьютере получится две операционных системы.
Если все нужные файлы находятся в надежном месте, можно переходить к загрузке нашего компьютера с флешки, или диска, на который мы записали Windows 10.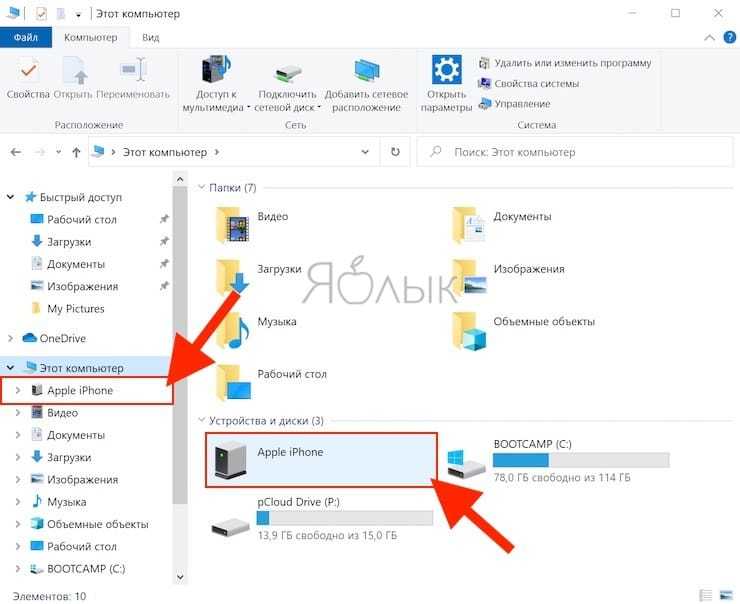
Настройка загрузки компьютера с флешки, или диска
Что бы началась установка Windows 10, нам нужно загрузить компьютер с созданного нами загрузочного накопителя. Если вы устанавливаете с диска, то можете просто вставить его в привод компьютера, и перезагрузить компьютер. Возможно, автоматически пойдет загрузка с DVD диска. Если появится надпись Press any key to boot from CD or DVD, то быстренько нажмите на любую кнопку, и начнется процесс установки.
При установке с флешки, или же когда компьютер не захочет грузится с DVD диска, то нужно в БИОС выставить параметры загрузки с нужного нам накопителя, или воспользоваться загрузочным меню (Boot Menu):
- Первый вариант: Я советую использовать именно загрузочное меню (оно же Boot Menu). Так проще и понятнее. Что бы открыть его, перезагрузите свой компьютер, и сразу начните нажимать на клавишу, которая его вызывает. Например, на моем ноутбуке Asus это клавиша Esc.
 Должно появится окно, в котором мы выбираем нашу флешку с которой и будем устанавливать Windows 10. На разных ноутбуках и материнских платах разные клавиши. Как правило, для входа в Boot Menu нужно нажимать: F11, Esc, F12, F8. Это клавиши именно для вызова Boot Menu, а не для входа в BOIS (UEFI).
Должно появится окно, в котором мы выбираем нашу флешку с которой и будем устанавливать Windows 10. На разных ноутбуках и материнских платах разные клавиши. Как правило, для входа в Boot Menu нужно нажимать: F11, Esc, F12, F8. Это клавиши именно для вызова Boot Menu, а не для входа в BOIS (UEFI). - Второй вариант: Зайти в BIOS, и в параметрах загрузки выставить нашу флешку, или привод на первое место. Флешка уже должна быть подключена, в противном случае она не будет отображаться в БИОС. В зависимости от того, какой БИОС установлен на вашем компьютере, этот процесс немного отличается. У вас может быть новый UEFI, с красивым интерфейсом, где ест возможность управлять мышкой, или же более старый, синий, или серый на вид.
Более подробно о загрузке компьютера с USB-накопителя, или диска написано в статье: Как загрузиться с флешки или с диска? Думаю, с этим проблем возникнуть не должно. Если что-то не получается, пишите в комментариях.
Устанавливаем Windows 10 на ноутбук. Пошаговая инструкция
Когда пойдет загрузка с нашего накопителя, вы увидите первое окно, в котором нужно указать язык, формат времени и метод ввода. Выставляем необходимые параметры и нажимаем Далее.
В следующем окне просто нажимаем на кнопку Установить.
Дальше нас попросят ввести ключ продукта. И здесь есть несколько вариантов:
- Если у вас есть ключ, то есть вы купили Windows 10, то прописываем его и нажимаем Далее.
- Если у вас раньше была установлена лицензионная Windows 7, или Windows 8 (8.1), и у вас есть ключ, то вы можете указать его, он подходит начиная с 12 ноября 2015 года. Это значит, что система которую вы устанавливаете должна быть скачана с сайта Майкрософт после 12 ноября 2015 года.
- Ну а если у вас нет ключа, то просто нажимаем «У меня нет ключа продукта», или «Пропустить».
Если вы на накопитель записали две версии Windows 10, с архитектурой x64 и x86, то может появится окно с просьбой выбрать нужную для установки.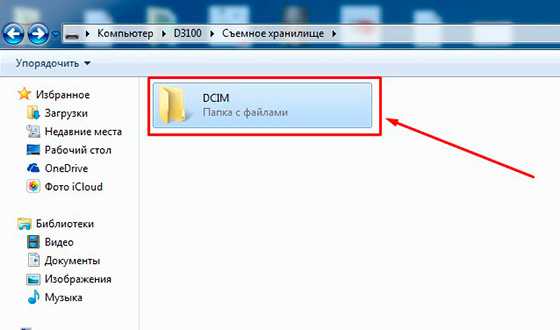 Или же выбрать именно версию системы: Домашняя, или Профессиональная.
Или же выбрать именно версию системы: Домашняя, или Профессиональная.
В следующем окне нам нужно принять лицензионное соглашение.
Идем дальше. Нужно выбрать тип установки. Выбираем «Выборочная: только установка Windows». Обновление нас не интересует, так как мы выполняем чистую установку.
Сейчас очень важный момент.
Выбираем раздел для установки системы
Здесь будьте внимательны. Если на всем вашем жестком диске нет никакой полезной информации, то вы можете удалить все разделы выделив их и нажав Удалить, и разбить жесткий диск заново, создав необходимые разделы кнопкой Создать. И выбрав для Windows 10 необходимый раздел нажать Далее.
Если у вас диск уже разбит на разделы, и вы хотите установить Windows 10 на диск C вместо старой системы, то выберите раздел, который соответствует диску C. Определить его можно по размеру (я советовал запомнить его перед установкой).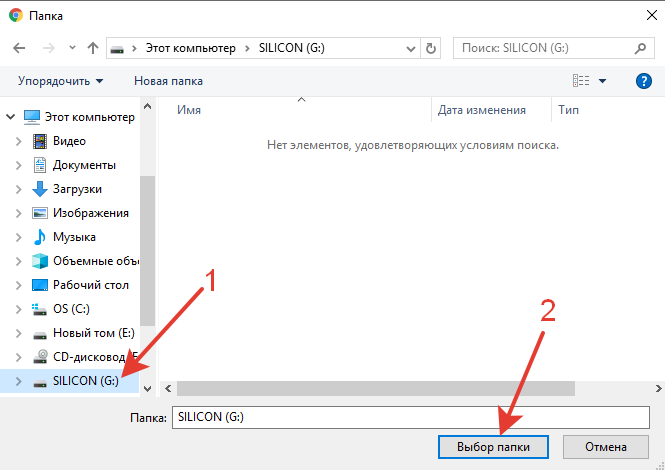 Если вы не уверены какой из разделов диск C, то лучше всего прервать установку, обычным образом включить компьютер, посмотреть размер диска C, заново запустить установку, выбрать необходимый раздел, нажать на кнопку Форматировать, выделить отформатированный раздел и нажать Далее.
Если вы не уверены какой из разделов диск C, то лучше всего прервать установку, обычным образом включить компьютер, посмотреть размер диска C, заново запустить установку, выбрать необходимый раздел, нажать на кнопку Форматировать, выделить отформатированный раздел и нажать Далее.
Обратите внимание, что раздел у вас может назваться иначе чем у меня. Ориентируйтесь по размеру. Что бы случайно не удалить данные с другого локального диска.
Если вы установите систему на другой раздел, рядом с уже установленной Windows, то у вас на компьютере получится две операционные системы, и при включении компьютера можно будет выбрать какую запустить.
Ошибка «Невозможно установить Windows в раздел…»
В процессе установки с флешки я столкнулся с шибкой «Установка Widnows на данный диск невозможна. На выбранном диске находится таблица MBR-разделов. В системах EFI Windows можно устанавливать только на GTP-диск».
Если вы столкнулись с такой же ошибкой, то о решении читайте в этой отдельной статье. Решений в интернете есть очень много. А я в процессе выбора устройства для загрузки в загрузочном меню просто выбрал свою флешку без надписи UEFI (там отображалось два накопителя). И все заработало.
После выбора раздела начнется копирование файлов.
Когда файлы будут скопированы, компьютер перезагрузится.
Если вы устанавливаете Windows 10 с USB-накопителя, и выставляли загрузку в BIOS, то скорее всего после перезагрузки снова пойдет установка с флешки. Нам этого не нужно, ведь все необходимые файлы уже скопированы на компьютер. Если это произойдет, и снова появится окно с выбором языка, то просто отключите флешку и закройте окно установки. Компьютер снова перезагрузится и продолжится установка уже с жесткого диска.
Начнется подготовка к установке, настройка параметров и т. д. Ждем пока компьютер предложит нам снова указать ключ продукта. Указываем его, либо нажимаем на пункт Сделать позже.
Дальше нам предложат подключится к Wi-Fi (если сеть есть в радиусе действия). Если вы хотите создать учетную запись Майкрософт, или войте в свою учетную запись, то подключитесь к Wi-Fi. А если вы хотите просто создать локальную учетную запись, как я, то к интернету можно не подключатся, и нажать Пропустит этот шаг.
Следующий шаг – настройка параметров. Если вы хотите вручную задать необходимые параметры, то выберите Настройка параметров. Или просто нажмите на кнопку Использовать стандартные параметры.
Создаем локальную учетную запись для нашего компьютера. Если вы подключились к интернету, то можно будет создать, или войти в свою учетную запись Microsoft.
Начнется настройка компьютера и программ. У меня этот процесс прошел быстро. Все зависит от мощности компьютера. В любом случае нужно просто подождать.
Когда закончится настройка, появится рабочий стол Windows 10.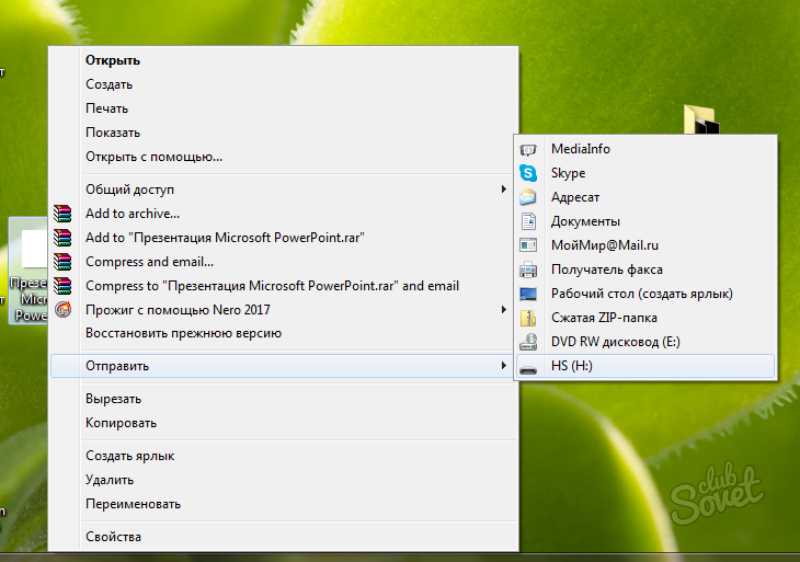 На этом установка закончена.
На этом установка закончена.
Можно пользоваться системой. Устанавливать приложения, и драйвера. На мой ноутбук Asus, Windows 10 сама подобрала и установила все необходимые драйвера. Но так бываем не всегда, очень часто с драйверами возникает множество проблем.
Если после установки что-то не работает, например Wi-Fi, то нужно искать драйвера на официальном сайте вашего производителя ноутбука, материнской платы, или другого устройства (для вашей модели). Проблема только в том, что не для всех ноутбуков и устройств есть драйвера для Windows 10.
И скорее всего вам еще пригодится эта инструкция: https://prostocomp.net/sistema/kak-v-windows-10-vernut-znachok-kompyutera-na-rabochij-stol.html. В ней я показывал как вернуть значок «Мой компьютер» на рабочий стол. Без него очень непривычно, прям не знаешь куда кликнуть 🙂
Делитесь в комментариях своими советами и впечатлениями от новой системы. А если у вас что-то не получилось сделать по инструкции, то опишите подробно свой случай, постараемся разобраться.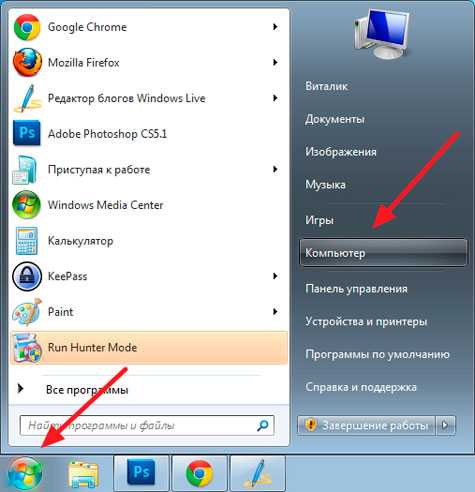
Автор статьи: Сергей
Windows
144
647731
Это может пригодиться:
Как перенести фотографии с Macbook Air на USB-накопитель
- Выйти из фотографий.
- В Finder откройте папку, содержащую Photos Library.
- Перетащите Photos Library в нужное место на внешнем запоминающем устройстве.
- После завершения перемещения дважды щелкните Библиотеку фотографий в ее новом местоположении, чтобы открыть ее.
Кроме того, как передать фотографий с моего MacBook Air на флэш-накопитель ? Объявление
- Подключаем флешку к компу.
- Открыть Finder.
- Нажмите на флешку диск .
- Откройте приложение Фото .
- Перетащите фото на флешку.

- Когда закончите, нажмите кнопку «Извлечь».
Помимо вышеперечисленного, могу ли я подключить USB-накопитель к своему MacBook air ? Внешние жесткие диски, флэш-накопители, USB-накопители, карты флэш-памяти и такие устройства, как iPod, являются примерами устройств хранения данных, которые можно подключить к компьютеру Mac с помощью кабелей Thunderbolt, USB или USB-C или подключить по беспроводной сети с помощью беспроводной технологии Bluetooth.
Что касается того, как перенести фотографии на USB-накопитель?
- Войдите в свой компьютер и подключите флешку к свободному порту USB .
- Найдите папку с фотографиями, которые вы хотите сохранить на флэш-накопитель .
- Выделите фотографии, которые вы хотите передать , затем щелкните правой кнопкой мыши и выберите «Копировать» в меню.
Кроме того, почему я не могу перенести фотографии с Mac на внешний жесткий диск? Перейдите в «Системные настройки» > «iCloud» > «Фотографии» > «Параметры». Выберите Медиатеку iCloud, чтобы снова включить iCloud для своих фотографий. Отключите внешний жесткий диск и убедитесь, что все ваши фотографии действительно находятся в библиотеке фотографий на устройстве. На моделях Mac Studio с M1 Max используйте USB 3 порта на передней панели компьютера с внешними устройствами, которые подключаются с помощью кабеля USB -C. Для подключения внешнего дисплея используйте порты на задней панели компьютера со значком Thunderbolt .
Выберите Медиатеку iCloud, чтобы снова включить iCloud для своих фотографий. Отключите внешний жесткий диск и убедитесь, что все ваши фотографии действительно находятся в библиотеке фотографий на устройстве. На моделях Mac Studio с M1 Max используйте USB 3 порта на передней панели компьютера с внешними устройствами, которые подключаются с помощью кабеля USB -C. Для подключения внешнего дисплея используйте порты на задней панели компьютера со значком Thunderbolt .
Как найти USB на MacBook Air?
Закройте все свои программы и нажмите на меню Finder. Выберите «Настройки», а затем перейдите на вкладку «Общие». Убедитесь, что рядом с «Внешние диски» стоит галочка. Теперь ваша флешка должна появиться на рабочем столе.
Есть ли в MacBook Air 2020 порт USB?
Два порта USB-C на боковой панели устройства совместимы с Thunderbolt 3. Это означает, что пользователи могут подключить два дисплея 4K, один дисплей 5K, а теперь даже дисплей 6K.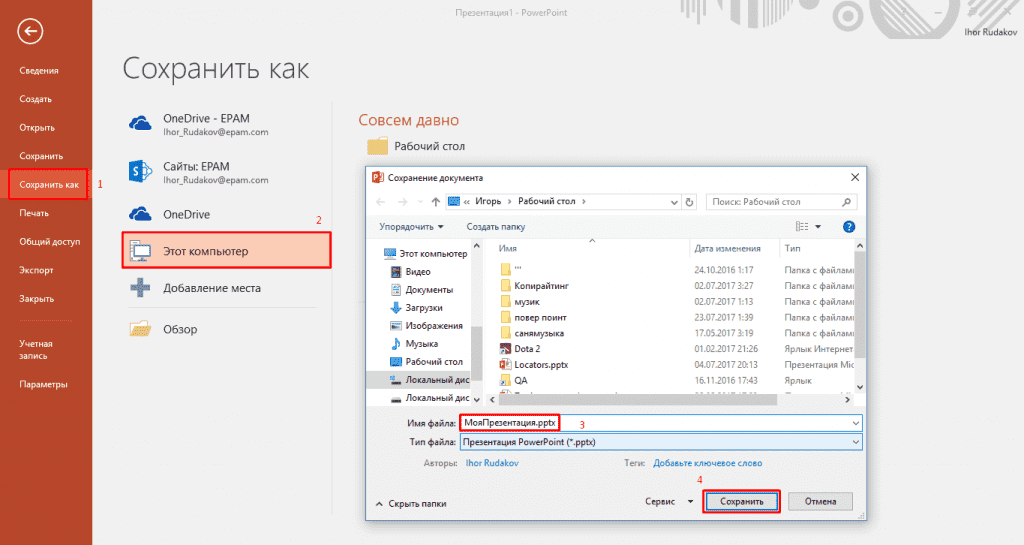 Эти порты также можно использовать для высокоскоростных жестких дисков с поддержкой Thunderbolt 3, обеспечивающих скорость передачи данных до 40 ГБ/с.
Эти порты также можно использовать для высокоскоростных жестких дисков с поддержкой Thunderbolt 3, обеспечивающих скорость передачи данных до 40 ГБ/с.
Как использовать карту памяти на Mac?
Как перенести фотографии с iPhone на флешку без компьютера?
Как скопировать файлы с моего Mac на внешний жесткий диск?
Перейдите к папке на внешнем диске, где вы хотите хранить файлы или папки, а затем перетащите папки и файлы из окна Finder вашего Mac в окно внешнего жесткого диска.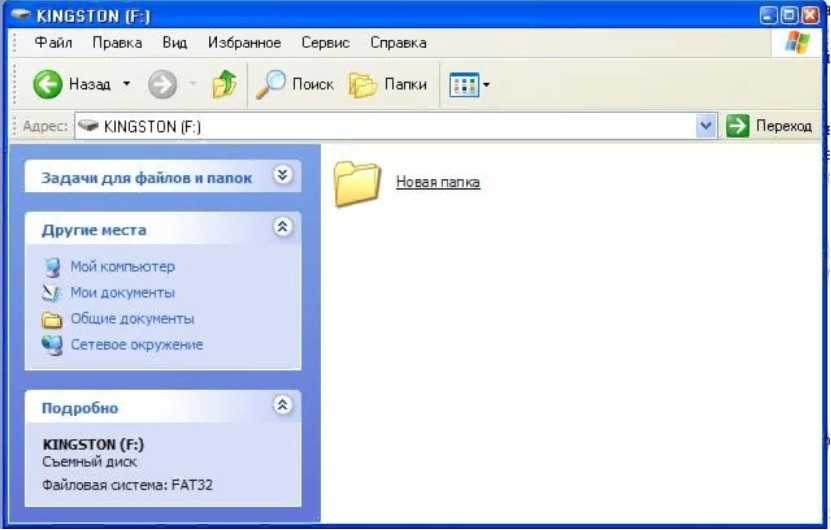 На экране появится строка состояния, показывающая прогресс. Дождитесь завершения полного переноса.
На экране появится строка состояния, показывающая прогресс. Дождитесь завершения полного переноса.
Как сделать резервную копию фотографий на моем Mac?
- Использование Time Machine: после настройки Time Machine автоматически создает резервные копии файлов на вашем Mac.
- Вручную скопируйте свою библиотеку на внешнее запоминающее устройство: перетащите библиотеку «Фотографии» (по умолчанию находится в папке «Изображения» на вашем Mac) на свое запоминающее устройство, чтобы создать копию.
Где хранятся фотографии Mac?
Проще говоря, файлы фотографий в Mac OS хранятся здесь: ~/Pictures/Photos Library. фотобиблиотека/Мастера/. Вы должны помнить, что символ ~ показывает ваш домашний каталог.
Почему у MacBook Air нет порта USB?
Новый MacBook Air оснащен 2 портами USB. Apple ничего не удаляла. Они просто перешли на новые современные USB-порты типа USB-C. Вам понадобится адаптер USB-C на USB-A или концентратор.
Есть ли в MacBook Air 2021 порт USB?
MacBook Air 2021 года будет включать в себя пару портов USB-4 и MagSafe в более легком дизайне, а слот для SD-карт вернется в MacBook Pro.
Какие порты есть у MacBook Air?
- Зарядка.
- DisplayPort.
- Thunderbolt 3 (до 40 Гбит/с)
- USB 4 (до 40 Гбит/с)
- USB 3.1 Gen 2 (до 10 Гбит/с)
Как использовать флешку на моем MacBook Air 2021?
Включите Macbook Pro или Air. Подключите адаптер HyperDrive PRO USB-C к портам USB-C вашего MacBook. Появится индикатор, указывающий на то, что на адаптер подано питание. Подключите нужные аксессуары, такие как мышь, клавиатура, карта памяти, внешний дисплей или зарядный кабель.
Почему мой Mac не может обнаружить USB-накопитель?
Если ваш флэш-накопитель или внешний жесткий диск не отображается там, перейдите в Finder > «Настройки» > «Боковая панель» и в разделе «Расположение» вам нужно отметить параметр «Внешние диски». Выбрав эту опцию, мы можем убедиться, что подключенный внешний жесткий диск USB или флэш-накопитель нормально отображаются в Finder.
Есть ли в MacBook Air слот для SD-карты?
(Apple отказалась от слота SD в MacBook Pro, начиная с моделей 2016 года.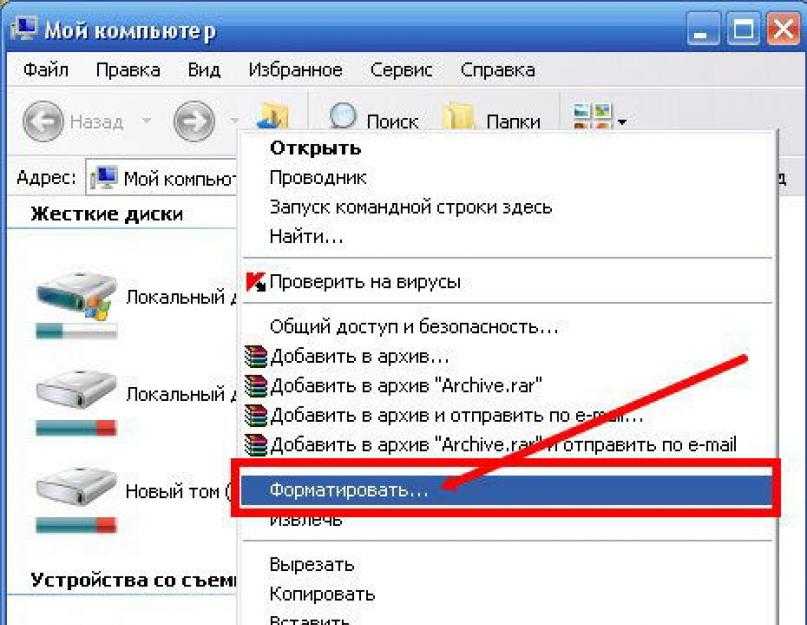 MacBook Air и MacBook 2015 года и более поздних версий никогда не включали слот SD.) Настольные компьютеры Mac со слотом для карты, такие как iMac, используют шину PCIe. Этот метод передачи данных работает намного быстрее и не ограничивает высокопроизводительную SD-карту.
MacBook Air и MacBook 2015 года и более поздних версий никогда не включали слот SD.) Настольные компьютеры Mac со слотом для карты, такие как iMac, используют шину PCIe. Этот метод передачи данных работает намного быстрее и не ограничивает высокопроизводительную SD-карту.
Есть ли у MacBook порты USB?
С новым 14-дюймовым MacBook Pro порты возвращаются. Вы по-прежнему получаете три порта USB-C с поддержкой Thunderbolt 4, но Apple добавила порт MagSafe 3 для зарядки. Вы по-прежнему можете заряжать через порты USB-C, но MagSafe гарантирует, что ваш ноутбук не полетит, если кабель за что-то зацепится.
Есть ли в MacBook Air дисковод для компакт-дисков?
В MacBook Air нет CD, DVD или SuperDrive. MacBook Air разработан максимально тонким и легким, поэтому в нем нет оптического привода.
Почему я не могу копировать файлы с Mac на USB?
Основная причина этой проблемы заключается в том, что macOS может только читать файлы формата NTFS, но не может записывать файлы на диск NTFS. Поэтому, если USB-диск имеет формат NTFS, операция копирования и вставки невозможна. Поэтому мы должны изменить формат файла USB-диска на другой, такой как FAT или ExFAT. И ExFat — более хороший выбор.
Поэтому, если USB-диск имеет формат NTFS, операция копирования и вставки невозможна. Поэтому мы должны изменить формат файла USB-диска на другой, такой как FAT или ExFAT. И ExFat — более хороший выбор.
Как открыть флешку на MacBook Air 2020?
Откройте Finder, найдите и выберите флэш-накопитель на боковой панели в левой части окна. Обратите внимание, что имя флешки может отличаться. Вы также можете увидеть флешку на рабочем столе. Если это так, дважды щелкните его, чтобы открыть флэш-накопитель в новом окне Finder.
Все ли флешки работают с Mac?
Вы можете использовать любой USB-накопитель на компьютере Mac, если он был отформатирован. Большинство флэш-накопителей предварительно отформатированы производителем и готовы к использованию сразу после покупки.
Как перенести фотографии с iPhone на флешку на Mac?
- Подключите ваш iPhone к Mac или Macbook.
- Доверяйте этому компьютеру.
- Открыть программу захвата изображений.

- Выберите свой iPhone в качестве устройства.
- Выберите внешний диск, на который вы хотите сохранить фотографии.
- Импортировать все.
- Готово.
- Бонус.
Могу ли я подключить USB-накопитель к своему iPhone?
Подсоедините USB-накопитель или устройство чтения SD-карт к зарядному порту iPhone с помощью совместимого разъема или адаптера. Вам может понадобиться адаптер Lightning для камеры USB, адаптер Lightning для камеры USB 3 или Lightning для устройства чтения SD-карт (все продаются отдельно).
Как перенести фотографии с iPhone на Sandisk?
Как сделать резервную копию библиотеки фотографий на внешний жесткий диск?
- Шаг 1.
 Подключите внешнее запоминающее устройство. Подключите внешний диск к вашей машине.
Подключите внешнее запоминающее устройство. Подключите внешний диск к вашей машине. - Шаг 2. Перейдите в папку «Изображения».
- Шаг 3. Перетащите библиотеку фотографий на внешний диск.
- Шаг 4. Откройте свою копию библиотеки фотографий.
- Шаг 5. Установите настройки библиотеки фотографий.
Как щелкнуть правой кнопкой мыши на Macbook Air?
Удерживая нажатой клавишу «Control», на Mac аналогичен щелчку правой кнопкой мыши на компьютере с Windows — так вы открываете контекстные (или контекстные) меню на Mac. Control-щелчок: нажмите и удерживайте клавишу Control, когда вы щелкаете элемент. Например, щелкните значок, окно, панель инструментов, рабочий стол или другой элемент, удерживая клавишу Control.
Как перенести файлы на внешний жесткий диск, не копируя его Mac?
Удерживайте нажатой клавишу Command при перетаскивании из исходного местоположения в целевое. Это приведет к перемещению, а не к копированию.
Как навсегда сохранить фотографии на моем Mac?
youtube.com/embed/b6gyiTyzWtA?feature=oembed» frameborder=»0″ allow=»accelerometer; autoplay; clipboard-write; encrypted-media; gyroscope; picture-in-picture» allowfullscreen=»»>
Как перенести фотографии с iPhone на флешку?
Перенос фотографий с iPhone на флешку — беспроигрышный вариант. С одной стороны, у вас есть резервная копия ваших любимых фотографий. С другой стороны, вы можете освободить место на вашем iPhone, если это необходимо.
Существуют различные способы переноса фотографий с iPhone на флэш-накопитель. Из способов, предложенных в этой статье, вы можете выбрать тот, который осуществим.
Когда дело доходит до переноса фотографий с iPhone на флешку, вы можете использовать прямой или непрямой метод.
Время и усилия, необходимые для каждого метода, могут различаться. Однако все эти методы обязательно сработают. Так что, исходя из ваших предпочтений, вы можете выбрать любой из них.
Прямой перенос с iPhone на флэш-накопитель
Если у вас есть USB-кабели, адаптеры или специальный флэш-накопитель, предназначенный для подключения iPhone, вы можете выбрать прямой перенос.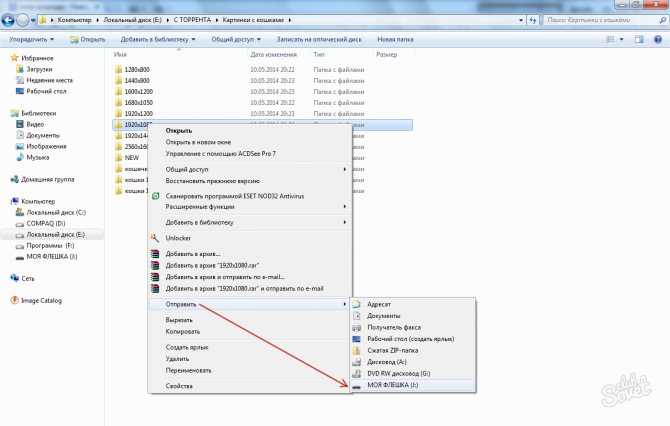
Использование USB-кабеля или адаптера
Вы можете перенести фотографии с iPhone на флэш-накопитель с помощью USB-кабеля и компьютера. Вам нужно будет подключить iPhone к компьютеру с помощью USB-кабеля или адаптера. Аналогичным образом вставьте USB-накопитель в другой USB-порт.
Во время сопряжения держите телефон включенным и разблокируйте его. Еще одна вещь, о которой следует помнить в случае компьютеров с Windows, — это обновить iTunes на ПК.
Действия по переносу фотографий таким образом могут занять больше времени. Но при этом вы экономите время на загрузке и установке некоторых сторонних приложений.
Вот шаги для сопряжения компьютера и iPhone на Mac и Windows:
- Соедините iPhone и компьютер с помощью USB-кабеля или адаптера.
- Один раз Доверяйте этому компьютеру На телефоне появляется предупреждение, выберите Доверять . Это сделает ваш iPhone доступным для обнаружения, чтобы ваш компьютер мог обнаружить его и подключиться к нему.

- Затем, если потребуется, введите и пароль.
После этой части шаги по импорту фотографий различаются для Mac и Windows. Итак, следуйте инструкциям.
На Mac
- Откройте приложение «Фотографии».
- Выберите фотографии. Чтобы импортировать только выбранные фотографии, нажмите «Импортировать выбранное». Кроме того, есть возможность Импортировать все новые элементы .
- После этого выберите альбом или папку, в которую вы хотите их сохранить.
- Дождитесь импорта фотографий.
- Откройте папку, в которой вы сохранили импортированные фотографии.
- Скопируйте фотографии, нажав Command + A и Команда + C клавиш.
- Затем в доке в нижней части экрана выберите Finder.
- В разделе «Устройства» выберите и откройте флэш-накопитель.
- Нажмите клавиши Command + V , чтобы вставить фотографии.
В Windows
- После сопряжения устройств нажмите клавишу Windows на ПК.

- Найдите приложение «Фотографии» и выберите его.
- В приложении «Фотографии» выберите параметр «Импорт ».
- Выберите С подключенного устройства .
- ПК будет искать устройства для импорта.
- После этого выберите фотографии, которые вы хотите импортировать.
- Выберите папку, в которую вы хотите сохранить фотографии. Затем выберите «Импорт».
- Откройте папку, в которую вы импортировали фотографии с iPhone.
- Скопируйте их все, используя клавиши Ctrl + A и Ctrl + C .
- В области навигации выберите флэш-накопитель.
- Откройте его и нажмите Ctrl + V клавиш для вставки фотографий.
Использование флэш-накопителя, который подключается к iPhone напрямую
Вы можете приобрести флэш-накопитель, специально предназначенный для прямого подключения к iPhone. С таким приводом перенос фотографий с iPhone станет легкой прогулкой. Тем не менее, это может быть немного дороже.
Тем не менее, это может быть немного дороже.
Одними из самых популярных флэш-накопителей для iPhone являются SanDisk iXpand, iDiskk iPhone Memory Stick и другие.
Чтобы показать вам, как это работает, мы выбрали флэш-накопитель SanDisk iXpand наугад.
- Поднимите корректор молнии флешки.
- Подключите его к iPhone.
- Затем появится запрос на установку приложения iXpand Sync.
- Когда появится сообщение «Приложение не установлено», коснитесь App Store .
- В App Store найдите iXpand Sync .
- Найдя, установите.
- После этого откройте приложение.
- Сообщение Вы на связи! Появляется .
- После этого появится опция, из которой вы можете либо Включите автоматическое резервное копирование или выберите Пропустить сейчас .
- Если вы выберете Пропустить сейчас, выберите Копировать файлы из списка опций на экране.

- Затем выберите Копировать фотографии с iPhone .
- Выберите фотографии, которые вы хотите перенести на флешку.
- Затем нажмите Копировать на iXpand Drive .
- Выберите папку для передачи фотографий или создайте новую папку.
- Коснитесь Копировать сюда .
Непрямой перенос с iPhone на флэш-накопитель
Если в вашем распоряжении нет соединительных кабелей или флэш-накопителей, попробуйте следующие методы.
Фото iCloud
Вы можете использовать Фото iCloud для переноса фотографий с iPhone на флэш-накопитель. Это просто, быстро и удобно. Также не понадобятся USB-кабели или адаптеры.
Чтобы использовать «Фото iCloud» для передачи фотографий, сначала необходимо включить библиотеку фотографий iCloud на iPhone.
- Перейдите к настройкам на вашем iPhone.
- Коснитесь своего имени/Apple ID.
- Затем нажмите iCloud.

- Выбрать Фото .
- Теперь включите Фото iCloud, переключив кнопку вправо.
После включения iCloud Photos вы можете выполнить следующие шаги для передачи фотографий на компьютер.
На Mac и Windows
- Запустите веб-браузер.
- В строке поиска введите icloud.com.
- Введите данные своей учетной записи Apple. Если вы включили двухфакторную аутентификацию, вам необходимо ввести PIN-код, отправленный на ваш iPhone.
- Когда на iPhone появится запрос на вход в Apple ID, нажмите «Разрешить».
- Если отображается предупреждение «Доверяйте этому компьютеру», коснитесь «Доверять » на iPhone.
- Теперь, после доступа к веб-версии iCloud, выберите «Фотографии».
- Из двух вариантов, Фото и Моменты, выберите Фото .
- Выберите фотографии, которые вы хотите загрузить.
- После этого щелкните параметр Загрузить в правом верхнем углу.

- Затем фотографии будут загружены в виде ZIP-файла.
- После загрузки ZIP-файла откройте его.
- На Mac двойной щелчок по ZIP-файлу распаковывает его. В Windows извлеките фотографии, щелкнув файл правой кнопкой мыши и выбрав «Извлечь все». Затем выберите любую папку, в которой вы предпочитаете хранить фотографии.
Теперь, когда вы, наконец, перенесли фотографии на свой компьютер, вот как вы можете поделиться ими на флэш-накопителе.
- Вставьте флэш-накопитель в USB-порт компьютера.
- Затем откройте папку, в которую вы ранее перенесли фотографии.
- Скопируйте их все, используя клавиши Ctrl + A и Ctrl + C .
- На панели навигации слева выберите и откройте новый флэш-накопитель.
- Затем нажмите клавиши Ctrl + V , чтобы вставить загруженные фотографии с iPhone.
Google Диск
Вы также можете использовать Google Диск для переноса фотографий с iPhone на флэш-накопитель.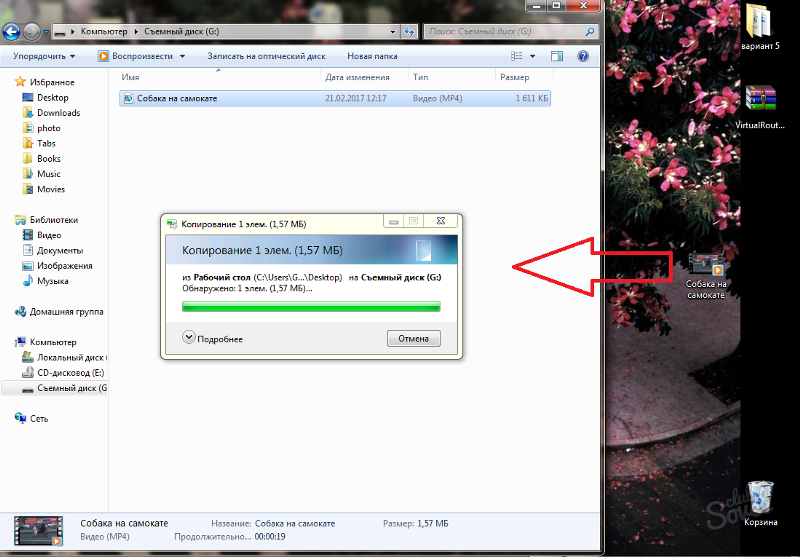 Для этого вам не понадобится USB-кабель или адаптер. С 15 ГБ бесплатного хранилища вы, скорее всего, сможете загрузить все свои фотографии на Диск.
Для этого вам не понадобится USB-кабель или адаптер. С 15 ГБ бесплатного хранилища вы, скорее всего, сможете загрузить все свои фотографии на Диск.
После этого можно подключать флешку к компьютеру. Затем вы можете приступить к загрузке фотографий с диска и сохранить их на флэш-накопитель.
Вот шаги, которые вам необходимо предпринять.
- Откройте Google Диск на iPhone.
- Нажмите Добавьте (знак плюс).
- Выберите Загрузить .
- Выберите фотографии, которые вы хотите загрузить на Диск.
- После того, как фотографии окажутся на Диске, откройте браузер на своем компьютере (будь то Mac или Windows) и перейдите на Google Диск.
- Если вы не вошли в систему, введите свои учетные данные Google.
- Выберите фотографии, которые хотите загрузить. Чтобы выбрать все, нажмите Command + A на Mac или нажмите Ctrl + A на Windows.
- Щелкните меню из трех точек в правом верхнем углу экрана.


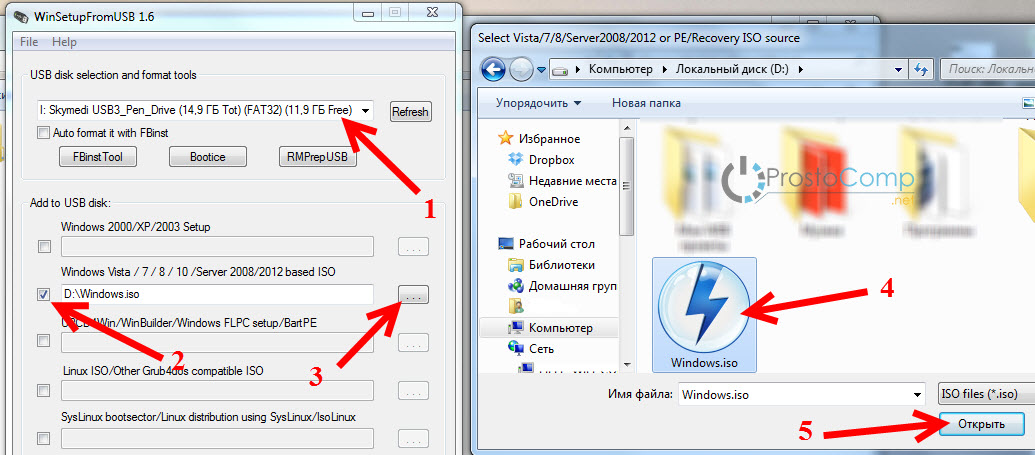 Должно появится окно, в котором мы выбираем нашу флешку с которой и будем устанавливать Windows 10. На разных ноутбуках и материнских платах разные клавиши. Как правило, для входа в Boot Menu нужно нажимать: F11, Esc, F12, F8. Это клавиши именно для вызова Boot Menu, а не для входа в BOIS (UEFI).
Должно появится окно, в котором мы выбираем нашу флешку с которой и будем устанавливать Windows 10. На разных ноутбуках и материнских платах разные клавиши. Как правило, для входа в Boot Menu нужно нажимать: F11, Esc, F12, F8. Это клавиши именно для вызова Boot Menu, а не для входа в BOIS (UEFI).

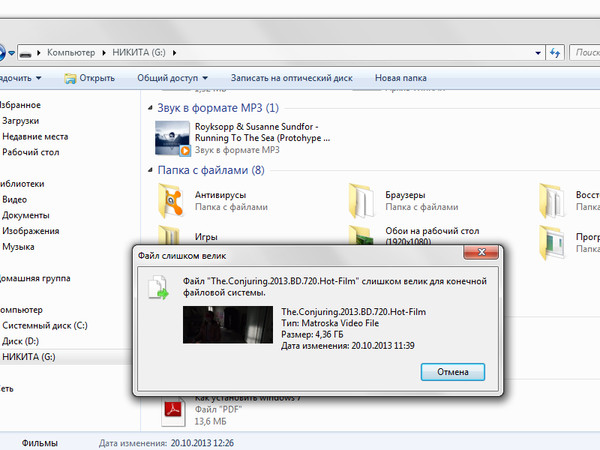 Подключите внешнее запоминающее устройство. Подключите внешний диск к вашей машине.
Подключите внешнее запоминающее устройство. Подключите внешний диск к вашей машине.