В Сети нашли обои, которые выводят из строя Android
1 июня 2020
Новости
Android
Ни в коем случае не устанавливайте их на фон.
В Сети появилось множество сообщений о фоновом изображении, которое «ломает» Android-смартфоны. Это на первый взгляд совершенно обычная картинка, которая при установке на рабочий стол выводит гаджет из строя — экран начинает постоянно включаться и выключаться, причём не помогает даже перезагрузка. Вот как это происходит.
Картинкой поделился авторитетный инсайдер Ice Universe, который предостерёг пользователей от её использования в качестве обоев рабочего стола. Особенно это касается владельцев устройств Samsung, хотя проблема встречается и на моделях других производителей, в том числе Nokia, Xiaomi и OnePlus.
WARNING!!!
Never set this picture as wallpaper, especially for Samsung mobile phone users!
It will cause your phone to crash!
Don’t try it!
If someone sends you this picture, please ignore it.pic.twitter.com/rVbozJdhkL
— Ice universe (@UniverseIce) May 31, 2020
Внимание! Никогда не устанавливайте эту картинку в качестве обоев, особенно на мобильных телефонах Samsung! Это может привести к сбою в работе вашего телефона! Не пытайтесь этого сделать! Если кто-то отправит вам эту картинку, пожалуйста, проигнорируйте её.
Специалисты портала 9to5Google провели несколько тестов с этим изображением и пришли к выводу, что картинка не содержит в себе вируса — всё дело в её цветовой гамме. По умолчанию операционная система Android настроена на отображение sRGB-цветов, однако картинка использует RGB-гамму. И если Android 11 автоматически преобразует неподдерживаемое цветовое пространство, то в Android 10 этого не предусмотрено. Именно поэтому на устройствах со свежей ОС картина устанавливается на фон без проблем. Получается, «сломать» смартфон могут и любые другие изображения в RGB-гамме.
Обезвредить картинку можно любым редактированием — просто внесите какие-то изменения и пересохраните её. Если же вы уже установили RGB-изображение на фон и столкнулись с проблемой беспорядочного включения экрана, то вам необходимо удалить файл картинки, загрузившись в безопасном режиме, или сбросить устройство до заводских настроек.
Если же вы уже установили RGB-изображение на фон и столкнулись с проблемой беспорядочного включения экрана, то вам необходимо удалить файл картинки, загрузившись в безопасном режиме, или сбросить устройство до заводских настроек.
Читайте также 🧐
- 12 вещей, которые нужно сделать после покупки нового Android
- 5 приложений, которые нужно удалить с Android прямо сейчас
- Где скачать приложения для Android, кроме Google Play
Как установить обои на экран Андроида
Наверное, не найдётся ни одного владельца устройства с ОС Android, который никогда не изменял, или не хотел бы изменить оформление интерфейса своего гаджета.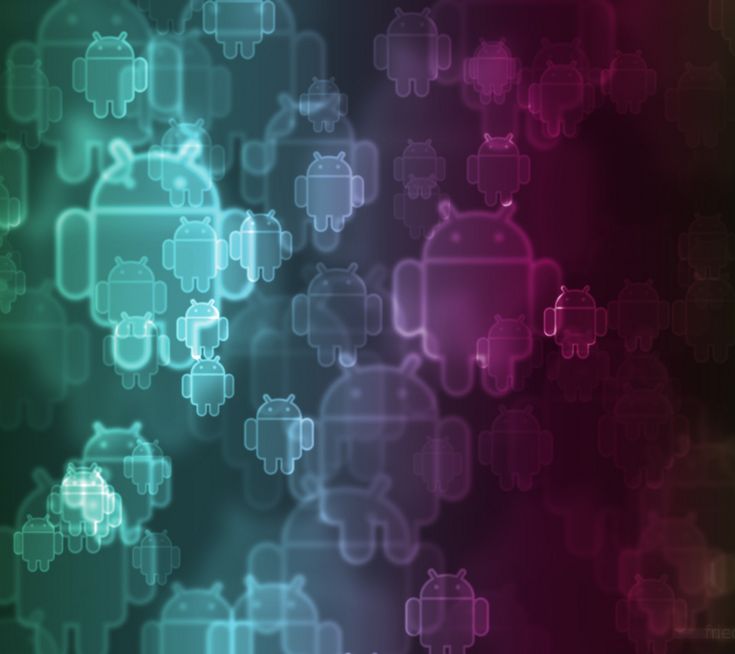 По крайней мере, взяв в руки телефон, хочется, как минимум, на дисплее видеть заставку, которая нравится именно тебе. Поэтому, в сегодняшнем материале я расскажу, как установить обои на Андроид.
По крайней мере, взяв в руки телефон, хочется, как минимум, на дисплее видеть заставку, которая нравится именно тебе. Поэтому, в сегодняшнем материале я расскажу, как установить обои на Андроид.
Содержание
- Устанавливаем обои на Андроид с помощью стандартного приложения
- Установка обоев через галерею
- Как обрезать картинку для обоев
- Как скачать обои на телефон бесплатно
- Живые обои, как их установить
Устанавливаем обои на Андроид с помощью стандартного приложения
Изменить фон рабочих столов на телефоне можно несколькими способами. один из них – предустановленное приложение. Как правило, здесь производитель может предлагать несколько стандартных вариантов. Чтобы воспользоваться этой возможностью, нам нужно в настройках устройства открыть раздел «Обои и темы»:
Теперь нажимаем на выбранную картинку и выбираем из предложенных вариантов, на какой именно экран мы будем её устанавливать (главный экран, экран блокировки, либо одна картинка на оба экрана). После чего осталось нажать на кнопку «Установить как обои»:
После чего осталось нажать на кнопку «Установить как обои»:
Ещё один способ вызвать меню оформления рабочего стола. В данном случае нам нужно просто нажать свободное место на главном экране, после чего внизу откроется графическая панель, на которой нажимаем значок «Обои». Таким образом мы сразу попадаем в одноимённое приложение, где нажимаем на «Галерея» и, уже в галерее «тапаем» по выбранному изображению. Осталось выбрать экран для установки, после чего появится картинка фона и, как в предыдущем случае, кнопка «Установить как обои»:
Установка обоев через галерею
Выбрать и установить обои можно прямо из стандартного приложения «Галерея». Если вы выбрали этот вариант для оформления фона своего смартфона, то делаем следующее: отправляемся в галерею, находим понравившееся фото и открываем его. Теперь нажимаем кнопку вызова подменю в виде трёх вертикальных точек, расположенных справа на верхней панели и выбираем пункт «Установить как обои». Осталось выбрать, на каком именно экране мы хотим видеть данную картинку:
*Примечание: скриншоты, представленные здесь делались на Samsung Galaxy A7. Вполне возможно, что на устройствах Андроид других производителей расположение кнопок и названия пунктов меню будут отличаться, но по смыслу, разобраться в порядке действий, я думаю, будет не очень сложно. Для второго способа открывание панели с кнопкой «Обои» на разных гаджетах тоже будет отличаться. Я подробно описывала необходимые действия на различных смартфонах в теме, как удалить рабочие столы, выполнив их, нужно будет просто выбрать «Обои», или (как на телефонах HTC) пункт «Фоновый рисунок главного экрана».
Вполне возможно, что на устройствах Андроид других производителей расположение кнопок и названия пунктов меню будут отличаться, но по смыслу, разобраться в порядке действий, я думаю, будет не очень сложно. Для второго способа открывание панели с кнопкой «Обои» на разных гаджетах тоже будет отличаться. Я подробно описывала необходимые действия на различных смартфонах в теме, как удалить рабочие столы, выполнив их, нужно будет просто выбрать «Обои», или (как на телефонах HTC) пункт «Фоновый рисунок главного экрана».
Как обрезать картинку для обоев
Если в качестве обоев на телефон вы решили установить своё фото или картинку, скачанную из интернета, то, благодаря функционалу, который имеется на большинстве смартфонов, системой будет предложена возможность выбрать нужный фрагмент. Но на некоторых устройствах, особенно ранних версий, такого инструмента нет, и в результате, выбранное изображение окажется искажённым. Дело в том, что такая ситуация происходит из-за разницы в разрешении экрана и фотоснимка.
Что нужно сделать в таком случае. Для начала узнаём разрешение экрана своего гаджета (инструкция производителя телефона или интернет вам в помощь), а затем, умножаем ширину экрана на 2, оставляя прежнее значение высоты и, руководствуясь этими параметрами, подбираем картинку.
А что делать, если фото, которое хочется установить в качестве фона, имеет другие размеры? Тогда поможет специальное приложение или любой графический редактор. Я лично использую стандартное приложение для ПК – Paint. Что мы будем делать: скачиваем (или переносим со смартфона с помощью USB-кабеля) фото на рабочий стол компьютера. Затем, щёлкаем по нему правой кнопкой мыши, и в открывшемся меню выбираем «Открыть с помощью», из предложенного списка нажимаем на «Paint»:
Теперь нажимаем кнопку «Выделить» и, используя левую кнопку мыши, выделяем нужный фрагмент. На нижней панели будут указаны размеры в пикселях. Теперь осталось нажать «Обрезать»:
Далее сохраняем полученное изображение на рабочий стол и с помощью USB-соединения переносим его на свой телефон в выбранную (или созданную специально) директорию:
Как скачать обои на телефон бесплатно
Отличный вариант пополнить свою коллекцию обоев – скачать специальное приложение из магазина Google Плей. Выбор здесь предлагается довольно приличный, в том числе полно и бесплатного софта. Достаточно открыть Play Маркет и ввести в поиске «обои»:
Выбор здесь предлагается довольно приличный, в том числе полно и бесплатного софта. Достаточно открыть Play Маркет и ввести в поиске «обои»:
Кроме того, некоторые приложения имеют функции, которые позволяют редактировать и собственные картинки. Однако, большинство бесплатных программ обуславливают использование фоновых изображений наличием рекламы и платным контентом.
Я предлагаю ещё один вариант, которым пользуюсь и сама. На своём ПК захожу в Яндекс картинки и ввожу в поисковой строке «обои на телефон вертикальные», подбираю понравившуюся картинку, открываю её, нажимаю по изображению правой кнопкой, нажимаю «сохранить как» и сохраняю на на рабочий стол или в специально созданную папку:
Теперь, подключаюсь через USB-кабель, переношу выбранные картинки на телефон в удобное хранилище (у меня это DCIM -> Камера), а затем любым, вышеописанным способом, устанавливаю на телефон:
Живые обои, как их установить
Живые обои представляют собой динамическую анимированную картинку, на которой может физически происходить какое-то действие. Например, плавающие рыбки, водопад, со спадающими вниз струями воды, летящие снежинки и т. д. Однако, несмотря на эффект, который производит такая экранная заставка, она имеет существенные минусы:
Например, плавающие рыбки, водопад, со спадающими вниз струями воды, летящие снежинки и т. д. Однако, несмотря на эффект, который производит такая экранная заставка, она имеет существенные минусы:
- Требуемая версия Android не ниже 2.1;
- Устройство должно иметь производительный процессор и достаточно свободной памяти;
- Аккумулятор смартфона должен быть с хорошей ёмкостью, поскольку такое изображение слишком быстро «съедает» заряд батареи.
Живые обои – это ничто иное, как приложение (файл) с расширением APK. Введя соответствующий запрос в строке поиска магазина Google Play, можно легко найти интересующие вас темы и изображения:
Примечание: при выборе того или иного приложения с живыми картинками, важно учитывать разрешение экрана своего Android-устройства.
Ну, вот, по теме, как установить обои на экран Андроида, мне добавить больше нечего, по крайней мере пока. Задавайте свои вопросы, если они будут, а я прощаюсь с вами, дорогие читатели нашего блога, до следующей темы. Удачи!
Удачи!
Интересно? Поблагодари
Автор статьи: Люба Всёполучится
Твитнуть
Как перенести фотографии и видео с iPhone на Android
Robert Triggs / Android Authority
Мы не перестаем запечатлевать драгоценные моменты жизни с тех пор, как производители начали устанавливать на смартфоны отличные камеры. Несмотря на большие успехи в области цифровых изображений и мобильных взаимосвязей, не так просто передавать фотографии между устройствами, особенно на разных платформах, например, между iPhone и телефоном Android. Если вы владеете обоими или переходите с iPhone на Android, вам в конечном итоге нужно будет знать, как передавать фотографии и изображения. Мы покажем вам, как это делается, чтобы вам не пришлось терять все эти файлы.
Читайте также: Как сделать резервную копию телефона Android
БЫСТРЫЙ ОТВЕТ
Есть много способов перенести фотографии с iPhone на Android. Если вы уже синхронизируете свои фотографии с iCloud, самый простой способ — перейти на iCloud.com в браузере Android, войти в систему, перейти в Photos , нажать Select и выбрать фотографии, которые вы хотите передать. Нажмите кнопку меню с тремя точками и нажмите Загрузить .
Если вы уже синхронизируете свои фотографии с iCloud, самый простой способ — перейти на iCloud.com в браузере Android, войти в систему, перейти в Photos , нажать Select и выбрать фотографии, которые вы хотите передать. Нажмите кнопку меню с тремя точками и нажмите Загрузить .
ПЕРЕХОД К КЛЮЧЕВЫМ РАЗДЕЛАМ
- Перенос вручную с помощью ПК
- Google Диск
- Google Фото
- iCloud
- Стороннее приложение
Примечание: Некоторые из этих инструкций были составлены с использованием iPhone 12 Mini под управлением iOS 16.1.1, пользовательского ПК с Windows 11 и Google Pixel 7 Pro с Android 13. Имейте в виду, что некоторые шаги могут быть немного отличается, в зависимости от вашего устройства и программного обеспечения, которое на нем работает.
Перенос фотографий с iPhone на Android с помощью компьютера
David Imel / Android Authority
Один из наиболее простых способов переноса фотографий — скопировать и вставить их из каталога фотографий iPhone по умолчанию в папку изображений Android. Для этого не требуются специальные учетные записи или модные приложения. Для этого метода вам понадобится ПК и USB-кабели для iPhone и телефонов Android. Убедитесь, что вы установили драйверы устройств обоих телефонов, чтобы они были обнаружены.
Для этого не требуются специальные учетные записи или модные приложения. Для этого метода вам понадобится ПК и USB-кабели для iPhone и телефонов Android. Убедитесь, что вы установили драйверы устройств обоих телефонов, чтобы они были обнаружены.
Как перенести фотографии с iPhone на телефон Android:
- Подключите iPhone к компьютеру.
- Включите телефон и разблокируйте его.
- Вам будет предложено доверять компьютеру. Нажмите Доверьтесь . Введите свой PIN-код, если потребуется.
- На ПК нажмите кнопку Пуск Windows.
- Откройте приложение Фото .
- Выберите Импорт .
- Хит Apple iPhone .
- Следуйте инструкциям. Теперь вы можете выбрать, какие фотографии вы хотите импортировать и куда.
- Сделайте свой выбор, нажмите Добавить элементы и нажмите Импорт . Пусть компьютер делает свое дело.

- Подключите телефон Android к компьютеру.
- На телефоне откройте панель уведомлений.
- Вы должны увидеть уведомление с надписью Зарядка этого устройства через USB . Нажмите на нее. Нажмите на него еще раз, когда он расширится.
- Выберите Передача файлов / Android Auto .
- На ПК перейдите в папку, в которой вы сохранили фотографии. Выберите их, щелкните правой кнопкой мыши и выберите Копировать .
- Перейдите к Этот компьютер , найдите свой телефон Android и откройте папку DCIM в телефоне. Вы также можете заходить в папки в DCIM или создавать новые.
- Как только вы окажетесь в нужном месте, щелкните правой кнопкой мыши и выберите Вставить .
- Позвольте передаче закончиться, и все готово!
Перенос фотографий с помощью Google Диска
Эдгар Сервантес / Android Authority
Google Диск значительно упростит перенос фотографий с iPhone на Android, если вы не против использования облака. Конечно, есть некоторые ограничения. Облачное хранилище отправляет ваши фотографии на серверы через Интернет. Это означает, что любому пользователю с низкой скоростью интернета, возможно, придется долго ждать, чтобы загрузить и загрузить большое количество фотографий. Не говоря уже о том, что вы можете быть ограничены с точки зрения данных, поэтому для этого вам может понадобиться подключение к Wi-Fi.
Конечно, есть некоторые ограничения. Облачное хранилище отправляет ваши фотографии на серверы через Интернет. Это означает, что любому пользователю с низкой скоростью интернета, возможно, придется долго ждать, чтобы загрузить и загрузить большое количество фотографий. Не говоря уже о том, что вы можете быть ограничены с точки зрения данных, поэтому для этого вам может понадобиться подключение к Wi-Fi.
Кроме того, Google бесплатно предоставляет только 15 ГБ дискового пространства. Это можно быстро заполнить после хранения фотографий в течение нескольких лет. Вам нужно будет заплатить за дополнительное хранилище, если размер вашей библиотеки фотографий превышает 15 ГБ. Планы начинаются с 1,99 доллара в месяц за 100 ГБ.
Перенос фотографий с iPhone на Android с помощью Google Диска:
- На iPhone загрузите Google Диск из Apple App Store.
- Откройте Google Диск и войдите в свою учетную запись Google.
- Коснитесь Добавить .

- Выберите Загрузить .
- Перейти в раздел Фото и видео .
- Найдите и выберите фотографии, которые вы хотите передать. Нажмите Загрузить .
- Дождитесь загрузки изображений.
- Теперь давайте перейдем к вашему телефону Android. Google Диск предустановлен на большинстве устройств Android. Если у вас его нет, загрузите его из Google Play Store.
- Открыть Google Диск .
- Найдите и выберите загруженные изображения.
- Нажмите кнопку с тремя точками меню в правом верхнем углу.
- Нажмите Скачать .
- Ваши фотографии будут загружены в папку «Загрузки». Вы можете использовать любой файловый менеджер, чтобы перенести их в папку с изображениями.
Google Фото тоже работает
Эдгар Сервантес / Android Authority
У Google есть облачные сервисы, и приложение Photos — еще одна отличная альтернатива для переноса фотографий с iPhone на Android. Разница между Google Фото и Google Диском заключается в том, что последний предназначен для хранения любого файла, который вы ему бросаете. Между тем, Google Фото специально предназначен для хранения изображений и видео.
Разница между Google Фото и Google Диском заключается в том, что последний предназначен для хранения любого файла, который вы ему бросаете. Между тем, Google Фото специально предназначен для хранения изображений и видео.
До июля 2021 года в Google Фото было неограниченное количество загрузок «высококачественных» изображений. Теперь загруженные изображения учитываются в вашем хранилище Google. Несмотря на это, это очень удобный инструмент для тех, кто больше не хочет беспокоиться о резервном копировании и восстановлении фотографий. Вы можете настроить любой телефон на автоматическую загрузку изображений и видео, а затем просто синхронизировать приложение на всех ваших устройствах.
Перенос фотографий с iPhone на Android с помощью Google Фото:
- На iPhone загрузите Google Фото из Apple App Store.
- Откройте Google Фото и войдите в свою учетную запись Google.
- Google Фото спросит вас, хотите ли вы синхронизировать высококачественные фотографии во время настройки.
 Иди и сделай это. Вы также можете перейти к Значок профиля > Настройки Google Фото > Резервное копирование и синхронизация и включить Резервное копирование и синхронизация .
Иди и сделай это. Вы также можете перейти к Значок профиля > Настройки Google Фото > Резервное копирование и синхронизация и включить Резервное копирование и синхронизация . - Этот процесс займет некоторое время, так что дайте ему время.
- Теперь давайте перейдем к вашему телефону Android. Google Фото предустановлен на большинстве устройств Android. Если у вас его нет, загрузите его из Google Play Store.
- Открыть Google Фото .
- Все ваши изображения будут там! Кстати, вам не нужно их скачивать, если вы этого не хотите. Эти изображения могут жить в Google Фото.
- Если вы хотите загрузить фотографию, нажмите на нее.
- Нажмите кнопку меню с тремя точками в правом верхнем углу.
- Нажмите Скачать .
Просто используйте iCloud
Edgar Cervantes / Android Authority
Вам не обязательно пользоваться услугами Google, особенно если резервные копии всех ваших фотографий хранятся на серверах Apple iCloud. Вы можете получить доступ и загрузить все свои изображения с iCloud.com.
Вы можете получить доступ и загрузить все свои изображения с iCloud.com.
Перенос фотографий с iPhone на Android с помощью iCloud:
- Если вы еще этого не сделали, убедитесь, что iCloud Photos синхронизируется на вашем устройстве iOS. Перейдите в «Настройки » > «Фотографии» > «Фото iCloud » и включите этот параметр.
- Как только ваши фотографии будут синхронизированы, пришло время перейти на новый телефон Android.
- Откройте браузер Chrome .
- Перейдите на сайт iCloud.com.
- Войти.
- Перейти в раздел Фото . Будут показаны все ваши синхронизированные фотографии.
- Нажмите Выберите .
- Нажмите «Выбрать все» (или выберите фотографии, которые вы хотите загрузить на свое Android-устройство по отдельности).
- Нажмите кнопку меню с тремя точками в правом нижнем углу.
- Нажмите на Скачать .

- Разрешить скачивание файлов.
- Изображения будут помещены в папку Downloads на вашем телефоне Android.
Использование специального приложения, такого как Send Anywhere
Приведенные выше варианты великолепны, но есть место и для других возможностей, таких как «Отправить куда угодно». Это приложение бесплатное как для Android, так и для iOS. Он также не требует кабелей или компьютеров, поскольку работает в облаке.
Далее: Лучшие доступные приложения для передачи файлов
Перенос фотографий с iPhone на Android с помощью функции «Отправить куда угодно»:
- Загрузите «Отправить куда угодно» из Apple App Store.
- Запустить Отправить куда угодно на вашем iPhone.
- Коснитесь вкладки Отправить .
- Из списка типов файлов выберите Photos . Выберите фотографии, которые вы хотите отправить. Вы увидите галочки в правом нижнем углу миниатюр выбранных фотографий.

- Нажмите кнопку Отправить внизу после выбора фотографий.
- Приложение сгенерирует PIN-код и изображение QR-кода для получателя. Срок действия этих учетных данных для авторизации истекает через 10 минут (по умолчанию, но вы также можете установить их на 5 или 30 минут). Убедитесь, что принимающее устройство получает файл в течение этого периода времени. Или, если вы хотите поделиться файлом(ами) с несколькими получателями в течение более длительного времени, загрузите файл(ы), коснувшись Кнопка «Загрузить «. Этот последний вариант также будет генерировать PIN-код, QR-код и веб-URL, которые действительны для использования получателями в течение 24 часов (по умолчанию, но также можно установить на 12 или 48 часов).
- Загрузите приложение Send Anywhere из магазина Google Play на свой телефон Android.
- Запустите приложение Send Anywhere .
- Нажмите кнопку Получить на главном экране.

- Чтобы получить файл(ы), вы можете ввести PIN-код и нажать кнопку со стрелкой или отсканировать QR-код, сгенерированный iPhone. Или, если отправитель поделился URL-адресом файла в Интернете, откройте URL-адрес в веб-браузере.
Часто задаваемые вопросы
В зависимости от используемого метода изображения могут потерять качество при переносе их с iPhone на Android. Например, если вы используете Google Фото и решили загружать изображения с высоким разрешением, фотографии будут немного сжаты при загрузке. Конечно, перенос их вручную с помощью ПК не приводит к потере качества.
Это зависит от используемого вами метода, но единственные ограничения обычно связаны с ограничениями вашего облачного хранилища, будь то локальные или облачные хранилища. В случае с Send Anywhere у вас будет ограничение в 10 ГБ.
Большинство служб резервного копирования предлагают передачу фотографий и других данных. Это могут быть SMS-сообщения, журналы вызовов, контакты и многое другое.
Бесплатная учетная запись iCloud предлагает 5 ГБ данных. Вам придется доплатить, чтобы получить больше. Цены начинаются от 0,99 доллара за 50 ГБ.
Apple использует формат файла изображения HEIC. Хотя формат уникален для Apple, телефоны Android могут их читать и отображать. Однако, если вы хотите преобразовать свои изображения, вы можете прочитать наше руководство по преобразованию HEIC в JPG.
Как перенести изображения с телефона Android на компьютер
Я покажу вам, как перенести изображения с телефона Android на компьютер. Мы рассмотрим как Mac, так и Windows, а также Chromebook. Вот как это делается…
Вероятно, вы сделали на смартфон несколько фантастических снимков, которые хотите перенести на компьютер, и вам интересно, как это сделать?
Вы можете сделать это разными способами, и ниже мы расскажем о лучших способах быстрой передачи фотографий с телефона на компьютер, включая методы для Mac , Windows и Chromebook .
Вот как это делается…
Как перенести фотографии с телефона Android на компьютер
Метод 1: Используйте USB-кабель для передачи данных
Возможно, это пока самый популярный метод. Вы можете использовать USB-кабель для передачи изображений и других файлов на компьютер Mac, Chromebook и компьютер с Windows.
Для компьютера Mac:
- Загрузите и установите передачу файлов Android на свой ПК.
- Запустите передачу файлов Android. Уведомление USB на вашем телефоне
- Выберите Передача файлов под Использовать USB для
- Откроется окно передачи файлов Android, вы можете перетащить туда файлы
- Отсоедините USB-кабель, когда закончите.
Примечание : Ваш компьютер должен работать под управлением Mac OS X 10. 5 и выше, чтобы описанный выше процесс работал.
5 и выше, чтобы описанный выше процесс работал.
Для Chromebook:
- Разблокируйте телефон
- Подключите телефон к Chromebook с помощью USB-кабеля
- Коснитесь Зарядка устройства через USB Уведомление на телефоне
- Откроется приложение «Файлы», вы можете использовать его для перетаскивания файлов
- Отсоедините USB-кабель, когда закончите.
90 Выберите0042 Передача файлов под Использовать USB для
Для компьютера с Windows:
- Разблокируйте телефон
- Подключите телефон к компьютеру с помощью USB-кабеля
- Коснитесь уведомления Зарядка устройства через USB на телефоне
- Выберите Передача файлов под Используйте USB для Передача файлов MTP
- Теперь скопируйте изображения, которые вы хотите сохранить, с устройства Android на компьютер
- при извлечении телефона из Windows done
- Отсоедините USB-кабель, когда закончите.

Способ 2. Использование приложения для телефона
Этот метод работает для тех, кто использует компьютер с Windows. Преимущество этого приложения в том, что помимо возможности переносить фотографии на компьютер, вы можете совершать звонки и читать текстовые сообщения на своем компьютере.
Но на вашем компьютере должна быть установлена ОС Windows 10 с обновлением от мая 2019 г. или более поздней версии с поддержкой Bluetooth.
Чтобы использовать этот метод:
- В магазине Google Play загрузите и установите приложение Your Phone Companion на свой телефон. процесс)
- Разрешить разрешения, нажав Продолжить
- Предоставьте доступ к своим фотографиям и медиафайлам, диспетчеру вызовов SMS, нажав «Разрешить»
- После предоставления доступа нажмите «Продолжить», чтобы приложение обновлялось в фоновом режиме
- Перейдите на свой компьютер, запустите приложение для телефона (вы должны быть уже зарегистрированы)
- Подключите телефон к системе
- Вернитесь к своему телефону и коснитесь Моя система готова
- Нажмите кнопку разрешения
- Нажмите кнопку «Готово»
- Ваши последние фотографии должны отображаться автоматически, если не щелкнуть фотографии и выбрать опцию просмотра фотографий
- Щелкните правой кнопкой мыши любое изображение, чтобы отобразить параметры, доступна опция копирования Затем вы можете скопировать и вставить изображения на свой компьютер.

Способ 3. Использование передачи по Bluetooth
Bluetooth — еще один отличный способ передачи фотографий с телефона на систему и наоборот. Чтобы это работало, и в системе, и в телефоне должен быть включен Bluetooth.
Чтобы использовать этот метод в Windows :
- Включите Bluetooth на вашем устройстве
- Запустите приложение Windows и найдите Bluetooth, он выдаст Bluetooth и другие устройства в поиске
- Нажмите на него и включите Bluetooth в системе
- Вернитесь к своему телефону и подключите телефон к системе
- На устройстве Android нажмите и удерживайте фотографию, которую хотите отправить, и выберите вариант отправки
- Когда вы выбираете общий доступ, найдите варианты обмена через Bluetooth
- Выберите систему из вариантов сопряженных устройств на вашем телефоне и отправьте
- В вашей системе вы увидите фотографии, отправленные в список окна Bluetooth.

В Mac OS:
- Включение Bluetooth на устройстве и системе Mac
- Сопряжение обоих устройств
- На телефоне Android нажмите и удерживайте фотографию, которую хотите вывести на экран.
- Выберите «Поделиться», а затем выберите «Bluetooth» из вариантов
- .
Метод 4: использование сторонних приложений
Были разработаны различные приложения, помогающие передавать фотографии с телефонов на компьютер. Они поставляются в версиях, которые работают на Android, Apple (для ваших MacBook) и Windows.
Известные приложения для передачи файлов включают Xender, AirDroid, SHAREit, Zapya, Send Anywhere и т. д. Они легко доступны в магазине Google Play, просто скачайте и следуйте инструкциям по установке и использованию.
Родственные руководства пользователя для Android:
- Как разблокировать телефон Android: 6 лучших методов…
- Как сделать резервную копию телефона Android: самый простой метод №1…
- Как записать телефонный звонок на Android: 4 лучших метода…
Проверьте , как долго прослужат Chromebook здесь ! И проверьте 4 ЛУЧШИХ совета, которые вам нужно знать об уведомлениях на iPhone !
Фейсбук
Твиттер
LinkedIn
Смешивание
Более
Даниэль Сегун
Дэниел Сегун — автор контента, графический дизайнер и веб-разработчик с опытом работы в области компьютерных наук.

 pic.twitter.com/rVbozJdhkL
pic.twitter.com/rVbozJdhkL
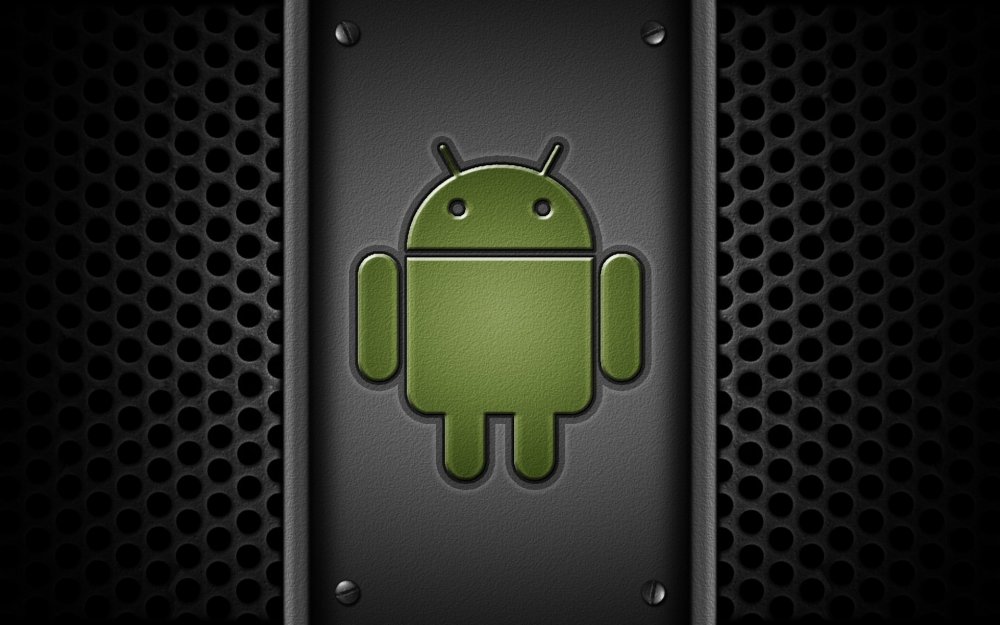
 Иди и сделай это. Вы также можете перейти к Значок профиля > Настройки Google Фото > Резервное копирование и синхронизация и включить Резервное копирование и синхронизация .
Иди и сделай это. Вы также можете перейти к Значок профиля > Настройки Google Фото > Резервное копирование и синхронизация и включить Резервное копирование и синхронизация .




