Содержание
Как сохранить изображения с экрана блокировки компьютера в Windows 10| ichip.ru
Наверх
20.06.2017
Автор: Андрей Киреев
1 звезда2 звезды3 звезды4 звезды5 звезд
Как сохранить изображения с экрана блокировки компьютера в Windows 10
3
5
1
2
В Windows 10 изображения с экрана блокировки компьютера представляют собой настоящие шедевры фотографии. Как сохранить эту красоту для себя, Вы можете узнать из этой статьи.
Сохранить изображения с экрана блокировки — занятие довольно кропотливое, но оно того стоит хотя бы из-за красоты фотографий.
- Нажмите комбинацию клавиш [Win] + [R].
- Скопируйте следующую строку в открывшееся окно «%LOCALAPPDATA%\Packages\Microsoft.Windows.ContentDeliveryManager_cw5n1h3txyewy\LocalState\Assets» и нажмите на «ОК».
- Откроется папка, в которой вы можете найти эти изображения.
- Выделите все изображения, нажав на [Ctrl] + [A] и скопируйте их, например, на рабочий стол. Если на экране появилось системное предупреждение, нажмите на «ОК».
- Создайте папку для скопированных изображений и присвойте ей имя. Перенесите изображения в эту папку.
- Пока изображения нельзя открыть. Им нужно присвоить расширение «.jpg».
- Для этого нажмите и удерживайте клавишу [Shift], а правой кнопкой мыши щелкните в любом пустом (белом) месте папки.
- В открывшемся меню выберите «Открыть окно команд».

- В открывшейся командной строке введите текст «Ren *.* *.jpg» (без кавычек) и подтвердите действия нажатием на [Enter].
- В созданной вами ранее папке должны отобразиться картинки с нужным расширением и готовые к просмотру. Файлы, выдающие ошибку, вы можете удалить, так как это ненужные вам здесь системные файлы.
- Изображение с расширением «.jpg» вы можете использовать по своему желанию.
Автор: Пауль Беккер
Фото: компании-производители
Теги
windows 10
Автор
Андрей Киреев
Была ли статья интересна?
Поделиться ссылкой
Нажимая на кнопку «Подписаться»,
Вы даете согласие на обработку персональных данных
Рекомендуем
Реклама на CHIP
Контакты
Настройка и использование функции «Фото iCloud» на компьютере с Windows
Функция «Фото iCloud» безопасно хранит ваши фотографии и видеозаписи и синхронизирует их между всеми вашими устройствами.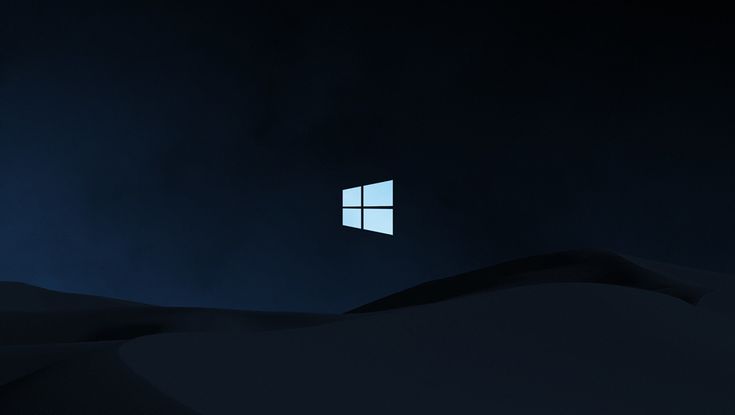
С помощью iCloud для Windows можно просматривать, загружать и отправлять фотографии и видеоролики, хранящиеся в iCloud, используя компьютер с Windows.
Включение функции «Фото iCloud»
Убедитесь, что вы настроили iCloud на iPhone, iPad или iPod touch либо на компьютере Mac, включили Фото iCloud и выполнили вход с использованием своего идентификатора Apple ID.
- Загрузите iCloud для Windows.
- Откройте приложение iCloud для Windows. Проверьте, выполнен ли вход в систему с помощью вашего идентификатора Apple ID.
- Нажмите кнопку «Параметры» рядом с пунктом «Фото».
- Выберите «Фото iCloud».
- Нажмите кнопку «Готово», а затем — «Применить».
- Включите функцию «Фото iCloud» на всех своих устройствах Apple.
В iCloud для Windows 10 или более поздней версии вы также можете выбрать общие альбомы и настроить расположение папок общих альбомов. Если вы используете iCloud для Windows 7, вы также можете выбрать Мой фотопоток.
Когда вы включаете Фото iCloud на вашем компьютере в iCloud для Windows 7, Мой фотопоток автоматически отключается. Для отправки новых фотографий на устройства, на которых не используется Фото iCloud, можно вновь включить функцию «Мой фотопоток».
Поиск фотографий на компьютере с Windows
Чтобы найти фотографии, следуйте инструкциям для версии Windows, используемой на вашем компьютере.
В Windows 10 или более поздней версии:
- Откройте проводник.
- Щелкните «Фото iCloud» на панели навигации.
Windows 8:
- Перейдите на начальный экран. Если вы используете Windows 8.1, щелкните стрелку вниз в левом нижнем углу.
- Выберите «Фото iCloud».
Windows 7:
- Нажмите кнопку «Пуск» в Windows и выберите «Изображения».
- Щелкните «Фото iCloud» или «Фотопоток» в меню «Избранное» на панели слева.
- Чтобы просмотреть фотографии, дважды щелкните альбом «Мой фотопоток». В появившемся окне он также будет отображен в виде папки.

Функция «Мой фотопоток» недоступна в iCloud для Windows 10 и более поздних версий.
Загрузка фотографий и видео из Фото iCloud
В iCloud для Windows 11.1 или более поздних версий
Новые фотографии и видео, которые вы добавляете в Фото iCloud, отображаются на компьютере с Windows автоматически. Чтобы загрузить файл из iCloud при просмотре, дважды щелкните его миниатюру. Также можно загрузить фотографии на компьютер с Windows, выполнив приведенные ниже действия.
- Откройте проводник.
- На панели навигации щелкните «Фото iCloud».
- Выберите изображения, которые требуется сохранить на компьютере с Windows.
- Щелкните выбранные файлы правой кнопкой мыши и выберите «Всегда хранить на этом устройстве».
Если вы вносите изменения в фотографию или видео на другом устройстве или на сайте iCloud.com, файл автоматически обновляется и на вашем компьютере с Windows.
В iCloud для Windows более ранних версий
Новые фотографии и видео, которые вы добавляете в Фото iCloud, будут автоматически загружаться на ваш компьютер с Windows. Вы также можете загрузить старые фотографии и видео, выполнив следующие действия.
Вы также можете загрузить старые фотографии и видео, выполнив следующие действия.
- Откройте проводник (в Windows 10 или более поздней версии) или проводник Windows (в Windows 7).
- Щелкните «Фото iCloud» на панели навигации. Если вы не видите «Фото iCloud», щелкните «Изображения» на панели навигации«Изображения» на панели навигации, затем дважды щелкните «Фото iCloud».
- В iCloud для Windows 10 или более поздней версии щелкните область уведомлений на панели задач, затем щелкните «Загрузить фотографии» в уведомлении Фото iCloud. Выберите фотографии и видео, которые вы хотите загрузить по годам.
- В iCloud для Windows 7 щелкните «Загрузить фото и видео» на панели инструментов проводника Windows. Выберите фотографии и видео, которые вы хотите загрузить по годам, затем щелкните «Загрузить».
Фотографии и видео будут загружены в папку, указанную в настройках функции «Фото iCloud».
В iCloud для Windows 10 или более поздней версии при внесении изменений в фотографию или видео на другом устройстве или на сайте iCloud. com файл автоматически обновляется и на вашем компьютере с Windows. В iCloud для Windows версии 7 вам потребуется повторно загрузить фотографии, чтобы увидеть любые обновления.
com файл автоматически обновляется и на вашем компьютере с Windows. В iCloud для Windows версии 7 вам потребуется повторно загрузить фотографии, чтобы увидеть любые обновления.
Отправка фотографий и видео в функцию «Фото iCloud»
Чтобы отправить фотографии и видео в функцию «Фото iCloud», выполните следующие действия:
В iCloud для Windows 10 или более поздних версий
- Откройте окно проводника Windows.
- На панели навигации щелкните «Фото iCloud».
- В другом окне откройте папку с фотографиями, которые требуется добавить в функцию «Фото iCloud».
- Выберите фотографии, которые требуется добавить.
- Перетащите их в папку «Фото iCloud».
Отправленные фотографии и видео будут доступны для просмотра в приложении «Фото» на сайте iCloud.com и на всех ваших устройствах Apple.
В iCloud для Windows более ранних версий
- Откройте окно проводника Windows.
- Под заголовком «Избранное» выберите «Фото iCloud».
- Щелкните «Выгрузить фото и видео».

- Выберите фотографии и видео для отправки и щелкните «Открыть».
Отправленные фотографии и видео будут доступны для просмотра в приложении «Фото» на сайте iCloud.com и на всех ваших устройствах Apple.
Информация о продуктах, произведенных не компанией Apple, или о независимых веб-сайтах, неподконтрольных и не тестируемых компанией Apple, не носит рекомендательного или одобрительного характера. Компания Apple не несет никакой ответственности за выбор, функциональность и использование веб-сайтов или продукции сторонних производителей. Компания Apple также не несет ответственности за точность или достоверность данных, размещенных на веб-сайтах сторонних производителей. Обратитесь к поставщику за дополнительной информацией.
Дата публикации:
Приложения Windows для обмена и публикации фотографий
Поделитесь своими фотографиями со всем миром, опубликовав их в Интернете. Или публикуйте слайд-шоу в различных популярных СМИ и социальных сетях.
Или публикуйте слайд-шоу в различных популярных СМИ и социальных сетях.
Бесплатное резервное копирование неограниченного количества фото и видео с разрешением до 16 МП и разрешением 1080p HD.
Windows
Google Фото
Загружайте фотографии со своего компьютера с заголовками, тегами и другими метаданными на Flickr.
Windows
Flickr Uploadr
Сохраняйте и делитесь моментами со всего мира.
Windows
Инстаграм
Поиск по 50 миллионам бесплатных высококачественных фотографий, видео, иллюстраций и графики.
Windows
Адоб Сток
Лучшее стороннее приложение с разрешением 500 пикселей, разработанное специально для Windows 10 Universal.
Windows
Идеальные 500 пикселей для Windows 10
Превратите папки в подключенное рабочее пространство и синхронизируйте совместную работу команды с помощью интеллектуальных решений для работы с контентом.
Windows
Дропбокс
Пакетное изменение размера фотографий и их отправка в Интернет.
Windows
Простой загрузчик фотографий
Получите доступ и загрузите свои любимые изображения Photobucket на ПК.
Windows
Резервное копирование Photobucket для Windows
Просмотр и управление учетной записью Photobucket на устройстве с Windows 8.
Windows
Фотобакет для Windows 8
Снимайте и комментируйте что-либо на экране.
Windows
постизображение
Снимайте и комментируйте что угодно на рабочем столе.
Windows
Портативный постизображение
Создавайте фрагменты, сохраняйте их на Google Диске, Dropbox, Amazon S3, FTP или даже отправляйте веб-запросы.
Windows
Бесплатный инструмент для обрезки
Создавайте отпечатки с высоким разрешением, создавайте слайд-шоу на экране и публикуйте изображения в веб-галереях.
Windows
Studioline Фото Базовый
Создавайте трехмерные реалистичные музыкальные альбомы с перелистыванием страниц.
Windows
Альбом Миноса
Создание иллюстраций и макетов для печати и Интернета.
Windows
Macromedia FreeHand MX
Создание веб-сайтов без знания HTML.
Windows
СтудиоЛайн Веб
Создавайте слайд-шоу из ваших цифровых фотографий и видео; применять эффекты, такие как затухание, перекрестное затухание, масштабирование.
Windows
Бесплатное средство для создания слайд-шоу PhotoStage
Делитесь цифровыми фотографиями и изображениями, снятыми с мобильных устройств, с другими, сохраняйте фотографии в качестве обоев телефона или используйте его для хранения и систематизации изображений.
Windows
Галерея Kodak EasyShare
Превратите фотографии и видео в слайд-шоу HD, AVCHD, DVD или SVCD.
Windows
Фото КиноТеатр
Создайте свой собственный цифровой фотокомикс.
Windows
Комическая жизнь
Захватите что-нибудь на экране, перетащив мышь вокруг того, что вы хотите снять.
Windows
пликсия
Делайте снимки с веб-камеры.
Windows
Бесплатный фотограф с веб-камеры
Создайте потрясающее свадебное слайд-шоу на DVD с фотографиями, видеоклипами и музыкой.
Windows
Свадебная студия слайд-шоу
сканирование бумажных документов и сохранение в PDF
Windows
Scan2PDF
7 лучших приложений для просмотра фотографий для Windows 10 в 2022 году [бесплатные и платные]
Когда-то, если вы хотели просмотреть фотографию, хранящуюся на вашем компьютере, лучшим средством просмотра фотографий для Windows был встроенный. Он был удачно назван Windows Photo Viewer. Со временем программное обеспечение устарело, и начали появляться новые сторонние альтернативы Windows Photo Viewer. Со всеми этими параметрами трудно определить лучшее приложение для просмотра фотографий для Windows 10.
Он был удачно назван Windows Photo Viewer. Со временем программное обеспечение устарело, и начали появляться новые сторонние альтернативы Windows Photo Viewer. Со всеми этими параметрами трудно определить лучшее приложение для просмотра фотографий для Windows 10.
Microsoft также представила новое приложение «Фотографии» для Windows 10, которое теперь выполняет работу по обработке всех ваших изображений и видео, а также некоторое редактирование видео на стороне. . Итак, в этом списке мы собрали некоторые из лучших приложений для просмотра фотографий Windows 10 для вашего компьютера. Некоторые из приложений, упомянутых в списке, также работают в более старых версиях.
Лучшие приложения для просмотра фотографий для Windows 10
Мы перечислили семь различных приложений для просмотра фотографий, которые вы можете в основном использовать для просмотра фотографий в Windows 10.
1. Microsoft Photos
Если вы используете Windows 10, то Без сомнения, приложение «Фотографии», вероятно, является наиболее доступным средством просмотра изображений Windows, которое вы можете найти где угодно. Вам даже не нужно устанавливать приложение, так как оно предустановлено в Windows 10. Таким образом, вы можете начать создавать свою персонализированную фотогалерею Windows в течение нескольких минут, даже если вы только что купили новый компьютер в магазине.
Вам даже не нужно устанавливать приложение, так как оно предустановлено в Windows 10. Таким образом, вы можете начать создавать свою персонализированную фотогалерею Windows в течение нескольких минут, даже если вы только что купили новый компьютер в магазине.
Плюсы:
- Простой в использовании пользовательский интерфейс
- Автоматически упорядочивает фотографии и видео на временной шкале с возможностью прокрутки.
- Может импортировать фотографии из папок устройства и внешних носителей
- Функция поиска работает безупречно
- Обеспечивает функции обмена
- Включает встроенный видеоредактор
Минусы:
- Иногда приложение сталкивается с проблемами производительности
- 6
- Цена: Бесплатно
Получить Microsoft Photos
2. 123 Средство просмотра фотографий
В случае, если вы не удовлетворены работой приложения «Фотографии»; есть еще одно средство просмотра изображений на основе UWP для Windows 10, которое называется 123 Photo Viewer.

123 Photo Viewer существует с 2014 года и предлагает себя как лучший просмотрщик изображений для пользователей, которые не хотят иметь дело с большой помпой и показухой.
Плюсы:
- Отличный пользовательский интерфейс
- Можно добавлять и просматривать изображения из локальных папок и облачного хранилища OneDrive
- Очень простое переключение между изображениями.
- Предоставляет различные фильтры и эффекты для редактирования изображения.
- Поддержка программы просмотра слайд-шоу.
- Поддерживает пакетное изменение формата изображения. GIF и WEBP
Минусы:
- Фоторедактор иногда дает сбои
Цена : Бесплатно, также предлагает покупки в приложении для некоторых функций
Получить 123 Photo Viewer
3. Google Фото
Google Фото — это не обычное средство просмотра фотографий для Windows 10, но оно может быть очень полезным инструментом в нынешнюю эпоху работы на разных устройствах.
 Я имею в виду, что большинство из нас щелкает фотографии с помощью наших телефонов. С помощью Google Фото вы можете хранить все фотографии и видео в облаке и получать к ним доступ в любое время на своем ПК или телефоне.
Я имею в виду, что большинство из нас щелкает фотографии с помощью наших телефонов. С помощью Google Фото вы можете хранить все фотографии и видео в облаке и получать к ним доступ в любое время на своем ПК или телефоне.Одним из УТП Google Фото является панель поиска. Что ж, нам не нужно рассказывать вам о возможностях поиска Google. Итак, вы можете просто ввести «покажи мои фотографии в горах», и на вашем экране отобразятся соответствующие фотографии.
Это абсолютно бесплатно. Все, что вам нужно сделать, это сохранить веб-сайт Google Фото как PWA. Вы можете загружать изображения со своего компьютера с помощью инструмента резервного копирования и синхронизации Google.
Плюсы:
- Отличный пользовательский интерфейс
- Поддерживает различные форматы изображений
- Обеспечивает доступ к фотографиям и видео на нескольких устройствах
- Может загружать фотографии с ПК и телефона
- Поддерживает такие параметры редактирования изображений, как обрезка, поворот , фильтры и т.
 д.
д. - Может создавать альбомы и делиться ими с другими людьми
- Обеспечивает пометку лиц с помощью ИИ
Минусы:
- Специального приложения не существует.
- Требуется подключение к Интернету для просмотра изображения, хранящегося в облаке.
Цена : бесплатное место для хранения фотографий в зависимости от доступного хранилища учетной записи Google.
Посетите Google Фото
4. Apowersoft Photo Viewer
Это одна из лучших бесплатных программ для просмотра фотографий для Windows 10, потому что, в отличие от приложения Microsoft Photos, она не поддерживает видео.
Apowersoft — компания-разработчик программного обеспечения, базирующаяся в Гонконге, которая производит утилиты для операционной системы Windows. Мы также использовали инструмент записи экрана Apwoersoft, и Apowersoft Photo Viewer также не разочаровывает.
Плюсы:
- Пользовательский интерфейс с трудной навигацией по приложению
- Поддерживает ряд форматов изображений, включая PNG, BMP, RAW, GIF, TIFF и PSD
- Также работает как приложение для чтения PDF
- Поставляется с встроенный инструмент редактирования изображений
- Обеспечивает пакетную обработку изображений для изменения форматов и имен файлов
- Включает инструмент для создания снимков экрана
Минусы:
- Панель управления автоматически скрывается, что затрудняет использование
- Невозможно импортировать папку с изображениями
- Можно использовать только для просмотра фотографий, но не для управления ими
Цена: Бесплатный план с базовыми функциями, Платный план от 12,95 долларов США в месяц или пожизненный план от 69,95 долларов США
Получить Apowersoft Photo Viewer
5.
 Movavi Photo Manager
Movavi Photo ManagerMovavi Photo Manager — еще один замечательный инструмент для управления вашей гигантской коллекцией фотографий и видео. Это средство просмотра изображений для Windows 10 доступно для macOS на тот случай, если вы хотите беспрепятственно переключаться между операционными системами Microsoft и Apple.
Это не бесплатно, и вам придется выложить $ 39,95, чтобы получить эту программу просмотра изображений Windows на вашем компьютере. Однако вы можете использовать пробную версию, чтобы узнать, стоит ли этот инструмент управления фотографиями ваших денег.
Pros:
- Легко в использовании пользовательского интерфейса
- имеет варианты сортировки на основе критериев
- . app, временами зависает
- Во встроенном поисковике отсутствуют функции
Цена: Платно. Планы от 39,95 долларов США с базовыми функциями.
Получить Movavi Photo Manager
6. Nomacs
Nomacs — отличная программа для просмотра изображений с открытым исходным кодом, поддерживающая различные форматы файлов.
 Он довольно легкий и хорошо работает в Windows 10. Мы настоятельно рекомендуем использовать этот просмотрщик фотографий, поскольку он полностью с открытым исходным кодом и не отображает рекламу. Он также поддерживает уникальные форматы файлов, такие как файлы .PSD и RAW.
Он довольно легкий и хорошо работает в Windows 10. Мы настоятельно рекомендуем использовать этот просмотрщик фотографий, поскольку он полностью с открытым исходным кодом и не отображает рекламу. Он также поддерживает уникальные форматы файлов, такие как файлы .PSD и RAW.Плюсы:
- Приложение с открытым исходным кодом
- Не показывает рекламу
- Поддержка файлов RAW и PSD
- Облегченный
Минусы:
- Запутанный и сложный пользовательский интерфейс
- Не хватает современной анимации и внешнего вида
Цена: Бесплатно
Получить Nomacs
7. IrfanView
IrfanView — популярное приложение для просмотра фотографий, названное в честь его создателя. Приложение существует уже довольно давно и хорошо работает в Windows 10. Будучи легким, оно может легко помочь вам просматривать и управлять всеми фотографиями в вашей системе. Приложение также предлагает основные инструменты, которые помогут вам сортировать изображения.

Pros:
- Легкое приложение
- Нет объявлений
- Легко в использовании
- довольно старый интерфейс
- .
Получить IrfanView
Итак, какая программа для просмотра фотографий лучше всего подходит для Windows 10?
Итак, вы увидели множество вариантов, которые вы можете опробовать на своем компьютере. И, в идеале, просто сложно предложить одно имя из этих приложений для просмотра фотографий.
Например, встроенное приложение «Фотографии» обеспечивает беспроблемную работу, а Google Фото может предоставить вам удобство работы на нескольких устройствах, чего не могут другие. Говоря о сторонних средствах просмотра фотографий для Windows, мы рекомендуем Nomacs, так как он полностью с открытым исходным кодом и предоставляет достойный пакет. Но средство просмотра изображений Apowersoft также может быть полезным, если вы просто хотите просмотреть фотографии. Кроме того, если вы ищете программу для чтения PDF-файлов для устройств iOS, ознакомьтесь с нашим списком лучших программ для чтения PDF-файлов для iPhone здесь!
На что обращать внимание в лучших программах для просмотра фотографий для Windows 10
Несмотря на то, что существует бесчисленное множество вариантов программ для просмотра фотографий, мы отобрали вышеперечисленные.
 Если у вас возникли проблемы с выбором, вам следует поискать что-то легкое, имеющее различные варианты просмотра и редактирования и бесплатное. Например, мы рекомендуем использовать Microsoft Photos и Google Photos. Если вам нужно стороннее приложение, 123 Photo Viewer и Apowersoft превосходны с точки зрения функций и удобства использования.
Если у вас возникли проблемы с выбором, вам следует поискать что-то легкое, имеющее различные варианты просмотра и редактирования и бесплатное. Например, мы рекомендуем использовать Microsoft Photos и Google Photos. Если вам нужно стороннее приложение, 123 Photo Viewer и Apowersoft превосходны с точки зрения функций и удобства использования.Часто задаваемые вопросы
Какое средство просмотра изображений для Windows 10 является самым быстрым?
На протяжении многих лет Microsoft усердно работала над своим приложением Photos, и оно достигло новых высот. Microsoft Photos, вероятно, является самым быстрым средством просмотра изображений для Windows 10.
Могу ли я получить средство просмотра фотографий Windows для Windows 10?
Да, Microsoft никогда не удаляла его из Windows 10. Перейдите к настройкам приложений по умолчанию и установите по умолчанию средство просмотра фотографий Windows для категории изображений.

6





 Я имею в виду, что большинство из нас щелкает фотографии с помощью наших телефонов. С помощью Google Фото вы можете хранить все фотографии и видео в облаке и получать к ним доступ в любое время на своем ПК или телефоне.
Я имею в виду, что большинство из нас щелкает фотографии с помощью наших телефонов. С помощью Google Фото вы можете хранить все фотографии и видео в облаке и получать к ним доступ в любое время на своем ПК или телефоне. д.
д.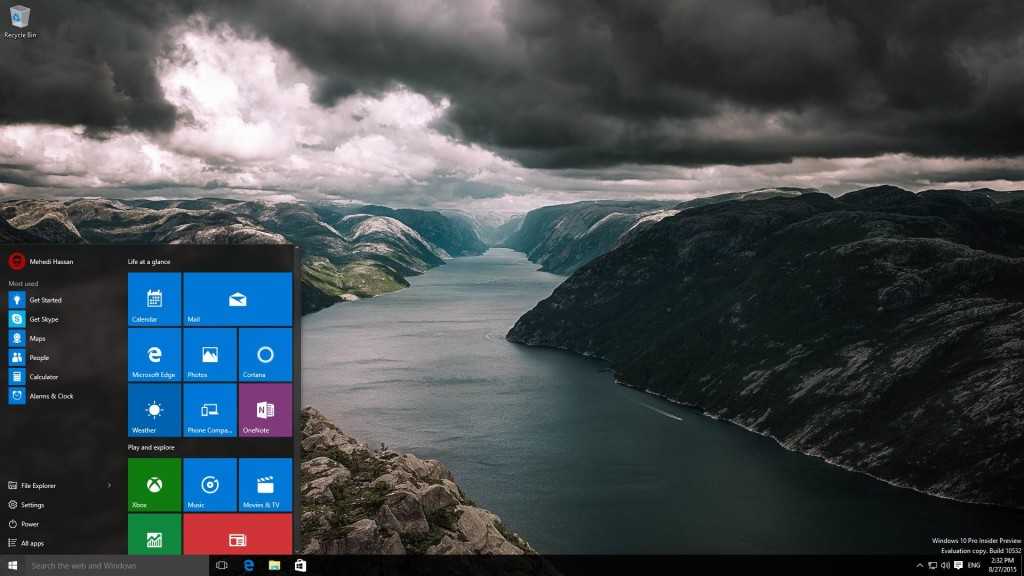 Movavi Photo Manager
Movavi Photo Manager Он довольно легкий и хорошо работает в Windows 10. Мы настоятельно рекомендуем использовать этот просмотрщик фотографий, поскольку он полностью с открытым исходным кодом и не отображает рекламу. Он также поддерживает уникальные форматы файлов, такие как файлы .PSD и RAW.
Он довольно легкий и хорошо работает в Windows 10. Мы настоятельно рекомендуем использовать этот просмотрщик фотографий, поскольку он полностью с открытым исходным кодом и не отображает рекламу. Он также поддерживает уникальные форматы файлов, такие как файлы .PSD и RAW.
 Если у вас возникли проблемы с выбором, вам следует поискать что-то легкое, имеющее различные варианты просмотра и редактирования и бесплатное. Например, мы рекомендуем использовать Microsoft Photos и Google Photos. Если вам нужно стороннее приложение, 123 Photo Viewer и Apowersoft превосходны с точки зрения функций и удобства использования.
Если у вас возникли проблемы с выбором, вам следует поискать что-то легкое, имеющее различные варианты просмотра и редактирования и бесплатное. Например, мы рекомендуем использовать Microsoft Photos и Google Photos. Если вам нужно стороннее приложение, 123 Photo Viewer и Apowersoft превосходны с точки зрения функций и удобства использования.