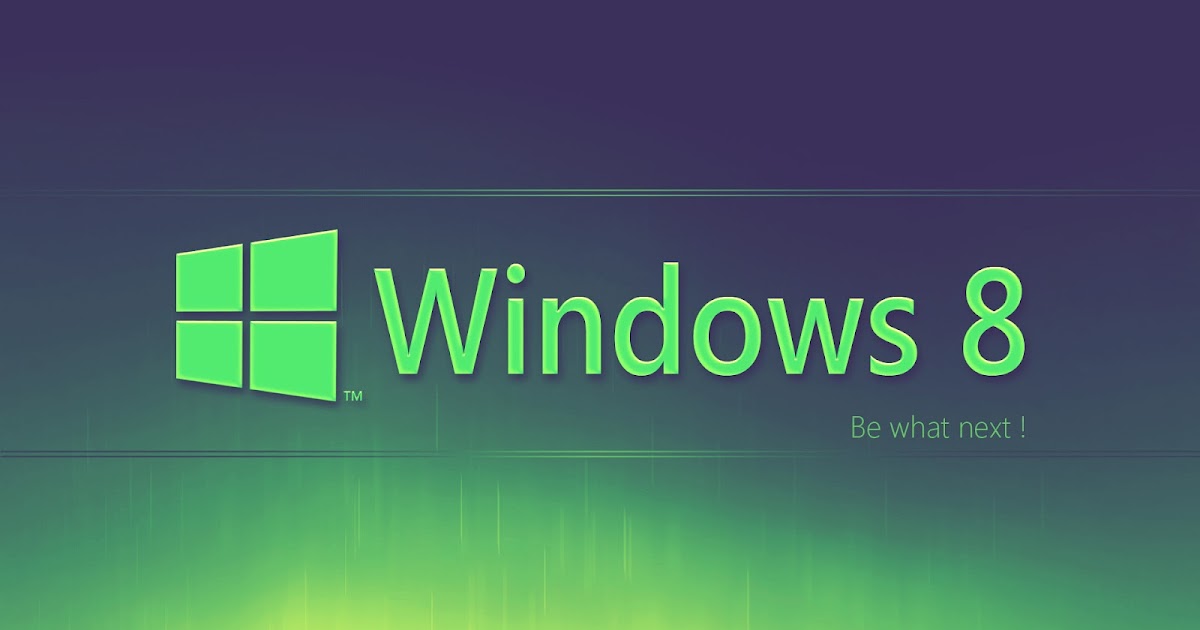Содержание
Рабочий стол Windows 8 Что это такое, для чего он нужен и как его полностью настроить?
Со временем было отмечено, что Windows 8 была одной из операционных систем Microsoft кто дал больше всего поговорить. Принимая во внимание, что помимо спорных изменений, он выделяется тем, что это операционная система, которая имеет более эффективную работу (даже на компьютерах с небольшой аппаратной функциональностью). Более того, он совместим с внешними устройствами нового поколения .
Добавил к этому это включает его собственная программа антивирус и защита от вредоносных программ что гарантирует максимально возможную безопасность для своих пользователей. Он также поддерживает сенсорный экран, синхронизацию с облаком и различные приложения, доступные в Windows Store. Alors, что W8 была первой версией операционной системы с интегрированным магазином приложений. .
Теперь, в помимо всего этого, еще один из самых интересных аспектов Windows 8 , в твоем офисе . Вот почему в этом посте мы собираемся определить, что Windows 8 офис состоит из de и для чего он нужен, а также как это отличает его от других версий и тем, как его можно полностью настроить . Чтобы получить оптимальный пользовательский опыт.
Вот почему в этом посте мы собираемся определить, что Windows 8 офис состоит из de и для чего он нужен, а также как это отличает его от других версий и тем, как его можно полностью настроить . Чтобы получить оптимальный пользовательский опыт.
Что такое рабочий стол Windows 8 и для чего нужен этот раздел операционной системы?
В общем, офис Windows определяется как главный экран, который можно увидеть во время инициализации системы . Поэтому офис Windows 8 относится к этому программному интерфейсу, который был создан для создания зоны легкого доступа к программам , удобный и оптимизированный для выполнения различных операций, доступных в этой версии операционной системы. .
В этом смысле офис W8 SE состоит из раздела операционной системы, который используется для управления различными инструментами или утилитами, которые есть на ПК. . Таким образом, это позволяет иметь обои, номера файлов, документация , значки, доступ, программы , И т.д. Оценивая это, все эти элементы могут быть организованы, свободно, каждым пользователем в в соответствии с их конкретными потребностями.
. Таким образом, это позволяет иметь обои, номера файлов, документация , значки, доступ, программы , И т.д. Оценивая это, все эти элементы могут быть организованы, свободно, каждым пользователем в в соответствии с их конкретными потребностями.
Однако вкратце офис на основе этой версии Microsoft Windows, соответствует графическому интерфейсу, который отображается как первый экран при включении компьютера . В основном благодаря этому он характеризуется легкостью доступа к различным доступным программам и приложениям.
Со своей стороны следует отметить что есть два разных способа вызвать конкретный рабочий стол W8 ; Что ж, здесь есть некоторые расхождения с версиями Windows 7 и 10. Первый из этих способов — перейти на начальный экран системы, чтобы найдите миниатюру с надписью «Рабочий стол Windows» и щелкните по нему. . Что касается другого метода, напомним, что он состоит из используйте сочетание клавиш «Windows + D» и вместе с ним рабочий стол запускается автоматически.
Какие разделы составляют рабочий стол Windows 8?
Среди других функций отметим, что Рабочий стол Windows 8 состоит из нескольких разделов . Благодаря этому ему удается предложить оптимальный пользовательский интерфейс, гарантируя максимально возможную эффективность и простоту для выполнения различных действий, поддерживаемых системой. В результате вы задаетесь вопросом, что это за разделы, поскольку W8 не имеет офис классика семейному Окон.
Поэтому в этом разделе статьи мы подробно остановимся на каждом из них:
- задний – план офиса : относится к изображение, используемое в качестве обоев . Что, в основном, направлено на то, чтобы придать рабочему столу W8 более индивидуальный вид, поскольку он позволяет пользователям вставлять все, что они хотят, без ограничений.
- Barre des Tâches : Состоит из горизонтальной полосы.
 расположен в нижней части экрана рабочего стола (рядом с кнопкой запуска) и считается полезным для управления всеми окнами. Кроме того, он имеет значки устройств, показывает названия открытых программ, содержит все инструменты Windows и многое другое.
расположен в нижней части экрана рабочего стола (рядом с кнопкой запуска) и считается полезным для управления всеми окнами. Кроме того, он имеет значки устройств, показывает названия открытых программ, содержит все инструменты Windows и многое другое. - иконки : Это небольшие графические изображения ярлыков программ и других элементов Windows 8. Таким образом, они идентифицировать все программное обеспечение, приложения и файлы друг с другом , они также помогают в повседневной работе в Windows и могут быть просмотрены на рабочем столе с помощью ярлыков.
- Область уведомлений : как следует из названия, он отвечает за уведомление системных сообщений, а также представляет сообщения от программ, установленных в W8. Таким образом, его основной функционал основан на оповещение о различных ситуациях, возникающих в оборудовании и справляться с потребностями пользователя, поскольку их можно настраивать.

- Барре боковые и Windows-гаджеты : Это’ длинная вертикальная полоса расположен сбоку от стола. Таким образом отображаются мини-программы, называемые «Гаджеты» и облегчает их доступ, а также быструю информацию из офиса.
- Правая панель : Это панель значков, которая считается полезным инструментом, на котором представлены кнопки для выключения и перезапуска компьютера, а также для выхода из системы. Таким образом, у него есть несколько опций: Поиск, Поделиться, Пуск, Устройства и Настройки. Добавил к этому это предлагает возможность доступ к наиболее часто используемым папкам и файлам .
- Область поиска : по умолчанию этот инструмент, который является частью рабочего стола Windows 8, считается полезным для искать что-то конкретное . Будь то файлы, папки и программы на устройствах хранения и ПК в целом.

Чем рабочий стол Windows 8 отличается от других версий операционной системы?
Одна из главных особенностей офиса Windows 8 в том, что ей удалось кардинально изменить свой внешний вид по сравнению с тем, что было показано во всех других предыдущих версиях операционной системы Microsoft. По этой причине интересно знать самые главные отличия рабочего стола W8, W7 и W10 .
Какую из них мы укажем здесь:
Windows 7
Прежде всего, стоит знать, какие различия наблюдались на столе Windows 8 примерно так, как в предыдущей версии, т.е. Windows 7 . Итак, первое отличие состоит в том, что является Не нужно возможность работы с любыми программами или приложениями прямо из раздела рабочего стола . Поскольку, когда вы открываете утилиту, она займет весь экран . Другими словами, на рабочем столе не открывается окно.
Со своей стороны, несмотря на то, что панель задач Windows 7 сохраняется, в Windows 8 вы можете теперь вижу уведомления в правом верхнем углу . Кроме того, проводник имеет интерфейс, позволяющий легко дотянуться до мыши или пальцев на сенсорном экране. Куи, ранее состоял из полностью скрытой функции .
Все это благодаря новому интерфейсу Microsoft Windows, 8 на основе шрифта Metro 8 . Которая состоит из экрана, который пользователи вынимают, когда включают свой компьютер, т.е. главный экран . В этой, в отличие от предыдущих систем, есть яркие и красочные иконки из разных приложений.
Windows 10
С другой стороны, преемник Windows 8 а вводит новую кнопку просмотра задач чего нет в последнем. Однако кнопка, которая позволяет легко узнать, какие конкретные приложения и документы работают в программном обеспечении, и, кроме того, облегчает их доступ. Благодаря этому мы оценивает, что в W10 навигация значительно улучшена по сравнению с W8 .
Благодаря этому мы оценивает, что в W10 навигация значительно улучшена по сравнению с W8 .
Вдобавок к этому, в то время как в Windows 8 меню «Пуск» перестало существовать, он возвращается в Windows 10, играя большую роль . Другими словами, рабочий стол W10 решает предоставить один из самых классических элементов Windows для удобства пользователей и, следовательно, это чем-то похоже на внешний вид рабочего стола Windows 7 .
Для дальнейшего продвижения, с целью улучшения организации исполнения контента, они также решают ввести возможность создать несколько рабочих столов в Windows 10 и это никогда не было возможно через Windows 8 . Благодаря этому пользователи последней версии операционной системы Microsoft сможет оптимально управлять разрабатываемыми процессами с разных рабочих станций .
Изучите пошаговые инструкции, как полностью персонализировать рабочий стол Windows 8
Как мы уже отмечали в статье, рабочий стол Windows считается идеальным местом для максимально настроить операционную систему и таким образом улучшите его внешний вид по своему вкусу. Однако, несмотря на такую возможность, многие пользователи перестают ею пользоваться, потому что не savent Не нужно как действовать в таких случаях .
Однако, несмотря на такую возможность, многие пользователи перестают ею пользоваться, потому что не savent Не нужно как действовать в таких случаях .
Поэтому здесь мы подробно рассмотрим несколько идеальных альтернатив для персонализации вашего рабочего стола W8:
Настроить ярлыки
«ОБНОВЛЕНИЕ ✅ Хотите узнать больше о рабочем столе Windows 8 и его разделах? ⭐ ВОЙДИТЕ ЗДЕСЬ и узнайте все о Царапине! ⭐ «
Один из важнейших активов W8 это его интерфейс Метро позволяет настроить значки файлов и папок вставлен на рабочий стол ПК.
Поэтому, если вы хотите, чтобы эти значки выглядели иначе и улучшили внешний вид рабочего стола, вам следует оптимизировать их по-своему:
- Чтобы запустите, найдите и выберите папку, в которой вы хотите изменить графику доступа в разделе «Рабочий стол».

- Затем щелкните значок правой кнопкой мыши и выберите опцию «Свойства» .
- После этого они покажут вам новое окно, в котором вы должны войдите во вкладку «Прямой доступ» .
- Позже Прямой доступ, это пора найдите и выберите инструмент «Изменить значок» расположен внизу.
- Наконец, они предоставят вам окно, через которое вы сможете выберите системные значки по умолчанию изменить свой внешний вид. Но если вы хотите обеспечить более высокий уровень характеристики, W8 также позволяет создать новый пользовательский значок с помощью программы редактирования может работать с форматом расширения Ico (Краска, фотошоп и др.). Когда он будет у вас готов, вам нужно скачать его с помощью кнопки «Обзор …» .
Изменить фон рабочего стола
Вы также можете выберите новый фон и другой цвет для интерфейса вашего ПК , то есть для фона рабочего стола. Принимая во внимание, что для запуска этого процесса настройки вам доступны два варианта: перейти к общим настройкам операционной системы или щелкнуть правой кнопкой мыши в пустом месте на рабочем столе, затем выберите опцию Настроить .
Принимая во внимание, что для запуска этого процесса настройки вам доступны два варианта: перейти к общим настройкам операционной системы или щелкнуть правой кнопкой мыши в пустом месте на рабочем столе, затем выберите опцию Настроить .
Вот другие шаги, которые необходимо выполнить:
- После того, как входит секция Персонализировать, вы должны нажмите на другой раздел с надписью «Главный экран» .
- После этого вы сможете вводить параметры конфигурации с главного экрана, который наблюдается при загрузке системы. Там вы можете выбрать другой рисунок обоев, а также изменить его цвет .
- Если вы предпочитаете добавить фотографию, сделанную камерой, в качестве обоев, вы должны нажмите «Обзор» чтобы открыть окно проводника и найдите указанное изображение, чтобы выбрать его .
- Как только вы выберете желаемый вид, он будет применен немедленно, и вы сможете увидеть, как он выглядит.
 из предварительного просмотра того же экрана, на котором вы находитесь .
из предварительного просмотра того же экрана, на котором вы находитесь .
Настроить панель задач
Еще один интересный аспект, который можно персонализировать в Windows 8 относится к Барре из задачи . Тем более, что это раздел рабочего стола, который поддерживает различные формы настройки, которые на самом деле очень привлекательны.
Поэтому ниже мы объясняем различные способы оптимизации панели задач с W8:
Сделать панель задач невидимой
- Первоначально, используйте сочетание клавиш «Виндовс + Я» , чтобы открыть панель настроек.
- Теперь в этой панели нажмите на опцию «Персонализация» .
- Затем вам нужно перейти к функции «Цвета» et нажмите «Дополнительные параметры» .
- Теперь вы найдете альтернативу, которая говорит «Эффекты прозрачности» и именно он позволяет сделать этот раздел рабочего стола невидимым, вы нужно будет нажать на нее, чтобы активировать .

Для этого вы также можете перейти к приложению Classic Shell . В этом вы должны выберите «Пуск» и получить доступ к настройкам. Затем на главной вкладке коснитесь «Активировать прозрачность панели задач» и нажмите ОК.
Измени свою позицию
Некоторых пользователей панель задач по умолчанию раздражает визуально там, где она есть. Однако, чтобы персонализировать ваш пользовательский опыт, можно легко изменить положение панели задач. В этом случае достаточно сделать перетащите указанный элемент с помощью мыши и переместите его в желаемую область . Вот и все.
Закрепление программ на панели задач
- Если для удобства или по какой-либо причине вы решили закрепить определенные программы на панели задач; Вы должны начать с доступа в приложение, которое вы хотите постоянно видеть на экране рабочего стола .
- Как только вы найдете указанное приложение, щелкните его правой кнопкой мыши, чтобы нажмите «Еще» среди различных доступных вариантов.

- В заключение остается только выберите «Закрепить панель задач» и это все.
Автоматически скрыть панель задач:
- Перейдите в этот раздел рабочего стола W8 и выполните щелкните по нему правой кнопкой мыши .
- После этого, нажмите на опцию «Рабочий стол» и выберите вкладку «Панель задач» .
- Тогда в этом разделе пора активируйте поле с надписью «Автоматически скрывать панель задач» .
Это форма персонализации, которая поможет вам убедиться, что исключительно панель задач появляется каждый раз, когда вы наводите на нее курсор . В противном случае он не появится на рабочем столе.
Правильно добавляйте новые гаджеты
Чтобы настроить внешний вид рабочего стола Windows 8 , вы также можете выбрать включать гаджеты . Тогда как при желании вы можете добавить эти элементы из Windows 7 без каких-либо ограничений. Таким образом, вы сможете видеть календарь, время, время и многие другие интересные данные со своего рабочего стола.
Таким образом, вы сможете видеть календарь, время, время и многие другие интересные данные со своего рабочего стола.
Вот соответствующие шаги для добавления гаджетов:
- Чтобы сделать это легко, вам в основном понадобится скачайте и установите приложение Winaero на свой компьютер .
- Затем, когда вы установили ВинАэро, продолжать разархивируйте файл, чтобы запустить его .
- Теперь щелкните правой кнопкой мыши на рабочем столе Windows 8 et выберите опцию «Гаджеты» .
- На этом этапе вы должны перейти к выбор того, что вам больше всего нравится, из предлагаемого меню , для того, чтобы нажмите ОК .
Скачать WinAero Windows
Что нового в Windows 8.1 (изображения)
Кнопка «Пуск» вернулась, и вы можете загрузиться прямо на рабочий стол, но в этом обновлении Microsoft добавила в Windows гораздо больше.
Сара Митрофф
Сара Митрофф
См. полную биографию
1 из 12 Скриншот Сары Митрофф/CNET
, Виндовс 8.1. Это добавочное обновление, которое фокусируется на небольшой очистке дизайна Windows 8, добавляя при этом множество небольших изменений в работу ОС. Здесь мы познакомим вас с новыми возможностями Windows 8.1.
2 из 12 Снимок экрана, сделанный Сарой Митрофф/CNET
Microsoft выдержала гнев многих поклонников Windows, когда удалила меню «Пуск» в Windows 8 — функция, существовавшая со времен Windows 95.
В качестве компромисса, Microsoft вновь представила кнопку «Пуск» в Windows 8.1 в левом нижнем углу рабочего стола. Если вы щелкнете по нему левой кнопкой мыши (или коснетесь его на сенсорном экране), он вернет вас на начальный экран. Вы можете щелкнуть правой кнопкой мыши кнопку (или нажать и удерживать на сенсорных экранах), чтобы отобразить небольшое меню с настройками опытного пользователя (мои слова, а не Microsoft), такими как диспетчер задач, сетевые подключения и элементы управления питанием. Вряд ли это меню «Пуск», которое мы помним из Windows 7 и более ранних версий, но оно собирает общие настройки в центральном месте, к которому легко получить доступ.
Вряд ли это меню «Пуск», которое мы помним из Windows 7 и более ранних версий, но оно собирает общие настройки в центральном месте, к которому легко получить доступ.
3 из 12 Скриншот Сары Митрофф/CNET
Microsoft добавила два новых размера живых плиток на начальный экран, чтобы помочь вам одновременно разместить на экране больше приложений, называемых маленькими и большими.
Маленькая плитка выглядит так же, как самые маленькие плитки в Windows Phone 8, с крошечным значком приложения и цветным фоном. Большая плитка представляет собой большой квадрат размером четыре на четыре маленькие плитки.
Два размера, которые уже были доступны в Windows 8, теперь называются средним и широким. Средний — это размер двух маленьких плиток два на два, а широкий — два на четыре. Наконец, есть вариант большого размера, четыре на четыре. Все размеры, кроме маленького, будут отображать оперативную информацию, если она доступна.
Чтобы изменить размер любой плитки, просто щелкните ее правой кнопкой мыши или нажмите и удерживайте, а затем выберите «Изменить размер», чтобы открыть параметры размера.
4 из 12 Скриншот Сары Митрофф/CNET
Windows 8.1 получает новые фоны начального экрана и новые варианты цветов. Во-первых, в ОС включено несколько новых фонов, которые будут перемещаться при прокрутке плиток. Например, у одного варианта есть набор шестеренок, которые вращаются, когда вы проводите пальцем по экрану (или прокручиваете мышью).
Во-вторых, есть больше вариантов цвета при настройке включенных фонов. Вы уже могли настраивать цвета каждого включенного фона начального экрана в Windows 8, но теперь вы можете выбирать из большего количества оттенков определенного оттенка как для фона, так и для цветов акцента.
Наконец, вы можете вообще отказаться от предустановленных опций Microsoft, настроив фон начального экрана в соответствии с обоями рабочего стола.
5 из 12 Снимок экрана, сделанный Сарой Митрофф/CNET
Microsoft добавила еще один экран под начальным экраном, на котором размещены все ваши приложения. До него очень просто добраться, просто проведите пальцем вверх по сенсорному экрану или, если вы на ПК, прокрутите интерфейс плитки вправо и нажмите на появившуюся маленькую стрелку.
В этом списке показаны все приложения, входящие в состав Windows 8.1, те, которые вы загрузили из магазина Windows, и все ваши настольные приложения. Вы по-прежнему можете использовать чудо-кнопку поиска, чтобы найти свои приложения.
6 из 12 Microsoft
В Windows 8 можно было одновременно отображать на экране два приложения рядом друг с другом. Теперь вы можете отображать до четырех приложений рядом в режиме Snap, в зависимости от разрешения вашего монитора. И когда вы перемещаете одно приложение, представления других приложений автоматически изменяют размер и перемещают содержимое в соответствии с пространством.
Кроме того, теперь вы можете размещать два приложения рядом, каждое из которых занимает половину экрана в представлении 50-50. В Windows 8 одно приложение будет доминировать на экране, а другое будет отображаться в гораздо меньшем столбце рядом с ним.
7 из 12 Скриншот Сары Митрофф/CNET
Когда вы использовали чудо-кнопку поиска в Windows 8, она искала только приложения и файлы на вашем жестком диске. Теперь чудо-кнопка поиска будет получать результаты с вашего компьютера и со всей сети через Bing. Более того, если вы ищете основные достопримечательности, города, знаменитостей, музыкантов, рестораны или отели, вы получите специальную страницу результатов поиска с фотографиями, картами и другими лакомыми кусочками информации. Например, если вы ищете Ниагарский водопад, вы получите карту его расположения, фотографии водопада и ссылки на информацию для посетителей. Найдите Джастина Тимберлейка, и вы увидите его фотографию, возраст, родной город и список его лучших музыкальных треков, которые вы можете прослушать в предустановленном приложении Xbox Music.
Теперь чудо-кнопка поиска будет получать результаты с вашего компьютера и со всей сети через Bing. Более того, если вы ищете основные достопримечательности, города, знаменитостей, музыкантов, рестораны или отели, вы получите специальную страницу результатов поиска с фотографиями, картами и другими лакомыми кусочками информации. Например, если вы ищете Ниагарский водопад, вы получите карту его расположения, фотографии водопада и ссылки на информацию для посетителей. Найдите Джастина Тимберлейка, и вы увидите его фотографию, возраст, родной город и список его лучших музыкальных треков, которые вы можете прослушать в предустановленном приложении Xbox Music.
8 из 12 Скриншот Сары Митрофф/CNET
Microsoft Windows Store получил новый вид в версии 8.1. На главной странице отображаются новые и перспективные приложения, а также рекомендации, основанные на вашей истории загрузок и покупок. Если вы проведете пальцем вниз от верхней части экрана, вы получите меню с категориями приложений и возможностью просмотра своей учетной записи.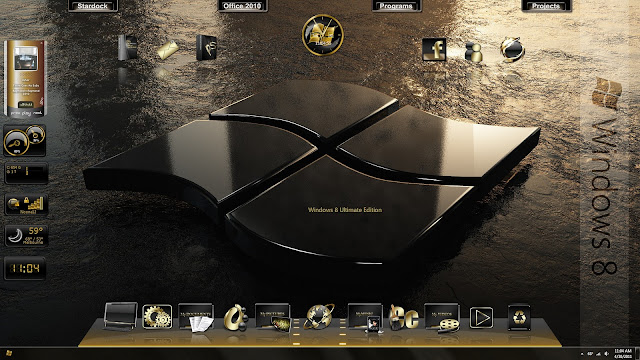
9 из 12 Снимок экрана: Sarah Mitroff/CNET
Xbox Music также получает новый дизайн с обновлением. Вместо предыдущего мозаичного вида приложение теперь имеет меню с правой стороны, которое включает вашу коллекцию (музыкальную библиотеку), панель поиска и списки воспроизведения. На главном экране вверху представлены исполнители, а внизу самые новые альбомы. Вы можете бесплатно транслировать музыку с поддержкой рекламы из Xbox Music или заплатить 10 долларов в месяц (или 100 долларов в год), чтобы получать музыку без рекламы.
10 из 12 Скриншот Сары Митрофф/CNET
SkyDrive становится более надежным в Windows 8.1. В приложении вы можете сделать некоторые или все ваши файлы и папки SkyDrive доступными в автономном режиме, чтобы вы могли просматривать и редактировать их в автономном режиме. SkyDrive также отображается в меню файлов рабочего стола на боковой панели вместе с другими вашими локальными папками.
11 из 12 Microsoft
Еще одно приложение, подвергшееся обновлению в версии 8. 1, — «Фото». Он имеет более простой дизайн, чем его предшественник, что значительно упрощает просмотр ваших коллекций фотографий. Вы также получаете новые функции редактирования, в том числе фотофильтры, элементы управления освещением и инструмент ретуширования.
1, — «Фото». Он имеет более простой дизайн, чем его предшественник, что значительно упрощает просмотр ваших коллекций фотографий. Вы также получаете новые функции редактирования, в том числе фотофильтры, элементы управления освещением и инструмент ретуширования.
12 из 12 Скриншот Сары Митрофф/CNET
Windows 8.1 доступна с 17 октября. Ее могут бесплатно загрузить все, кто уже использует Windows 8: просто зайдите в Магазин Windows, чтобы загрузить ее. ОС будет доступна в розничных магазинах и на новых устройствах с 18 октября.
Если вы еще не используете Windows 8, базовая версия 8.1 обойдется вам в 119,99 долларов, а Windows 8.1 Pro — в 199,99 долларов.
Как найти и использовать обои и изображения экрана блокировки в Windows 8
Стартовый экран Windows 8. Вы либо любите его, либо ненавидите. Или, что более вероятно, вы просто равнодушны к этому. А почему бы и нет? На большинстве полноценных компьютеров с Windows 8 вам даже редко приходится на это смотреть.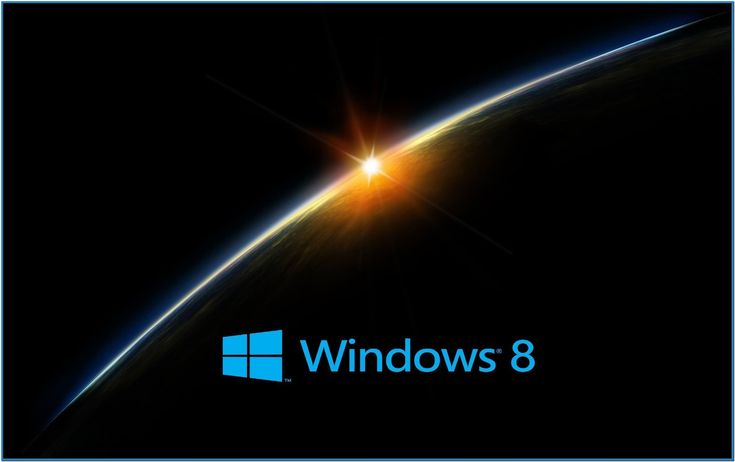 Но если присмотреться, можно обнаружить некоторые сюрпризы.
Но если присмотреться, можно обнаружить некоторые сюрпризы.
Начнем с того, что начальный экран и экран блокировки более настраиваемые, чем вы думаете. Вы можете использовать для них разные фоны и темы, настраивать и переставлять плитки, а также использовать всевозможные хаки, чтобы все выглядело правильно. Вы даже можете заставить все это работать на двух мониторах.
Да, вы можете легко изменить почти все, что касается вашего начального экрана и экрана блокировки, но что, если вы так их любите, что хотите сделать наоборот? На начальном экране и экране блокировки есть несколько довольно симпатичных изображений — те, которые вы можете использовать на своих обоях или в других целях. Можно ли их заполучить и использовать в других целях?
Поиск изображений экрана блокировки
Поиск изображений экрана блокировки и их использование — это простая часть. Эти — все шесть — хранятся на видном месте под номером 9.0093 C:\Windows\Веб\Экран.
Изображения экрана блокировки имеют формат JPG и довольно высокое разрешение: 1920 x 1200 пикселей.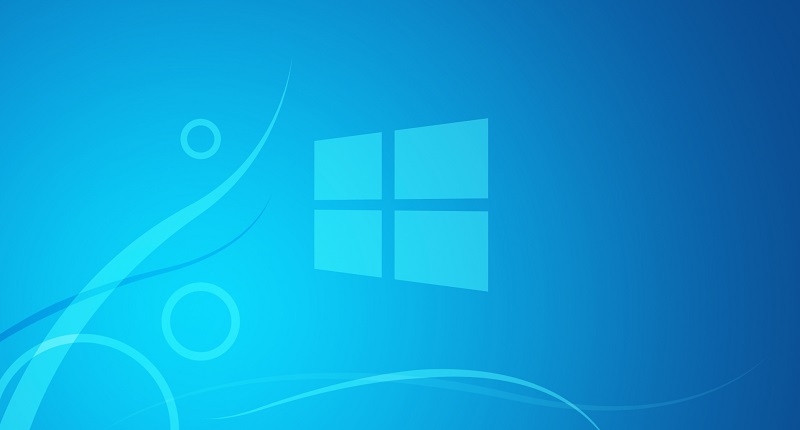 Изображения имеют достаточно высокое качество для изменения размера. Даже если вам нужны изображения размером более 1920 x 1200 пикселей, они не будут выглядеть плохо.
Изображения имеют достаточно высокое качество для изменения размера. Даже если вам нужны изображения размером более 1920 x 1200 пикселей, они не будут выглядеть плохо.
Вы можете скопировать эти изображения отсюда и использовать их в качестве обоев или для всего, что вы придумаете. Если вы уже используете Windows 8.1, вы можете увидеть здесь другие изображения, но процесс должен остаться прежним.
Поиск изображений начального экрана
С изображениями начального экрана все немного сложнее. Если вам интересно, что я имею в виду под «изображениями начального экрана», я имею в виду те шаблоны цветовой схемы, которые вы можете выбрать после выбора цветовой схемы вашей системы.
Доступны десятки таких изображений, и некоторые из них на самом деле очень хороши. Было бы здорово иметь возможность использовать их в качестве обоев или для других целей? Это возможно.
Как упоминалось в этой статье 7tutorials, изображения или шаблоны начального экрана хранятся внутри DLL-файла с именем 9.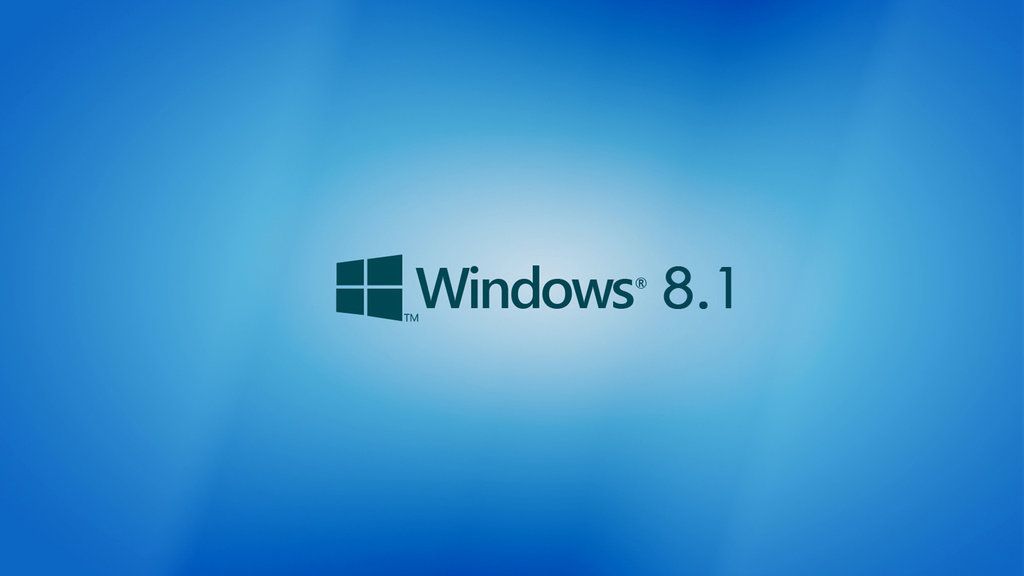 0093 imageres.dll . Вы можете найти этот файл в C:\Windows\System32 , но для того, чтобы извлечь из него образы, вам понадобится сторонний инструмент под названием Resource Hacker. Это бесплатная утилита, которая позволяет просматривать, изменять, переименовывать, добавлять, удалять и извлекать ресурсы из различных файлов Windows.
0093 imageres.dll . Вы можете найти этот файл в C:\Windows\System32 , но для того, чтобы извлечь из него образы, вам понадобится сторонний инструмент под названием Resource Hacker. Это бесплатная утилита, которая позволяет просматривать, изменять, переименовывать, добавлять, удалять и извлекать ресурсы из различных файлов Windows.
Просто прокрутите страницу вниз, чтобы найти ссылку для загрузки версии 3.6.0. Это небольшая загрузка, загрузка и установка которой займет у вас не более пары минут. Теперь вы готовы извлечь шаблоны начального экрана!
Сначала начните с копирования файла imageres.dll в другое место . Оставьте оригинал на месте, нетронутым. Это общая мера предосторожности при работе с системными файлами, и она предназначена для того, чтобы вы случайно не изменили то, что никогда не собирались менять.
Запустить Resource Hacker. Нажмите «Файл» -> «Открыть» и выберите файл, который вы только что скопировали в новое место. Вы обнаружите, что смотрите в это окно.
Вы обнаружите, что смотрите в это окно.
Шаблоны начального экрана хранятся в папке PNG, в папках 10000 и далее. Щелкайте по папкам, чтобы найти фактические ресурсы, отмеченные значком шестеренки. Когда вы нажмете один, само изображение появится справа.
Это может показаться случайным беспорядком, и это так и есть, но в этом есть какой-то порядок. Хотя нет другого способа найти конкретный понравившийся шаблон, кроме как искать его, полезно знать, что каждое изображение появляется в пяти последовательных ресурсах:
.
- Миниатюра
- Изображение с низким разрешением
- Изображение со средним разрешением
- Изображение с высоким разрешением
- Предварительный просмотр того, как выглядит начальный экран с этим изображением
Если одно и то же изображение появляется в нескольких разных цветовых схемах, вы найдете их в списке друг за другом. Вам все равно придется немного поискать, если вы ищете конкретное изображение.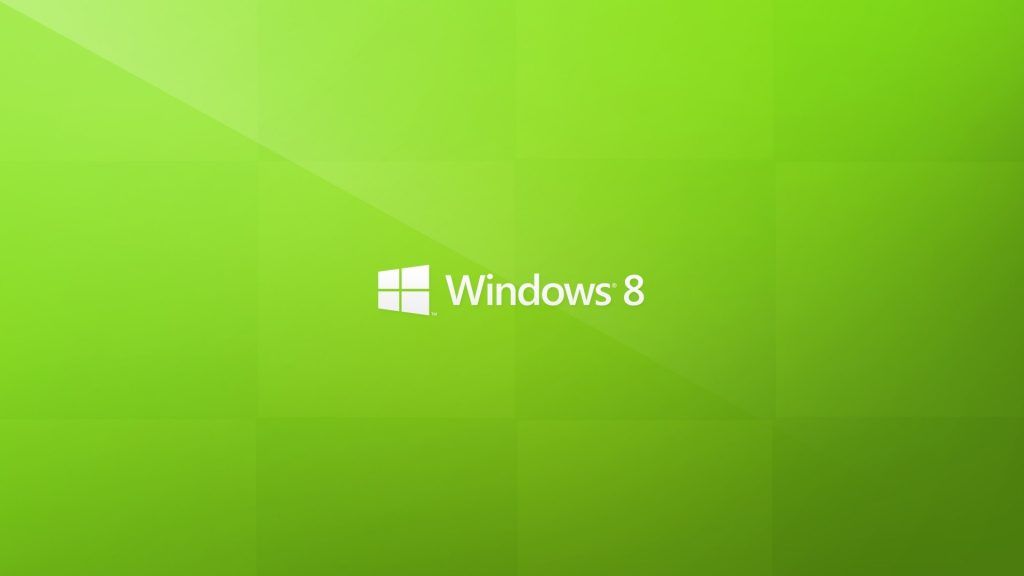
Допустим, вы нашли образ, который хотите использовать. Как извлечь его из DLL? С изображением, отображаемым справа, нажмите «Действие» -> «Сохранить» (PNG: <, номер ресурса >).
Изображения бывают довольно странного размера, чтобы соответствовать очень широкому начальному экрану: версии с низким разрешением — 2000 x 400 пикселей, версии со средним разрешением — 3000 x 600 пикселей, а версии с высоким разрешением — 3500 x 800 пикселей. Вы можете обрезать их по своему усмотрению, чтобы получить более полезные или стандартные размеры.
Бонус: совместное использование обоев рабочего стола на начальном экране (Windows 8.1)
Если вы используете Windows 8.1 и все, что вам нужно, это иметь одно и то же изображение на обоях и на начальном экране, есть простой способ сделать это:
Щелкните правой кнопкой мыши на панели задач и выберите «Свойства».
В открывшемся окне выберите вкладку «Навигация» и установите флажок «Показывать фон рабочего стола при запуске».

 расположен в нижней части экрана рабочего стола (рядом с кнопкой запуска) и считается полезным для управления всеми окнами. Кроме того, он имеет значки устройств, показывает названия открытых программ, содержит все инструменты Windows и многое другое.
расположен в нижней части экрана рабочего стола (рядом с кнопкой запуска) и считается полезным для управления всеми окнами. Кроме того, он имеет значки устройств, показывает названия открытых программ, содержит все инструменты Windows и многое другое.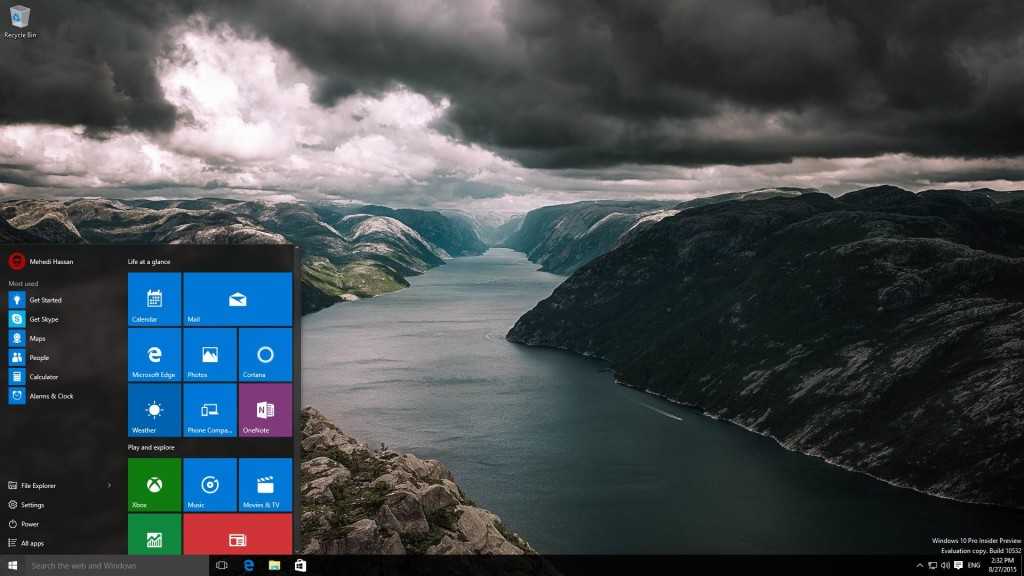

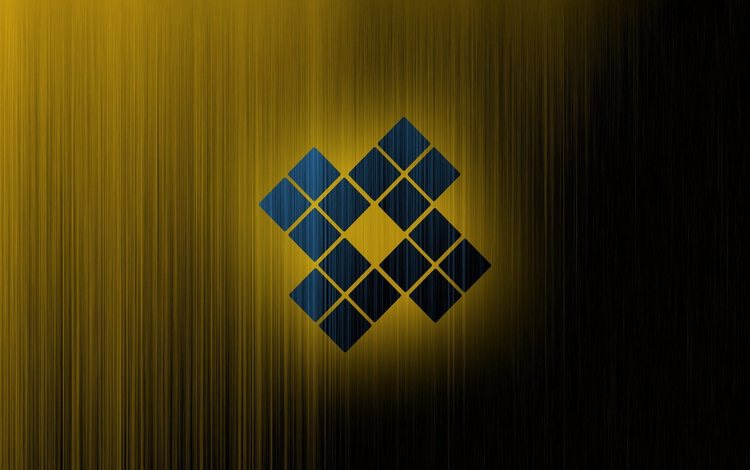
 из предварительного просмотра того же экрана, на котором вы находитесь .
из предварительного просмотра того же экрана, на котором вы находитесь .