Содержание
Где взять обои рабочего стола из Android 12
Обои рабочего стола – штука совершенно обычная и бесхитростная. Ну, подумаешь, какие-то картинки. Да их хоть в Google, хоть в Яндексе, хоть в специальных приложениях можно накачать столько, что хоть каждый день меняй — ни за что не исчерпаешь. Но, как показывает практика, есть отдельная и притом довольно обширная категория пользователей, которые не хотят ставить себе на заставку абы какие обои. Им непременно подавай что-то эксклюзивное. Звучит странно, согласитесь? Но особенно удивляться здесь нечему, потому что обычно речь идёт об изображениях из новых или даже не вышедших версий операционных систем. Android 12 очень даже подходит.
Android 12 только готовится к выходу, но пользователей интересует не его функциональность, а обои
Google упростит переход между смартфонами в Android 12
Несмотря на то что Android 12 ещё не поступила даже в бета-тестирование и в принципе недоступна даже разработчикам, не говоря уже о рядовых пользователях, мы уже успели кое-что о ней узнать. Например, что предстоящее обновление сделает операционную систему Google как никогда похожей на iOS.
Например, что предстоящее обновление сделает операционную систему Google как никогда похожей на iOS.
Во всяком случае, с функциональной точки зрения, поскольку часть возможностей конкурирующей платформы разработчики поискового гиганта решили адаптировать и у себя, не особенно этого стесняясь. Другое дело, что некоторых пользователей куда больше заинтересовали обои из Android 12, а не её функциональность.
Как скачать обои из Андроид 12
Android 12 ещё не вышла, но штатные обои из обновления уже доступны
К сожалению, пока доступны не все обои, а только вариации одного и того же объекта – песчаных барханов или гор (что это вообще?), — снятых в разное время суток. Несмотря на это, они даны в высоком качестве и в версиях с разным соотношением сторон. Это позволит установить их не только на заставку смартфона, но и компьютера или планшета. Пользуйтесь.
- Перейдите по этой ссылке в Google Drive;
- Выберите понравившийся рисунок и откройте его;
Скачайте обои и установите себе на заставку
- Нажмите на кнопку загрузки в правом верхнем углу;
- Перейдите в «Галерею» и установите рисунок на заставку.

Какие новые функции Google добавит в Android 12
Будьте внимательны: изображения, которые приложены выше, даны только для ознакомления и представлены в низком качестве. Поэтому, чтобы получить качественную картинку, её обязательно нужно скачивать именно из Google Drive. Я специально создал отдельную папку, куда загрузил все доступные на сегодняшний день 7 изображений в наивысшем разрешении.
Android 12: что нового и дата выхода
Несмотря на то что на изображениях из Android 12 не представлено чего-то эксклюзивного, сам факт обладания ими для многих является предметом для гордости. В конце концов, заполучить обои из ещё не вышедшей версии операционной системы, которая к тому же неизвестно когда выйдет, — дорогого стоит. А уж насколько они содержательны или красивы – это вопрос совершенно другого толка.
Вот скриншоты Android 12, тут вы можете видеть те самые обои, которые мы вам предлагаем
Что касается самой Android 12, то она обещает быть гораздо интереснее, чем предложенные обои. Дело в том, что уже наверняка известно, что Google запланировала реализацию ряда функций из iOS 14. Среди них будут обновлённые виджеты, индикаторы камеры и микрофона, свидетельствующие о скрытой записи, а также анти-трекинговая система, препятствующая отслеживанию пользователей в приложениях.
Дело в том, что уже наверняка известно, что Google запланировала реализацию ряда функций из iOS 14. Среди них будут обновлённые виджеты, индикаторы камеры и микрофона, свидетельствующие о скрытой записи, а также анти-трекинговая система, препятствующая отслеживанию пользователей в приложениях.
Когда Google выпустит Android 12? Что известно к настоящему моменту
К выходу Android 12 запланирована на середину-конец февраля. Во всяком случае, обычно в это время Google запускает тестовые версии обновлений своей ОС. В первую очередь выйдет бета для разработчиков под названием Developer Preview, потом – ближе к лету – нас ждёт официальная презентация апдейта, а осенью – в сентябре-октябре – непосредственно релиз.
- Теги
- Android 12
- Новичкам в Android
- Обновления Android
Новости по теме
Лонгриды для вас
Что действительно влияет на автономность смартфона
Автономность — главный критерий выбора смартфона для тех, кто хочет получить устройство, способное долго выполнять поставленные задачи без подзарядки. Однако время работы гаджета зависит далеко не только от емкости аккумулятора. Конечно, она тоже играет немаловажную роль, показывая, сколько энергии может быть доступно устройству. Но даже смартфоны с большой батареей нередко подвержены быстрой разрядке. И виной тому не вранье производителя относительно реальной емкости, а множество других факторов, влияющих на время работы телефона.
Однако время работы гаджета зависит далеко не только от емкости аккумулятора. Конечно, она тоже играет немаловажную роль, показывая, сколько энергии может быть доступно устройству. Но даже смартфоны с большой батареей нередко подвержены быстрой разрядке. И виной тому не вранье производителя относительно реальной емкости, а множество других факторов, влияющих на время работы телефона.
Читать далее
Исповедь фаната Xiaomi: почему я люблю MIUI и не перейду на чистый Android
Читая обзоры смартфонов Xiaomi, можно наткнуться на мнение, что устройство, вроде, и неплохое, но оболочка MIUI портит впечатление: то она глючит, то там полно рекламы, то вообще «хочу iOS и все». Частично я согласен с подобным мнением и могу подтвердить, что прошивка Xiaomi имеет ряд объективных недостатков. Но мне она нравится, и я ни за что не променяю ее на чистый Android. Почему? Ну, давайте по порядку…
Читать далее
Как изменить анимацию зарядки на любом телефоне
Анимация зарядки — это довольно простой и незамысловатый элемент интерфейса, который появляется при подключении смартфона к источнику питания. Как правило, на него никто не обращает внимания, но порой так и хочется освежить оболочку устройства, чтобы все выглядело по-новому. Сегодня мы разберемся, как изменить анимацию зарядки, и для этого проанализируем встроенные средства кастомизации и специальные приложения, предназначенные исключительно для замены элемента интерфейса при подключении устройства к электросети.
Как правило, на него никто не обращает внимания, но порой так и хочется освежить оболочку устройства, чтобы все выглядело по-новому. Сегодня мы разберемся, как изменить анимацию зарядки, и для этого проанализируем встроенные средства кастомизации и специальные приложения, предназначенные исключительно для замены элемента интерфейса при подключении устройства к электросети.
Читать далее
1 комментарий
Новый комментарий
Новости партнеров
В интернете жалуются, что iPhone 14 бьётся током на зарядке. А Apple говорит — это норма
Попробовали на себе новый телевизор Sber. Недорогой, но очень умный
Apple предупредила, что iPhone 14 Pro на всех не хватит
Apple предупредила, что iPhone 14 Pro на всех не хватит
Поместите разные обои для каждой из страниц рабочего стола
Для рабочего стола нашего любимого Android-смартфона у нас есть отличное предложение и разнообразие приложений с поставленной целью изменение обоев каждые несколько часов или когда мы путешествуем через определенное место. Мы не сможем жаловаться на это с Android, поскольку в Play Store могут быть сотни приложений. Единственное, что немного сложно, — это найти тот, который подходит для более явных нужд.
Мы не сможем жаловаться на это с Android, поскольку в Play Store могут быть сотни приложений. Единственное, что немного сложно, — это найти тот, который подходит для более явных нужд.
Возможно, мы хотим иметь обои для каждого из тех, что у нас есть на рабочем столе, когда мы скользим по нему, чтобы получить доступ к виджетам или любому из десятков ярлыков, которые у нас могут быть. Сегодня мы научим вас как изменить каждый из этих экранов для отображения другого изображения или обоев. Таким образом вы можете разместить спортивные обои на одной странице и на следующих страницах любой другой темы, которая вам нравится.
Давайте перейдем ниже, чтобы узнать, как это сделать.
Позволять переводить в стороннее приложение чтобы эта функция была доступна на нашем телефоне, и мы можем назначить фоновое изображение для каждого из имеющихся у нас экранов.
- Мы собираемся сначала установить это приложение под названием FireWallpapers
- Если по какой-либо причине приложение не распознает количество имеющихся у нас страниц, мы можем выберите «количество рабочих столов» чтобы выбрать точное количество.
 В настройках вы также можете выбрать эффект для каждого обоев при смахивании, но если у вас уже есть программа запуска, которая персонализирует эту опцию, лучше оставить ее как есть.
В настройках вы также можете выбрать эффект для каждого обоев при смахивании, но если у вас уже есть программа запуска, которая персонализирует эту опцию, лучше оставить ее как есть.
Подпишитесь на наш Youtube-канал
- Теперь мы должны коснитесь изображения на экране который мы хотим изменить, чтобы получить доступ к внутренней памяти терминала и выбрать один.
- После того, как вы выбрали один, вы можете сделать предварительный просмотр изображения, нажав и удерживая, чтобы даже изменить и вырезать его, если мы сочтем это необходимым.
- Теперь вы будете готовы разместить изображение на каждой странице и даже в этом случае. иметь разные фотографии членов вашей семьи или волшебные моменты летних каникул.
Помимо основных опций вы можете получить доступ изменить обои или обои по времени, двойное нажатие или встряхивание устройства. Таким образом, вы можете получить доступ к настройке приложения так, как хотите.
Очень интересный способ закрутите винт на этих обоях к которому мы обычно получаем доступ путем скольжения, чтобы составить целую серию изображений, составляющих еще один кадр, когда мы просматриваем рабочий стол нашего телефона.
Приложение можно скачать ниже бесплатно из виджета, который у нас есть только для этой цели.
пять обоев
Разработчик:
Роман Зубарев 1
Стоимость:
Это Бесплатно
Содержание статьи соответствует нашим принципам редакционная этика. Чтобы сообщить об ошибке, нажмите здесь.
Вы можете быть заинтересованы
[5 методов] Как перенести фотографии с ПК на телефон Android в 2022 году
Вы ищете, как перенести фотографии с компьютера на телефон Android?
Не волнуйтесь! Потому что эта статья проинформирует вас обо всех способах переноса фотографий с ПК на Android. Как вы обнаружите, вы можете отправлять фотографии с ПК на Android разными способами — по электронной почте, через USB-кабель, через Bluetooth или через облачные хранилища. Кроме того, вы найдете лучший способ переноса фотографий с ПК на Android, то есть через MobileTrans.
Кроме того, вы найдете лучший способ переноса фотографий с ПК на Android, то есть через MobileTrans.
Прокрутите вниз, чтобы найти ответ о том, как копировать фотографии с ПК на Android.
Часть 1. Перенос фотографий с ПК на Android с помощью MobileTrans
MobileTrans — это решение номер один для всех ваших потребностей в передаче данных по телефону. Будь то передача данных с телефона на телефон, резервное копирование или восстановление — MobileTrans — это идеальный инструмент для всех ваших требований, связанных с передачей данных, быстрым резервным копированием и восстановлением.
Wondershare MobileTrans
Перенос фотографий с компьютера на Android в несколько кликов!
- • Перенос фотографий, музыки, видео и других данных с ПК (Windows и Mac) на телефон.
- • Резервное копирование 18+ типов данных с Android и iPhone на ПК (Windows и Mac).
- • Поддерживает передачу 18+ типов данных между 6000+ мобильными устройствами.

- • Поддержка передачи данных WhatsApp между устройствами Android и iOS.
- • Поддержка последних версий Android 12 и iOS 15.
- • Прост в использовании, не требует обучения.
скачать бесплатно скачать бесплатно
4 085 556 человек скачали его
4.5/5 Отлично
Вот как перенести фотографии с рабочего стола на телефон Android:
После установки программного обеспечения следуйте этим простым шагам, чтобы научиться передавать фотографии с ПК на телефон Android:
Шаг 1 . Откройте приложение MobileTrans на своем компьютере.
- Используйте USB-кабель для подключения телефона Android к компьютеру .
- Выберите Phone Transfer после подключения телефона к ПК.
Шаг 2. Выберите Импортировать в телефон из основного интерфейса MobileTrans для передачи фотографий с ПК на Android.
Выберите Импортировать в телефон из основного интерфейса MobileTrans для передачи фотографий с ПК на Android.
- Теперь нажмите кнопку «Импорт» и выберите «Добавить файл» или «Добавить папку» в раскрывающемся списке, чтобы добавить фотографии с вашего ПК
Примечание : Вы также можете отправить сразу всю папку «Фотографии».
Шаг 3. Теперь установите флажок «Выбрать все» в верхней части страницы и снова нажмите «Импорт», чтобы окончательно перенести фотографии с компьютера на Android.
Вы увидите индикатор выполнения. Подождите, пока программа перенесет фотографии с ПК на Android.
Ну вот! Переместить фотографии с ПК на Android через MobileTrans очень просто. Кроме того, не забывайте, что MobileTrans — это не только решение о том, как переместить фотографии с ПК на запрос телефона Android.
Бесплатная загрузка Бесплатная загрузка
Часть 2.
 Перенос фотографий с ПК на Android с помощью USB-кабеля
Перенос фотографий с ПК на Android с помощью USB-кабеля
MobileTrans полезен, когда вы хотите копировать большие фрагменты фотографий. Если вы хотите передавать небольшие фрагменты изображений, вам может помочь USB-кабель.
Конечно, он не так эффективен, как МобилТранс. Тем не менее, для одноразового использования — отлично справляется со своей задачей.
Выполните следующие простые шаги, чтобы найти ответ на вопрос, как перенести фотографии с ноутбука на телефон Android:
Шаг 1 . Подключите телефон Android к ноутбуку с Windows.
- Вы увидите всплывающее уведомление на Android с вопросом: какое соединение открыть .
- Выберите Передача файлов (MTP) .
Примечание : Различные телефоны имеют разную терминологию; тем не менее, вы можете увидеть кое-что вдоль линии передачи файлов.
Шаг 2. Просмотрите все фотографии и выберите нужные , который вы хотите перенести на телефон Android.
- Щелкните правой кнопкой мыши , чтобы открыть раскрывающееся меню.
- Выберите Копировать из списка вариантов.
Шаг 3 . Откройте проводник Windows на компьютере.
- В левой панели навигации — выберите свой телефон Android в разделе «Устройства хранения этого ПК».
- Дважды щелкните , чтобы просмотреть внутренние папки на вашем телефоне Android.
- Щелкните правой кнопкой мыши пустое место , чтобы открыть раскрывающееся меню.
- Выбрать Создать новую папку
- Откройте папку.
- И выберите Вставить .
Дождитесь завершения передачи. Ну вот! Это отвечает на ваш вопрос о том, как отправлять фотографии с ноутбука на телефон Android.
Часть 3. Перенос фотографий с ПК на Android через облачное хранилище
Google Диск позволяет синхронизировать все фотографии, документы и другие мультимедийные файлы, доступные на вашем компьютере и мобильных устройствах, чтобы получить к ним доступ из любого места и в любое время. Все, что вам нужно сделать, это войти на обоих устройствах — компьютере и мобильном телефоне — через один и тот же адрес Gmail.
Все, что вам нужно сделать, это войти на обоих устройствах — компьютере и мобильном телефоне — через один и тот же адрес Gmail.
Вот как перенести фотографии с ноутбука на телефон Android:
Шаг 1 . Загрузите нужные фотографии на Google диск.
- Загрузите приложение Google Drive на свой компьютер. Или посетите онлайн-диск Google через веб-браузер.
- В левом верхнем углу выберите «Создать» > «Загрузить файл» или «Загрузить папку».
- Выберите фотографии или всю папку, которую вы хотите загрузить со своего компьютера.
Шаг 2. Загрузите приложение Google Диск на свое устройство Android.
- Войдите в Google диск с тем же адресом Gmail.
Шаг 3 . Выберите файлы или папки, которые вы загрузили с компьютера.
- И выберите Сохранить на устройство .
- Google Диск запросит у вас разрешение на доступ к устройству хранения.
 Нажмите Разрешить .
Нажмите Разрешить .
Часть 4. Копирование фотографий с ПК на Android с помощью Bluetooth
Bluetooth — болезненный способ передачи фотографий с ПК на Android. Но, эй, это работает!
Тем не менее, метод Bluetooth для перемещения фотографий с ноутбука на устройство Android медленный, включает сложные шаги и может даже не работать (иногда).
Вот почему мы рекомендуем MobileTrans для копирования с Windows на телефоны Android.
Тем не менее, вот ответ на вопрос — как перенести фотографии с компьютера на телефон Android:
Шаг 1. Щелкните правой кнопкой мыши значок Bluetooth на рабочем столе. Или вы можете выполнить поиск Bluetooth в окне поиска.
- Выберите Добавить Bluetooth или другое устройство
Шаг 2. В разделе Добавить устройство выберите Bluetooth (первый вариант).
- Включите Bluetooth на вашем устройстве (и разрешите его обнаружение другими устройствами).

Шаг 3 . Нажмите на Android-устройство , как только Windows обнаружит его.
Шаг 4. Как только вы нажмете на устройство, Windows покажет вам код для сопряжения обоих устройств.
- Вы увидите код на своем мобильном устройстве — если он совпадает с кодом — выберите Да .
- После того, как вы нажмете «Да», устройства Windows и Android будут сопряжены, и вы сможете обмениваться фотографиями.
Шаг 5 . Перейдите в папку с фотографиями.
- Выберите фото вы хотите скопировать.
- Щелкните правой кнопкой мыши , чтобы открыть параметры раскрывающегося меню.
- Выберите «Поделиться » в раскрывающемся меню.
- Откроется окно с сопряженным Android-устройством.
- Выберите устройство .
После выбора устройства Windows начнет копирование файла на устройство Android. Вы увидите уведомление на устройстве Android с вопросом, следует ли принять файл или отклонить его.
Вы увидите уведомление на устройстве Android с вопросом, следует ли принять файл или отклонить его.
- Выберите «Принять», чтобы разрешить передачу.
Как уже упоминалось, способ передачи фотографий с ПК на телефон Android через Bluetooth сложный и медленный. Иногда это может даже не сработать. Так что лучше выбрать MobileTrans и передавать фотографии через программу.
Часть 5. Отправка фотографий с ПК на Android по электронной почте
А еще есть электронная почта. Старая добрая электронная почта. Отправка фотографий по электронной почте аналогична отправке фотографий с ПК на Android через облако.
Но для вашего удобства мы даем пошаговую инструкцию по отправке фотографий с ПК на Android по электронной почте (в частности, через Gmail):
Шаг 1 . Откройте веб-браузер на вашем компьютере.
- Войдите в Gmail.
- После регистрации в службе Gmail выберите «Написать» , чтобы написать новое электронное письмо.

- В поле выберите адрес, добавьте тему и выберите значок скрепки , чтобы прикрепить изображения с вашего компьютера.
Шаг 2. Как только вы нажмете на значок скрепки, вы увидите Проводник Windows.
- Перейдите к папке, в которой хранятся фотографии.
- Выберите Фото .
- И нажмите
Шаг 3. В коробке вы увидите полосу загрузки. Дождитесь окончания процесса.
- И нажмите
Примечание. Gmail может отправлять файлы размером до 25 МБ; в противном случае вам нужно будет загрузить файлы на Google Диск и отправить ссылку получателю.
После отправки файла через Gmail просто откройте папку Gmail на устройстве Android и загрузите вложение. В случае, если вы ввели чужой адрес в ящик получателя. Перейти к отправленным. И скачайте вложения оттуда.
Заключение
Теперь у вас есть ответ на вопрос: Как перенести фотографии с компьютера на телефон Android.
Конечно, лучше всего переносить фотографии с ноутбука на Android через MobileTrans. Это не только быстро, но и разумно во многих других отношениях.
Другие варианты, такие как использование USB-кабеля, облачного хранилища, Bluetooth и электронной почты, неэффективны. Особенно, если вы хотите передать большие файлы или несколько фотографий.
Да, скорость передачи по кабелю USB ниже, чем у MobileTrans. Кроме того, Google Диску может потребоваться несколько часов для загрузки и скачивания файлов. С другой стороны, Bluetooth хорош для людей, которые хотят испытать свое терпение. И электронная почта работает аналогично облачному хранилищу.
скачать бесплатно скачать бесплатно
безопасно и надежно
Новые тренды
Как загрузить фотографии с телефона Android на компьютер Мобильные устройства, мобильные приложения, приложения для Android :: 6 комментариев
Редакторы Techlicious проводят независимые обзоры продуктов. Чтобы помочь поддержать нашу миссию, мы можем получать партнерские комиссионные от ссылок, содержащихся на этой странице.
Чтобы помочь поддержать нашу миссию, мы можем получать партнерские комиссионные от ссылок, содержащихся на этой странице.
Вы можете легко загрузить все свои фотографии или выбрать несколько избранных для переноса с телефона Android на компьютер. Вот как загрузить фотографии телефона Android на компьютер с Windows 10 или Mac.
Как загрузить фотографии Android на ПК с Windows 10
Самый простой способ переместить фотографии с телефона Android на ПК с Windows — использовать приложение «Фотографии», которое предварительно загружено в Windows 10. С приложением «Фотографии» вы может импортировать все ваши фотографии или только некоторые из них и выбрать папку, в которую вы хотите их перенести, чтобы вы знали, где их найти позже.
- Разблокируйте телефон.
- С помощью USB-кабеля подключите телефон к компьютеру.
- На телефоне коснитесь всплывающего уведомления о настройках USB, зарядке или доступе к данным. Или, если вы не видите уведомления, перейдите в «Настройки» и найдите «Настройки USB».
 В зависимости от вашего устройства Android вы можете увидеть «Использовать USB-подключение для», «Разрешить доступ к вашим данным» или просто «Зарядка» с «Нажмите, чтобы изменить параметры USB» ниже.
В зависимости от вашего устройства Android вы можете увидеть «Использовать USB-подключение для», «Разрешить доступ к вашим данным» или просто «Зарядка» с «Нажмите, чтобы изменить параметры USB» ниже. - Выберите «Разрешить», «Передача файлов» или «Передача фотографий», чтобы разрешить передачу данных на ваш компьютер.
- Откройте приложение «Фотографии» на своем компьютере.
- В правом верхнем углу экрана нажмите кнопку «Импорт». Он спросит, хотите ли вы импортировать из папки или подключенного устройства.
- Выберите «Подключенное устройство». Как только вы выберете «Подключенное устройство», компьютер найдет ваше устройство и отобразит фотографии на нем. Вы можете импортировать все изображения, все изображения из последнего импорта или только несколько выбранных изображений
- На этом экране вы также можете выбрать, куда поместить изображения. Нажмите «Изменить место назначения» и выберите нужную папку.
.
Как загрузить фотографии с телефона Android на Mac
Если вы хотите загрузить фотографии на Mac, мы рекомендуем использовать приложение Photos на вашем компьютере.
- Разблокируйте телефон.
- С помощью USB-кабеля подключите телефон к компьютеру.
- На телефоне коснитесь всплывающего уведомления о настройках USB, зарядке или доступе к данным. Или, если вы не видите уведомления, перейдите в «Настройки» и найдите «Настройки USB». В зависимости от вашего устройства Android вы можете увидеть «Использовать USB-подключение для», «Разрешить доступ к вашим данным» или просто «Нажмите, чтобы изменить параметры USB» ниже.
- Выберите «Разрешить», «Передача файлов» или «Передача фотографий», чтобы разрешить передачу данных на ваш компьютер.
- Откройте приложение «Фотографии» на своем Mac (если оно не открывается автоматически), и вы увидите экран со всеми фотографиями на подключенном устройстве. Возможно, вам придется щелкнуть имя вашего устройства на боковой панели «Фотографии», если оно не появится сразу.
- Выберите фотографии, которые вы хотите перенести на свой Mac. Нажмите «Импортировать выбранное», если вы собираетесь переместить группу фотографий, или вы можете импортировать «Все новые фотографии», чтобы убедиться, что ваши самые последние фотографии сохранены на вашем Mac.

Если вы ищете импортированные фотографии, вы найдете их в библиотеке фотографий в папке «Изображения».
Как загрузить фотографии с телефона Android на компьютер, если вы создаете их резервную копию в Google Фото
Приложением по умолчанию для фотографий на многих телефонах Android является приложение Google Фото, которое вы можете настроить для резервного копирования всех ваших фотографий и видео в Google Фото онлайн. (Вы найдете эту опцию в приложении Google Фото, коснувшись фотографии профиля своей учетной записи или инициала, выбрав «Настройки фотографий»> «Резервное копирование и синхронизация» и нажав «Резервное копирование и синхронизация».) Вот как загрузить фотографии из Google Фото на свой компьютер. .
- Перейти к Google Фото на компьютере
- Выберите одну или несколько фотографий, наведя указатель мыши на левый верхний угол и щелкнув галочку, когда она появится. Теперь вы увидите круги в левом верхнем углу ваших фотографий, которые вы можете щелкнуть, чтобы выбрать.
 Нажмите на другие кружки, чтобы выбрать больше фотографий. Удерживая нажатой клавишу Shift, а затем щелкнув по кругу, будут выбраны все фотографии между последней выбранной фотографией и той, которую вы только что щелкнули. Таким образом, вы можете выбрать сотни одновременно.
Нажмите на другие кружки, чтобы выбрать больше фотографий. Удерживая нажатой клавишу Shift, а затем щелкнув по кругу, будут выбраны все фотографии между последней выбранной фотографией и той, которую вы только что щелкнули. Таким образом, вы можете выбрать сотни одновременно. - После выбора фотографий щелкните значок меню в виде тройной точки в правом верхнем углу.
- Выберите Загрузить. Вы можете выбрать, где сохранить файл на вашем компьютере.
- Ваши фотографии будут сохранены в ZIP-файл.
- Дважды щелкните ZIP-файл, который вы только что сохранили.
- Выберите «Извлечь все» и укажите, куда вы хотите сохранить свои фотографии.
[Изображение предоставлено Сюзанной Кантра/Techlicious]
В течение последних 20 с лишним лет Сюзанна Кантра исследует и пишет о самых интересных и важных мировых проблемах науки и техники. Десять лет назад она основала компанию Techlicious, которая играет роль технически подкованного друга, на которого можно положиться, чтобы поделиться советами и рекомендациями, чтобы получить максимальную отдачу от технологий; будь то экономия времени в нашем напряженном графике, открытие новых способов удовлетворения наших личных интересов или отслеживание последних технологических тенденций и стилей.


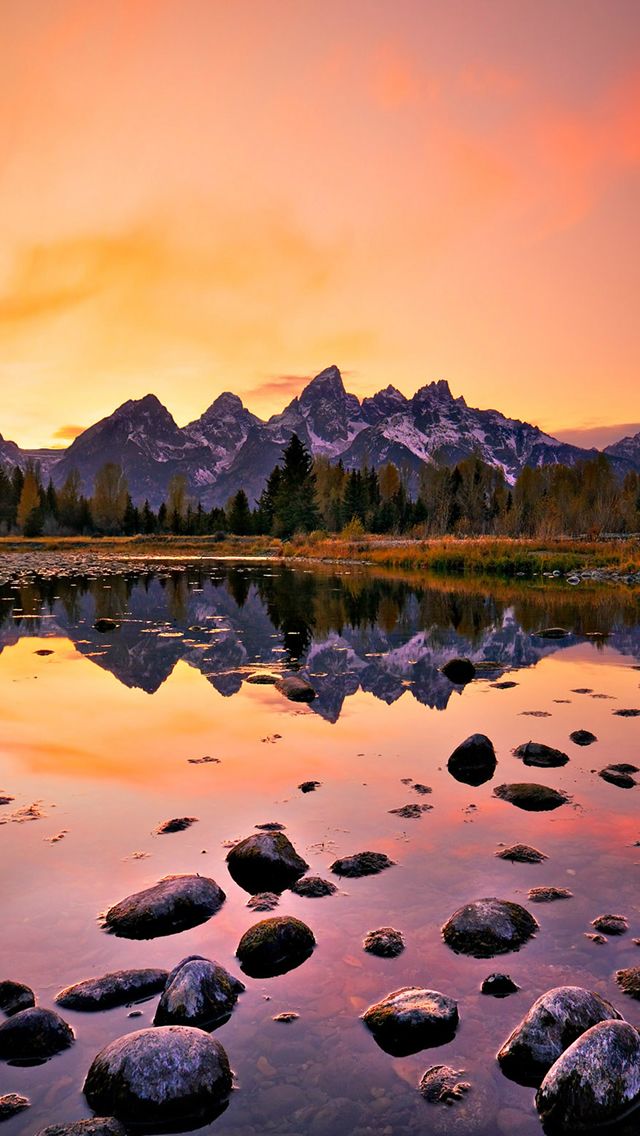 В настройках вы также можете выбрать эффект для каждого обоев при смахивании, но если у вас уже есть программа запуска, которая персонализирует эту опцию, лучше оставить ее как есть.
В настройках вы также можете выбрать эффект для каждого обоев при смахивании, но если у вас уже есть программа запуска, которая персонализирует эту опцию, лучше оставить ее как есть.
 Нажмите Разрешить .
Нажмите Разрешить .

 В зависимости от вашего устройства Android вы можете увидеть «Использовать USB-подключение для», «Разрешить доступ к вашим данным» или просто «Зарядка» с «Нажмите, чтобы изменить параметры USB» ниже.
В зависимости от вашего устройства Android вы можете увидеть «Использовать USB-подключение для», «Разрешить доступ к вашим данным» или просто «Зарядка» с «Нажмите, чтобы изменить параметры USB» ниже.
 Нажмите на другие кружки, чтобы выбрать больше фотографий. Удерживая нажатой клавишу Shift, а затем щелкнув по кругу, будут выбраны все фотографии между последней выбранной фотографией и той, которую вы только что щелкнули. Таким образом, вы можете выбрать сотни одновременно.
Нажмите на другие кружки, чтобы выбрать больше фотографий. Удерживая нажатой клавишу Shift, а затем щелкнув по кругу, будут выбраны все фотографии между последней выбранной фотографией и той, которую вы только что щелкнули. Таким образом, вы можете выбрать сотни одновременно.