Содержание
«Google Фото» получил классную фишку. Она доступна только для Android-девайсов
Google
Google Фото
Обновления
Виджеты
Android
Android 12
«Google Фото» получил классную фишку. Она доступна только для Android-девайсов
Олег Воронин
—
Google обновил своё фирменное приложение «Фото» для Android и добавил в него новый виджет. На это обратил внимание ресурс 9to5Google.
На последней презентации I/O Google показала новый Android 12, и в нём, помимо прочего, компания впервые за долгое время перерисовала виджеты. Теперь они выглядят приятнее, опрятнее, и будут унифицированы, подобно тому, как это сделано в iOS 14.
Фирменное приложение «Фото» теперь не отстает от всей концепции, так как в версии 5.53 оно получило обновленный в новом стиле виджет «Ваши воспоминания». Google заявляет, что он «поможет заново открывать для себя моменты из Фото». Виджет доступен как на Android 12, так и на более старых версиях ОС.
Новый виджет выглядит как прямоугольник размером 2х2 со скругленными углами — то есть, он занимает место четырех иконок рабочего стола. Его можно и развернуть почти на весь экран, но углы всё равно будут скруглены — то есть это будет большое «накладное» окошко с фотографиями. Доступно несколько размеров плитки. В нижней части каждой фотографии отображается дата её создания, а сами снимки меняются в режиме слайд-шоу.
Чтобы установить виджет «Ваши воспоминания», обновите приложение «Фото» до версии 5.53. Источник отмечает, что, если после апдейта виджет не появился, приложение нужно полностью закрыть и открыть заново. После этого удержите палец на значке «Google Фото» — виджет откроется на её месте поверх других значков. Теперь его можно закрепить на рабочем столе. К слову, разместить его на экране можно и классическим методом — из списка всех виджетов на устройстве.
Теперь его можно закрепить на рабочем столе. К слову, разместить его на экране можно и классическим методом — из списка всех виджетов на устройстве.
На данный момент нововведение доступно только для устройств под управлением Android. Получат ли iPhone и iPad новый виджет — пока неизвестно. Google вполне может решить оставить эту фишку эксклюзивно для «зеленого робота».
iGuides в Яндекс.Дзен — zen.yandex.ru/iguides.ru
iGuides в Telegram — t.me/igmedia
Источник:
9to5Google
Купить рекламу
Рекомендации
«Тинькофф-банк» рассказал, как обойти новую комиссию «Сбербанка». Есть одна хитрость
Тим Кук — гений»>Стоит ли россиянам брать MacBook за границей в 2022 году? Есть несколько серьезных проблем
«Сбербанк» рассказал, как платить айфоном в России без Apple Pay
Apple переводит AirPods на USB-С максимально хитрым способом. Тим Кук — гений
Рекомендации
«Тинькофф-банк» рассказал, как обойти новую комиссию «Сбербанка». Есть одна хитрость
Есть одна хитрость
Apple переводит AirPods на USB-С максимально хитрым способом. Тим Кук — гений
Стоит ли россиянам брать MacBook за границей в 2022 году? Есть несколько серьезных проблем
«Сбербанк» рассказал, как платить айфоном в России без Apple Pay
Купить рекламу
Читайте также
Samsung
Watch
Apple исправит еще один глюк в iOS 16.1.1
iOS 16
Apple
Как вывести иконки приложений на экран блокировки в IOS 16. Поможет эта программа
Siri
Apple
iOS
iOS 16
Обои для рабочего стола Девушка андроид фото
НАВИГАЦИЯ: ОБОИ ДЛЯ РАБОЧЕГО СТОЛА >> ОБОИ Фэнтези >> Обои Девушка андроид
Картинку добавил(а): Дух Охоты Разрешение: 1600 x 1200 Раздел обоев: Скачать похожие обои на Девушка андроид Порекомендовать картинку другу: Ваше имя: |
Похожие обои на Девушка андроид:
Космические девушки-андроиды3D графика
Андроид3D графика
Сексуальный андроид3D графика
Любопытный андроид3D графика
Ос андроидЛоготипы
Андроид против яблока3D графика
Андроид, зеленый робот3D графика
Эволюция андроидаЛоготипы
Андроид робот на решеткеЛоготипы
Андроиды ос зеленого цветаЛоготипы
На зеленом фоне андроидЛоготипы
Андроид с яблокомЛоготипы
Андроиды зеленыеЛоготипы
Бренд андроидЛоготипы
Зелененький андроид и столбикиЛоготипы
Андроид на старой бумагеЛоготипы
На зеленом фоне грязный андроидЛоготипы
Ейпл кусает андроида3D графика
Opera и андроидЛоготипы
Андроид на сером фоне и надписьЛоготипы
Зеленый андроид с яблоком на матовом фонеЛоготипы
Андроид серый и надпись на серомЛоготипы
Андроид на стене из кирпичаЛоготипы
Андроид в эмоцияхЛоготипы
ХОЧУ ЕЩЕ ТАКИХ ЖЕ ОБОЕВ! >>
Мнения и комментарии к данной картинке

Совет по выбору обоев — Рабочее место:
При выборе обоев для рабочего стола, стоит также обратить внимание на то, где используется компьютер. Если вы выбирает обои для домашнего компьютера, то вольны выбирать любое понравившееся изображение, однако для офисного ПК подбирать фон рабочего стола стоит более сдержано. Вряд ли монитор, украшенный полуголой красавицей или пикантной фотографией любимого актера, будет уместен на рабочем месте. Очень многие предпочитают устанавливать на экран семейные фото. Обои, например, с любимой дочерью будут своеобразной заменой фото-рамки на рабочем месте.
НОВЫЕ ОБОИ НА САЙТЕ
Мисочка зеленaяРазное
Улыбается красивая на капоте мaшиныДевушки с автомобилями
Блондинка сидит на шезлонгe на деревянном настилeДевушки
Вальяжничает свeтлый кот в постелиСобаки и кошки
Красавица в хлeвуДевушки
Красавица дeвушка влажнaяДевушки
Девушка у ретрo столaДевушки
На красной подyшкеДевушки
NEW! БАНК ОБОЕВ. МИКС
МИКС
Представляем Вашему вниманию Банк Обоев.Микс — удобная возможность выбрать понравившуюся картинку из списка,
который составляется случайным образом!
[4 способа] Как перенести фотографии с Android на ПК в 2022 году
Даже если перенести фильмы и изображения с Android на ПК несложно, некоторые люди сталкиваются с нежелательными и неожиданными проблемами во время передачи. Многие другие не могут сделать это эффективно и в конечном итоге тратят слишком много времени, пытаясь понять это. Что ж, если вы не хотите потерять свои драгоценные фотографии, вам следует понять Как перенести фотографии с Android на ПК .
Существуют десятки способов переноса изображений со смартфона на компьютер. Вы можете использовать сторонний инструмент, выполнить беспроводную передачу и т. д. Но найти лучшие методы по-прежнему сложно. Однако в этой статье рассматриваются четыре лучших способа переноса фотографий с Android на ПК. Давайте начнем!
Давайте начнем!
Часть 1. Перенос фотографий с Android на ПК с помощью MobileTrans
Можно передавать файлы с Android на ПК с помощью приложения MobileTrans. Один щелчок — это все, что нужно для переноса фотографий Android на ПК с помощью MobileTrans. Если вы не умеете пользоваться технологиями, сделать это несложно. Много другой информации, такой как музыка, видео и сообщения. Вы также можете экспортировать сообщение WhatsApp на компьютер. Для передачи данных с Android/iPhone на Android/iPhone наилучшим вариантом является приложение MobileTrans.
Wondershare MobileTrans
Перенос фотографий с Android на ПК одним щелчком мыши!
- • Перенос фотографий, музыки, видео, сообщений и приложений между телефоном и ПК (Windows/Mac).
- • Резервное копирование и восстановление более 18 типов данных телефона с помощью ПК (Windows/Mac).
- • Поддерживает передачу 18+ типов данных между 6000+ мобильными устройствами.

- • Поддержка передачи данных WhatsApp между устройствами Android и iOS.
- • Совместимость с последними версиями iOS 15 и Android 12.0.
скачать бесплатно скачать бесплатно
4 085 556 человек скачали это
4.5/5 Отлично
Чтобы понять, как перенести фотографии с Android на ПК Windows 10, выполните следующие действия:
40005 9000 Wondershare MobileTrans и выберите Export to Computer в меню Phone Transfer .
Шаг 2: Подключите телефон к компьютеру с помощью кабеля USB. Перейти к Photos, , и вы сможете просматривать все свои фотографии Android в окне MobileTrans.
Шаг 3: После того, как вы выбрали изображения, которые хотите экспортировать, нажмите Экспорт. Ваши фотографии Android будут перенесены на компьютер в течение нескольких секунд
Ваши фотографии Android будут перенесены на компьютер в течение нескольких секунд
бесплатная загрузка бесплатная загрузка
Часть 2. Перенос фотографий с Android на ПК через Microsoft Photos
Windows 10 имеет встроенное собственное приложение, а именно , «Фото.» Для переноса фотографий с Android на ПК пользователи могут использовать приложение «Фотографии». Вы также можете использовать встроенный фоторедактор приложения, чтобы лучше организовывать и персонализировать свои фотографии.
Также возможен метод передачи изображений с Android на ПК на основе Wi-Fi. И ПК, и Android-смартфон должны быть подключены к одной и той же сети Wi-Fi для передачи изображений через Wi-Fi. Однако вы всегда можете связать два устройства через USB, если хотите.
Шаг 1: На ПК с Windows 10 откройте приложение «Фотографии». Вы можете получить к нему доступ из меню Start или из списка приложений.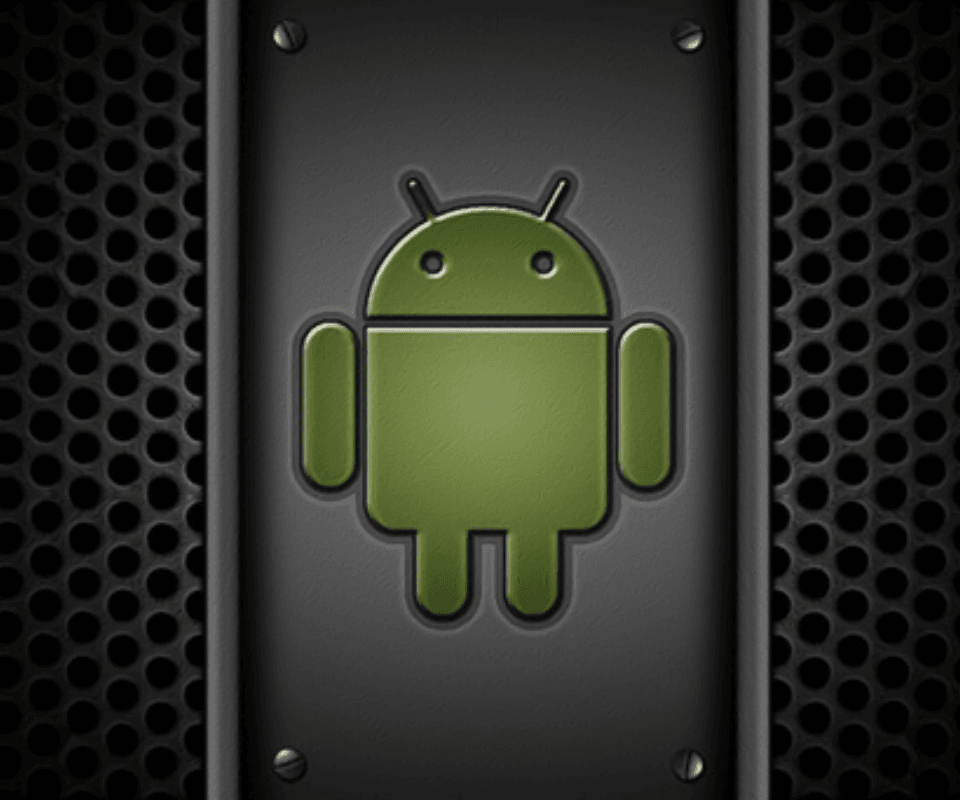
Шаг 2: Выберите значок импорта, чтобы начать процесс в правом верхнем углу.
Шаг 3: Устройства, подключенные к вашей системе и доступные для передачи, будут показаны во всплывающем окне. На этом экране вы можете выбрать устройство Android, которое хотите использовать.
Примечание: Убедитесь, что ваш Android-смартфон подключен к компьютеру
Шаг 4: Теперь фотографии на вашем Android можно просматривать во всплывающем окне. Выберите фотографии, которые хотите переместить, затем нажмите Продолжить , чтобы завершить передачу.
Часть 3. Импорт фотографий с Android на ПК через Google Фото
Google Фото внесла некоторые изменения в способ управления вашими фотографиями. Вы можете быстро перенести фотографии со своего мобильного телефона Android на компьютер с помощью Google Фото. Время, необходимое для передачи изображения, зависит от типа фотографии, которую вы пытаетесь передать.
Опция экономии памяти в Google Фото достаточна для большинства пользователей. Используя Google Images, вы сначала загружаете фотографии с Android в хранилище Google, а затем загружаете их на свой компьютер.
Чтобы узнать, как лучше всего перенести фотографии с телефона Android на ноутбук с помощью Google Фото, выполните следующие действия:
Шаг 1: Перейдите в Google Фото в веб-браузере, чтобы просмотреть все синхронизированные фотографии Android.
Шаг 2: В поле Экспорт данных выберите S как Подробнее для просмотра других вариантов.
Шаг 3: Выбрав Резервное копирование , а затем Все фотоальбомы, включенные , вы сможете выбрать, какие папки перенести на свой компьютер. Как только вы это сделаете, нажмите ОК .
Шаг 4: Чтобы продолжить, нажмите Следующий шаг . Выберите Экспортировать один раз в раскрывающемся меню Частота. Тип файла и метод распространения являются дополнительными возможностями, которые вы можете выбрать.
Выберите Экспортировать один раз в раскрывающемся меню Частота. Тип файла и метод распространения являются дополнительными возможностями, которые вы можете выбрать.
Шаг 5: Когда вы закончите, нажмите Создать экспорт, и фотографии будут сохранены на вашем компьютере. Нажмите для опции «Загрузить », чтобы сохранить изображения на свой компьютер.
Часть 4. Отправка фотографий с Android на ПК с помощью Bluetooth
Наконец, мы будем использовать Bluetooth для переноса Android на компьютерные фотографии. Вы можете задаться вопросом: «Что такое Bluetooth?» и вы правы — Bluetooth потерял популярность из-за Wi-Fi. Однако, если у вас нет доступа к Wi-Fi, вы все равно сможете передавать файлы с помощью Bluetooth. Помните, что не все устройства, особенно настольные компьютеры и ноутбуки, будут иметь функцию Bluetooth.
Шаг 1: Перейдите к настройкам Bluetooth на вашем компьютере. Выберите свой телефон Android из списка устройств, а затем подключите его к компьютеру.
Выберите свой телефон Android из списка устройств, а затем подключите его к компьютеру.
Примечание: Убедитесь, что ваш телефон и компьютер настроены на использование Bluetooth и что их можно найти.
Шаг 2: При сопряжении вас могут попросить ввести выданный защитный код.
Шаг 3: Нажмите Отправить или получить файлы через Bluetooth справа от вариантов Bluetooth и выберите Отправить файлы.
Примечание: Также может потребоваться разрешить прием файлов с телефона на компьютер.
Шаг 4: Найдите на телефоне файл, который хотите перенести на компьютер. Доступна опция Share . Поделитесь через Bluetooth и нажмите Готово , чтобы сохранить их на свой компьютер.
Заключение
Теперь вы знаете Как перенести фотографии с Android на ПК . Вы можете быстро и легко переместить фотографии с телефона в нужное место на компьютере одним из этих способов. Ознакомьтесь с этими альтернативами и выберите ту, которая лучше всего соответствует вашим потребностям в передаче данных.
Ознакомьтесь с этими альтернативами и выберите ту, которая лучше всего соответствует вашим потребностям в передаче данных.
Если вам нужно перенести все ваши файлы с Android на компьютер, мы предлагаем использовать для этой цели MobileTrans. Он прост в использовании, а также предлагает несколько основных бесплатных функций.
скачать бесплатно скачать бесплатно
Новые тренды
Как перенести фотографии с устройства Android на ПК с Windows
MS_studio/Shutterstock
Возможно, за эти годы вы сделали тысячи фотографий на свой телефон Android. И теперь вы хотите скопировать их на свой компьютер, чтобы отредактировать их или просто сохранить в безопасности. Без проблем. Вы можете сделать это несколькими способами.
- Как записать телефонный звонок на телефон Android
- Как поделиться своим местоположением на Android
- Как быстро найти и удалить неиспользуемые приложения на Android 13
- Как переименовать свой телефон Android для более удобного управления Bluetooth
- Как остановить приложения из панели уведомлений на Android 13
- Вы можете подключить свое устройство к компьютеру через USB-кабель и получить доступ к фотографиям с телефона.

- Вы можете использовать приложение Windows Photos для импорта фотографий с телефона.
- По умолчанию ваши фотографии автоматически сохраняются в Google Фото, откуда вы можете загрузить их на свой компьютер.
- Если вы коснетесь OneDrive, вы сможете автоматически загружать новые фотографии со своего телефона в папку OneDrive Pictures.
- И вы можете использовать приложение Microsoft Phone Link для передачи ваших фотографий.
См. также
Каждый метод работает одинаково в Windows 10 и Windows 11. Давайте рассмотрим каждый из них.
Также: Как преобразовать старые телевизионные кабели вашего дома в мощные линии Ethernet
Подключите телефон к компьютеру
Самый простой способ передать фотографии — скопировать их прямо с телефона. Для этого подключите телефон к USB-порту компьютера. На телефоне проведите пальцем вниз от верхней части экрана, пока не появится вариант USB-подключения. Он может сказать вам, что в настоящее время он заряжает ваше устройство через USB. Коснитесь этого параметра и измените его на «Передача файлов».
Коснитесь этого параметра и измените его на «Передача файлов».
Использовать USB для передачи файлов.
Снимок экрана: Lance Whitney/ZDNET
Затем откройте Проводник на ПК с Windows и перейдите к устройству Android. Разверните папку «Внутреннее хранилище» или «Внутреннее общее хранилище» до подпапки DCIM, а затем откройте папку «Камера». Вы должны увидеть все фотографии телефона здесь. Откройте другое окно проводника в локальной папке на вашем ПК. Затем вы можете скопировать и вставить или перетащить фотографии с телефона на компьютер.
Копировать фотографии с телефона на ПК.
Скриншот Lance Whitney/ZDNET
Также: Как перенести фотографии с iPhone на ПК с Windows
Используйте приложение Windows Photos
Вы также можете импортировать фотографии с мобильного телефона с помощью приложения Windows Photos. Откройте приложение на своем ПК. Нажмите кнопку «Импорт» и выберите вариант «С подключенного устройства ».
Импорт фотографий с телефона в приложение Windows Photos.
Скриншот Лэнса Уитни/ZDNET
Выберите свой телефон Android и разрешите приложению создавать все фотографии с устройства. Щелкните ссылку Изменить место назначения , чтобы выбрать другую папку для импорта фотографий. Щелкните раскрывающееся меню для . Выберите и выберите параметр для Все элементы . Установите флажок Удалить исходные элементы после импорта , чтобы удалить фотографии с телефона. Когда все будет готово, нажмите кнопку Import .
Загрузка фотографий на ПК.
Скриншот Лэнса Уитни/ZDNET
Также: Обновленное приложение Microsoft Photos для Windows 11 упрощает резервное копирование фотографий
Используйте Google Фото
Во-первых, убедитесь, что фотографии на вашем телефоне резервируются и синхронизируются с Google Фото. Откройте приложение «Фотографии». Коснитесь значка своего профиля и выберите Настройки фотографий . Выберите Резервное копирование и синхронизация и убедитесь, что переключатель Резервное копирование и синхронизация включен. Кроме того, убедитесь, что у вас достаточно места в облачном хранилище Google для размещения всех ваших фотографий. Вы также можете изменить размер загрузки, чтобы загружать фотографии в сжатом формате для экономии места.
Коснитесь значка своего профиля и выберите Настройки фотографий . Выберите Резервное копирование и синхронизация и убедитесь, что переключатель Резервное копирование и синхронизация включен. Кроме того, убедитесь, что у вас достаточно места в облачном хранилище Google для размещения всех ваших фотографий. Вы также можете изменить размер загрузки, чтобы загружать фотографии в сжатом формате для экономии места.
Синхронизировать фотографии с Google Фото.
Снимок экрана: Лэнс Уитни/ZDNET
Найдите и войдите на веб-сайт Google Фото на своем компьютере. Там вы должны увидеть фотографии, синхронизированные с вашего телефона Android. Теперь предположим, что вы хотите загрузить все фотографии на свой компьютер. Выберите первую фотографию, удерживайте нажатой клавишу Shift, а затем выберите последнюю фотографию. Щелкните значок с тремя точками в правом верхнем углу и выберите «Загрузить». Ваши фотографии сохраняются в папке загрузки по умолчанию в виде ZIP-файла.
Загрузка фотографий из Google Фото.
Скриншот Лэнса Уитни/ZDNET
Используйте Microsoft OneDrive
Вот полезный вариант, если вы уже используете Microsoft OneDrive в Windows. Установите приложение OneDrive на телефон Android, если вы еще этого не сделали. Откройте приложение и войдите в свою учетную запись Microsoft. Коснитесь значка «Фотографии» внизу. Коснитесь параметра Загрузка с камеры и коснитесь кнопки Включить . Затем переключите переключатель Загрузка с камеры 9.0004 .
Настройте OneDrive на телефоне Android.
Скриншот Lance Whitney/ZDNET
После синхронизации фотографий откройте папку OneDrive на своем компьютере, и вы должны увидеть все фотографии.
Просмотр фото на ПК.
Скриншот Lance Whitney/ZDNET
Используйте телефонную ссылку Microsoft
Еще один вариант — использовать телефонную ссылку Microsoft, которая позволяет просматривать и извлекать фотографии и другие элементы с телефона Android.


