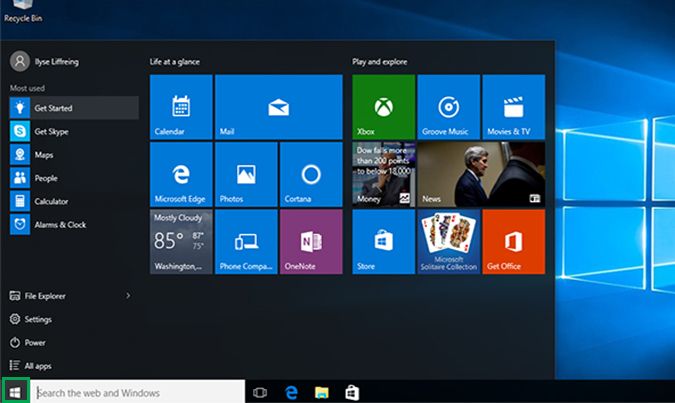Как удалить фоновый рисунок рабочего стола. Wally для смены фона рабочего стола
Смена фоновых изображений с WALLY 2.4.2 :: NoNaMe
Wally кроссплатформенная программа, позволяющая менять обои рабочего стола и использующая несколько известных источников изображений: локальные папки, Flickr, Google, Yahoo!, Panoramio, DeviantArt, Vladstudio, Photobucket, Buzznet, Picasa и Smugmug.


----------------------<cut>----------------------
Возможности:
-автоматическая/ручная смена обоев рабочего стола (с задаваемым интервалом)-вращение изображений в соответствии со сведениями EXIF-установка свойств фонового изображения (по центру, черепицей и т.д.)-вы можете разрешить использование загружаемых фотографий с размерами превышающими размеры рабочего стола на 1/4, 3/4 или более-сохранять загруженные изображения на диск, с возможностью их последующего использования
Теперь Wally 2.4.2 поддерживает GNOME3/GNOME Shell. Также был удалён модуль Bing, так как Microsoft не нравится использование Bing программой Wally.





Программа Wally работает с Linux (KDE3, KDE4, Gnome, GnomeShell, XFCE4, Fluxbox и др.), Windows и Mac OSX.
wally-2.4.1-1.fc13.i386.rpm RedHat Package MD5: f1b07b03fd7e21ea562bbf41f8e50e99wally-2.4.1-1.fc13.src.rpm RPM Source MD5: f9c8e73c2a7bd6f900ca18544b3376b0wally-2.4.1-1.fc13.x86_64.rpm RedHat Package MD5: 2996f716fa1470b72cac1c798e8e7df9wally_2.4.2-1_amd64 Debian Package MD5: 932e6e849fe028b0bb4918e66bd1b975wally_2.4.2-1_i386 Debian Package MD5: 17a2a8074de0a775f78a036a80c1d8f1wally_kde4_2.4.2-1_amd64 Debian Package MD5: 46f3585063555149d46e957f5feee481wally_kde4_2.4.2-1_i386 Debian Package MD5: 2f9df33edddbe0fb679765efac555c01
Также доступны версии для Windows и Mac OS тут
txapela.ru
Как удалить фоновый рисунок рабочего стола
Как на windows xp удалить обои для рабочего стола

Обои для рабочего стола могут быть использованы в качестве фона дисплея. Изображения, используемые в качестве монитора, обычно отражают индивидуальность, интересы и образ жизни пользователя.
Есть пользователи, которые не хотят их иметь, так как это замедляет процесс запуска системы. Ниже приведены способы, как удалить обои, если вы не хотите, чтобы они были на экране.
Шаг 1
На рабочем столе, нажмите кнопку «Пуск». Откроется меню. Перейдите в панель управления.
В меню панели управления находится раздел административных функций, используемый для настройки операционной системы Windows (персонализация). Выберите эту опцию.
Шаг 2
Найдите значок экран. Он открывает меню свойств экрана. Меню «свойства» экрана позволяет пользователю изменять внешний вид рабочего стола.
Настраиваемые функции разрешение экрана, это размер шрифта, цвета, скринсейверы и фон. Фон экрана также называют Обои на рабочий стол.
Шаг 3
Перейдите в меню Свойства столов. Выберите закладку под названием Desktop (экран).
Перейдите в меню Фон. Прокрутка вверх — выборы обоев. На самом верху меню является опция под названием «Нет». Выберите эту опцию.
Это позволит удалить обои, прикрепленные в качестве фона рабочего стола.
Шаг 4
После этого, можете увидеть различные обои. Измените вид на фотографии, чтобы увидеть изображения.
Выделите изображение, щелкните правой кнопкой мыши, а затем выберите «Удалить».
Шаг 5
Другой вариант удаления обои для рабочего стола через сам рабочий стол.
Кликните мышкой в пустой области экрана. Будьте осторожны, чтобы не навести на иконку на рабочем столе.
Шаг 6
Щелкните правой кнопкой мыши. Это откроет меню.
Меню дает варианты, которые позволяют пользователю изменять внешний вид..
Последний вариант в нижней части меню обычно отмечается «Свойства».
Прокрутите меню и выберите опцию «Свойства». Это открывает меню свойств экрана. Выполните процедуру, описанную выше.
Источник: https://vsesam.org/kak-na-windows-xp-udalit-oboi-dlya-rabochego-stola/
Обои Windows 10 — как изменить, где хранятся, автоматическая смена и другое

Настройка обоев рабочего стола — довольно простая тема, почти все знают, как поставить обои на рабочий стол Windows 10 или изменить их. Все это хоть и изменилось по сравнению с предыдущими версиями ОС, но не так, чтобы могло вызвать существенные сложности.
Но некоторые другие нюансы могут быть не очевидны, особенно для начинающих пользователей, например: как изменить обои на не активированной Windows 10, настроить автоматическую смену обоев, почему фото на рабочем столе теряют качество, где они хранятся по умолчанию и можно ли сделать анимированные обои на рабочий стол. Всё это — предмет данной статьи.
Как поставить (изменить) обои рабочего стола Windows 10
Первое и самое простое — как установить свою картинку или изображение на рабочий стол. Для этого в Windows 10 достаточно нажать правой кнопкой мыши по пустому месту рабочего стола и выбрать пункт меню «Персонализация».
В разделе «Фон» настроек персонализации выберите «Фото» (если выбор недоступен, так как система не активирована, информация о том, как это обойти есть далее), а потом — фото из предлагаемого списка или же, нажав по кнопке «Обзор» установите собственное изображение в качестве обоев рабочего стола (которое может храниться в любой вашей папке на компьютере).
Помимо прочих настроек, для обоев доступны опции расположения «Расширение», «Растянуть», «Заполнение», «По размеру», «Замостить» и «По центру». В случае если фотография не соответствует разрешению или пропорциям экрана можно привести обои в более приятный вид с помощью указанных опций, однако рекомендую просто найти обои, соответствующие разрешению вашего экрана.
Тут же вас может поджидать и первая проблема: если с активацией Windows 10 не все в порядке, в параметрах персонализации вы увидите сообщение о том, что «Для персонализации компьютера нужно активировать Windows».
Однако и в этом случае у вас есть возможность изменить обои рабочего стола:
- Выберите любое изображение на компьютере, кликните по нему правой кнопкой мыши и выберите пункт «Сделать фоновым изображением рабочего стола».
- Аналогичная функция поддерживается и в Internet Explorer (причем он вероятнее всего есть в вашей Windows 10, в Пуск — Стандартные Windows): если открыть изображение в этом браузере и кликнуть по нему правой кнопкой мыши, можно сделать его фоновым рисунком.
Так что, даже если ваша система не активирована, изменить обои рабочего стола все равно можно.
Автоматическая смена обоев
Windows 10 поддерживает работу слайд-шоу на рабочем столе, т.е. автоматическую смену обоев среди выбранных вами. Для того, чтобы использовать эту возможность, в параметрах персонализации, в поле «Фон» выберите «Слайд-шоу».
После этого вы сможете задать следующие параметры:
- Папку, содержащую обои рабочего стола, которые должны использоваться (при выборе выбирается именно папка, т.е. после нажатия «Обзор» и входа в папку с изображениями вы увидите, что она «Пустая», это нормальная работа данной функции в Windows 10, содержащиеся обои все равно будут показываться на рабочем столе).
- Интервал автоматического изменения обоев (их также можно будет менять на следующие в меню правого клика мышью по рабочему столу).
- Порядок и тип расположения на рабочем столе.
Ничего сложного и для кого-то из пользователей, кому скучно все время лицезреть одну и ту же картинку, функция может быть полезной.
Где хранятся обои рабочего стола Windows 10
Один из часто задаваемых вопросов, касающихся функционала изображений рабочего стола в Windows 10 — где находится стандартная папка с обоями на компьютере. Ответ не совсем четкий, но для интересующихся может оказаться полезным.
- Некоторые из стандартных обоев, в том числе использующихся для экрана блокировки вы можете найти в папке C: Windows Web в подпапках Screen и Wallpaper.
- В папке C: Users имя_пользователя AppData Roaming Microsoft Windows Themes вы найдете файл TranscodedWallpaper, который представляет собой текущие обои рабочего стола. Файл без расширения, но по факту это обычный jpeg, т.е. вы можете подставить расширение .jpg к имени этого файла и открыть любой программой для обработки соответствующего типа файлов.
- Если вы зайдете в редактор реестра Windows 10, то в разделе HKEY_CURRENT_USER SOFTWARE Microsoft Internet Explorer Desktop General вы увидите параметр WallpaperSource, указывающий путь к текущим обоям рабочего стола.
- Обои из тем оформления вы можете найти в папке C: Users имя_пользователя AppData Local Microsoft Windows Themes
Это все основные расположения, где хранятся обои Windows 10, если не считать тех папок на компьютере, где вы их храните сами.
Качество обоев на рабочем столе
Одна из частых жалоб пользователей — плохое качество обоев на рабочем столе. Причинами этого могут служить следующие моменты:
- Разрешение обоев не соответствует разрешению вашего экрана. Т.е. если ваш монитор имеет разрешение 1920×1080, следует использовать обои в том же разрешении, без использования опций «Расширение», «Растянуть», «Заполнение», «По размеру» в настройках параметров обоев. Оптимальный вариант — «По центру» (или «Замостить» для мозаики).
- Windows 10 перекодирует обои, которые были в отличном качестве, сжимая их в Jpeg по-своему, что приводит к более плохому качеству. Это можно обойти, далее описано, как это сделать.
Для того, чтобы при установке обоев в Windows 10 они не теряли в качестве (или теряли не столь существенно), вы можете изменить один из параметров реестра, который определяет параметры сжатия jpeg.
- Зайдите в редактор реестра (Win+R, ввести regedit) и перейдите к разделу HKEY_CURRENT_USER Control Panel Desktop
- Кликнув правой кнопкой мыши в правой части редактора реестра создайте новый параметр DWORD с именем JPEGImportQuality
- Дважды кликните по вновь созданному параметру и задайте ему значение от 60 до 100, где 100 — максимальное качество изображения (без сжатия).
Закройте редактор реестра, перезагрузите компьютер или перезапустите проводник и заново установите обои на рабочий стол, чтобы они отобразились в хорошем качестве.
Второй вариант использовать обои в высоком качестве на рабочем столе — подменить файл TranscodedWallpaper в C: Users имя_пользователя AppData Roaming Microsoft Windows Themes вашим оригинальным файлом.
Анимированные обои в Windows 10
Вопрос про то, как сделать живые анимированные обои в Windows 10, поставить видео в качестве фона рабочего стола — один из самых часто задаваемых у пользователей. В самой ОС встроенных функций для этих целей нет, и единственное решение — использовать стороннее ПО.
Из того, что можно рекомендовать, и что точно работает — программа DeskScapes, которая, правда, является платной. Причем функционал не ограничивается только анимированными обоями. Скачать DeskScapes можно с официального сайта http://www.stardock.com/products/deskscapes/
На этом завершаю: надеюсь, вы нашли здесь то, чего не знали раньше про обои рабочего стола и что оказалось полезным.
Источник
Источник: https://pomogaemkompu.temaretik.com/1020082080552585432/oboi-windows-10—kak-izmenit-gde-hranyatsya-avtomaticheskaya-smena-i-drugoe/
Компьютерная Помощь при нажатии картинки увеличиваются))

Рейтинг: 3 / 5
ПодробностиКатегория: Исправление ошибок WindowsСоздано: 08.07.2016 21:07Автор: VitekusПросмотров: 4843
Иногда бывает такое, что вместо вашей красивого фона рабочего стола есть только черный фон и как не пытаешься его поменять он не изменяется.
Или на оборот установленное какое-то фоновое изображение но при этом изменить его не получается.
Есть несколько вариантов причин данной проблемы.
1. В выпуске Windows 7 Начальная (Windows 7 starter) изменение фона рабочего стола не поддерживается.
Также это относиться и к Windows vista Начальная (Windows vista starter).
2. Функция слайд-шоу для фона рабочего стола работает некорректно.
3. На рабочем столе отображается черный фон, хотя фоновый рисунок был изменен.
4. При попытке сделать фоновым изображением рабочего стола выходит ошибка:
«Это изображение не может быть использовано в качестве фона. Произошла внутренняя ошибка.»
5. На компьютере установлено стороннее приложение.
6. В разделе «Электропитание» отключен параметр «Фон рабочего стола».
7. В центре специальных возможностей выбран параметр «Удалить фоновые изображения».
8. Изменение фонового рисунка может быть запрещено политикой домена.
9.Файл TranscodedWallpaper.jpg может быть поврежден.
Решение данной проблемы возможно несколько способ.
1. Решим простую проблему с выпуском Windows 7 Начальная (Windows 7 starter)
Нужно просто обновить версию на повыше типа домашняя базовая. лицензию можно приобрести в интернете или в магазинах.
2. TranscodedWallpaper.jpg поврежден
перейдем по пути:
%USERPROFILE%AppDataRoamingMicrosoftWindowsThemes
Для этого скопируйте данную строчку и вставте в поиск в меню пуске или в адресную строку.
Файл TranscodedWallpaper.jpg переименуйте в любое название.
Если есть файл slideshow.ini, откройте его блокнотом. выделите все содержимое файла и удалите.
Сохраняем файл через меню «Сохранить»
Попробуйте установить фоновую картинку.
3. Несовместимые приложения
Удалите все приложения которые относиться к смене фона это может быть как и встроенная в ноутбук или пк производителем.
Так и сторонние приложения которые пользователь установил самостоятельно или случайно.
4. В настройках «электропитания» проверьте значение «показ слайдов»
Зайдите в панель управления выберите пункт «электропитание».
электропитание панель управления
https://www.youtube.com/watch?v=w—HRw0j1b4
Жмем на «Настройка плана электропитания» в том профиле который активен он помечен точкой.
настройка плана электропитания
В открывшемся пункте выбираем «изменить дополнительные параметры питания».
дополнительные параметры питания
Далее находим пункт параметры «фона рабочего стола» разверните его и проверьте значение чтобы было «доступно».
параметры фона рабочего стола
5. Проверить значение «Удалить фоновые изображения» в специальных возможностей
Нажмите сочетание клавиш Windows+U.
Выберите пункт «Настройка изображения на экране».
Настройка изображения на экране
далее в открывшемся окне ищем значение «Удалить фоновые изображения (по возможности)» птичка должна быть убрана.
Удалить фоновые изображения (по возможности)
6. Если ваш компьютер привязан домену то возможно включен параметр в групповой политике
Для изменения нужно обратиться к системному администратору.
Введите команду gpedit.msc через выполнить клавишей Windows+R
gpedit.msc
Выберите пункт Конфигурация пользователя (configuration user),далее Административные шаблоны (Administrative Templates), а после на Рабочий стол (Desktop).
Конфигурация пользователя
Выберите active Desktop «фоновые рисунки рабочего стола»(WallpaperSelect).
Переведите точку на «Не задано», верхний параметр чтобы отключить данную конфигурацию шаблона.
active Desktop «фоновые рисунки рабочего стола»(WallpaperSelect).
Для возможности изменения фона рабочего стола.
Важно!!! Политика включена, в настройке указано определенное изображение то, пользователи не смогут изменять фон рабочего стола.
Политика включена, изображение которое указано удалено или недоступно, фонового рисунка не будет и изменить его тоже не получиться.
7. такое еще возможно из-за не лицензированной версии ОС
Соответствующее сообщение находиться в правом нижним углу.
Также сообщение появляется перед входов в операционную систему Windows.
Для решения этой проблемы нужно её активировать ключом который был приобретен с компьютером или ноутбуком.
Или если нет лицензии то приобрести её в магазине.
Источник: https://atlant-pc.ru/ispravlenie-oshibok-windows/112-nevozmozhno-izmenit-zastavku-rabochego-stola
Не стандартный способ изменить рисунок на рабочем столе, а так же способ запретить пользователям его изменение

В этой статье я покажу, как можно установить обои на рабочий стол при помощи групповых политик Windows. Этот способ может пригодиться простым пользователям, которые не хотят, что бы гости/домочадцы могли сменить их любимые обои, либо системным администраторам, у кого в компании существует политика, что бы на всех компьютерах были одинаковые обои.
Требования — windows7 и выше, не домашняя версия ОС.
Заходим в редактор групповых политик — (пуск — выполнить — gpedit.msc), и переходим в меню — Конфигурация пользователя — Административные шаблоны — Рабочий стол — Рабочий стол.
Здесь нужно включить Active Desktop.
Так же нужно включить Фоновые рисунки рабочего стола, задать путь до файла изображения, и выбрать стиль рисунка. Если вы создаете GPO на контроллере домена, то путь должен быть сетевым, и доступен всем пользователям. Самый верный способ — поместить изображение в доменную шару, на контроллере домена.
Если вы хотите запретить пользователям изменять фон рабочего стола, то нужно перейти в Конфигурацию пользователя — Административные шаблоны — Панель управления — Персонализация.
Здесь нужно включить политику Запрет изменения фона рабочего стола.
После этого перезаходим в систему, должен будет обновиться фоновый рисунок рабочего стола, и изменить его можно будет только через эту политику.
Видео по теме:
0 0
Поделитесь статьей с друзьями в соц. сетях, возможно, она будет им полезна.
Если вам помогла статья, вы можете >>отблагодарить автора
Источник: https://www.sanglyb.ru/article/ne-standartnyy-sposob-izmenit-risunok-na-rabochem-stole-tak-zhe-sposob-zapretit
Свойства экрана — Замена фонового рисунка рабочего стола
Если Вы много работаете за компьютером, то однообразный фоновый рисунок со временем может надоесть и появится желание заменить его на что-то более оригинальное. Кроме того, заменив фоновый рисунок, вы покажете другим сотрудникам, что вы, оказывается, разбираетесь в компьютере!
Как изменить фоновый рисунок в Windows 7
Нажав правую кнопку мыши (курсор должен быть на чистом рабочем столе, а не на каких-нибудь вкладках, ярлыках), вызываете контекстное меню.
Рис.1
В открывшемся меню выбираем Персонализация
Рис.2
Нажимаете ссылку Фон рабочего стола.
Рис.3
В открывшемся окне вы можете выбрать фон из нескольких десятков рисунков, которые есть по умолчанию в операционной системе Windows 7. Для просмотра, кликаете по эскизам рисунков и они, на ваших глазах, появляются на экране монитора. Когда выберете рисунок — нажмите кнопку Сохранить изменения, чтобы понравившийся рисунок стал фоном рабочего стола.
Если поставить галочки на нескольких изображениях, тогда станет активным поле Сменять изображение каждые и из выпадающего списка вы можете выбрать интервал времени, через который изображения будут сменять друг друга.
Но, возможно вы хотите сделать фоном рабочего стола свой рисунок, или фотографию. Тогда нажимаете кнопку Обзор А и находите папку с вашими фотографиями. Только имейте ввиду, что, если фотография, или рисунок не соответствуют размерам экрана, тогда нужно нажать кнопку Заполнение Б и из выпадающего списка выбрать, что нужно сделать с рисунком: растянуть, разместить по центру и т.д.
Фотографию лучше заранее сделать соответствующей размеру экрана Вашего монитора, иначе она будет обрезана, или искажена. Посмотрите как сделать фотографию нужного размера с помощью фотошопа.
Изменение фона рабочего стола в Windows XP
Нажав правую кнопку мыши на пустом экране, вызываете контекстное меню. В нем выбираете нижнюю строчку — Свойства.
В открывшемся окне Свойства: Экран нажимаем вкладку Рабочий стол:
Рис.4
Именно здесь вы можете установить цвет или фоновый рисунок экрана.
Если вы хотите, чтобы экран вашего монитора был одноцветным, тогда на вкладке Цвет 1 из выпадающего списка выбираете любой цвет, который вам нравится (черный, желтый, красный и т.д.).
А в поле Фоновый рисунок 2 щелкаете по верхней строчке (нет). При этом на экране монитора, который виден посередине вкладки, появится выбранный вами цвет.
Если этот цвет вам нравится, тогда нажимаете кнопку применить, а потом ОК. Все — экран монитора окрасился в ваш любимый цвет.
Но красивее будет, если экран не одноцветный, а установлен фоновый рисунок. Рисунок можно выбрать из стандартного набора Windows.
Для этого в поле Фоновый рисунок 2 щелкаете курсором по названиям рисунков и эти рисунки будут появляться на экране монитора-образца. В данный момент там виден стандартный рисунок Windows XP под названием Безмятежность.
Выбрав какой-то рисунок, вы нажимаете кнопку Применить, а потом ОК и этот рисунок появится на вашем рабочем столе — на экране вашего монитора.
Но, через некоторое время вам надоедят все стандартные рисунки и появится желание найти что-нибудь новенькое.
Множество рисунков есть на CD — дисках и в Интернете. Можете подобрать себе несколько рисунков и потом менять их каждую неделю. Чтобы вывести на экран такой рисунок, нажимаете кнопку Обзор и с помощью проводника Windows находите файл с этим рисунком на вашем компьютере. Выбранный файл появится в списке Фоновый рисунок 2 Теперь нажимаете кнопку Применить, а потом ОК и ваш рисунок на экране.
Обращаю внимание только на то, что рисунок должен находиться на жестком диске, а не на CD. То есть, понравившийся рисунок нужно сначала скопировать с CD — диска, а потом уже устанавливать его фоновым рисунком.
Но, возможно, вам и этого покажется мало. Вы пожелаете сделать фоновым рисунком свои фотографии. Это тоже возможно.
Только желательно, чтобы рисунок соответствовал вашему экранному разрешению. Если разрешение экрана 1024 х 768, то и размер фотографии должен быть таким же. Потому что, если фотография больше экрана, то на экране разместится только часть фотографии и не обязательно лучшая.
Если размер фотографии будет меньше экрана, то тогда нужно будет в поле Расположение 4 выбирать вариант. Фотографию придется или разместить по центру или растянуть, или замостить ею экран, что, в любом случае, будет не очень красиво. Значит, фотографию нужно предварительно подготовить.
Вас, также, может заинтересовать:
Источник: https://www.pc-pensioneru.ru/windows_screen2.htm
Как изменить обои рабочего стола Windows 7 — Советы пользователю компьютера

Доброго времени суток, уважаемые читатели блога Help начинающему пользователю компьютера. На очереди статья о настройках операционной системы Windows7. Статья небольшая, поскольку материал не сложный, но, на мой взгляд, некоторым начинающим юзерам будет полезна. Сегодня мы поговорим о том, как изменить обои рабочего стола операционной системы Windows 7.
Обои рабочего стола – обычные изображения, которые можно скачать с Интернета, или фотографии, сделаны Вами.
Основное пожелание при использовании новых изображений в качестве обоев рабочего стола – размер картинок должен быть таким, как и разрешение экрана.
Можно и игнорировать данное условие, но тогда изображения на рабочем столе могут быть растянуты, сплюснуты т.е. некорректно отображены
Дополнительного описания для сегодняшнего материала не нужно, поскольку задача стоит очень простая: как установить новые обои на рабочем столе. Приступим непосредственно к выполнению:
1. Кликаем правой кнопкой мышки на свободном от файлов участке рабочего стола. Появится контекстное меню.
Рис 1. Контекстное меню рабочего стола.
2. Переходим по пункту «Персонализация» контекстного меню. Откроется окно для управления темами операционной системы Windows 7.
Рис 2. Темы, изображения, звук
3. В данном окне необходимо кликнуть по cсылке «Фон рабочего стола«. Отмечу, что данное окно также содержит опции для изменения цвета границ окон, внешнего вида окон, управления звуковой схемой и заставкой операционной системы. После этого появиться окно для настройки обоев рабочего стола.
Рис 3. Фоновый рисунок рабочего стола.
4. Изменить обои рабочего стола Windows 7 можно с помощью этого окна. Здесь:
— указываем каталог, в котором размещены изображения, которые будут использоваться в качестве обоев рабочего стола. Выполняем это с помощью кнопки «Обзор».
— отмечаем те изображения, которые Вы желаете использовать. Кнопка «Выделить все» позволяет отметить все добавленные картинки. Кнопка «Очистить все», соответственно, снимает галочки со всех изображений.
— указываем положение изображения с помощью выпадающего меню.
Рис 4. Положение изображения.
— указываем время, по истечении которого изображения будут меняться. Если отметить пункт В случайном порядке, смена изображений по истечении указанного времени будет выполнятся случайно (в обратном случае – по порядке).
5. Нажимаем кнопку «Сохранить изменения».
6. В окне, которое откроется сохраняем тему. Для этого переходи по ссылке «Сохранить тему».
Рис 5. Сохраняем тему.
7. В следующем окне указываем название новой темы и жмем «Сохранить»
Рис 6. Сохранить.
Сверните все открытые папки, и Вы увидите, что на рабочем столе установлены новые обои. Спасибо за внимание.
Источник: http://xiod.ru/kak-izmenit-oboi-rabochego-stola-windows-7/
Как поменять фоновый рисунок рабочего стола в Windows 7 Starter?
Я вас предупредил, а теперь перейдем непосредственно к самой смене картинки рабочего стола.
Сперва опишу довольно трудоемкий процесс, вручную, используя реестр Windows.
Хотя, как говорится — было бы желание… Зато не надо качать и устанавливать всяких подозрительных программок.
- Запустите Редактор реестра. Откройте меню Пуск, введите в строке поиска regedit и нажмите Enter (или Win+R -> regedit -> OK).
- Откройте ветку HKEY_CURRENT_USERControl PanelDesktop
- Щелкните правой кнопкой мыши на папке Desktop в древовидном списке слева, и нажмите пункт «Разрешения…«
- Если Вы первый раз изменяете фоновое изображение:
- Нажмите кнопку Дополнительно
- Перейдите на вкладку Владелец, выделите свое имя в окне Изменить владельца на: и нажмите кнопку Применить
- Перейдите на вкладку Разрешения и уберите флажок Добавить разрешения, наследуемые от родительских объектов. В случае запроса системой дальнейшего действия нажимаете кнопку Удалить.
- Нажмите поочередно кнопки Добавить… -> Дополнительно… -> Поиск
- В результатах поиска выберите Все и нажмите кнопку «OK», и еще раз «ОК».
- В окне Элемент разрешения для «Desktop» напротив значения Полный доступ установите флажок в столбце Разрешить и нажмите несколько раз кнопки ОК.
Здесь позволю себе заметить, что можно конечно и не заморачиваться с изменением владельца вручную, а применить .reg файлик со специальным скриптом.
Чтобы вам не искать в интернете и не нарываться на вирусы — выкладываю уже готовый скрипт на этой страничке.
Вам достаточно этот код скопировать и сохранить в текстовом документе, а потом изменить расширение файла с .txt на .reg
- Если Вы во второй раз изменяете фоновое изображение или если у Вас в «Группы и Пользователи» уже есть группа «Все» и Вы являетесь владельцем объекта:
- Выделите группу Все, нажав на нее.
- В части окна Разрешения для группы «Все» установите флажок Полный доступ в столбике Разрешить и нажимаете ОК.
- Найдите строковый параметр Wallpaper и дважды щелкните на нем.
- Введите путь к изображению, которое Вы хотите использовать как обои рабочего стола и нажмите ОК.
- По умолчанию, положение изображения устанавливается По центру, если Вам необходимо другое положение, то дополнительно измените:
- Параметр TileWallpaper на значение 1, чтобы Замостить изображение.
- Параметр WallpaperStyle на значение 2, чтобы Растянуть изображение.
- Щелкните правой кнопкой мыши на папке Desktop в древовидном списке слева, и нажмите пункт «Разрешения…»
- Выделите группу Все, нажав на нее.
- Уберите флажок в столбце Разрешить напротив значения Полный доступ и нажмите кнопку ОК. Если Вы не уберете данный флажок, то система установит стандартные обои рабочего стола.
- Перезайдите в систему или перезагрузите компьютер.
А теперь более простой способ. Автоматически, используя специальную программу.
- Найдите и скачайте архив программы Starter Background Changer (не забудьте проверить архив на вирусы!)
- Разархивируйте файл в любую папку и установите нужную Вам языковую версию программы.
- Нажмите правой кнопкой мыши на рабочем столе и выберите в контекстном меню пункт Персонализация (Personalize)
- Нажмите кнопку Обзор… (Browse…).
- Выберите необходимое Вам изображение и нажмите кнопку Открыть (Open).
- Выберите положение рисунка и нажмите Применить (Apply), чтобы установить рисунок не выходя из программы или ОК, чтобы установить рисунок и выйти из программы.
- Чтобы установить стандартное изображение выберите в ниспадающем меню Фоновый рисунок Windows по умолчанию и нажмите кнопку ОК.
Невозможность сменить фоновое изображение рабочего стола — это, пожалуй, единственный недостаток Windows 7 Starter. В остальном же эта операционка ничем не уступает более навороченным и дорогим редакциям.
Зато никакая другая из редакций не сможет похвастаться такой быстротой работы, как Windows 7 Начальная. Так что для дома, на не очень новом компьютере, и если вы не супер-заядлый геймер — Windows 7 Начальная — самое оно.
Удачи вам!
PS: Итак, специально для тех, кто сомневается в действенности способа — уверяю вас, вы просто невнимательно читали этот урок или не рассчитали свои силы.
Поменять фоновый рисунок рабочего стола в Windows 7 Starter действительно непросто.
Решил еще раз проверить способ по написанному на виртуальной машине с предустановленной Windows 7 Начальная первым способом (ручками, без программки) — вот что получилось:
То есть способ работает! Нужна лишь внимательность, внимательность и еще раз внимательность!
Источник: http://a0x.ru/kak-pomenyat-fonovyy-risunok-rabocheg/
Как изменить фон/ картинку рабочего стола Windows 7

Многие пользователи рано или поздно задумываются над тем, как изменить фон рабочего стола Windows 7. И у многих возникают трудности, даже у опытных пользователей, поскольку не все версии Windows 7 поддерживают такую казалось бы элементарную вещь. После прочтения этой статьи любой пользователь без проблем не зависимо от версии Windows, сможет изменить фон рабочего стола .
Первое с чем стоит разобраться прежде чем приступить к смене рабочего стола- это выяснить версию Windows, поскольку в зависимости от версии, способ изменения картинки рабочего стола отличается.
Сменить фон/ картинку рабочего стола на Windows Strarter/ Windows Начальная
По умолчанию в этой версии не предусмотрено изменение рабочего стола. Но… изменить его всетаки можно, для этого есть два способа- первый установить программу, с помощью которой можно не только установить картинку на рабочий стол, но и менять их с течением времени, второй способ указать в реестре путь к необходимой картинке, которая будет использоваться в качестве фона.
Начнем с первого способа, существует довольно много программ для изменения фона рабочего стола, в данной статье я рассмотрю бесплатную программу на русском языке- Wally. Поскольку вы будете использовать программу для Windows вам необходимо скачать файл для Win32 executable.
Процесс установки очень прост и требует нескольких нажатий кнопки «Next«, после установки на панели задач появиться значок программы, нажимаем на нем правой кнопкой мыши и выбираем «Настройка«.
В открывшемся окне настроек рекомендую, установить галочки напротив «Автоматическое воспроизведение при запуске программы» и «Автоматический старт программы при запуске системы«, что бы программа автоматически запускалась каждый раз когда включается компьютер/ ноутбук. Выбираете по своему усмотрению интервал смены фона рабочего стола.
Следующим шагом необходимо добавить папку или папки где расположены картинки, которые вы хотели бы видеть фоном на рабочем столе, для этого нажимаете «Файлы» или «Папки» (если у вас картинки в нескольких папках) и указываете директорию где расположены изображения.
Затем перезагружаете компьютер и наслаждаетесь выбранным фоном на рабочем столе.
Второй способ- указать отображаемую картинку рабочего стола в реестре, для этого необходимо запустить реестр. Нажимаете «Пуск» и в строке поиска программы пишите REGEDIT и нажимаете клавишу «Enter».
Заходите по пути HKEY_CURRENT_USER Control Panel Desktop, справа находите параметр Wallpaper открываете его двумя кликами мыши и указываете путь к картинке, нажимаете «Ок«.
Затем нажимаете правой кнопкой мыши на ветке «Desktop» и выбираете «Разрешения«.
В открывшемся окне свойств нажимаете кнопку «Дополнительно«.
Убираете галочку напротив «Добавить разрешения, наследуемые от родительских объектов«. Откроется окно безопасности, нажимаете «Удалить«.
Следующим шагом нажимаете «Добавить» и прописываете Все, нажимаете «Ок«.
После этого нажимаете кнопку «Дополнительно«- «Изменить» и выбираете разрешения соответствующие картинки ниже.
После этого сохраняете все настройки нажатием кнопки «Ок» и перезагружаете компьютер. После его загрузки увидите изменившийся фон рабочего стола.
Сменить фон/ картинку рабочего стола на Windows Home Basic/ Windows Домашняя базовая
Для этой версии Windows доступно изменение фона рабочего стола штатными средствами. Для этого достаточно выбрать картинку которую вы бы хотели сделать фоном рабочего стола, нажать правой кнопкой мыши на ней и выбрать «Сделать фоновым изображением рабочего стола«.
Если же вы хотите, что бы изображения на рабочем столе автоматически менялись, без установки сторонних программ не обойтись. Как я описывал выше для этих целей может подойти программа Wally (более подробно о ней в начале статьи).
Сменить фон/ картинку рабочего стола на Windows Home Premium/ Professional/ Enterprise/ Ultimate /Windows Домашняя премиум/ Профессиональная/ Корпоративная/ Максимальная
В этих версиях Windows, как и младшей версии Windows Home Basic (Windows Домашняя базовая) изменить фон можно, если нажать правой кнопкой мыши на картинке и выбрать «Сделать фоновым изображением рабочего стола«
Помимо этого, в этих версиях, можно без использования сторонних утилит менять изображение на рабочем столе спустя определенный период времени. Для этого необходимо нажать правой кнопкой мыши на рабочем столе и выбрать «Персонализация» или нажать кнопку «Пуск» и зайти в «Панель управления»- «Все элементы панели управления»- «Персонализация».
В открывшемся окне Персонализации, нажмите «Фон рабочего стола«.
Если захотите изменить цвет окна зайдите в пункт меню «Цвет окна».Если вам интересно где изменяется звук, проигрывающийся при входе в систему, при выключение компьютера или звук ошибки, тогда нужно нажать «Звуки».
Если вы не будете двигать мышкой, то через какое -то время появится заставка, которую можно настроить,если выбрать «Заставка».
В окне выбора фона рабочего стола, вы можете выбрать любой/ любые изображения, поставив на них галочку. Если вы хотите выбрать свои изображения нажмите кнопку «Обзор» и укажите папку где находятся изображения.
Обратите внимание, если вы отмечаете галочкой более одного изображения, внизу становиться активно поле Сменять изображение, здесь вы можете указать через какой интервал времени картинки на рабочем столе будут меняться.
В окончании настроек не забудьте нажать кнопку «Сохранить изменения«.
Надеюсь теперь независимо от версии Windows вы без труда сможете изменить фон рабочего стола.
Источник: http://pk-help.com/workstation/desktop-background-windows-7
__________________________________________novpedkolledg2.ru
Как поменять обои на рабочем столе компьютера. Как поменять обои на рабочем столе?
Со временем возникает необходимость изменить фон рабочего стола на Windows 7 . Делается это не сложно, но есть некоторые ограничения. Процесс изменения изображения на рабочем столе в Windows 7 начальная и домашняя базовая, отличается от описанного в этом уроке и является темой отдельной статьи.
По умолчанию Windows 7 имеет ряд фоновых изображений, которые располагаются по пути:
C:\Windows\Web\Wallpaper
Здесь Вы увидите несколько папок с картинками. В папке «Windows», Вы найдете знакомое, стандартное изображение (скриншот ниже).
При желании Вы можете расширить выбор обоев рабочего стола, путем создания папки со своим названием. Скачайте файлы (jpg) с сайта Microsoftили стороннего ресурса, распределите их по группам в созданные каталоги, это будет удобно для смены фона из настройки «персонализация», а также для создания слайд шоу.
Примечание: если устанавливаете скаченную картинку, обязательно выясните ее разрешение и . В случае меньшего разрешения изображения Вы можете заметить плохое качество отображения.
Еще фон изменяется, когда Вы , а также меняется внешнее оформление панели задач, цвет окон и другое.
Как поменять фон рабочего стола из контекстного меню изображения и настройки «персонализация»
Найдите соответствующую картинку, которую хотите поставить как фон рабочего стола , затем щелкните на нее правой кнопкой мыши. В меню нажмите пункт, который видите на скриншоте.
Теперь смотрите на рабочий стол и любуйтесь новой картинкой. Такими действиями Вы просто поставите фоновое изображение. Для полной настройки рекомендуется перейти в настройку с названием «персонализация».
Для вызова окна персонализации щелкните правой кнопкой мышки, там, где нет ярлыков (на пустом месте). В меню увидите отделенных 3 пункта, из которых интересен последний и по необходимости другие два:
- Разрешение экрана – в данном случае полезная опция, перейдя в которую Вы узнаете соотношение пикселей Вашего дисплея и выясните, подойдет или нет фоновая картинка.
- Гаджеты – не относящаяся к теме опция, но все же ознакомьтесь с процессом , чтобы более украсить рабочий стол.
- Персонализация – интересующая опция, позволяющая настроить и изменить фон рабочего стола на Windows 7, которую подробнее рассмотрим ниже.
Нажмите на 3 опцию «персонализация». Спустите взгляд в самый низ окна, где Вы увидите ссылку с названием «фон рабочего стола» (располагается наряду с ссылками: цвет окна, звуки, заставка), на которую нужно кликнуть. Заметьте, что под названием ссылки, есть надпись серого цвета, в основном сюда прописывается название текущей картинки или действие «показ слайдов». В данном примере это «дом», которое является именем изображения.
В открывшемся окне Вы можете выбрать расположение картинок, путем нажатия на объект со стрелкой. Здесь предложен выбор из библиотеки изображений, созданных папок и других источников, а также имеется возможность установки монотонного цвета фона.
Рядом с объектом есть кнопка «обзор», для указания размещения картинки. Когда определитесь с выбором, отметьте картинку флажком и нажмите «сохранить изменения». Выглядит это следующим образом.
Внизу окна есть дополнительные опции отображения и настройки показа слайдов . Для корректного отображения фона рабочего стола, в опции «положение изображения» я рекомендую оставить параметр «заполнение», но можете и поэкспериментировать и изменить параметры.
Для использования показа слайдов выделите от 2 и более картинок, удерживая CTRL, кликайте по ним. Далее станет доступна данная настройка, где Вы можете задавать интервал времени смены изображений, случайный показ и опцию управления показом при сниженном уровне электропитания.
Примечание: если есть необходимость включить все картинки из выбранной группы, в верхней части окна нажмите кнопку «выделить все», чтобы не выбирать все объекты мышкой. После тонких настроек, снова кликните на «сохранить изменения».
Если Вы углубились в персонализацию, почитайте тогда о процессе , что закрепит Ваши знания.
Как изменить фон рабочего стола, используя реестр Windows
1. Сначала , нажмите «пуск», напечатайте запрос regedit в поиске и нажмите enter.
2. Если появится запрос контроля учетных записей (UAC), нажмите да.
3. В реестре следуйте по пути, как указано ниже:
HKEY_CURRENT_USER\Control Panel\Desktop
4. В правой стороне окна, нажмите дважды левой кнопкой на ключе «Wallpaper» (скриншот выше).
5. укажите полный путь к файлу фона (с расширением.jpg или.bmp) и кликните OK.
Примечание: убедитесь, что имя изображения не содержит пробелов. Если это так переименуйте название файла, иначе увидите черный фон.
6. закройте окно редактора реестра.
Как можете видеть, изменить фон рабочего стола на Windows 7 просто . Единствен
roomin.ru