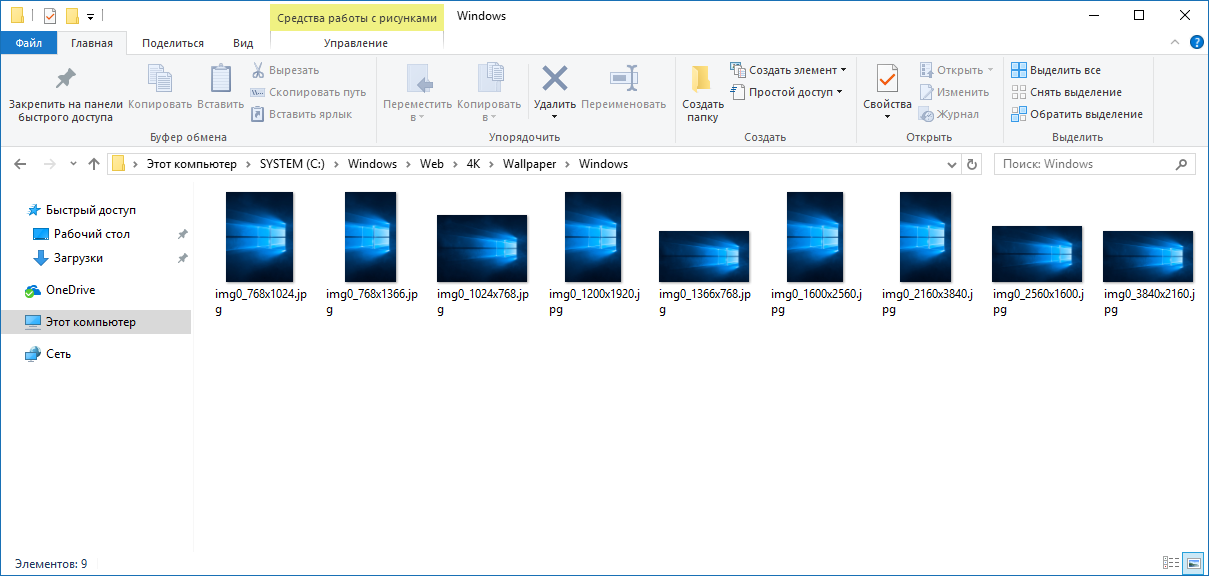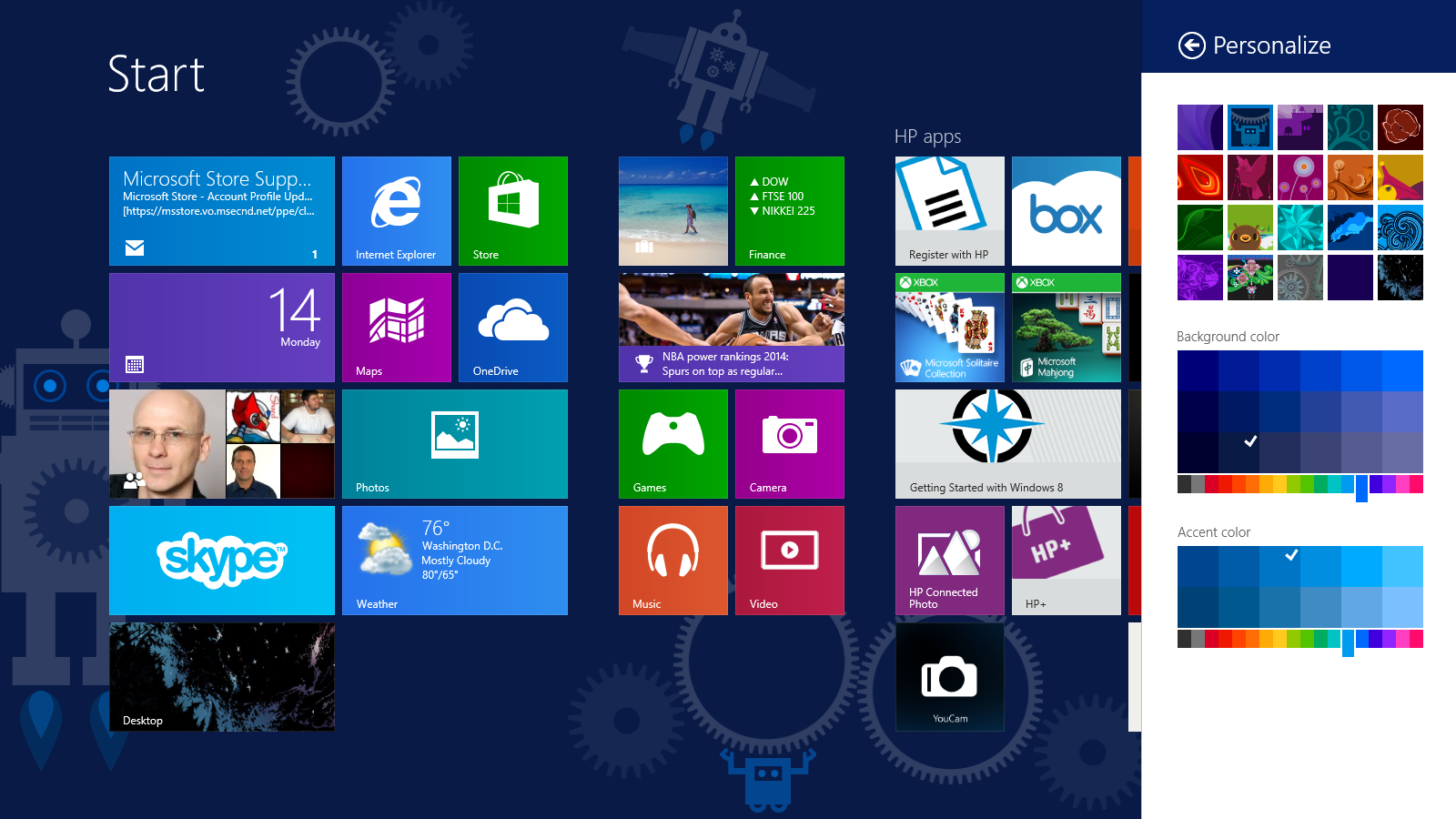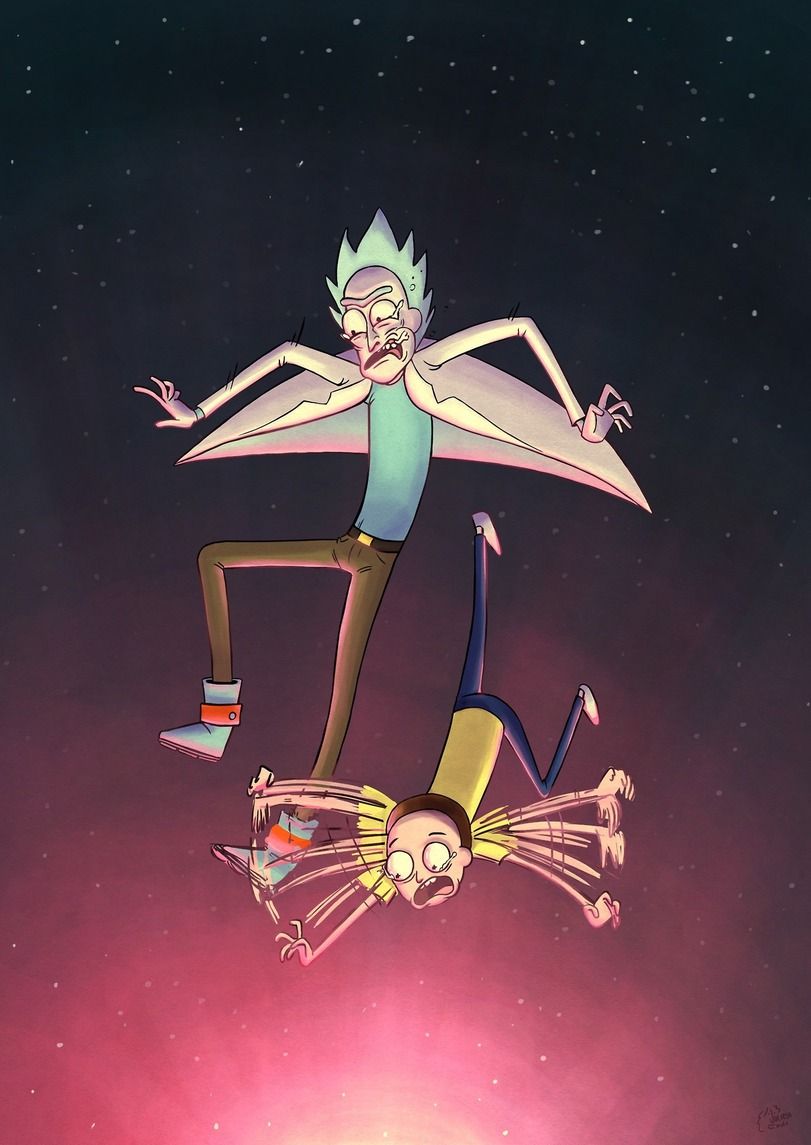Как создать слайд-шоу из фоновых изображений рабочего стола Ubuntu. Как сделать фон рабочего стола слайд шоу
Как сделать слайд-шоу на Windows
Разнообразность потенциала последней Windows 10 поражает. Сразу заметно что с развитием ИТ-технологий, языков программирования и прочего заметно растут возможности операционной системы. Также понемногу развивается графический интерфейс и связанные с ним функции вследствие чего появилась возможность настройки слайд-шоу не только на рабочем столе, но и экране блокировки. О том, как это сделать читайте в этой статье.
Как сделать слайд-шоу на рабочем столе
Для того чтобы сделать слайд-шоу рабочего стола нужно попасть в раздел "Персонализация". Самый простой способ — это кликнуть на любом свободном месте рабочего стола и в появившемся меню выбрать строку "Персонализация". Либо перейти в "Параметры Windows" (в меню пуск следует выбрать значок шестерёнки) и там зайти в пункт "Персонализация". По умолчанию окно открывается на нужной вкладке называется она "Фон". Затем в поле с аналогичным названием следует поменять установку на "Слайд-шоу". Далее потребуется указать папку с изображениями поэтому не помешает заранее скачать обои для рабочего стола, к сожалению, на данный момент ОС не предусматривает свои подборки иллюстраций. Ещё немного ниже можно изменить период задержки картинки, то есть раз в какое время вы хотите, чтобы происходила замена изображения. Далее будет радиокнопка очерёдности, если вы желаете, чтобы картинки менялись в разброс, а не по такому порядку как они находятся в проводнике то включите её. Последняя установка отвечает за положение иллюстрации относительно монитора, если вы хотите, чтобы изображение было на весь экран либо показывалось только настоящих размеров или как-нибудь по-другому то здесь можно это выставить.
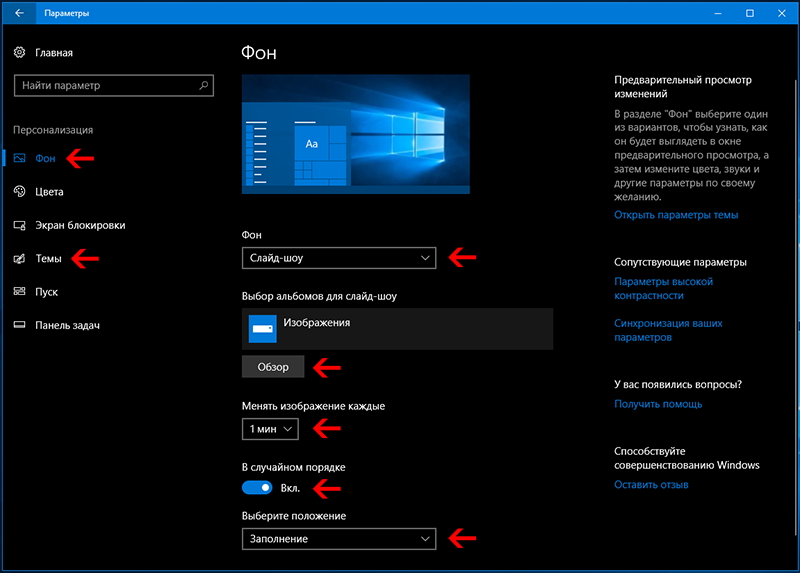
В разделе "Темы" можно установить встроенные по умолчанию цветовые сборки, которые также включают в себя несколько изображений для слайд-шоу. Но в этом случае будет произведена замена всей цветовой темы операционной системы. Ещё можно скачать разные подборки из магазина Windows, это разрешается сделать, кликнув по ссылке "Другие темы в магазине".
Слайд-шоу экран блокировки
Начиная с Windows 8.1 появилась возможность настраивать показ слайд-шоу на экране блокировки. Эту функцию легко подключить и настроить чтобы в свободное время просматривать любимые фотографии или композиции. Для того что бы она заработала её необходимо активировать в параметрах Windows, также потребуется выбрать директорию с фотографиями или композициями, которые вы хотите видеть в слайд-шоу.
Как в предыдущем разделе статьи следует прейти в окно персонализации, из контекстного меню рабочего стола или из параметров Windows (данная процедура описана выше). Только на этот раз следует зайти в раздел с левой стороны называемый "Экран блокировки". Далее понадобиться найти пункт "Фон", в котором нужно переключить настройку на "Слайд-шоу". Чуть ниже там, где "Добавление папки" следует указать директорию, в которой у вас находятся изображения. Кстати в конце статьи я дам ссылку на ресурс, которым пользуюсь сам с множеством различных изображений там вы найдёте иллюстрации, включённые во все знаменитые операционные системы и не только. Немного ниже можно настроить дополнительные параметры слайд-шоу. В дополнительных параметрах разрешается подключить папку из OneDrive, выполнить отключение экрана после определённого времени работы заставки или выбрать фото строго соответствующее размерам монитора, а также другое. Если вы хотите, чтобы данные определённых приложений отображались на экране блокировке, то это также можно настроить почти в самом низу окна персонализации экрана блокировки.
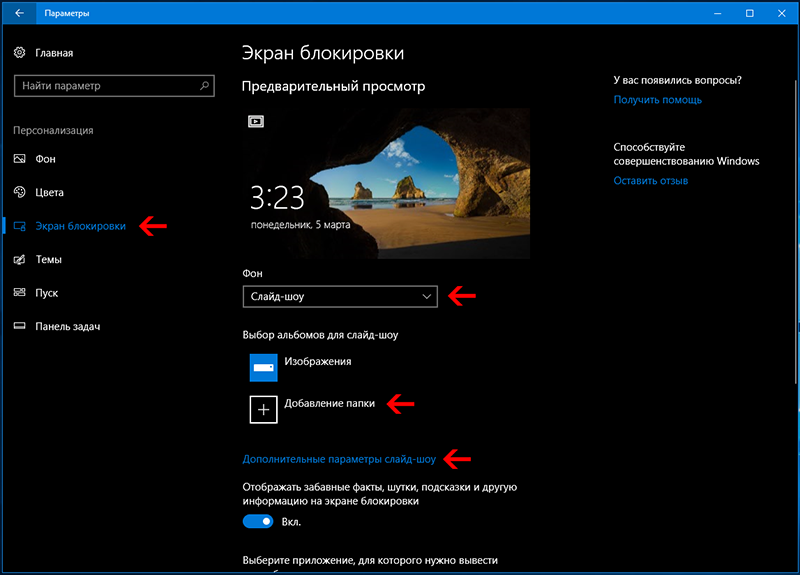
Лично сам, люблю ставить весёлые композиции, в перерывах между работой, когда я смотрю на них, они подымают мне настроение и мотивируют действовать дальше. Изображения для себя я ищу на сайте http://wallpapershome.ru, единственный недостаток в том, что у всех иллюстраций сверху справа существует надпись адреса интернет-ресурса (это такая защита от кражи), такую проблему я решаю с помощью Фотошопа. Если у вас появятся вопросы, то их всегда можно задать в комментариях или перейти на страницу "Контакты", заполнить и послать мне форму.
04.12.2014
Ещё статьи, которые могут заинтересовать:Исправление ошибок Windows с помощью Microsoft Easy FixCcleaner безупречная очистка операционной системыКак добавить пункты переместить и копировать в папку в контекстное меню рабочего стола WindowsКак отключить или включить протокол IPv6 в WindowsУстранение неполадок Windows с помощью Microsoft Easy Fix
pcompstart.com
Как создать слайд-шоу обоев рабочего стола из собственных изображений в Ubuntu
OSmaster.org.ua > Linux > Ubuntu > Как создать слайд-шоу из фоновых изображений рабочего стола Ubuntu

Если вы используете рабочее окружение Gnome и пробовали играться с настройками внешнего вида или обоев рабочего стола, то наверняка встречали встроенную функцию слайд-шоу, которая позволяет изменять изображение рабочего стола через заданный интервал времени. Эта достаточно полезная функция немного ограничена, так как позволяет проигрывать только встроенные по-умолчанию изображения, а не выбранные вами коллекции. Для тех, кто хочет создать свое слайд-шоу с заставок рабочего стола и при этом не использовать сторонних утилит, которые будут висеть в трее, вот способ как это можно сделать в Ubuntu.
Создать слайд-шоу из собственных изображений можно путем редактирования xml-шаблона, который находится в каталоге “/usr/share/backgrounds/contest”. Но это очень трудоемкая и рутинная задача, особенно если вы хотите добавить сотни или тысячи изображений в свое слайд-шоу. Значительно проще использовать crebs.
Установка
Введите следующие команды в терминал, чтобы добавить источник PPA и установить crebs, но этот способ работает только для Ubuntu Natty и старших версий:
sudo add-apt-repository ppa:crebs/ppasudo apt-get updatesudo apt-get install crebs
Для Ubuntu Oneiric 11.10 этот источник PPA также работает, но его придется добавлять вручную в список источников приложений, для этого выполните в терминале следующую команду чтобы отредактировать файл источников:
sudo nano /etc/apt/sources.list
Теперь необходимо добавить следующие две строки в конец этого файла:
deb http://ppa.launchpad.net/crebs/ppa/ubuntu natty maindeb-src http://ppa.launchpad.net/crebs/ppa/ubuntu natty main
Чтобы сохранить используйте комбинацию клавиш Ctrl+O и выйти — Ctrl+X. Далее в терминале:
sudo apt-key adv --keyserver keyserver.ubuntu.com --recv-keys EF0A4C44sudo apt-get updatesudo apt-get install crebs
Создание слайдов
Запустите приложение crebs (Create Background Slideshow) с помощью меню Система -> Параметры -> Создание слайд-шоу.
Нажмите на клавишу “+” чтобы добавить нужные вам изображения. Можно выбирать сразу несколько изображений.

Используя клавиши «<» и «>» можно задать очередность отображения изображений в слайдах.
После того как вы закончите добавлять изображения, перейдите на вкладку Слайд-шоу (Slideshow) чтобы настроить временные интервалы.

После этого введите имя вашего слайд-шоу и нажмите на галочку внизу чтобы сохранить.
Активация созданного слайд-шоу
После того как вы выполните все выше описанные действия программа должна отобразить сообщение что данное слайд-шоу для рабочего стола установлено, в чем можно убедиться в параметрах внешнего вида. Но если ваши слайды не отображаются и в настройках внешнего вида их нет, то необходимо сконфигурировать настройки вручную. Для этого наберите в терминале:
GSETTINGS_BACKEND=dconf gsettings set org.gnome.desktop.background picture-uri "file://$HOME/.crebs/мое_слайд-шоу.xml"
где замените фразу «мое_слайд-шоу» на имя того слайд-шоу, которое вы создали ранее.
Примечание: программа crebs создает и сохраняет xml-файл для вашего слайд-шоу в каталог «/home/имя_пользователя/.crebs», где «имя_пользователя» — это имя вашей учетной записи.
Также рекомендую прочитать:
 Загрузка...
Загрузка... osmaster.org.ua
Использование динамического слайд-шоу на базе RSS в качестве фона рабочего стола в Windows 7
Преимущество этого способа заключается в том, что он позволяет добавить во фрейм любое количество лент и обеспечивает соблюдение главного условия для создания слайд-шоу — чтобы все они хранились в одном месте. Просто нажмите ссылку «Собственная ссылка» (Custom link) и введите адрес желаемой RSS-ленты (рис. E).
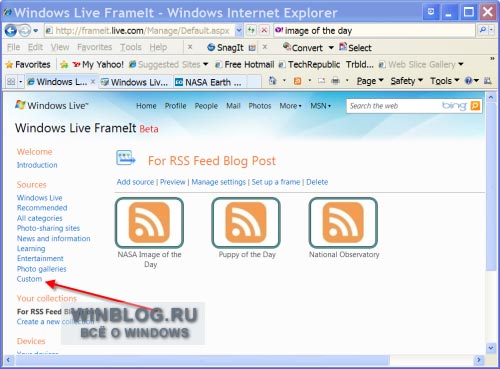 Рисунок E. Создайте подборку лент самостоятельно
Рисунок E. Создайте подборку лент самостоятельноСоставив подборку, присвойте фрейму имя и нажмите ссылку «Создать фрейм» (Set Up a Frame). После этого вы получите ссылку, которую можно будет вставить в отредактированный файл «aero.theme». Ленты можно разграничить с помощью разделителя — тогда их можно будет отключать. Например:
[Slideshow]Interval=1800000Shuffle=1RssFeed=http://windowsblog.frameit.com/; RssFeed=http://officeblog.frameit.com/
Вставив в файл все желаемые ленты, сохраните его и переименуйте, к примеру, в «RSS.theme», чтобы не путать с исходным файлом «aero.theme».
Персонализация
Откройте тему двойным щелчком. При этом она заменит предыдущую, а вам будет предложено выбрать — загружать ли вложения к RSS-лентам. Соглашайтесь на загрузку (рис. F), потому что я пробовал опцию «Не загружать вложения» (Do Not Download Attachments), и оказалось, что в таком случае картинки не отображаются.
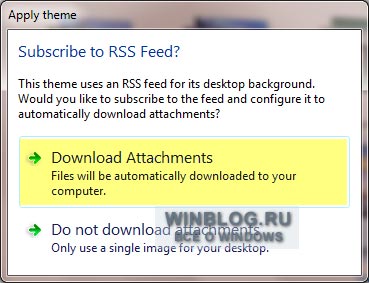 Рисунок F. Соглашайтесь на загрузку вложений.
Рисунок F. Соглашайтесь на загрузку вложений.Поначалу фоновый рисунок рабочего стола останется прежним, но уже через несколько минут на фоне начнут появляться изображения из RSS-ленты.
Чтобы завершить настройку, нужно сделать еще кое-что. Откройте окно «Персонализация» (Personalization). Как видите, выбрана тема с именем Windows 7 — это наша новая тема на базе RSS.
По умолчанию фоновые изображения заполняют экран, но пропорции при этом могут искажаться. Чтобы изменить настройки, нажмите ссылку «Фон рабочего стола» (Desktop Background) и выберите опцию «По центру» (Center) в поле «Положение изображения» (Picture Position) (рис. G). После этого картинки будут отображаться в исходном разрешении.
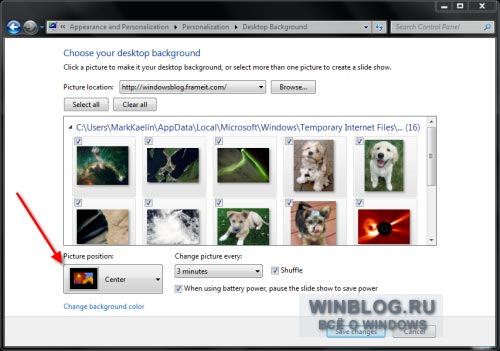 Рисунок G. Опция «По центру» позволяет сохранить исходное разрешение изображения.
Рисунок G. Опция «По центру» позволяет сохранить исходное разрешение изображения.Примените изменения. Обратите внимание — теперь в окне «Персонализация» появилась новая несохраненная тема (Unsaved Theme). Предлагаю сохранить ее под новым именем и удалить дубль темы Windows 7. Теперь у вас будет только одна новая тема (рис. H).
Рисунок H. Оставьте только новую тему RSS.В заключение
Создание темы с использованием слайд-шоу на базе RSS позволяет сделать оформление Windows 7 по-настоящему уникальным и разнообразным — все зависит только от вашего воображения. Если вам удалось найти особенно интересные ленты RSS для слайд-шоу — поделитесь ссылками в комментариях! А мою подборку можно найти по адресу http://windowsblog.frameit.com/ — она открыта для всех желающих.
Автор: Mark KaelinПеревод SVET
Оцените статью: Голосов 5www.winblog.ru
Как создать слайд-шоу в Windows 7
Слайдшоу на рабочем столе вашего компьютера может служить в качестве скринсейвера и предоставляет возможность полюбоваться чем-то приятным, когда вы находитесь в одной комнате с компьютером, но не используете его. Вы можете создать такое слайдшоу, используя стандартные картинки, которые поставляются вместе с Windows 7, или используя свои личные картинки.
Изображения Windows 7
Инструкции:
- Нажмите «Пуск» и откройте Панель управления. Введите «персонализация» в строке поиска и выберите «Персонализация» среди результатов поиска.
- Выберите понравившуюся тему рабочего стола в разделе «Темы Aero». Все темы, кроме «Windows 7», включают в себя слайдшоу рабочего стола.
- Нажмите «Фон рабочего стола»
- Кликните на тех картинках, которые вы хотите включить в свое слайдшоу, чтобы отметить их. Если вы не отметите ни одну, в слайдшоу будут включены все.
- Выберите понравившийся вариант просмотра в выпадающем меню «Положение изображения» и в меню «Сменять изображения каждые:». Отметьте опция «В случайном порядке», если хотите, чтобы ваши картинки сменялись случайным образом.
- Нажмите «Сохранить изменения».
Личные фото
Инструкции:
- Создайте на компьютере папку, чтобы хранить в ней изображения, которые вы хотите использовать в своем слайдшоу. Перетащите или скопируйте в эту папку все нужные фотографии.
- Нажмите «Пуск» и откройте Панель управления. Введите «фон рабочего стола» в строку поиска и выберите «Изменение фона рабочего стола» в списке результатов.
- Нажмите «Обзор» и найдите папку, содержащую ваши изображения. Все изображения в этой папке будут по умолчанию отмечены.
- Выберите понравившийся вариант просмотра в выпадающем меню «Положение изображения» и в меню «Сменять изображения каждые:». Отметьте опция «В случайном порядке», если хотите, чтобы ваши картинки сменялись случайным образом.
- Нажмите «Сохранить изменения»
Подсказки и предупреждения:Для лучшего вида слайдшоу используйте картинки с высоким разрешением.
windows-guru.ru
Как настроить слайд-шоу качестве фона рабочего стола в Windows 7
В основном все используют свои любимые или привлекательную картину в качестве фонового рисунка рабочего стола. Но этого недостаточно в этой технологии возраста, поскольку каждый народ хочет, чтобы сделать свой фоновый рисунок рабочего стола более впечатляющим и привлекательным. Для этого, я уже опубликовал статью о том, как установить ваши любимые видео в качестве фонового рисунка рабочего стола? И сегодня я хочу рассказать вам о том, как сделать снимок слайд-шоу в качестве фонового рисунка рабочего стола в Windows 7 PC. Не следует путать, на самом деле, Windows имеет встроенную возможность установить слайд-шоу из фотографий на рабочем столе фоне. Вам просто нужно следовать некоторым простым шагам
/how-to-set-picture-slideshow-as-your-desktop-background-in-windows-7.html
В основном все используют свои любимые или привлекательную картину в качестве фонового рисунка рабочего стола. Но этого недостаточно в этой технологии возраста , поскольку каждый народ хочет сделать свой фоновый рисунок рабочего стола более впечатляющим и привлекательным . Для этого, я уже опубликовал статью о том , как установить ваши любимые видео в качестве фонового рисунка рабочего стола? И сегодня я хочу рассказать вам о том, как сделать снимок слайд-шоу в качестве фонового рисунка рабочего стола в Windows 7 PC.
Не следует путать, на самом деле, Windows имеет встроенную возможность установить слайд-шоу из фотографий на рабочем столе фоне. Вам просто нужно следовать некоторым простым шагам, чтобы настроить изображение слайд-шоу в качестве фонового рисунка рабочего стола:
- Щелкните правой кнопкой мыши на рабочем столе фона и выберите Персонализация.

- Теперь нажмите на фоновый рисунок рабочего стола Ссылка для настройки параметров слайд - шоу.

- Чтобы создать слайд - шоу, вам необходимо выбрать более одной фотографии здесь. Итак, выберите фотографии или просмотреть из вашей коллекции, нажав на Обзор.

- Теперь, вы должны установить положение изображения и изменение изображения времени в нижней части этой страницы и нажмите на кнопку Сохранить изменения.

Похожие темы: Как установить видео в качестве фонового рисунка рабочего стола
Вот и все, теперь перейти на рабочий стол, вы увидите картины меняются в фоновом режиме в зависимости от времени вы установили. Так что, я надеюсь, что этого достаточно, чтобы узнать, создание слайд-шоу на фоне рабочего стола.
ru.affdu.com