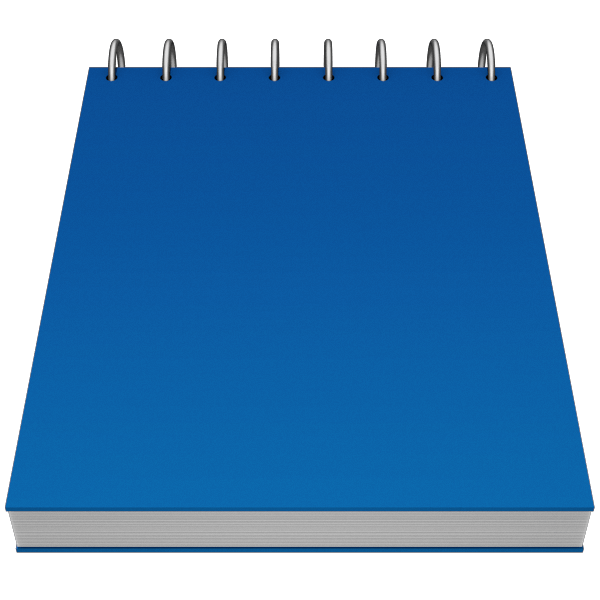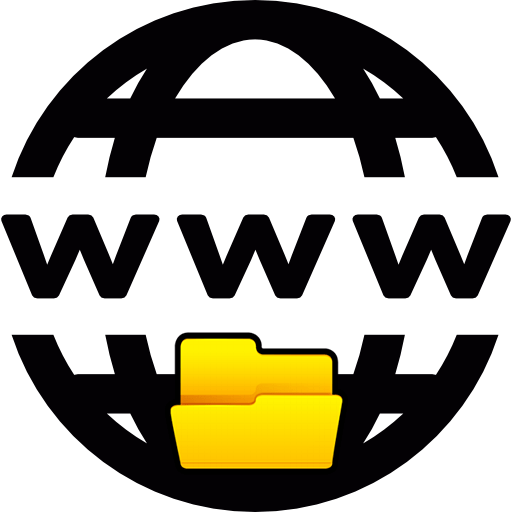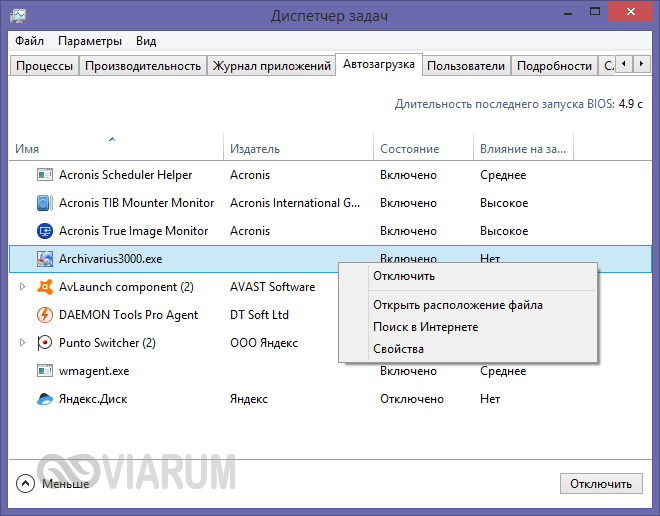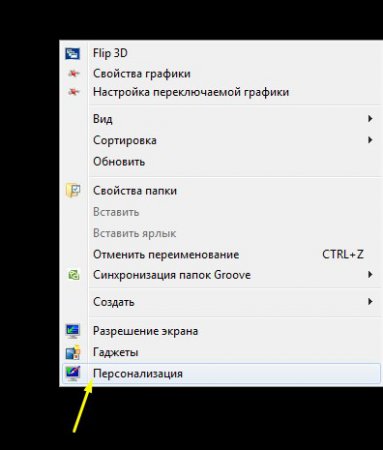Компьютер для начинающих. Как перенести фото на рабочий стол компьютера
Как добавить фото на компьютер с...
Как добавить фото на компьютер с...
 Здравствуйте друзья! Прежде чем нам двигаться далее, в освоении компьютера, предлагаю вернуться к азам. Дело в том, что я слишком погорячился, давая материал, так скажем преждевременный. Мною не принято во внимания, что уровень начальных компьютерных знаний у всех разный. И если у одних не вызывает затруднений какое-то определение или термин, то у других почти непреодолимая трудность с выполнением простых операций. Я постараюсь это пробел исправить. В дальнейшем, на страницах блога «В помощь начинающим», мы будем рассматривать начальные азы компьютерной грамотности. Может кому-то это и не нужно, но большинство будет этому только рады.
Здравствуйте друзья! Прежде чем нам двигаться далее, в освоении компьютера, предлагаю вернуться к азам. Дело в том, что я слишком погорячился, давая материал, так скажем преждевременный. Мною не принято во внимания, что уровень начальных компьютерных знаний у всех разный. И если у одних не вызывает затруднений какое-то определение или термин, то у других почти непреодолимая трудность с выполнением простых операций. Я постараюсь это пробел исправить. В дальнейшем, на страницах блога «В помощь начинающим», мы будем рассматривать начальные азы компьютерной грамотности. Может кому-то это и не нужно, но большинство будет этому только рады.
Но давайте приступим к нашему уроку. В наше время, у каждого человека, есть электронный гаджет, такой как цифровой фотоаппарат, смартфон, планшет и проблем с фотографиями уже нет. Отпала нужда печатать фотографии. Теперь достаточно сохранить её на компьютере и в любой момент найти и открыть. Но оказывается отправить фотографию с гаджета, на жёсткий диск компьютера, бывает проблематично. Техника становится всё сложнее и мы, особенно пожилые, не успеваем за новшествами. Ниже я попробую познакомить с методами и способами загрузки фото на жёсткий диск.
Содержание статьи
С фотоаппарата на компьютер.
У Вас есть хороший цифровой аппарат и в нём куча фотографий. Давайте освободим память фотоаппарата от них и сбросим их на компьютер. Прежде всего давайте определимся где мы будем хранить наши фото. Как вариант—рабочий стол. Сразу скажу, что это не лучший вариант и на это есть несколько причин. Во-первых, загромождается рабочее пространство стола и со временем становиться проблемно найти нужное, а во вторых при каком-то сбое можно потерять файлы, что тоже нежелательно.
Можно сохранить на компьютере на диске C, создав внутри диска папку и назвать её «Мои фото». Вроде вариант получше, но... Диск С—диск где располагаются все программные и системные файлы и устанавливать там ненужный софт, роскошь. Несмотря на то, что современные компьютеры имеют огромный ресурс памяти, расточительство не поощряется. И опять же, при сбоях системы, трудно будет всё вернуть на место.
Самый оптимальный метод—сохранить на нейтральном диске, например на диске D. Опять-же создаёте папку в директории диска, делаете её узнаваемой (Даёте ей имя). А далее Вам необходимы следующие предметы: Фотокамера (фотоаппарат), компьютер, кабель USB.
В комплекте любой цифровой фотокамеры всегда можно найти соединительный кабель USB — необходимый для обмена фотографиями. Выглядит он приблизительно так:

Широкий разъём вставляете в соответствующий вход компьютера или ноутбука, а маленький в фотокамеру. Чаще всего такой разъем находится сбоку камеры, под защитной резинкой, либо на нижней части фотокамеры.
Операция обмена фотографиями, может происходить в режиме реверса: как с фотокамеры на компьютер, так и с компьютера на фотокамеру. Во втором случае фотокамера используется как хранилище для подобной информации . Это очень удобно, если у вас, к примеру, нет своего флеш-носителя.
Далее включаем фотоаппарат, для того, чтобы соединиться с компьютером и в проводнике, для его открытия которого, жмём правой клавишей мышки на значок «Пуск» и выбираем «Открыть проводник» (или найдите ярлык «Компьютер» и открываете через него). В любом случае, при открытии проводника, необходимо найти вашу камеру.

В моём случае это диск I. Нажмите на него левой клавишей мышки и в правой части проводника откроется папка со всеми файлами. Открыв её вы увидите все фото в вашем фотоаппарате. Вам остаётся выбрать нужные и скопировать их. Сделать это можно одним из способов:
1. Жмёте правой клавишей мышки на файл (или выделить все файлы) и выпавшем меню выбрать «Копировать». Далее переходите на диск D или в то место где создали папку «Мои фото», открываете папку и вставляете скопированные файлы, опять же с помощью контекстного меню, вкладка «Вставить.»
2. Или воспользоваться горячими клавишами. Для копирования файлов—Ctrl+C , а для вставки—Ctrl+V. А далее те же действия, что и выше.
С карты памяти на компьютер.
А как быть, если ваши фотографии на карте памяти или каком-то другом внешнем накопителе? А особой сложности здесь нет. Нам нужны карта памяти и кард-ридер.
[spoiler]Кардри́дер (англ. Card reader, также используются варианты написания картридер, кард-ридер, картовод и пр.) — устройство для чтения карт памяти, а также иных электронных карт самого различного назначения. В частности, смарт-карт и флеш-карт.

Ка́рта па́мяти или флеш-ка́рта — компактное электронное запоминающее устройство, используемое для хранения цифровой информации. Современные карты памяти изготавливаются на основе флеш-памяти, хотя принципиально могут использоваться и другие технологии. Карты памяти широко используются в электронных устройствах, включая цифровые фотоаппараты, сотовые телефоны, ноутбуки, портативные цифровые аудио проигрыватели.

[/spoiler]
Если у вас все файлы расположены на внешнем носители информации, будь то карта памяти или флеш-накопитель, то перенести всё в папку очень просто. Прежде всего Вам нужно подключиться к компьютеру. Не на каждом компьютере предусмотрено гнездо для подключения карты памяти. (Кстати, практически всегда в ноутбуках есть разъем для карт памяти SD, которые используются в фотоаппаратах.) В этом случае воспользуйтесь адаптером, а ещё лучше кардригером.

[pullquote]
Ада́птер (англ. adapter, от лат. adapto — приспособляю) — приспособление, устройство или деталь, предназначенные для соединения устройств, не имеющих иного совместимого способа соединения.
[/pullquote]
Извлекаете карту памяти из устройства. Вставьте извлеченную карту в слот кардридера, предназначенный для карт того типа, которые используются в вашей камере или телефоне. Если устройство имеет несколько разъемов, вы сможете опознать нужный слот по надписи над ним.Подключились—снова открываем проводник (все действия описаны выше по тексту) и находите диск с картой. Как правило, это диск «I». Нашли, открыли и смотрите какие файлы вам нужны, выделяете их и копируете. Ну и открыв папку на диске «D», выгружаем всё скопированное. Как видите вся операция похожа на предыдущую.
С смартфона на компьютер.
В наше время почти каждый имеет такой сложный, но такой полезный прибор, как смартфон. Опции которые он поддерживает не поддаются описанию. Порой кажется, что он умеет всё за Вас и для Вас. С появлением его отпала нужда в фото и видео камерах. Качеству получаемых снимков, позавидует и профессионал.
Но давайте разберёмся, как выгрузить полученные фотографии к вам на компьютер. Прежде всего нам понадобиться сам смартфон и USB-кабель для его соединения с компьютером. Ваш USB-кабель находится в зарядном устройстве. Отключите его от зарядки и подключите, через USB-порт с компьютером. Дальнейшие, наши действия, уже понятны. В проводнике ищем наш диск. В моём случае это Alcatel One Touch, у Вас может быть другой.

Нажав на этот диск, вы откроете все папки. Немного сложно найти папку с фотографиями. Как правило, она расположена в папка Внутреннее хранилище (или Internal Storage), которую нужно открыть. Откроется списка папок где нужно выбрать папку DCIM, в которой будет располагаться еще одна папка с цифро-буквенным названием, в которой и располагаются все имеющиеся на смартфоне фотографии;

Ну а дальше уже знакомые действия.
Вот и всё, что я хотел рассказать в этом уроке.Возможно у Вас возникнут вопросы, я с удовольствием отвечу. Жду отзывов и комментариев. И кто еще не успел подписаться на новости моего блога—добро пожаловать!
Похожие статьи на блоге
yaaleks.ru
Как загрузить свое фото с мобильного телефона 🚩 как скинуть фото с телефона на одноклассники 🚩 Мобильные телефоны
Инструкция
Если картинку необходимо загрузить быстро, а компьютера нет под рукой, то используйте мобильный интернет. Имея электронный ящик на сотовом телефоне, вы легко отправите фото по почте с мобильника на эмейл вашего ПК. Конечно, такой способ имеет и некоторые недостатки, например, в стоимости услуг и медлительности процесса. Но есть ситуации, когда вы находитесь на отдыхе и желаете переслать фотографию своему знакомому, то этот вариант, конечно, просто незаменим.
Воспользуйтесь функцией Bluetooth. Она обеспечивает обмен информацией между такими устройствами, как персональные компьютеры, сотовые телефоны, принтеры, ноутбуки, цифровые фотоаппараты и т.д. Bluetooth позволяет им сообщаться между собой, когда они расположены в радиусе до 100 м друг от друга. Таким образом, нужно и соответствующее устройство USB (соединитель, применяемый для передачи данных между ПК и мобильным телефоном) для подключения к вашему компьютеру. При этом способе обмен фото и остальных файлов с ПК тоже происходит довольно просто.
Установите связь через функцию Bluetooth следующим образом. Выберите устройство по сетевому имени, укажите код для связи, после этого соединение установится. Теперь можно производить обмен информацией.
Подключите телефон к компьютеру с помощью USB шнура. К любой модели мобильного имеется специальная программа для работы через такой провод. Если ее нет, то перенесите нужную фотографию на флешку в телефоне. Ее компьютер определит и без предварительной установки специальной программы. Вам остается только перенести данные. Используя данный способ, можно скидывать множество фотографий на компьютер довольно быстро.
Можно просто послать изображение на другой телефон. Укажите адресата в списке контактов, которому вы будете пересылать снимок. Теперь осталось нажать клавишу «Готово», и сообщение пойдет к нужному абоненту. Если такой метод для передачи файлов вас не устраивает, то тогда испробуйте другой вариант.
Используйте файлообменники. Эти ресурсы предоставляют пользователям место под различные файлы и общедоступный доступ к ним в сети. Существует множество подобных сервисов, но вы выберите тот, который вам больше понравился и удобен в применении. Для этого необходимо открыть снимок в телефоне и нажать кнопку «Загрузить» на определенной странице ресурса. После того как загрузка произошла, вы получаете ссылку, по которой закачивают файл.
Как перенести фото на компьютер? ТОП-3 самых распространённых варианта! | Компьютер для начинающих
 марта 10, 2014
марта 10, 2014  Светлана Козлова
Светлана Козлова Рассмотрены самые частые ситуации, когда возникает необходимость перенесения фото на компьютер.
Каких-нибудь лет 20 тому назад человека, который просто умел фотографировать, сразу было видно в толпе.
И причины тому было 2.
Фотоаппарат, это недешёвое в то время устройство, сразу привлекал к себе внимание. Вторая причина – нужно было ещё уметь заниматься «всей этой вашей фотографией».

фото на бумане
Сегодня ситуации кардинально изменилась, и сделать фото на память сможет даже бабушка на пенсии, не говоря уже о детях, подростках и просто любителях побродить по окрестностям.
Однако вопрос о том, как перенести фото на компьютер, касается абсолютно всех любителей «поморгать» затвором!
Давайте же рассмотрим, как это можно сделать быстро и просто!
1. Если фото – на бумаге!
Да, такая ситуации часто встречается. Часто приходится перевести обычное изображение или текст в электронный вид. Делается это с помощью сканера. Сканер должен быть не только подключён к компьютеру но и правильно настроен! Если вы не разбираетесь в компьютерах, или разбираетесь в них плохо, найдите человека, который умеет это делать! После того, как сканер заработает, вам лишь остаётся положить в него фото, закрыть крышку и начать процесс сканирования.

Сканер
Подробнее – о качестве!
Оцените качество предварительного результата. Программы, в которых производится сканирование, имеют кучу настроек. Если предварительное сканирование прошло удачно, подберите нужные параметры для получения окончательного результата. Повторное сканирование производится более тщательно, а потому и длится в несколько раз медленнее – так что не удивляйтесь! После того, как создан цифровой файл с изображением (в 95% случаев он получит расширение «jpg»), его можно сохранить на флешке или отредактировать в программах типа PhotoShop.
2. Что делать, если сканер – отсутствует!
Ситуация становится сложнее, но ненамного. Поспрашивайте ваших знакомых или зайдите в копи-центр – они, как правило, оказывают услуги подобного рода. Ещё один вариант – зайти в фотоателье. За небольшую денюжку они всё же могут сжалится над вами и отсканировать фотографию. Да, кстати, перед тем как идти к доброму владельцу сканера, не забудьте захватить с собой флешку! Хотя любой современный мобильник легко может выполнить роль устройства памяти – главное, чтобы у него был USB-вход.

флэшка
3. Как перенести на компьютер цифровое изображение?
А теперь перейдём к тому, с чего начали. Все опять-таки проще паренной репы! Ситуация следующая: у вас есть мобильник или камера, на которую вы нащёлкали добрый десяток-другой фотографий. Как перенести их на компьютер? Есть один рецепт, который подойдёт для 95% случаев.

USB-кабель
Соедините USB-кабелем, который идет в комплекте с фотоаппаратом или мобильником, ваше устройство с компьютером. Нажмите на кнопку питания фотоаппарата или мобильника. Подумав совсем чуть-чуть, компьютер откроет папку с фотографиями. Их-то и перенесите в нужную директорию. Всё!
Кстати, а вот как создается в Одноклассники моя страница!
Также рекомендую изучить следующие уроки этого раздела:
Полезные бесплатные видеокурсы: Хотите научиться зарабатывать на компьютере? Подпишитесь на бесплатные видеоуроки “5 ЧЕСТНЫХ СЕРВИСОВ ЗАРАБОТКА В ИНТЕРНЕТЕ”!ВАМ В ПОДАРОК КУРС ПО ЗАРАБОТКУ БИТКОИНОВ НА АВТОМАТЕ БЕЗ ВЛОЖЕНИЙ НА КОМПЬЮТЕРЕ!
Хотите научиться самостоятельно дешево покупать на Алиэкспресс и зарабатывать? Подпишитесь на бесплатные видеоуроки “Как дешево покупать на Алиэкспресс и зарабатывать?”!
НАЖМИТЕ КЛАВИШИ "CTRL" и "D" ОДНОВРЕМЕННО, чтобы быстро ПОМЕСТИТЬ АДРЕС ЭТОЙ СТРАНИЧКИ В ИЗБРАННОЕ и позже вернуться на нее...
Понравился урок - поделитесь с друзьями! (Для этого нажмите одну из кнопок ниже)
Также рекомендую изучить следующие уроки этого раздела:
Комментирование и размещение ссылок запрещено.
www.kurs-pc-dvd.ru