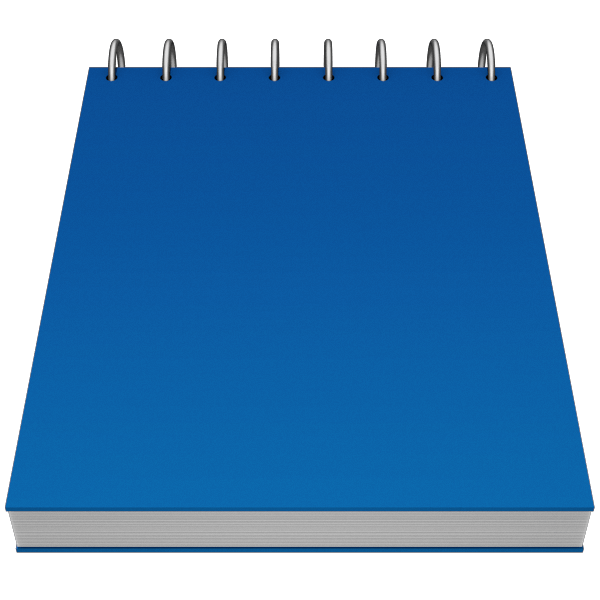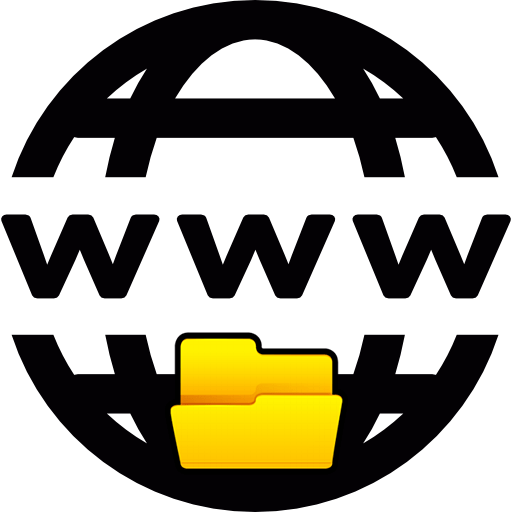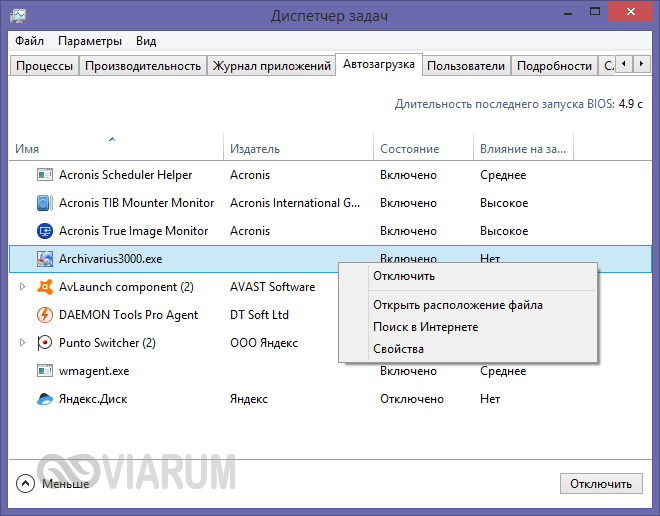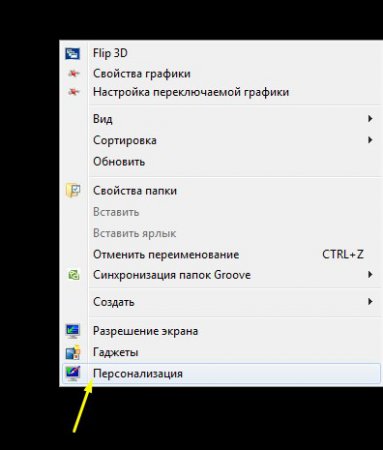Как сделать надпись на рабочем столе. Как сделать надпись на рабочем столе компьютера
Как сделать надпись на рабочем столе

Самый простой способ сделать произвольную надпись на рабочем столе - нанести ее непосредственно на фоновую картинку. Для этого можно воспользоваться любым графическим редактором, который установлен в вашем компьютере.
Вам понадобитсяКакой-либо графический редактор
Спонсор размещения P&G Статьи по теме "Как сделать надпись на рабочем столе" Как снять выделение значков на рабочем столе Как поставить анимацию на рабочий стол Как сделать фоновый рисунок на весь экранИнструкция
1
Найдите файл, который содержит картинку, используемую вашей системой в качестве фонового рисунка рабочего стола. По умолчанию такие изображения помещаются в папку WINDOWSWebWallpaper на системном диске компьютера.
2
Если настройки ОС не позволяют видеть файлы в этой папке, то измените их - откройте раздел «Сервис» в меню Проводника, выберите пункт «Свойства папки» и перейдите на вкладку «Вид». Затем найдите в списке «Дополнительные параметры» строку «Скрывать защищенные системные файлы», снимите отметку в чекбоксе и нажмите кнопку «ОК».
3
Запустите графический редактор - стандартный Paint, Photoshop или любой другой.
4
Загрузите в редактор картинку, местоположение которой вы определили на предыдущих шагах. Чтобы это сделать, в любом редакторе достаточно нажать сочетание клавиш CTRL + O, в открывшемся диалоговом окне перейти в папку, содержащую файл, выделить его и нажать кнопку «Открыть».
5
Напишите текст надписи в нужном месте изображения. Эта процедура может различаться в зависимости от используемого редактора. Например, в Фотошопе инструмент «Горизонтальный текст» включается простым нажатием клавиши T (это латинская литера) или щелчком по иконке с буквой T на панели инструментов. После того, как наберете текст надписи, в Фотошопе надо щелкнуть самую первую пиктограмму в списке инструментов («Перемещение») и перетащить текст мышкой в нужное место. Изменить гарнитуру, размер, цвет, начертание, расстояние между буквами и другие параметры надписи можно, если раскрыть в меню раздел «Окно» и выбрать строку «Символ». Этим действием открывается панелька, на которой размещены все эти настройки.
6
Сохраните файл фонового изображения с нанесенной на него надписью. В редакторе Adobe Photoshop для этого надо нажать сочетание клавиш ALT + CTRL + SHIFT + S, в открывшемся окне визуально подобрать наиболее оптимальные настройки качества и нажать кнопку «Сохранить». В следующем окне тоже надо нажать «Сохранить» и подтвердить перезапись старого файла с таким именем. На этом процедура нанесения надписи на фоновый рисунок рабочего стола будет завершена - при очередной загрузке системы вы увидите фоновую картинку в измененном вами виде.
Как простоdokak.ru
BgInfo - пишем надпись на Рабочем столе Windows
Мужчины, кто не нашел в прошлом году свою козу, есть шанс в наступившем, встретить свою обезьяну… И поспешите, а то в 2017 году встретите курицу!Просто шутка — юмора)
Очень простой совет как что-нибудь на калякать на Рабочем столе Windows. Качаем утилиту от Mark(а) Russinovich(а) — BgInfo. Включаем и нажимаем на кнопку «Time remaining», чтобы программа сразу не отключилась.
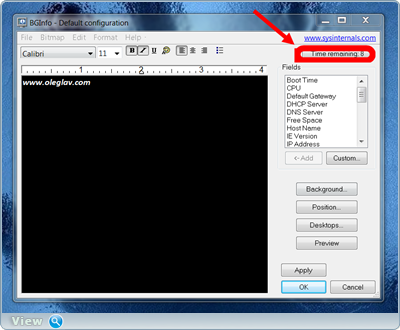
Нажав на кнопку «Apply», узнаем всю информацию о компьютере.
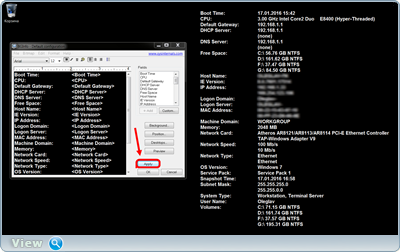
Но тем, кто хочет на Рабочем столе увидеть своё текстовое оформление нужно из главного окна программы удалить всю информацию. Курсором выделяем информационный текс и нажимаем клавишу «BackSpace». Пишем умную мысль  и нажимаем кнопку «Apply», на Рабочем столе появиться ваш текст.
и нажимаем кнопку «Apply», на Рабочем столе появиться ваш текст.
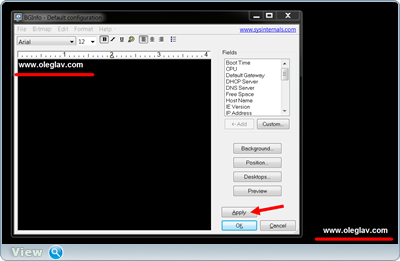
Согласно настройкам «Position…» и расположение текста.
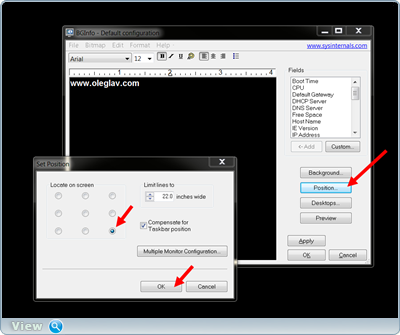
Как всё это сохранить? В меню программы нажимаем File — Save As… — Имя файла любое — расширение выставиться по умолчанию .bgi — сохраняем в только что распакованную из архива папку.Выглядеть это будет следующем образом:
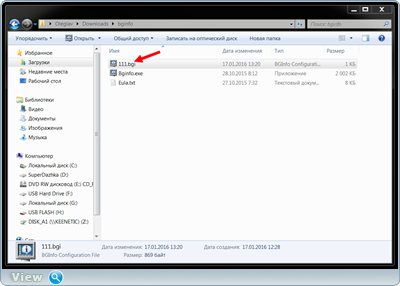
Далее перекидываем папку со всеми файлами (их будет три) по пути: C:\Program Files.Осталось создать скрипт и поместить его в Автозагрузку:

Открываем блокнот — прописываем текс с картинки — Файл — Сохранить как… — Имя любое — Тип файла .bat — Перекидываем в папку Автозагрузки.
«C:\Program Files\bginfo\Bginfo» — Путь к экзешнику.«C:\Program Files\bginfo\111.bgi» — Путь к файлу конфигурации./silent — Вырубаем диалоговые окна с ошибками./timer:00 — Вырубаем счётчик времени./nolicprompt — Вырубаем появление окна с лицензионным соглашением.
Если кто — чего не понял посмотрите видеурок.
Помогите жертве капиталистического катаклизма. Делитесь постом в соц. сетях:
Самое интересное на сайте:
BgInfo, Mark Russinovich, windows, информация, компьютер, Оформление, полезные советы, программа, рабочий стол, текст, утилитаoleglav.com
Стикер на рабочий стол
В Семерке (то есть в операционной системе Windows 7), есть довольно интересная программа, под названием “записки”. По сути это обыкновенные стикеры, только не бумажные, а электронные.
Что такое стикеры, думаю объяснять не нужно, так как практически все знают что это такое. Но на всякий случай в двух словах все же объясню:
Стикеры – это такие маленькие разноцветные бумажки (желтые, розовые, зеленые и др.), которые служат для коротких заметок. На этой бумажке есть небольшая клейкая полоска, благодаря которой ее можно куда нибудь приклеить (край монитора, стол, холодильник, и т.д.).
Зачем нужна программа Записки?
Она идеально подходит для “напоминалок”. Например можно составить список важных дел. Подобный список можно конечно же составить и в обычном блокноте Windows, после чего сохранить его в текстовой файл на жесткий диск. Но про этот файл можно с легкостью забыть. Разноцветные стикеры же будут висеть постоянно на вашем рабочем столе, пока вы их сами не удалите. Так что риск забыть про важное дело, сводится к минимуму.
Примечание: Данная программа поставляется с операционной системой Windows 7, начиная с версии Домашняя расширенная.
Как работать с программой Записки
1) Сначала нужно открыть саму программу: Пуск\Все программы\Стандартные\Записки.
2) Пишите нужный текст, и перетаскиваете записку в любое удобное для вас место, на рабочем столе. Если вам не подходит размер записки по умолчанию, вы можете его изменить. Для изменения размера подведите курсор к краю (до появления двойной стрелочки), затем удерживая левую кнопку мыши, перемещайте курсор в любом направлении, пока не добьетесь желаемого размера.
3) Меню как такового, здесь в принципе нет. Доступны лишь следующие функции:
а) Изменение цвета – нажмите правой кнопкой мыши в области для написания текста, и выберите из списка желаемый цвет.
б) Создание новой записки – нажмите плюсик в верхнем левом углу.
в) Удаление текущей записки – нажмите на крестик в верхнем правом углу.
Форматирование текста
Хоть никакого дополнительного меню здесь нету, форматирование текста все же можно производить, делается это при помощи горячих клавиш:
Ctrl + B – написание текста полужирным шрифтом.
Ctrl + I – позволяет писать курсивом.
Ctrl + U – подчеркивает текст.
Ctrl + T – перечеркивает текст.
Ctrl + Shift + L – позволяет создать маркированный список.
Ctrl + Shift + > – увеличивает размер текста.
Ctrl + Shift + < – уменьшает размер текста.

Маркированный список здесь шести видов (просто жирные точки, римские и арабские цифры, буквы строчные и прописные). Для того, что бы переключиться от одного вида, к другому, надо просто еще раз нажать комбинацию клавиш Ctrl + Shift + L. При нажатии клавиши Enter, будет появляться новый пункт в списке.
Форматирование текста при помощи горячих клавиш можно производить двумя способами:
1) Нажать нужное сочетание клавиш, и начать ввод текста.
2) Выделить уже написанный текст, и затем нажать горячие клавиши.
Кстати, помимо обычного текста, программа также поддерживает и ссылки. Визуально ссылка отличается от обычного текста, она пишется синем цветом, и подчеркивается. Для того, чтобы перейти по такой ссылке, надо нажать на нее курсором, удерживая при этом клавишу Ctrl.
the-komp.ru
Как сделать надпись на рабочем столе?
Самый простой способ сделать произвольную надпись на рабочем столе - нанести ее непосредственно на фоновую картинку. Для этого можно воспользоваться любым графическим редактором, который установлен в вашем компьютере.
Вам понадобится
- Какой-либо графический редактор
Инструкция
imguru.ru