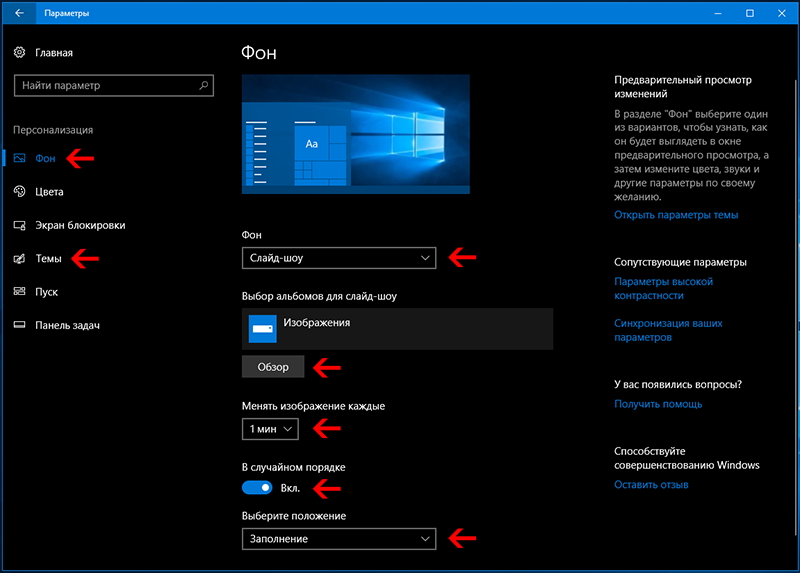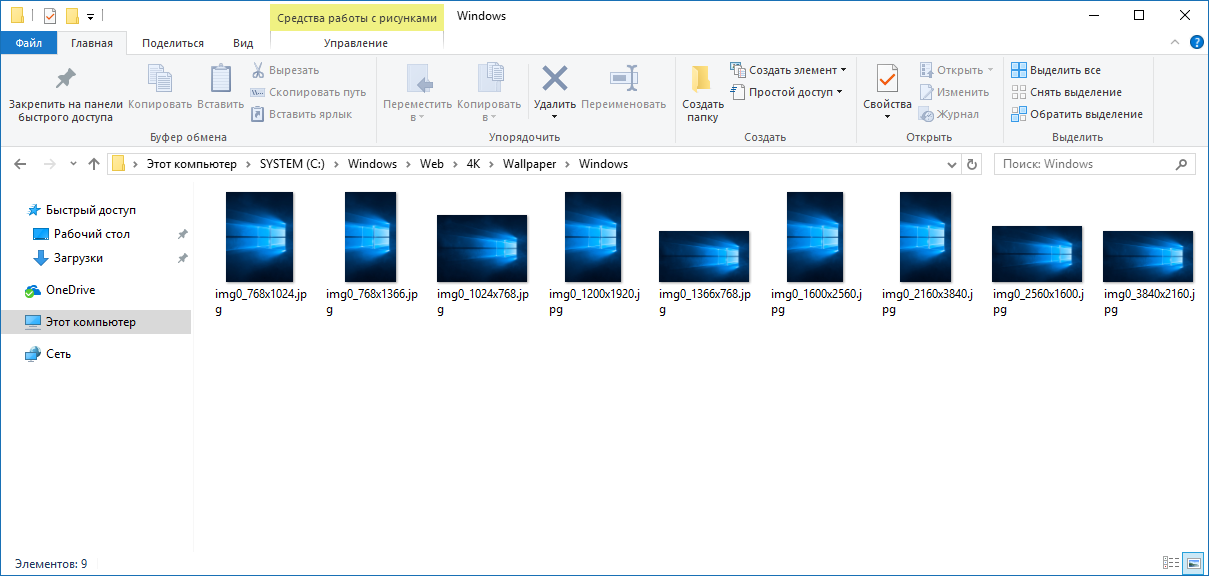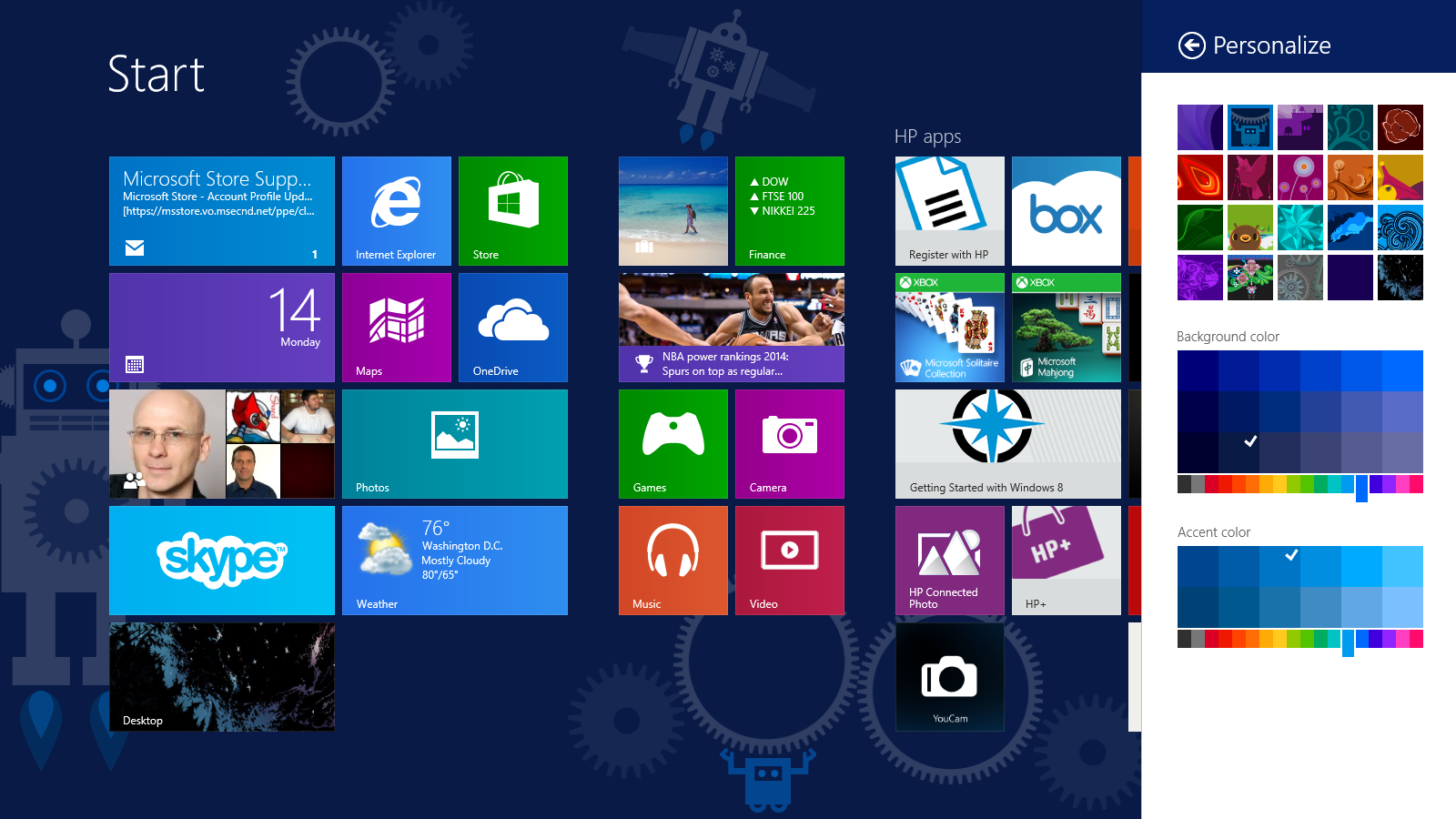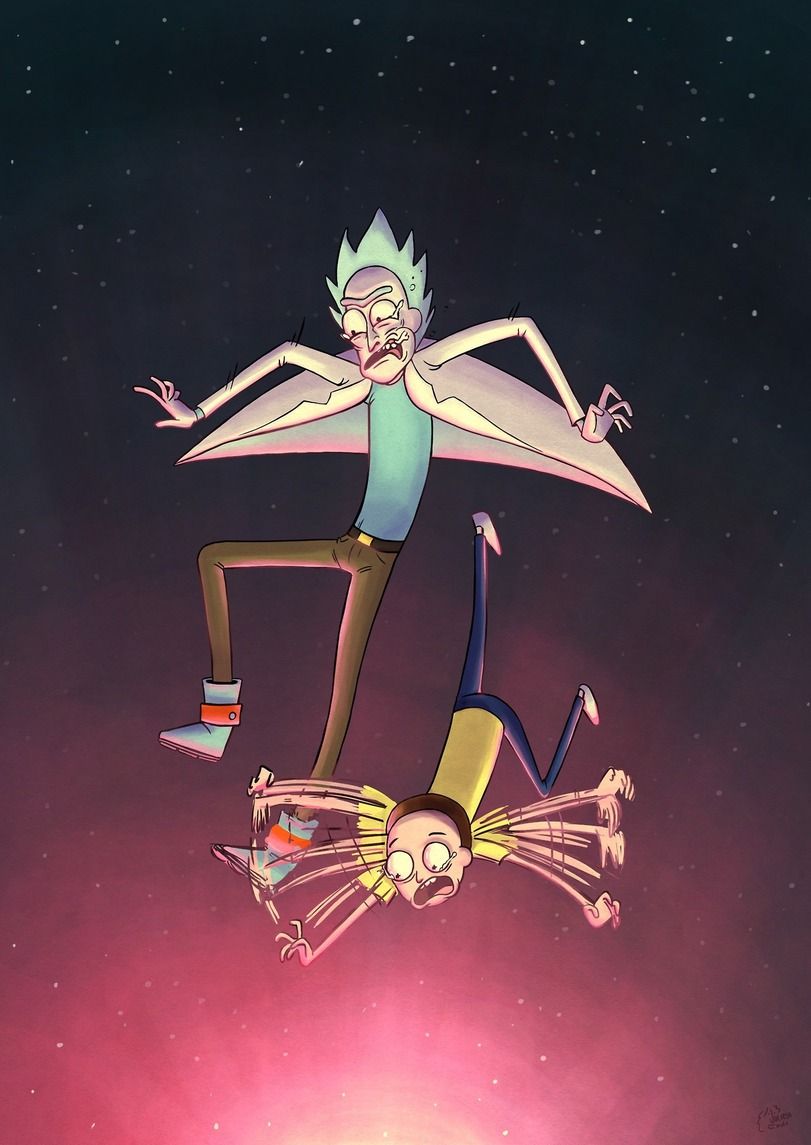Как сменить фон рабочего стола и настроить цвет окон в Windows 8. Сменить фон рабочего стола в windows 8
Как изменить фон и цвет начального экрана в Windows 8.1
Здравствуйте, друзья! Продолжаем изучать особенности интерфейса новой операционной системы.
Сегодня мы поговорим о персонализации начального экрана Windows.Как изменить фон и цвет начального экрана в Windows 8.1
При переходе на новую операционную систему Windows 8.1 первым делом меня заинтересовала возможность отключения пароля при старте системы, об этом я уже рассказывал чуть ранее в этой статье. Второй момент, это возможность персонализации начального экрана. По привычке, я решил заглянуть в раздел Персонализация, что в параметрах ПК и, честно признаться, был удивлен отсутствием данного раздела. Неужели корпорация Microsoft решила отключить данную возможность персонализации, подумал я. Оказалась нет, все на месте.
Изменение настроек персонализации после последнего обновления, конечно, немного сбивает с толку, но, кажется, компания Microsoft пошла по пути, когда все настройки нужно находить поиском, а не рыться в панели управления.
Как изменить фон и цвет начального экрана в Windows 8.1
Как я уже сказал, привыкаем пользоваться поиском, подружитесь с сочетанием клавиш Win + S, именно оно отвечает за быстрый вызов панели поиска.

Не успели мы набрать желаемое слово «Персонализация», как сразу же видим всплывающую подсказку → Изменение фона и цветов начального экрана.
Нажимаем, перед нами появится боковая панель с нужными нам настройками. Изменения вступают в силу сразу же, по нажатию. Очень красиво и удобно. Кстати, можно выбрать фон рабочего стола, чем я и воспользовался.

Есть еще один способ. На начальном экране воспользуйтесь сочетанием горячих клавиш Win + C или переведите курсор мыши в нижний правый угол, где в боковой панели Параметры → Персонализация. Для быстрой и удобной навигации в новой Windows не забывайте пользоваться поиском и горячими клавишами.
Ознакомиться со списком горячих клавиш можно в статье «Комбинации клавиш для Windows 8, которая расположена по этой ссылке. На этом все! До встречи в новых статьях!
Как сменить фон начального экрана Windows 8
Начальный экран Windows 8 является горячей темой для обсуждений еще с момента выпуска Preview-версий операционной системы. Кое-кто считает его смелым шагом в рынок планшетов, тогда как любители рабочего стола – всячески критикуют его. Хотя бы потому, что Microsoft, почему-то, не предлагает людям встроенного способа его обхода с загрузкой прямо на рабочий стол (из-за чего люди вынужденно прибегают к использованию сторонних приложений).
Но самое странное в том, что Microsoft также ограничивает варианты настройки внешнего вида начального экрана. На выбор пользователям предоставляется лишь несколько цветовых схем и 10 стандартных фоновых изображений. И все. Штатные возможности настройки начального экрана мы уже показывали в этом видео:
Ранее мы уже встречали методы обхода этих ограничений, но они требовали использования HEX-редактора. Кроме того, вы все еще вынуждены были использовать 256-ти цветные фоновые рисунки определенных размеров. В целом, эти методы были довольно сложны, и многие люди попросту не хотели с ними связываться.
Однако, простой способ настройки фона начального экрана все-таки есть. Он заключается в использовании приложения Decor8 от Stardock – разработчика популярной утилиты для возврата в систему меню Пуск – Start8. Данное приложение снимает все ограничения Microsoft, позволяя пользователю выбирать для фона начального экрана любую картинку, вне зависимости от ее размера и диапазона цветов.
Программа весьма понятна и интуитивна, несмотря на отсутствие русского интерфейса. Загрузив ее, вы увидите набор изображений на выбор, в число которых входят стандартные рисунки Windows 8, как и рисунки, которые вам предлагает Stardock.
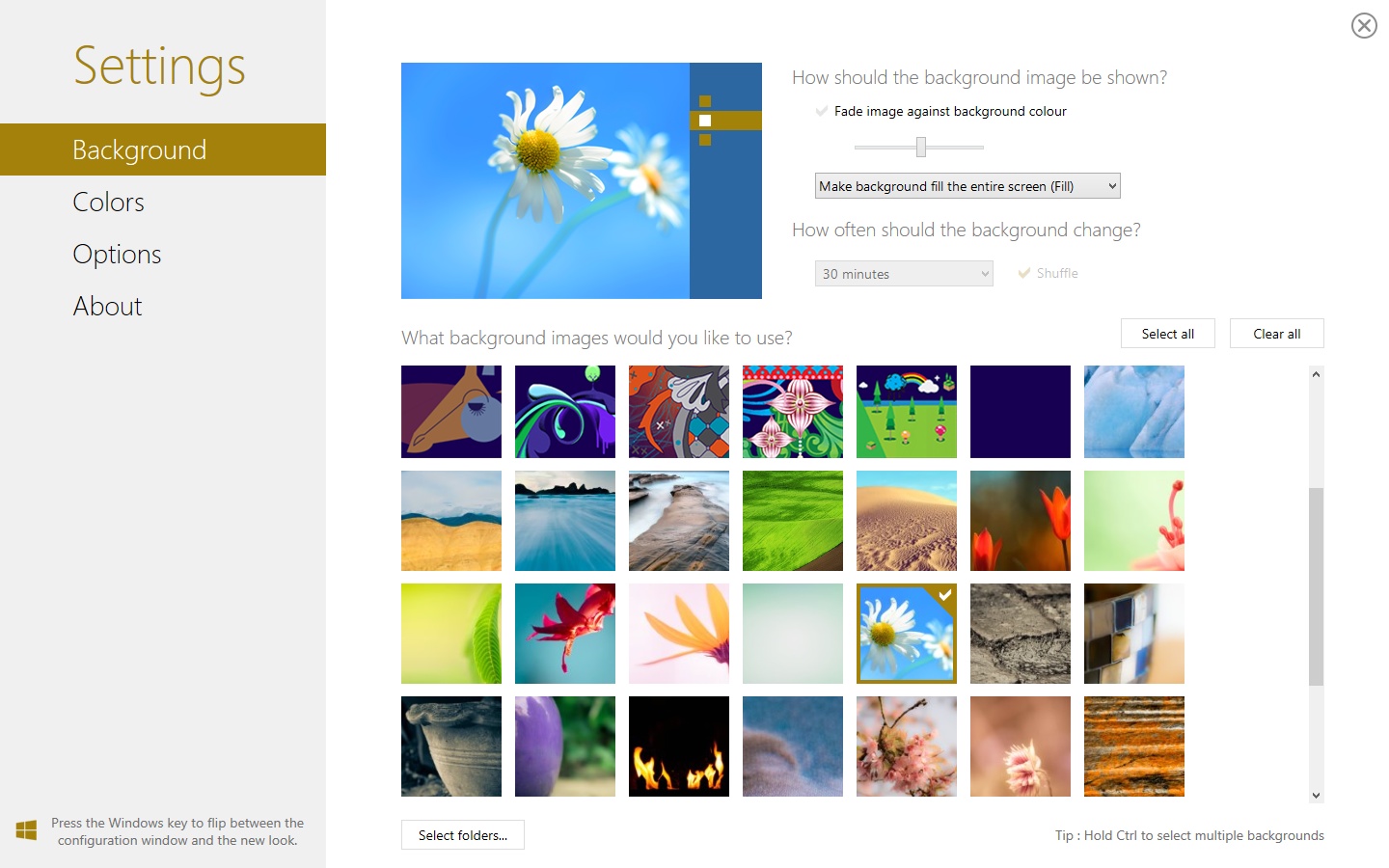
После выбора обоев, программа автоматически создаст цветовую схему, которая будет соответствовать вашему фоновому рисунку.
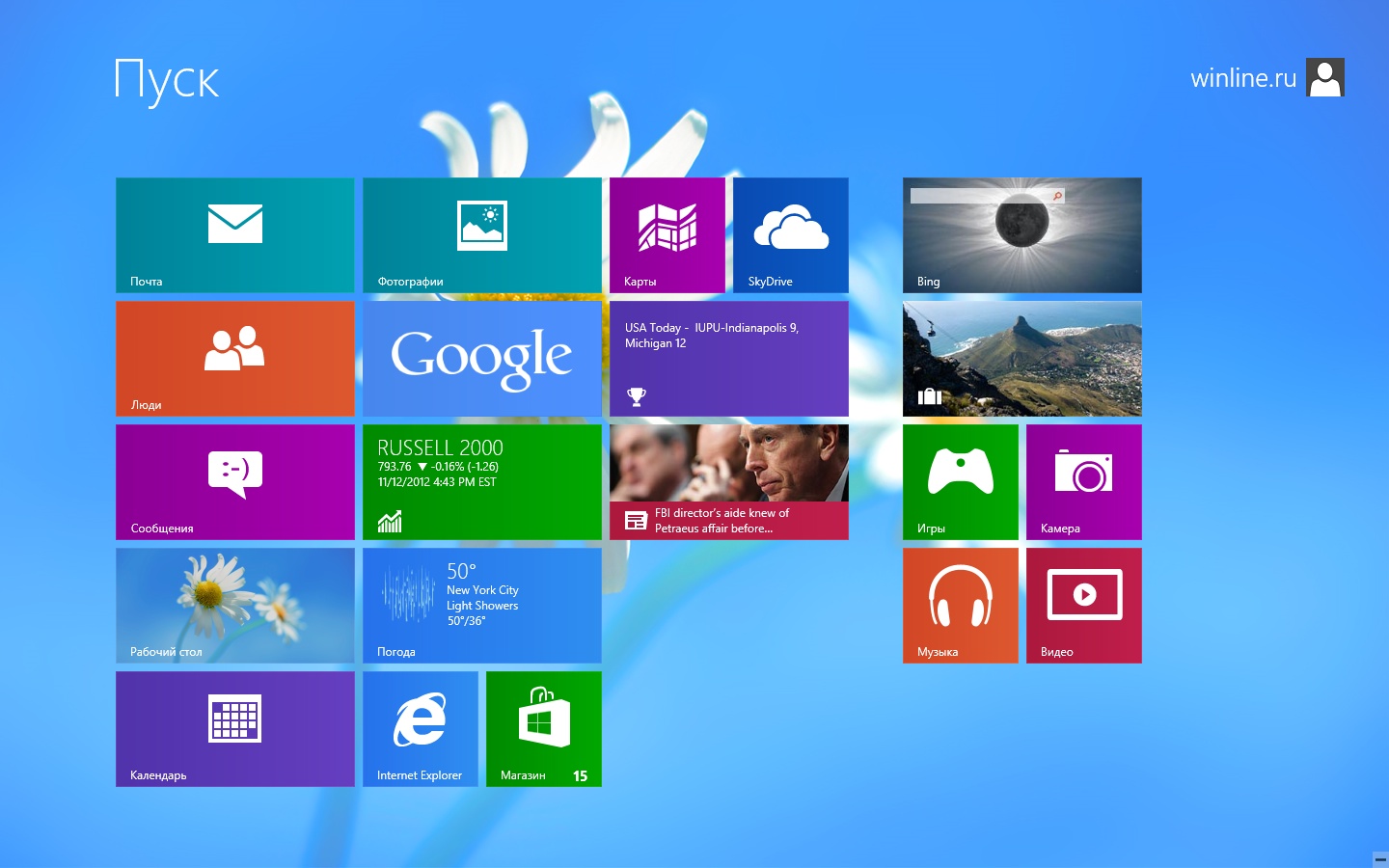
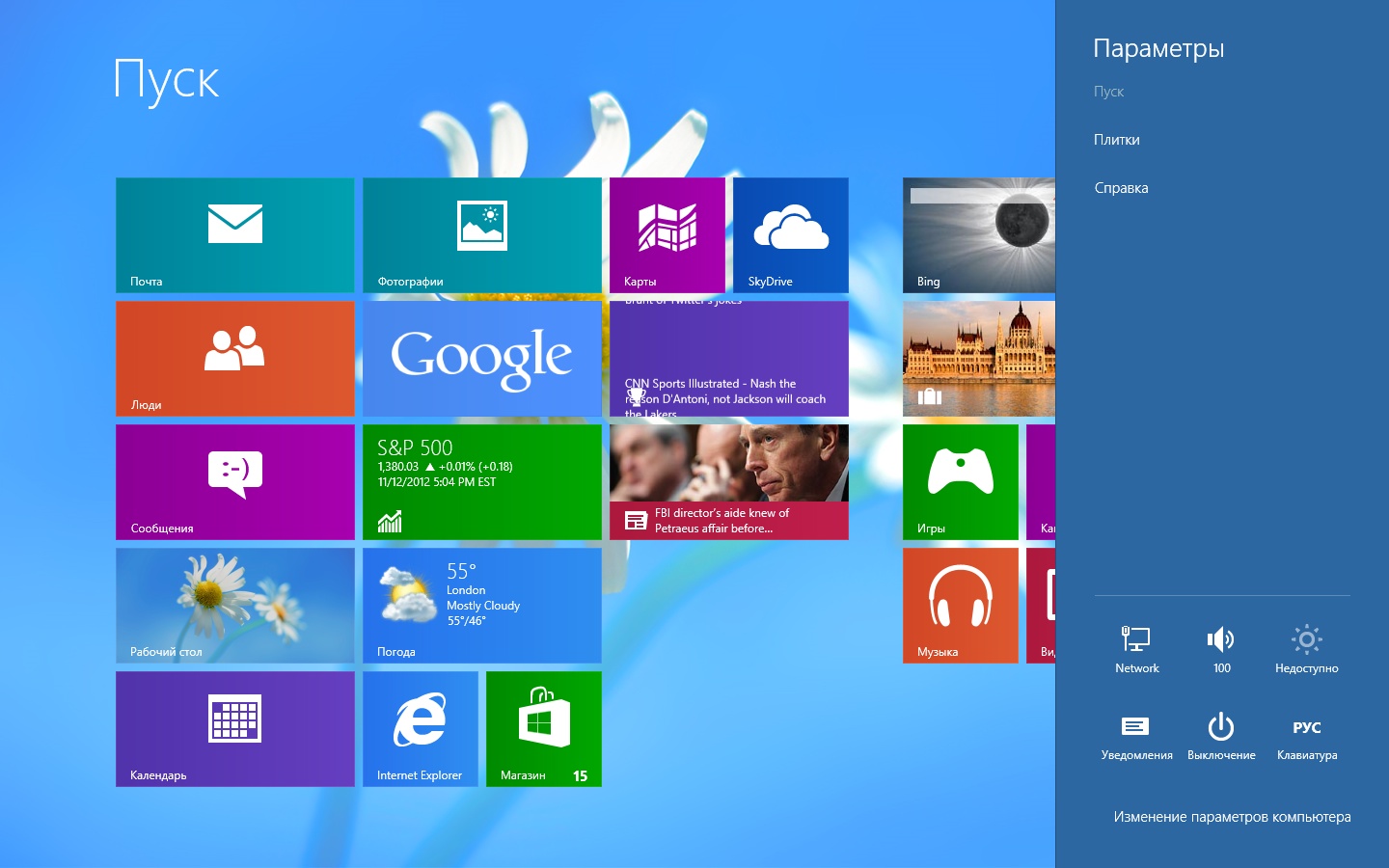
Хотя вы можете задать цветовую схему и вручную.
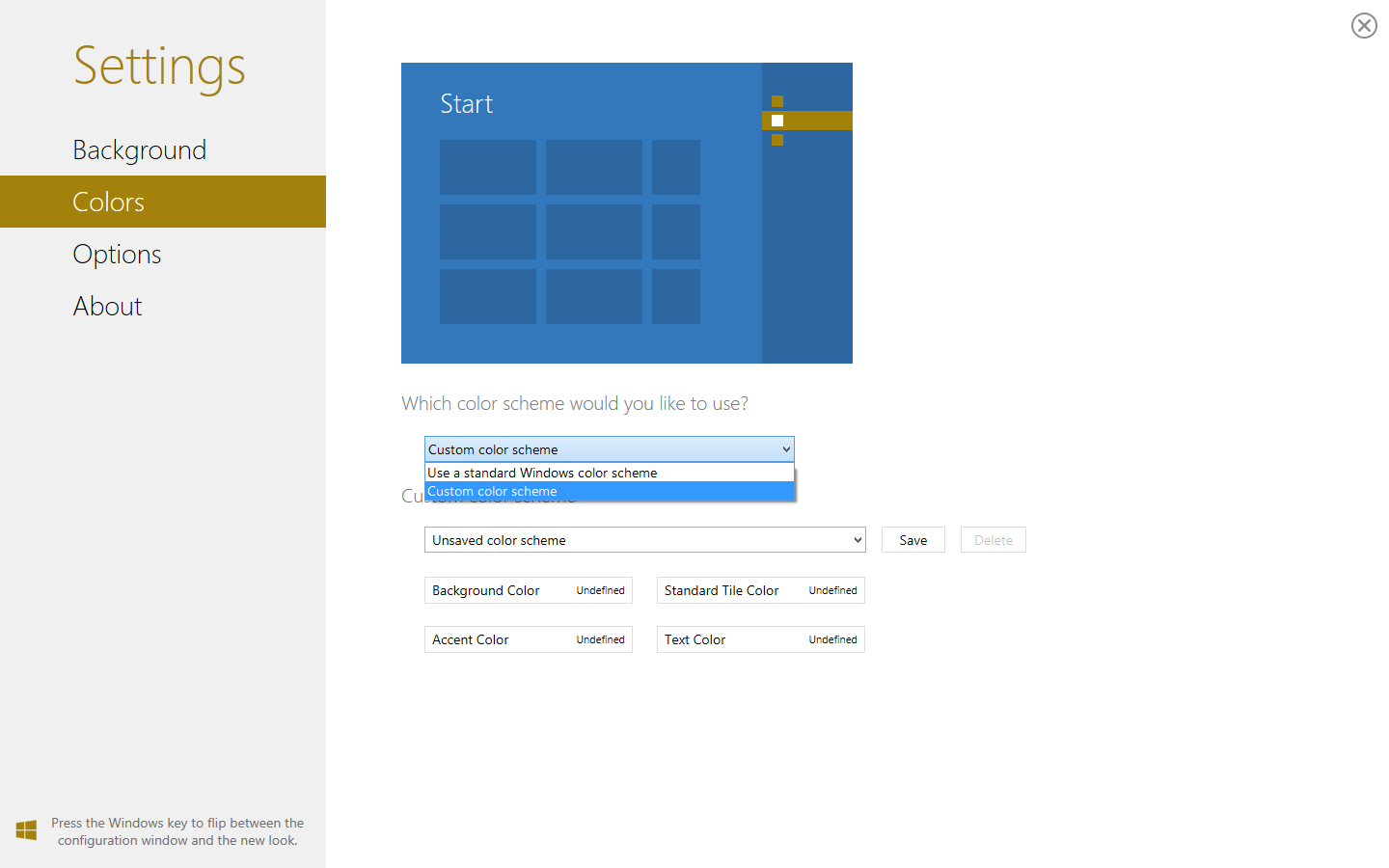
Decor8 позволяет использовать и ваши собственные папки картинок. Есть также опция выбора нескольких фоновых изображений (посредством удержания клавиши Ctrl) с последующей их автоматической сменой через определенные промежутки времени.
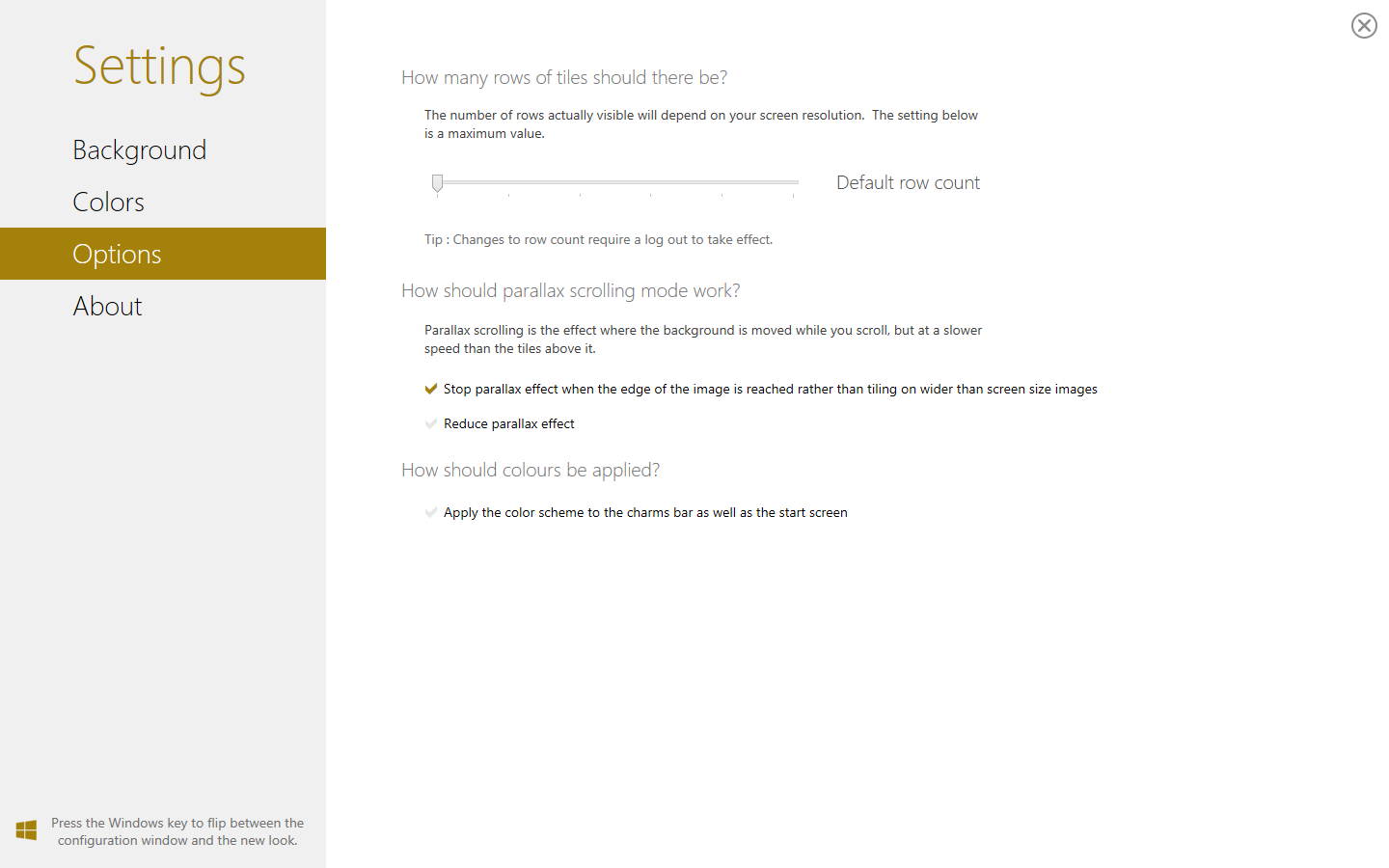
К сожалению, Decor8 является платной. Stardock предлагает бесплатный 30-ти дневный триал, или же полную версию своей программы за $4,99. Казалось бы, платить за такую обычную возможностm Windows 8 – нелогично.
Однако, Decor8 – это пока самый простой инструмент настройки начального экрана Windows 8. По крайней мере, ничего проще мы пока не нашли. Да, данная программа выполняет лишь одну задачу. Но делает она это хорошо.
winlined.ru
Как сменить фон рабочего стола и настроить цвет окон в Windows 8 |
Несмотря на то, что в Windows 7 и Windows 8 в стандартном наборе изображений для фона рабочего стола есть довольно неплохой выбор различных изображений, но как бы не старались разработчики Майкрософт, каждому пользователю все равно угодить трудно. В представленном руководстве рассмотрим, как сменить обои на рабочем столе, настроить цвет окон и панели задач, и как создать свою персональную тему для рабочего стола.
Смена фона рабочего стола.
Для того чтобы изменить фон рабочего стола, кликнуть на рабочем столе правой кнопкой мыши и в меню выбрать Персонализация. В открывшемся окне (см. скрин.1) для смены изображения, нажать кнопку Фон рабочего стола и в окне Фоновый рисунок рабочего стола Windows (см. скрин.2) выбрать одно или несколько изображений из стандартного набора, при выборе нескольких или всех изображений они поочередно будут меняться на рабочем столе.
Скриншот 1. Персонализация
Скриншот 2. Выбор фонового изображения для рабочего стола
Также в этом окне (см. Скрин.3), вы можете настроить частоту смены изображений, например через 10 минут и в случайном порядке. После того как вы определились с настройками нажимаете кнопку Сохранить изменения.
Скриншот 3. Сохранение изменений
Для того чтобы установить свои изображения нажмите Обзор и укажите путь к папке с вашими изображениями (см. Скрин. 4).
Скриншот 4. Выбор изображения с локального диска
Далее выполняете те же действия, что описаны выше за исключением того, что возможно вам потребуется указать Положение изображения (см. Скрин.5), для того чтобы подогнать картинку или фотографию под размер экрана. В зависимости от размера изображения, выбираете наиболее подходящее вам положение и нажимаете кнопку Сохранить изменения, после чего ваше изображение станет фоном рабочего стола.
Скриншот 5. Настройка размера изображений для экрана
Настройка цвета окон и панели задач.
Для настройки цвета окон и панели задач в Windows 7 и Windows 8, нужно на рабочем столе кликнуть правой кнопкой мыши, и в меню выбрать Персонализация, затем нажать кнопку Цвет (см. Скрин.6).
Скриншот 6. Настройка цвета окон и панели задач
После чего откроется окно Цвет и внешний вид, в котором собственно и происходит настройка цвета окон и панели задач Windows. Выберите понравившийся вам цвет (см. Скрин. 7) и с помощью ползунков настройте интенсивность цвета, оттенок, насыщенность, яркость и нажмете кнопку Сохранить изменения.
Скриншот 7. Настройка цвета и внешнего вида окон
В случае если вы выберете изменение цвета Автоматически (см. Скрин. 8), то операционная система будет автоматически изменять цвет окон и панели задач в зависимости от преобладающего цвета в изображении, при том условии, если у вас фоном рабочего стола будет установлено несколько изображений.
Скриншот 8. Изменение цвета окон в автоматическом режиме
Создание темы для рабочего стола.
После изменения фона рабочего стола и настройки цвета окон, Windows автоматически создаст тему с вашими настройками и изображениями, после чего вам останется только присвоить ей имя и сохранить (см. Скрин. 9). Для сохранения темы, в окне Персонализация, в разделе Мои темы, выберите тему и нажмите кнопку Сохранить, в следующем окне введите имя темы, затем нажмите кнопку Сохранить.
Скриншот 9. Тема для рабочего стола
Post Author: Alex
Общий доступ к папкам предоставляется для обмена файлами, например, в.
Как создать загрузочную флешку с помощью командной строки
Загрузочная флешка необходима для выполнения различных задач, как.
Для работы с электронной почтой в Windows 10 предустановлено приложение.
Как в Windows 10 очистить системный диск от ненужных файлов
После установки обновлений для Windows 10, многие пользователи заметили, что.
У начинающих пользователей, которые решили использовать бесплатный.
wallnew.ru
Как сменить фон рабочего стола и настроить цвет окон в Windows 8 |
Несмотря на то, что в Windows 7 и Windows 8 в стандартном наборе изображений для фона рабочего стола есть довольно неплохой выбор различных изображений, но как бы не старались разработчики Майкрософт, каждому пользователю все равно угодить трудно. В представленном руководстве рассмотрим, как сменить обои на рабочем столе, настроить цвет окон и панели задач, и как создать свою персональную тему для рабочего стола.
Смена фона рабочего стола.
Для того чтобы изменить фон рабочего стола, кликнуть на рабочем столе правой кнопкой мыши и в меню выбрать Персонализация. В открывшемся окне (см. скрин.1) для смены изображения, нажать кнопку Фон рабочего стола и в окне Фоновый рисунок рабочего стола Windows (см. скрин.2) выбрать одно или несколько изображений из стандартного набора, при выборе нескольких или всех изображений они поочередно будут меняться на рабочем столе.
Скриншот 1. Персонализация
Скриншот 2. Выбор фонового изображения для рабочего стола
Также в этом окне (см. Скрин.3), вы можете настроить частоту смены изображений, например через 10 минут и в случайном порядке. После того как вы определились с настройками нажимаете кнопку Сохранить изменения.
Скриншот 3. Сохранение изменений
Для того чтобы установить свои изображения нажмите Обзор и укажите путь к папке с вашими изображениями (см. Скрин. 4).
Скриншот 4. Выбор изображения с локального диска
Далее выполняете те же действия, что описаны выше за исключением того, что возможно вам потребуется указать Положение изображения (см. Скрин.5), для того чтобы подогнать картинку или фотографию под размер экрана. В зависимости от размера изображения, выбираете наиболее подходящее вам положение и нажимаете кнопку Сохранить изменения, после чего ваше изображение станет фоном рабочего стола.
Скриншот 5. Настройка размера изображений для экрана
Настройка цвета окон и панели задач.
Для настройки цвета окон и панели задач в Windows 7 и Windows 8, нужно на рабочем столе кликнуть правой кнопкой мыши, и в меню выбрать Персонализация, затем нажать кнопку Цвет (см. Скрин.6).
Скриншот 6. Настройка цвета окон и панели задач
После чего откроется окно Цвет и внешний вид, в котором собственно и происходит настройка цвета окон и панели задач Windows. Выберите понравившийся вам цвет (см. Скрин. 7) и с помощью ползунков настройте интенсивность цвета, оттенок, насыщенность, яркость и нажмете кнопку Сохранить изменения.
Скриншот 7. Настройка цвета и внешнего вида окон
В случае если вы выберете изменение цвета Автоматически (см. Скрин. 8), то операционная система будет автоматически изменять цвет окон и панели задач в зависимости от преобладающего цвета в изображении, при том условии, если у вас фоном рабочего стола будет установлено несколько изображений.
Скриншот 8. Изменение цвета окон в автоматическом режиме
Создание темы для рабочего стола.
После изменения фона рабочего стола и настройки цвета окон, Windows автоматически создаст тему с вашими настройками и изображениями, после чего вам останется только присвоить ей имя и сохранить (см. Скрин. 9). Для сохранения темы, в окне Персонализация, в разделе Мои темы, выберите тему и нажмите кнопку Сохранить, в следующем окне введите имя темы, затем нажмите кнопку Сохранить.
Скриншот 9. Тема для рабочего стола
Post Author: Alex
Общий доступ к папкам предоставляется для обмена файлами, например, в.
Как создать загрузочную флешку с помощью командной строки
Загрузочная флешка необходима для выполнения различных задач, как.
Для работы с электронной почтой в Windows 10 предустановлено приложение.
Как в Windows 10 очистить системный диск от ненужных файлов
После установки обновлений для Windows 10, многие пользователи заметили, что.
У начинающих пользователей, которые решили использовать бесплатный.
xn--e1akmbiab6b.xn--p1ai
Измените Windows 8 Заставка и фон
Две важные, связанные, но часто забываемые особенности Windows – это заставки и обои. Экранная заставка появляется после того, как прошло время, чтобы избежать повреждения монитора (хотя это меньше проблем с ЖК-экранами), а обои меняют фон как экрана запуска Windows, так и рабочего стола. Вот как это сделать.
СКРИНСЕЙВЕРЫ
Чтобы установить заставку в Windows 8:
- Нажмите клавиши Windows и D, чтобы перейти на рабочий стол, если он еще не установлен. Нажмите ее еще раз, чтобы очистить рабочий стол.
- Щелкните правой кнопкой мыши на пустой части рабочего стола и выберите « Персонализировать» .
- Нажмите значок « Заставка» в правом нижнем углу.
- В раскрывающемся списке Screen Saver выберите экранную заставку.
- Нажмите « Настройки», чтобы изменить некоторые хранители экрана, например, добавить текст. Нажмите « Предварительный просмотр», чтобы увидеть, как он будет выглядеть.
- Нажмите OK, когда закончите.
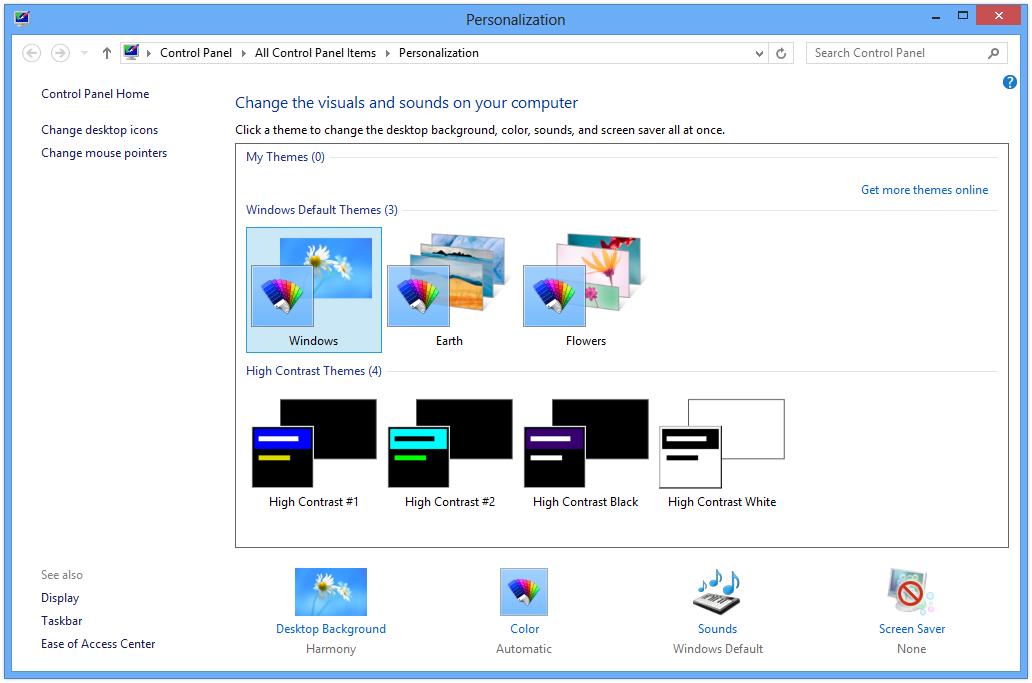 Измените экранную заставку на экране «Персонализация».
Измените экранную заставку на экране «Персонализация». 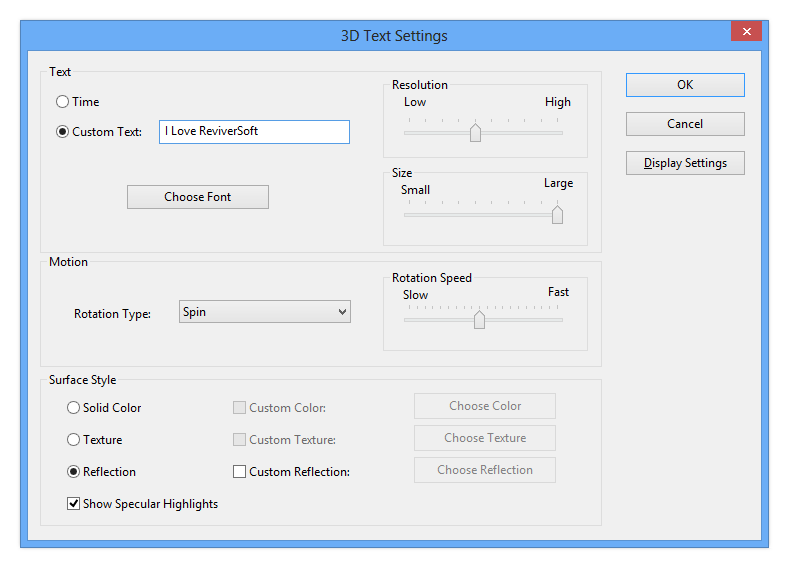 Измените настройки для экранной заставки здесь.
Измените настройки для экранной заставки здесь. ОБОИ
Чтобы настроить обои в Windows 8:
- Нажмите клавиши Windows и D, чтобы перейти на рабочий стол, если он еще не установлен. Нажмите ее еще раз, чтобы очистить рабочий стол.
- Щелкните правой кнопкой мыши на пустой части рабочего стола и выберите « Персонализировать» .
- Щелкните значок « Рабочий стол» в левом нижнем углу.
- Выберите один из существующих обоев или нажмите « Обзор», чтобы найти его в другой папке.
- В разделе «Положение изображения» выберите способ отображения обоев
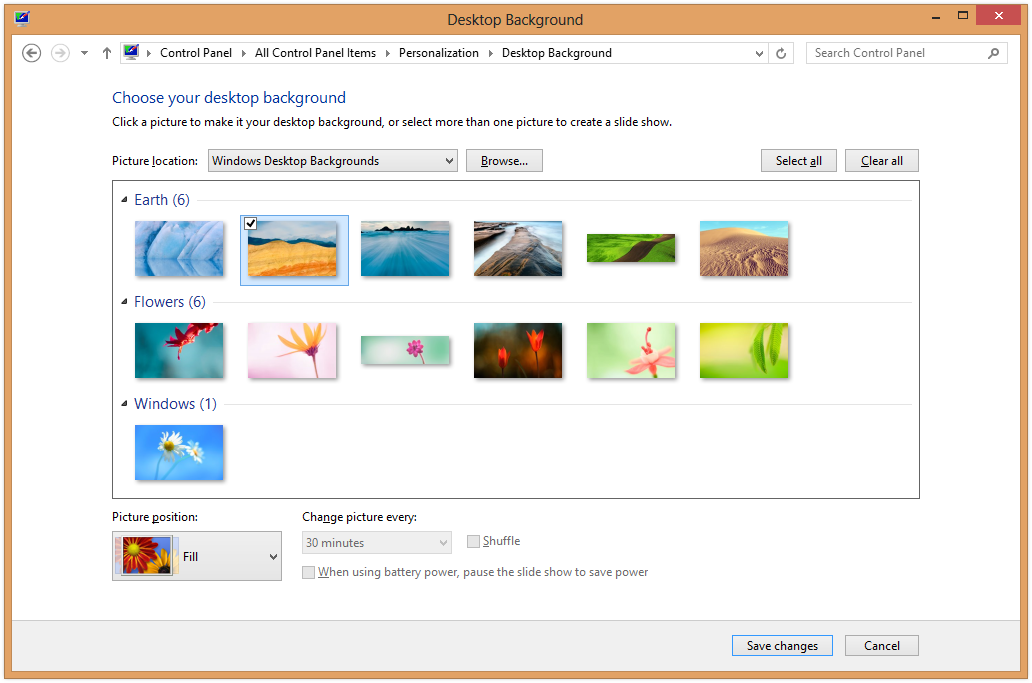 Измените фон рабочего стола на этом экране.
Измените фон рабочего стола на этом экране. Управление заставками и обоями в значительной степени способствует созданию Windows 8 с учетом ваших потребностей.
Стив Хортон
www.reviversoft.com
Как сменить фон рабочего стола и настроить цвет окон в Windows 8
Несмотря на то, что в Windows 7 и Windows 8 в стандартном наборе изображений для фона рабочего стола есть довольно неплохой выбор различных изображений, но как бы не старались разработчики Майкрософт, каждому пользователю все равно угодить трудно. В представленном руководстве рассмотрим, как сменить обои на рабочем столе, настроить цвет окон и панели задач, и как создать свою персональную тему для рабочего стола.
Смена фона рабочего стола.
Для того чтобы изменить фон рабочего стола, кликнуть на рабочем столе правой кнопкой мыши и в меню выбрать Персонализация. В открывшемся окне (см. скрин.1) для смены изображения, нажать кнопку Фон рабочего стола и в окне Фоновый рисунок рабочего стола Windows (см. скрин.2) выбрать одно или несколько изображений из стандартного набора, при выборе нескольких или всех изображений они поочередно будут меняться на рабочем столе.
Скриншот 1. Персонализация
Скриншот 2. Выбор фонового изображения для рабочего стола
Также в этом окне (см. Скрин.3), вы можете настроить частоту смены изображений, например через 10 минут и в случайном порядке. После того как вы определились с настройками нажимаете кнопку Сохранить изменения.
Скриншот 3. Сохранение изменений
Для того чтобы установить свои изображения нажмите Обзор и укажите путь к папке с вашими изображениями (см. Скрин. 4).
Скриншот 4. Выбор изображения с локального диска
Далее выполняете те же действия, что описаны выше за исключением того, что возможно вам потребуется указать Положение изображения (см. Скрин.5), для того чтобы подогнать картинку или фотографию под размер экрана. В зависимости от размера изображения, выбираете наиболее подходящее вам положение и нажимаете кнопку Сохранить изменения, после чего ваше изображение станет фоном рабочего стола.
Скриншот 5. Настройка размера изображений для экрана
Настройка цвета окон и панели задач.
Для настройки цвета окон и панели задач в Windows 7 и Windows 8, нужно на рабочем столе кликнуть правой кнопкой мыши, и в меню выбрать Персонализация, затем нажать кнопку Цвет (см. Скрин.6).
Скриншот 6. Настройка цвета окон и панели задач
После чего откроется окно Цвет и внешний вид, в котором собственно и происходит настройка цвета окон и панели задач Windows. Выберите понравившийся вам цвет (см. Скрин. 7) и с помощью ползунков настройте интенсивность цвета, оттенок, насыщенность, яркость и нажмете кнопку Сохранить изменения.
Скриншот 7. Настройка цвета и внешнего вида окон
В случае если вы выберете изменение цвета Автоматически (см. Скрин. 8), то операционная система будет автоматически изменять цвет окон и панели задач в зависимости от преобладающего цвета в изображении, при том условии, если у вас фоном рабочего стола будет установлено несколько изображений.
Скриншот 8. Изменение цвета окон в автоматическом режиме
Создание темы для рабочего стола.
После изменения фона рабочего стола и настройки цвета окон, Windows автоматически создаст тему с вашими настройками и изображениями, после чего вам останется только присвоить ей имя и сохранить (см. Скрин. 9). Для сохранения темы, в окне Персонализация, в разделе Мои темы, выберите тему и нажмите кнопку Сохранить, в следующем окне введите имя темы, затем нажмите кнопку Сохранить.
Скриншот 9. Тема для рабочего стола
Post Author: Alex
Общий доступ к папкам предоставляется для обмена файлами, например, в.
Как создать загрузочную флешку с помощью командной строки
Загрузочная флешка необходима для выполнения различных задач, как.
Для работы с электронной почтой в Windows 10 предустановлено приложение.
Как в Windows 10 очистить системный диск от ненужных файлов
После установки обновлений для Windows 10, многие пользователи заметили, что.
У начинающих пользователей, которые решили использовать бесплатный.
lubovnaya.ru
Как установить фон рабочего стола в качестве фона Стартового экрана в Windows 8.1
В Windows 8, Microsoft убрала старый добрый элемент управления в виде Стартового меню «Пуск» и заменила его новым объектов в виде полноэкранного Стартового экрана, оформленного в стиле графического интерфейса Modern UI. Хотя Стартовый экран имеет намного больше возможностей, чем традиционное меню «Пуск», он оказался далеко не таким удобным для пользователей, как хотелось разработчику. Особенно большое недовольство такое решение вызвало у тех, кто много работал со стандартным рабочим столом.Одним из самых больших недостатков оказалась невозможность глубокой настройки профиля оформления Стартового экрана, что потребовало использования сторонних продуктов для выполнения такой примитивной задачи, как смена рабочего фона Стартового экрана. После выхода Windows 8 разработчики создали массу программных продуктов, которые позволяют отключать полностью Стартовый экран, добавлять традиционное меню «Пуск», открывать Стартовый экран со стандартного рабочего стола и изменять фон Стартового экрана.

стартовый экран
Для того, чтобы прекратить тотальное отключение интерфейса Стартового экрана пользователями и установку сторонних программных продуктов для изменения его внешнего вида, Microsoft серьезно расширила возможности Стартового экрана в Windows 8.1, добавив в него новые функции и настройки персонализации. С помощью данных настроек появилась возможность продублировать фон рабочего стола на Стартовый экран.
Когда данная функция активирована, рабочий фон активного рабочего стола будет использован в качестве фона Стартового экрана и окна с приложениями «All apps» (которое появляется в тот момент, когда курсор помещен в нижний левый угол экрана).
Если вас заинтересовала возможность дублирования изображения рабочего фона на Стартовом экране, просто следуйте приведенным ниже шагам. Всего существует два способа.
Способ 1
Шаг 1: Переключитесь в режим рабочего стола.
Шаг 2: Кликните правой клавишей по пустой полоске Панели задач и выберите в контекстном меню пункт «Properties» для того, чтобы открыть свойства Панели задач. Шаг 3: В новом диалоговом окне откройте вкладку «Navigation» и затем пометьте галочкой опцию «Show my desktop background on Start» – «Показывать фон рабочего стола на Стартовом экране». Нажмите кнопку «Apply» или «Применить». Все, настройка завершена. Теперь на Стартовом экране и рабочем столе будет использоваться одинаковый фон.
Шаг 3: В новом диалоговом окне откройте вкладку «Navigation» и затем пометьте галочкой опцию «Show my desktop background on Start» – «Показывать фон рабочего стола на Стартовом экране». Нажмите кнопку «Apply» или «Применить». Все, настройка завершена. Теперь на Стартовом экране и рабочем столе будет использоваться одинаковый фон. Способ 2
Способ 2
Шаг 1: Переключитесь на Стартовый экран, нажав аппаратную кнопку Windows на клавиатуре или нажав виртуальную кнопку «Start».
Шаг 2: Переместите указатель мыши вверх или в нижний правый угол экрана для того, чтобы открыть правую панель управления Charms. Нажмите кнопку «Settings» для перехода в настройки Шаг 3: В новом окне выберите пункт «Personalize» для того, чтобы увидеть шаблон оформления Стартового экрана, включая цвет фона и цвета оформления элементов интерфейса.
Шаг 3: В новом окне выберите пункт «Personalize» для того, чтобы увидеть шаблон оформления Стартового экрана, включая цвет фона и цвета оформления элементов интерфейса.

Шаг 4: в разделе с шаблонами фоновых картинок нажмите на последний блок, который соответствует текущему фону рабочего стола, для того чтобы он стал обоями Стартового экрана. Замечание: запомните, что вы не можете устанавливать произвольные картинки в качестве фона Стартового экрана без установки их в качестве обоев рабочего стола. То есть, если вы хотите использовать собственные обои на Стартовом экране, то должны вначале установить их в качестве обоев рабочего стола.
Замечание: запомните, что вы не можете устанавливать произвольные картинки в качестве фона Стартового экрана без установки их в качестве обоев рабочего стола. То есть, если вы хотите использовать собственные обои на Стартовом экране, то должны вначале установить их в качестве обоев рабочего стола.
Не смотря на все вышесказанное, вы по-прежнему можете использовать платное приложение Stardock Decor8 или бесплатное приложение Start Screen Customizer для того, чтобы установить любое изображение в качестве фона Стартового экрана, без его привязки к фону основного рабочего стола.
win8talks.com