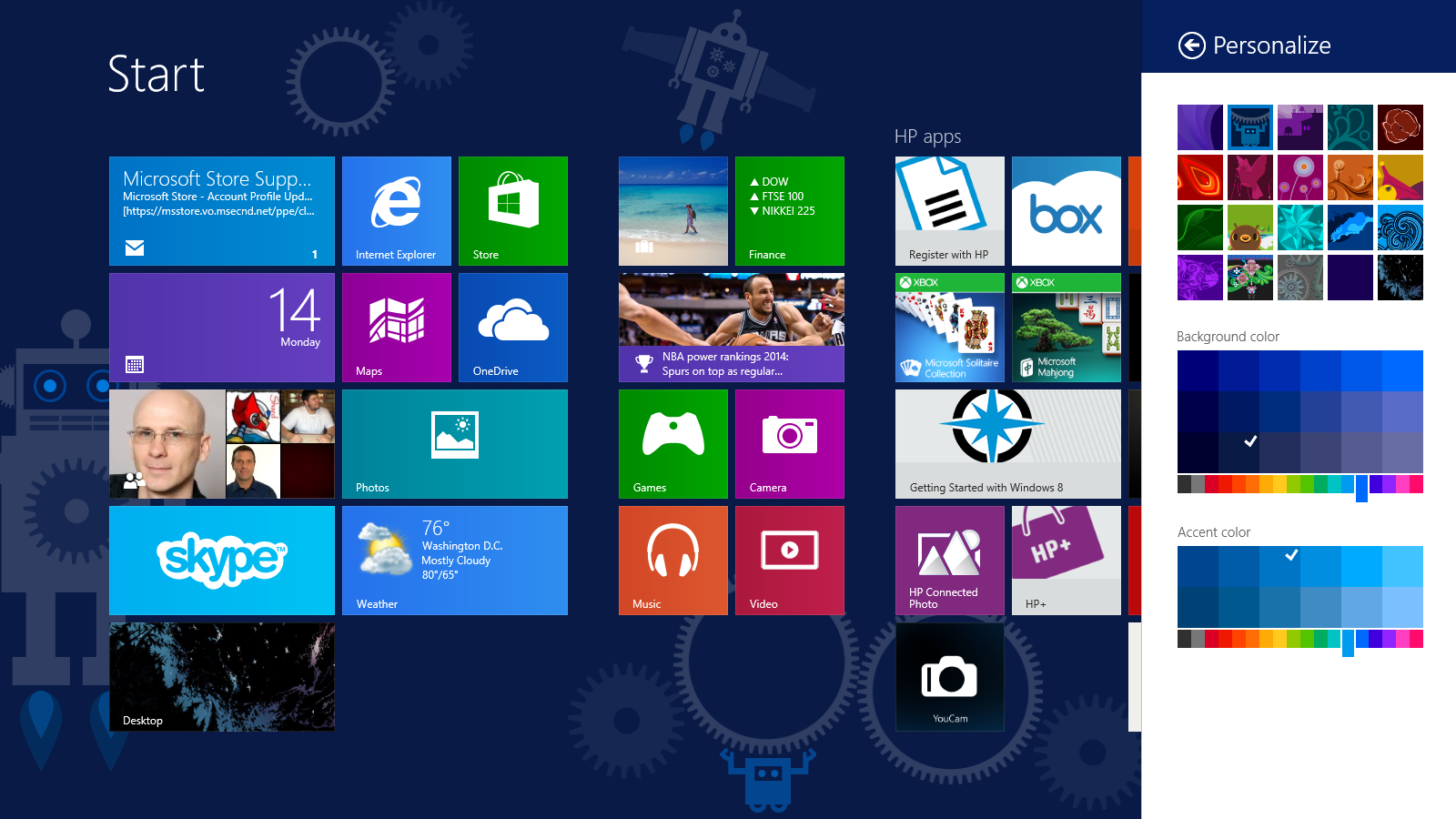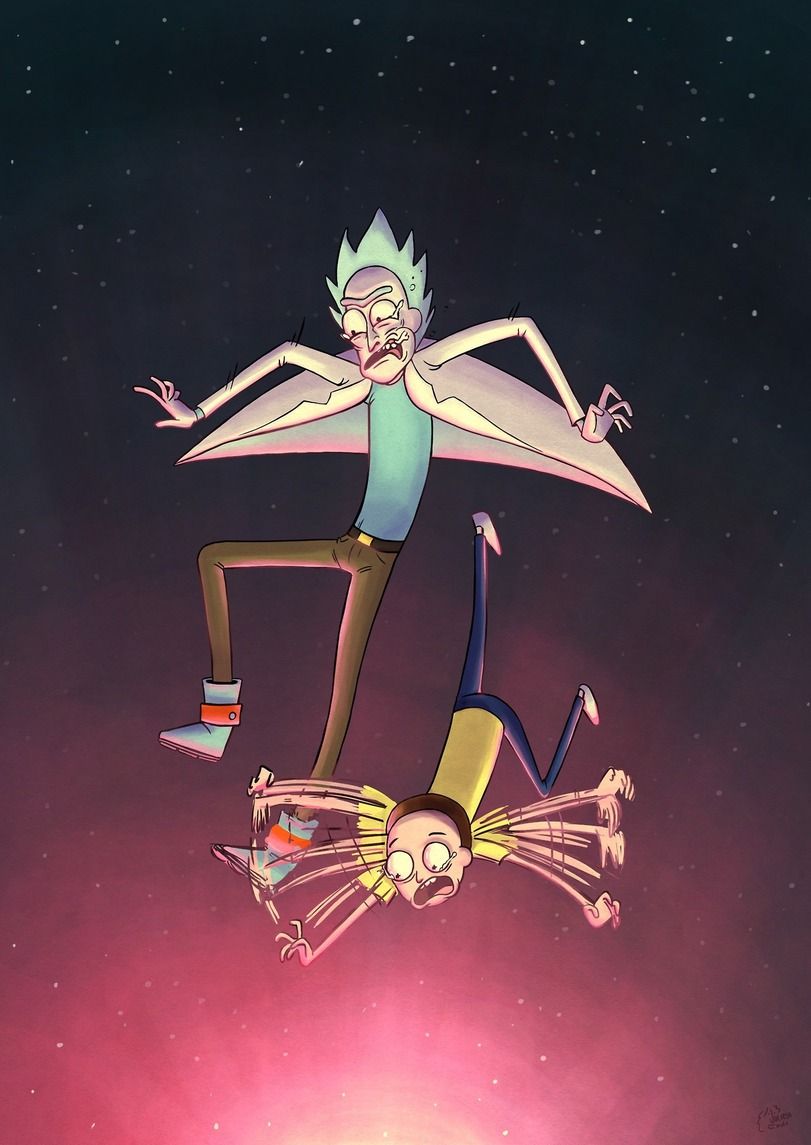Скачайте клиент WP-seven.ru на свой смартфон! Где фон рабочего стола на windows 10
Стандартные обои Windows 10
В Windows 10 есть несколько отличных стандартных фоновых изображений. Если вы хотите использовать их на других устройствах, в этой инструкции вы узнаете, где найти стандартные обои рабочего стола и экрана блокировки в Windows 10.
Где найти стандартные обои Windows 10
Стандартные обои Windows 10 находятся в папке C:WindowsWeb. Она содержит 3 директории:
- 4K. В этом разделе содержатся обои, известные как Windows 10 Hero. Они доступны во многих разрешениях, в том числе 3840 x 2160 и 2160 x 3840 (смартфонный 4K).
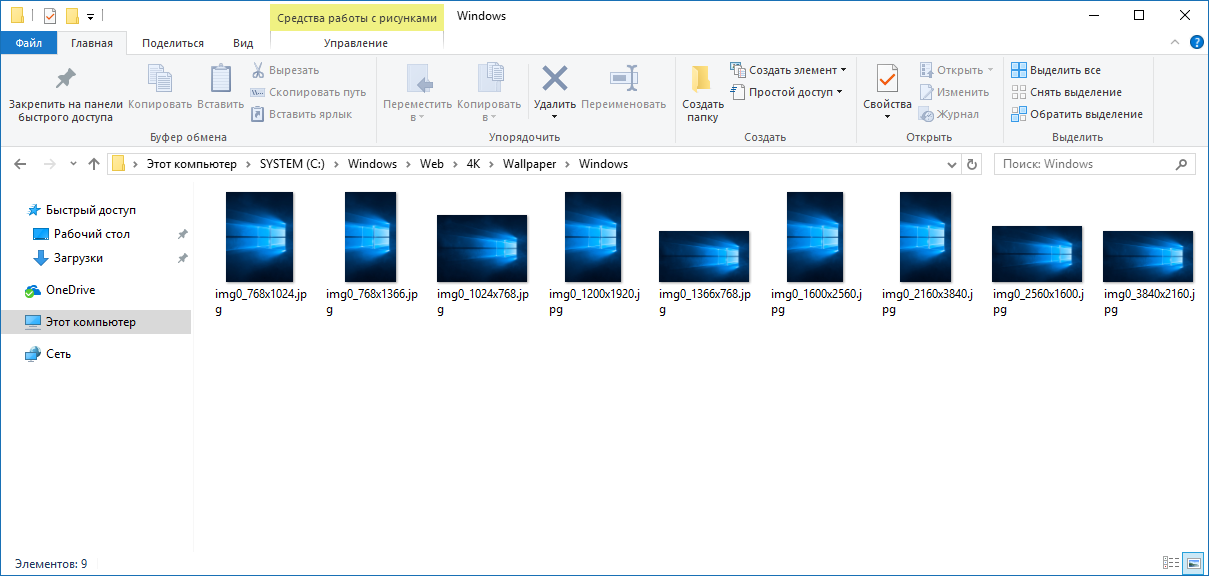
- Screen. Эта категория содержит стандартные обои экрана блокировки в разрешении 3840 x 2160.
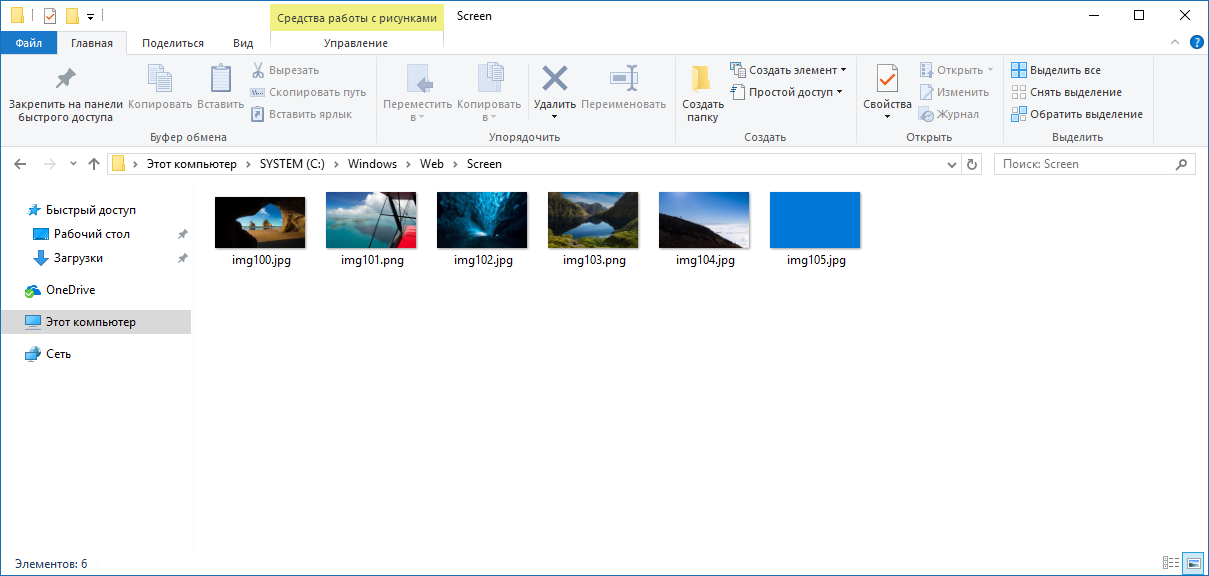
- Wallpaper. Тут находятся изображения для 3-ёх предустановленных тем, большинство в разрешении 1920 x 1200.
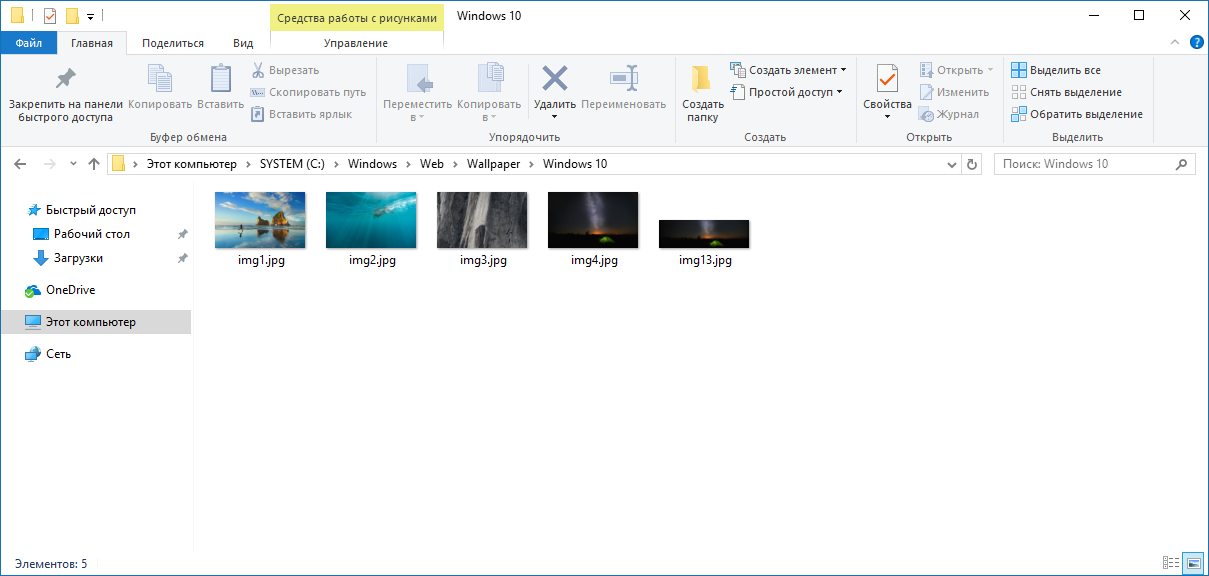
Где хранятся изображения с экрана блокировки Windows Spotlight
Обои с экрана блокировки Windows Spotlight получить не так просто, но возможно.
- Нажмите Win + R. Введите следующую команду:%localappdata%PackagesMicrosoft.Windows.ContentDeliveryManager_cw5n1h3txyewyLocalStateAssets
- Скопируйте все файлы из открывшейся папки в какую-нибудь другую директорию.
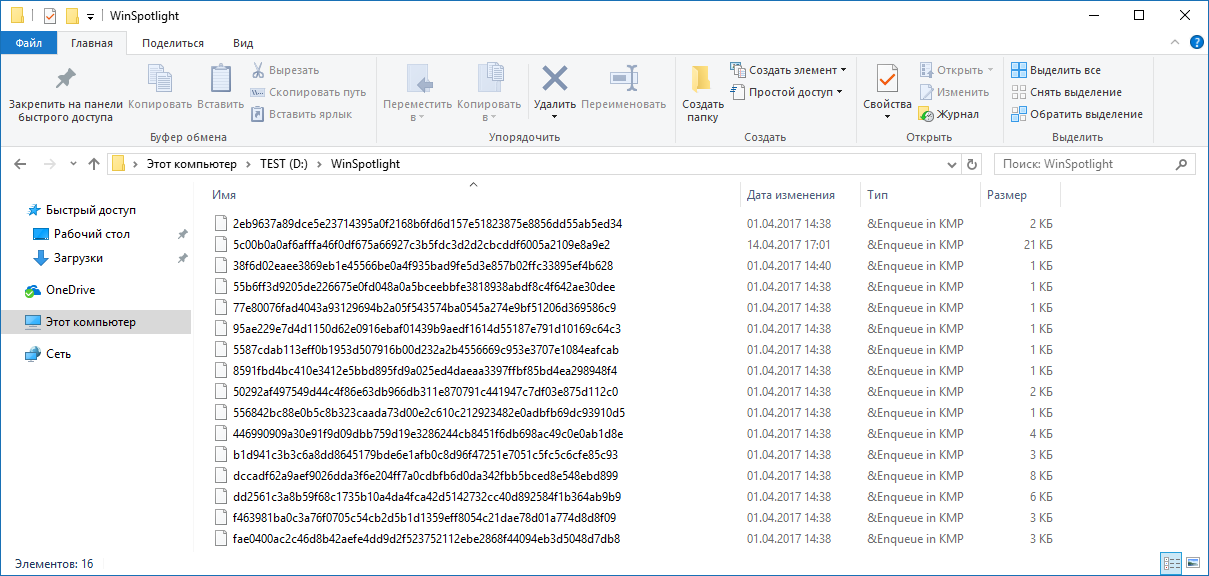
- Переименуйте файлы, добавив к имени расширение .jpg.
Если файлов немного, то переименовать их можно вручную. В ином случае можно добавить расширение сразу ко всем изображениям:
- Откройте папку с файлами. Нажмите на адресную строку Проводника.
- Введите в ней команду cmd и нажмите Enter.
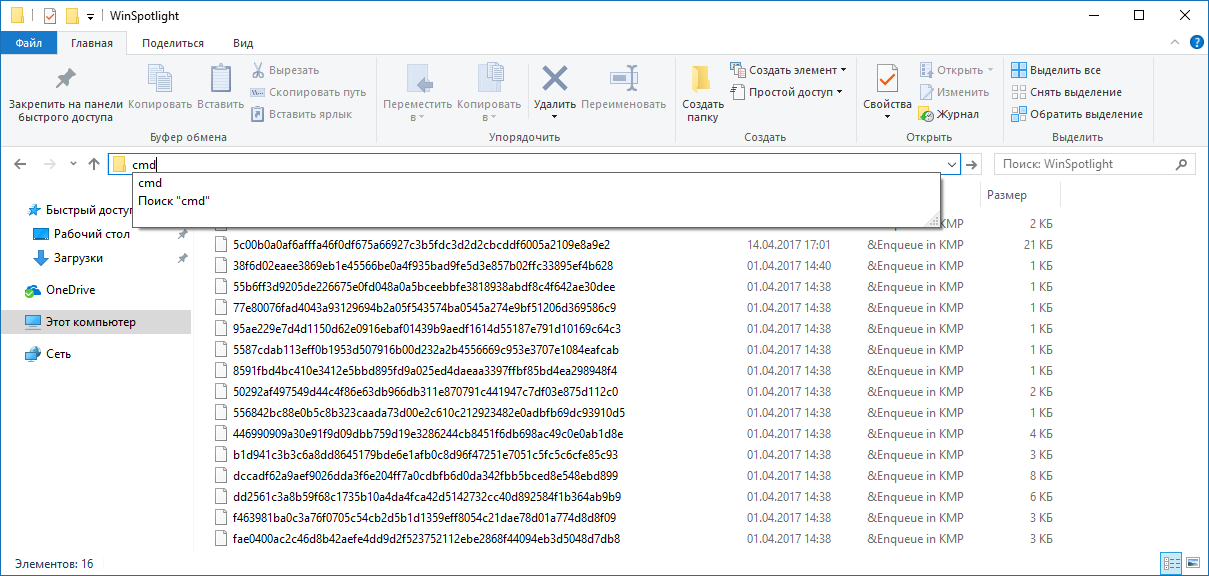
- Наберите в командной строке следующую команду и нажмите Enter: Ren *.* *.jpg

- Все файлы будут переименованы.
Теперь вы легко можете скопировать обои Windows 10 на другое устройство или просто сохранить их в нужном месте.
wp-seven.ru
Настройка рабочего стола windows 10

Приветствую всех и добро пожаловать на блог «Компьютер и Интернет для чайников». Свой первый выпуск по операционной системе windows 10, я хочу посветить теме настройки (персонализации) рабочего стола.
Персонализация, состоит в том, чтобы произвести настройки рабочего стола на свой вкус, моя же сегодняшняя цель, рассказать вам как ее сделать, а если у вас появятся вопросы по данной теме, то и ответить на них.
Настройка рабочего стола windows 10
Чтобы открыть окно персонализации, кликните правой кнопкой мыши на любом пустом месте рабочего стола и выберите самый нижний пункт.
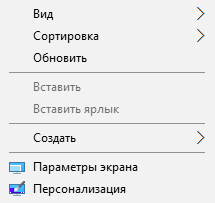
На экране откроется окно со списком элементов, начнем с фона.
Фон
Выбрав этот элемент, вы можете произвести смену изображения, отображаемого на рабочем столе вашего компьютера.
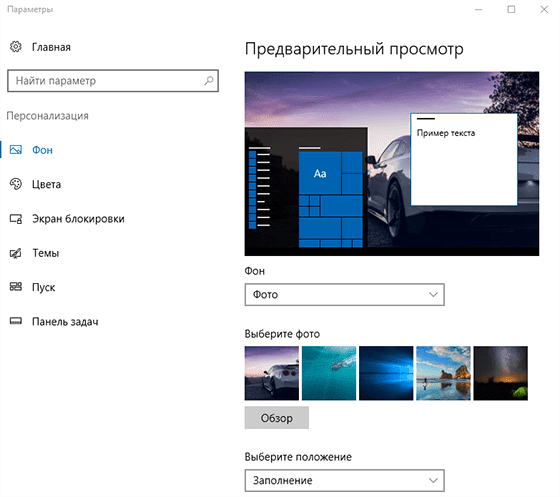
Для этого под разделом «Выберите фото», кликните по кнопке «Обзор», в открывшемся окне проводника подберите подходящее изображение и дважды кликните по нему. После чего системой будет произведена смена фона рабочего стола. Если вы желаете чтобы фоновые изображения на рабочем столе периодически менялись, тогда откройте раскрывающуюся вкладку в разделе «фон» и выберите пункт «слайд-шоу», далее, в пункте «выбор альбомов для слайд-шоу», нажмите кнопку «обзор» и выберите папку с заранее подготовленными для слайд-шоу изображениями.
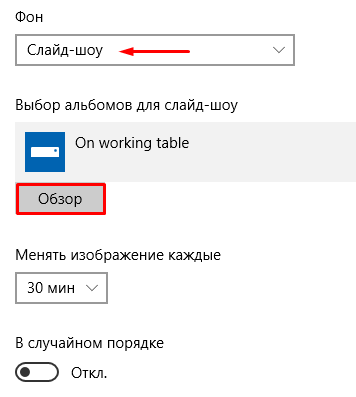
При желании также можете подобрать интервал смены фоновых изображений от 1-й минуты до одного дня, либо включить функцию показа изображений в случайном порядке.
Цвета
Здесь производятся настройки цветов различных компонентов рабочего стола. Например, в пункте «цвет элементов», можно подобрать цвет для плавающих окон в меню пуск и обрамления окон проводника.

Чуть ниже можно произвести настройки более детально. Рассказывать обо всех параметрах я не вижу смысла, вы и сами можете проверить как они работают. Хочу выделить лишь последний параметр, где можно переключать режим окна/приложения со светлого на темный или наоборот.
Экран Блокировки
Следующим по очереди идет параметр «экран блокировки», здесь, в разделе «фон», вы можете изменить изображение, отображаемое на рабочем столе в режиме блокировки экрана. Тут все предельно ясно, если хотите, можете оставить первый пункт «windows: интересное» чтобы система сама предлагала вам фоновые изображения на этот экран или же можете поставить свое фото/слайд-шоу всего лишь выбрав нужный пункт.
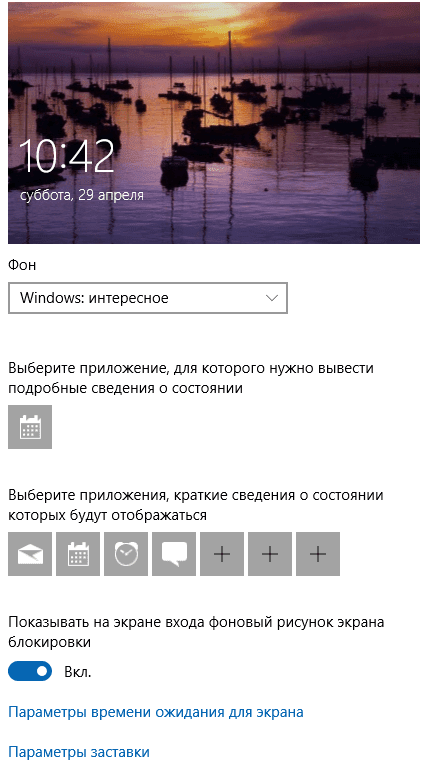
Чуть ниже, есть возможность добавить/изменить приложения, которые будут отображаться на рабочем столе в режиме блокировки, для этого нажмите на плюс в одном из пустых окошек и выберите из списка нужное приложение. data-matched-content-ui-type="text"
Темы
Если вы раньше пользовались windows 7, где есть похожий элемент, располагающийся в разделе «персонализация», то должно быть, вам он уже знаком. Но если вкратце, то он служит для одновременной смены фона рабочего стола, цвета, заставки и прочего.
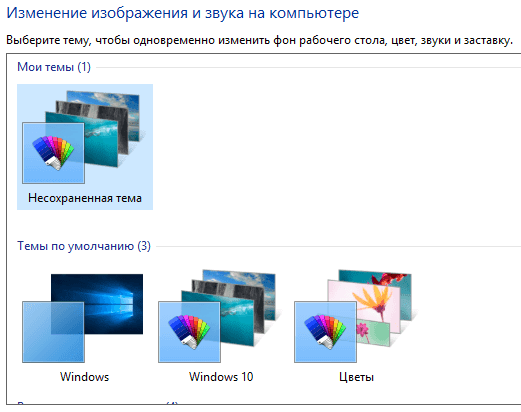
При помощи данного параметра вы можете добавлять/создавать и скачивать темы для windows 10 из интернета, подробнее обо всем этом я расскажу в одном из следующих выпусков.
Пуск и панель задач
Так как пуск и панель задач имеют довольно много параметров для настройки и чтобы рассказать о них всех двумя словами не обойтись, им я также, посветил отдельные посты. О том, как настроить меню пуск, и панель задач можно узнать перейдя по одной из ссылок.
На этом пока что все. В этом выпуске я не стал сильно углубляться в настройки каждого из компонентов, чтобы пост не получился слишком уж длинным, но в следующих выпусках обязательно расскажу об оставшихся компонентах. А чтобы их не пропустить, рекомендую подписаться на мой канал. Всем до скорого!
yrokicompa.ru
Как Создать идеальный фон для рабочего стола или экрана блокировки Windows 10 G-ek.com
Установка фонового рисунка рабочего стола или блокировки экрана всегда лотерея: Будет ли ваша любимая личная фотография помещается на экране, или она будет растягиваться и искажена? Скрытая функция в новом приложении Фотографии гарантирует успех.
Windows 10 предлагает несколько способов персонализации вашего компьютера, используя фотографию по собственному выбору, для фона рабочего стола, блокировки экрана, или экрана входа в систему.
Но есть одна неприятность, часто фотография или изображение, которую вы выбрали не соответствует размерам дисплея, в результате чего отображается растянутой, обрезанной или не навесь экран.
Решение этой проблемы - хорошо скрытая функция в новом приложении Фотографий, которое доступно в любом издании Windows 10.
Как Создать идеальный фон для рабочего стола или экрана блокировки Windows 10
Откройте свою фотографию в приложении Фото и нажмите кнопку Изменить. Это открывает группу элементов управления для редактирования. С правой стороны, найдите и нажмите кнопку Обрезать.

Это откроет новое окно редактирования, с доступными рекомендациями. Для того, чтобы обрезать изображение, чтобы оно идеально подходило для размера вашего экрана, выберите Пропорции и выберите Блокировка экрана из списка доступных размеров.

Теперь вы можете перетащить углы отмеченной площади в любом направлении и передвинуть само изображение, с полной уверенностью, что соотношение сторон идеально подходят для текущего дисплея.

Нажмите кнопку Применить, а затем Сохранить копию. Теперь нажмите на три точки в правом верхнем углу приложения Фотографии, а затем нажмите кнопку Установить как, и выберите Установить на экран блокировки или Сделать фоновым рисунком.
Вот и все!