Содержание
Windows 11 — все инструкции на remontka.pro
На этой странице собраны все материалы сайта по Windows 11. Список регулярно обновляется. В случае, если по возникшим вопросам не нашлось ответа, помните, что большинство решений для Windows 10 продолжают работать и в новой операционной системе.
Если у вас есть конкретный вопрос, рекомендую использовать поиск по сайту (вверху панели слева на ПК или в раскрывающемся меню при просмотре с мобильного устройства). Списки статей для предыдущих версий ОС доступны на отдельных страницах: Инструкции Windows 10, Windows 8.1, 7 и предыдущие.
Установка Windows 11, загрузочная флешка, обновление, перенос системы
- Чистая установка Windows 11 с флешки на компьютер или ноутбук
- Как скачать Windows 11 с официального сайта
- Загрузочная флешка Windows 11
- Образ ISO или загрузочная флешка Windows 11 для чистой установки без TPM 2.0 или TPM 1.2 и без проверки поколения процессора
- Как поставить загрузку с флешки в БИОС/UEFI
- Как проверить Активацию Windows 11
- Как установить Windows 11 с локальной учетной записью
- Как удалить папку Windows.
 old в Windows 11 после установки или обновления
old в Windows 11 после установки или обновления - Как узнать ключ продукта Windows 11
- Отключение проверки TPM 2.0 и безопасной загрузки при установке Windows 11 в виртуальную машину
Обновление до Windows 11
- Стоит ли обновляться до Windows 11
- Как узнать, совместим ли компьютер или ноутбук с Windows 11
- Как обновиться до Windows 11
- Как обновиться до Windows 11 22h3 на неподдерживаемом компьютере
- Обновление до Windows 11 на неподдерживаемом компьютере без TPM 2.0
- Отмена обновления Windows 11 и возврат Windows 10
Восстановление Windows 11
- Как сбросить Windows 11 на заводские настройки или автоматическая переустановка системы
- Создание полной резервной копии Windows 11 встроенными средствами системы
- Восстановление загрузчика Windows 11
- Точки восстановления Windows 11 — настройка, создание и использование
- Диск восстановления Windows 11
- Безопасный режим Windows 11
- Как зайти в среду восстановления Windows 11
- Как восстановить хранилище компонентов Windows 11 (восстановление образа системы Windows 11)
- Проверка целостности и восстановление системных файлов Windows 11
- Как создать резервную копию реестра Windows
Полезная информация, программы для Windows 11 и новые встроенные утилиты
- Установка Android приложений в Windows 11 с помощью Подсистема Windows для Android (WSA)
- Режим бога Windows 11
- Как очистить диск от ненужных файлов встроенными средствами Windows 11
- Как очистить диск после обновления Windows 11 и 10 до новой версии
- Полезные команды Win+R «Выполнить»
- Элементы панели управления для запуска через Win+R и cmd
- Встроенные средства устранения неполадок Windows 11
- Как узнать пароль от Wi-Fi в Windows 11
- Microsoft PowerToys — бесплатный набор системных утилит
- Microsoft Power Automate Desktop — автоматизация в Windows 11 и Windows 10
- Использование Терминала Windows (Windows Terminal)
- Бесплатные живые обои на рабочий стол Windows 11
- Как узнать индекс производительности системы Windows 11
- Как включить поддержку Drag and Drop (перетаскивания) для панели задач Windows 11
- Сеансы продуктивной работы в приложении Часы Windows 11
- Internet Explorer в Windows 11
- Настройка Windows 11 в бесплатной программе ThisIsWin11
- Windows 11 Fixer — бесплатная программа для настройки Windows 11
- Files — удобный альтернативный файловый менеджер для Windows 11 и 10
- Буфер обмена Windows 11 — включение, просмотр и очистка истории буфера обмена, новые функции вставки
- Как включить старое средство просмотра фотографий в Windows 11
- Как разделить диск Windows 11
- InControl — программа для отключения обновления Windows до новой версии
- Как включить схему электропитания Максимальная производительность или добавить ее в список доступных
- Программы для удобного переключения схем электропитания в Windows
- Жесты тачпада и сенсорного экрана в Windows 11
- Режим терминала или режим киоска в Windows 11
- Перенос Windows на другой диск в Clonezilla
- Как выключить компьютер или ноутбук без мышки
- Экранная и сенсорная клавиатура Windows 11 — как запустить и настроить
- Как настроить ограничение максимальной частоты процессора в Windows 11 и 10
- Запись видео с экрана Windows 11 встроенными средствами системы (Xbox Game Bar)
- Таймеры пробуждения Windows 11 и Windows 10 — что это такое, как посмотреть или отключить
- Горячие клавиши в командной строке Windows 11 и Windows 10
- Как создать ярлык сайта на рабочем столе Windows
- Как узнать, есть ли права администратора в Windows
- Горячие клавиши Ctrl+Shift+Alt+Win в Windows
- Тонкая настройка Windows 11 и 10 в бесплатной утилите SophiApp
- Как запустить DOS программы и игры в Windows 11 и Windows 10
- Программы для анализа дампов памяти, создаваемых при BSoD
- WingetUI — удобное и безопасное скачивание программ для Windows 11 и 10
Настройка оформления
- Как сделать меню Пуск Windows 11 в стиле Windows 10 или Windows 7
- StartAllBack — программа для настройки меню Пуск и панели задач Windows 11
- Как включить классическое контекстное меню в Windows 11
- Как изменить значки Windows 11 — изменение иконок на рабочем столе, значков дисков, папок и ярлыков
- Как добавить стикеры (наклейки) на рабочий стол Windows 11
- Как создать свои пункты в новом контекстном меню Windows 11
- Как создать, переименовать или удалить папки в меню Пуск Windows 11
- Как включить скрытые темы оформления в Windows 11 22h3
- Как изменить шрифт в Windows 11
- Как отключить группировку значков панели задач Windows 11
- Как сделать кнопку Пуск слева в Windows 11
- Как увеличить значки панели задач Windows 11 или уменьшить их
- Как отключить анимацию Windows 11
- Как отключить прозрачность Windows 11
- Как включить значок Этот компьютер на рабочем столе Windows 11
- Как сделать панель задач сверху, уменьшить или увеличить панель задач в Taskbar11
- Как изменить цвет панели задач и меню Пуск в Windows 11
- Как убрать Рекомендуем в меню Пуск Windows 11
- Как убрать стрелки с ярлыков Windows 11
- Живые плитки на рабочем столе в программе Live Tiles Anywhere
- Где находятся обои Windows 11
- Как изменить цвет заголовка окна Windows 11
- Windows: интересное на рабочем столе Windows 11
- Как изменить и настроить указатель мыши или курсор в Windows 11
- WinPaletter — бесплатная программа для тонкой настройки цветов Windows 11 и 10
- Как увеличить или уменьшить значки Windows 11
- Как убрать картинку и фото в поиске Windows 11 и Windows 10
- Как изменить обои Windows 11 и Windows 10 без активации
- Как показать или скрыть погоду на панели задач Windows 11
- Как всегда показывать все значки в системном трее Windows 11
- Как изменить картинку или аватар учетной записи в Windows 11
- Как отключить мигание значков на панели задач Windows 11 и Windows 10
- Как изменить интервалы между значками рабочего стола Windows 11 и 10
Установка драйверов Windows 11
- Как установить драйвер INF в Windows 11
- Как создать резервную копию драйверов Windows 11
- Как отключить проверку цифровой подписи драйверов Windows 11
- Как отключить автоматическое обновление драйверов Windows 11
- Базовый видеоадаптер (Майкрософт) — как скачать драйвер и исправить проблему
- Продолжить установку NVIDIA невозможно при установке драйвера видеокарты
- Как скачать драйверы Intel HD Graphics — 5 способов
- Как скачать Realtek Audio Console для Windows 11 и Windows 10
Проблемы в работе оборудования и функций
- Не работает микрофон Windows 11 — как исправить
- Не работает клавиатура на ноутбуке
- Нет доступных параметров управления электропитанием в меню завершения работы Windows 11 и Windows 10
Ошибки в Windows 11
Далее описаны наиболее распространенные ошибки Windows 11 при запуске и установке, запуске игр и программ, установке драйверов и другие.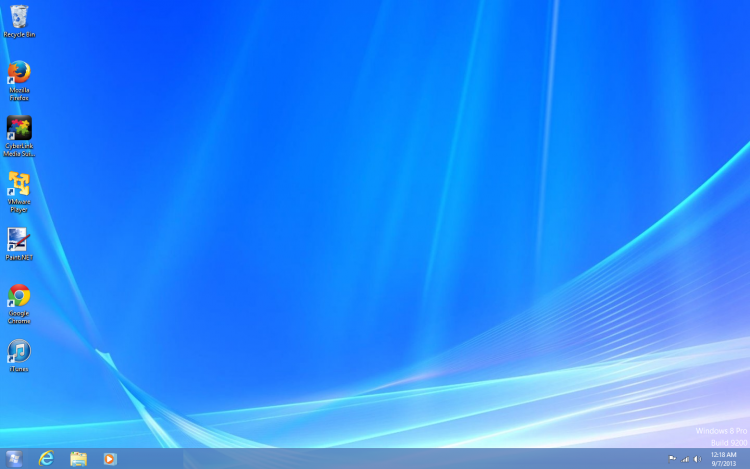 Ошибки, имеющие отношение к работе Интернета, Wi-Fi и браузеров приведены в следующем отдельном разделе.
Ошибки, имеющие отношение к работе Интернета, Wi-Fi и браузеров приведены в следующем отдельном разделе.
Ошибки при загрузке компьютера или ноутбука
- БИОС или UEFI не видит загрузочную флешку, загрузочная флешка не показывается в Boot Menu
- Ошибка Reboot and Select proper Boot Device при загрузке Windows 11
- Start PXE over IPv4 на черном экране при загрузке
- No Bootable Device при включении ноутбука
- SMART Failure Predicted, SMART Status Bad, SMART Hard Drive detects imminent failure
- CMOS Checksum Error, System CMOS checksum bad, CMOS checksum is invalid, CMOS checksum failed, Setup settings error CMOS checksum error or CMOS battery loss occurs
- Verifying DMI Pool Data при загрузке
- Disk Read Error Occurred — как исправить?
- Компьютер или ноутбук сам заходит в БИОС при включении
- Всегда пишет неправильное имя пользователи или пароль при включении или перезагрузке
- Возникла проблема. Ваш ПИН-код недоступен — как исправить ошибку
- Этот метод входа запрещено использовать при входе в Windows — как исправить
- Создан временный файл подкачки — варианты решения
Ошибки при установке Windows 11 или установке обновлений
- Способы исправить ошибки Центра обновлений Windows
- Нет выбора версии Windows 11 при чистой установке
- Ошибка 0x8004242d Не удалось произвести форматирование выбранного раздела
- Ошибки OOBELOCAL, OOBEKEYBOARD, OOBEREGION при установке — как исправить?
- Исправление ошибок обновления Windows 11 в программе Reset Windows Update Tool
- Как исправить ошибку 0x80070570 при установке Windows 11 или Windows 10
- Как исправить ошибку 0x80248007 в Центре обновлений
- Как исправить ошибку 0x80070002 в Центре обновлений
Ошибки устройств и драйверов
- Что делать, если не работают USB порты на компьютере или ноутбуке
- Код 52 не удается проверить цифровую подпись драйверов
- Ошибка оборудования LiveKernelEvent
- Требуется драйвер WIA при установке сканера
- Запрос не был выполнен из-за ошибки ввода/вывода на устройстве в DISKPART — как исправить?
- Чтобы использовать диск в дисководе, сначала отформатируйте его
- Ошибка 0x0000011b Windows не удается подключиться к принтеру — как исправить?
Проблемы и ошибки при работе и запуске программ, игр и системных утилит, изменении настроек
- Не является внутренней или внешней командой, исполняемой программой или пакетным файлом в командной строке
- Невозможно запустить это приложение на вашем ПК — причины и варианты решения
- mmc.
 exe Администратор заблокировал выполнение этого приложения
exe Администратор заблокировал выполнение этого приложения - Ошибка 0xc0000142 при запуске приложения — способы исправить
- Это приложение заблокировано вашим системным администратором или Эта программа заблокирована системным администратором — способы исправить ошибку
- Не удается сохранить параметры IP в настройках Windows 11
- Ошибка Exception Access Violation при запуске игр и программ
- Не открывается панель управления NVIDIA или закрывается сразу после запуска
- Как исправить An Unreal process has crashed, Unreal Engine is exiting due to D3D device being lost
- Командная строка закрывается после выполнения команды
- DX11 feature level 10.0 is required to run the engine или DX11 feature level 11.0 is required to run the engine — как исправить
- Нет пункта Требовать ввод имени пользователя и пароля в Windows 11
- Не запускается Терминал Windows 11 или не открываются параметры терминала (решение)
- Bcdedit.
 exe не удается открыть данные конфигурации загрузки, не удается найти указанный файл
exe не удается открыть данные конфигурации загрузки, не удается найти указанный файл - Bcdboot.exe сбой при копировании файлов загрузки — как исправить?
- Защите ресурсов Windows не удается запустить службу восстановления — как исправить?
- Как исправить ошибки при редактировании реестра Windows (стать владельцем раздела реестра)
- Системная ошибка 5 Отказано в доступе — как исправить?
- Браузером управляет ваша организация в Microsoft Edge — что это и что делать?
- Этим параметром управляет ваш администратор в Защитнике Windows или Microsoft Defender
- Как исправить ошибки No suitable graphics card found или Unbale to find a suitable graphics card
- Нет пункта Гибернация в меню Пуск — как исправить?
- Нет пункта Спящий режим в меню Пуск — как исправить?
- Ошибка при работе с ярлыком: объект, на который ссылается этот ярлык, изменен или перемещен — как исправить?
- Ошибка службы виртуальных дисков в DISKPART — способы исправить для разных видов ошибок
- Не найдены свободные области в Diskpart — способы решения проблемы
- Не удается найти wt.
 exe — как исправить ошибку?
exe — как исправить ошибку? - Не работает настройка яркости в Windows 11 (возможные решения)
- bootrec.exe Отказано в доступе — как исправить?
- Восстановление системы отключено системным администратором — способы исправить проблему
- Система Windows защитила ваш компьютер — как отключить уведомление
- Как исправить ошибку msteams.exe — Bad image
- Обнаружено переполнение стекового буфера в данном приложении — как исправить ошибку
- Данная установка запрещена политикой, заданной системным администратором — возможные решения
- Ваш системный администратор ограничил доступ к некоторым областям этого приложения в Microsoft Defender
- Ошибка 87 при выполнении команд DISM в командной строке
Синий экран
- Синий экран netio.sys
- Синий экран KERNEL DATA INPAGE ERROR
Ошибки DLL
- Как исправить ошибки: Произошла ошибка при распаковке. Unarc.dll вернул код ошибки во время установки игры
- Не удается продолжить выполнение кода, поскольку система не обнаружила amd_ags_x64.
 dll
dll - Система не обнаружила CONCRT140.DLL — как скачать файл и исправить ошибку
- Система не обнаружила vulkan-1.dll — как скачать файл и исправить ошибку
- LogiLDA.dll не найден указанный модуль
- Как скачать binkw32.dll, binkw64.dll, bink2w32.dll или bink2w64.dll
- Как исправить ошибки mfplat.dll в Windows
- Как исправить ошибку RegSvr32.exe Возможно, модуль DLL не совместим с версией Windows, работающей на этом компьютере
- Как скачать msvcr100.dll и исправить ошибки при запуске игр и программ
- Система не обнаружила mscoree.dll — как скачать файл и исправить ошибку
- Система не обнаружила mf.dll — способы исправить ошибку
Другие ошибки
- Отображаются два одинаковых пользователя при входе в Windows 11
- Файл занят другим процессом, заблокирован другим процессом или открыт в другой программе — простое решение
- Слишком длинный целевой путь или слишком длинное имя файла — как исправить?
- Возникла внутренняя проблема в Microsoft Store Windows 11 и Windows 10 — способы исправить ошибку
- Как исправить ошибку 0x80131500 в Microsoft Store
- Сжатая ZIP-папка имеет неверный формат — способы решения
- Как выйти из безопасного режима Windows 11 и Windows 10
- Ошибка 1053 Служба не ответила на запрос своевременно (варианты решения)
- Файл или папка повреждены.
 Чтение невозможно — как исправить ошибку?
Чтение невозможно — как исправить ошибку?
Проблемы с Интернетом, Wi-Fi, ошибки браузера
- Ноутбук не видит Wi-Fi при раздаче Интернета с телефона
- Как сбросить сетевые настройки Windows 11
- Обнаружен конфликт IP-адресов
Ошибки в браузерах
- ERR INTERNET DISCONNECTED
- ERR SSL VERSION OR CIPHER MISMATCH
- STATUS_INVALID_IMAGE_HASH в Microsoft Edge и Google Chrome
Решение других проблем
- Как сбросить пароль Windows 11
- Как удалить обновления Windows 11
- Как закрыть зависшую программу или игру
- Нет раздела Дисплей в панели управления NVIDIA
- Как отключить тестовый режим Windows 11
- Как отключить автоматический запуск Microsoft Edge при входе в систему
- Как удалить учетную запись Майкрософт в Windows 11
- Некоторыми из этих параметров управляет ваша организация в Параметрах Windows 11 — почему и как исправить?
- Введите A1B2C3 чтобы повторить попытку при входе в Windows 11 и Windows 10 — варианты решения
Настройки и использование функций
- Как убрать пароль при входе в Windows 11
- Как убрать пароль после спящего режима в Windows 11 и Windows 10
- Как убрать ПИН-код Windows 11
- Как отключить Защитник Windows 11 (Microsoft Defender)
- Как отключить брандмауэр Windows 11
- Как изменить программы по умолчанию и браузер по умолчанию в Windows 11
- Как изменить сочетание клавиш для смены языка ввода в Windows 11
- Как включить или отключить игровой режим Windows 11
- Как отключить удаленный рабочий стол Windows 11 и 10
- Экранная лупа — как включить, отключить и настроить
- Как удалять с флешки в корзину в Windows 11
- Папки открываются в новом окне — как отключить
- Как задать приоритет процессов в диспетчере задач
- Как отключить контроль учетных записей UAC в Windows 11
- Как включить TRIM для SSD и узнать, включена ли команда TRIM
- Как раздавать Интернет по Wi-Fi с ноутбука Windows 11
- Как закрепить программу, папку или файл на панели задач Windows 11
- Как отключить прокси-сервер в Windows 11
- Гибернация Windows 11 — как отключить, включить, добавить в меню Пуск
- Как отключить Быстрый запуск Windows 11
- Как установить русский язык интерфейса в Windows 11
- Как отключить фоновые приложения Windows 11 и 10
- Как добавить программу в автозагрузку Windows 11
- Как отключить автозагрузку программ Windows 11
- Виртуальные рабочие столы Windows 11 — настройка и использование
- Как показать или скрыть скрытые и системные файлы и папки Windows 11
- Как включить показ расширений файлов Windows 11
- Как добавить исключения в Microsoft Defender (Защитник Windows 11)
- Как включить экранную заставку или скринсейвер Windows 11
- Как открыть службы Windows 11 и Windows 10
- Фокусировка внимания в Windows 11
- Как отключить уведомления Windows 11
- Переменные среды Windows 11 и 10 — как открыть, изменить, создать
- Как отключить общий доступ с парольной защитой Windows 11 и Windows 10
- Настройка и использование функции История файлов в Windows 11
- Как включить и настроить DNS over HTTPS в Windows 11
- Как изменить принтер по умолчанию в Windows 11 и Windows 10
- Как включить скрытую системную учетную запись Администратор в Windows 11
- Как сбросить локальные групповые политики Windows 11, Windows 10 и других версий ОС
- Как изменить DNS-сервер в Windows 11
- Как редактировать файл hosts в Windows 11 или восстановить его
- Как узнать MAC-адрес компьютера или ноутбука Windows 11
- Как переместить папку Рабочий стол на другой диск
- Как сбросить брандмауэр Windows на настройки по умолчанию
- Как добавить исключения в брандмауэр Windows
- Как открыть окно Выполнить в Windows 11 и других версиях
- Как разделить экран в Windows 11
- Как включить защиту системы в Windows 11 и Windows 10
- Как запретить вывод из спящего режима с помощью мыши и клавиатуры
- Как включить режим разработчика Windows 11
- Как перевернуть изображение на экране компьютера или ноутбука
- Как включить Ночной свет в Windows 11
- Способы отключить Безопасность на основе виртуализации (Virtualization Based Security или VBS)
- Как узнать количество слотов оперативной памяти в Windows 11 и Windows 10
- Как настроить время до отключения дисплея на экране блокировки
- Как очистить таблицу или кэш ARP в Windows
- Как запустить программу или bat файл от имени другого пользователя
- Как убрать Только для чтения в свойствах папки Windows 11 и Windows 10
- Сжать этот диск для экономии места — что это? И другие возможности сжатия данных в Windows
- Дисковые пространства Windows 11 — настройка и использование
- Как отключить камеру в Windows 11 и Windows 10
- Как сделать скриншот в Windows 11
Запуск системных инструментов и встроенных утилит
- Как зайти в БИОС/UEFI в Windows 11
- Как открыть панель управления Windows 11
- Как запустить командную строку от Администратора в Windows 11
- Как запустить классический регулятор громкости (микшер громкости) в Windows 11
- Как открыть Управление дисками в Windows 11 и Windows 10
- Как открыть Конфигурацию системы Windows 11 и Windows 10
Установка компонентов Windows 11 или их удаление
- Как установить дополнительные компоненты Windows 11
- Как скачать и установить DirectPlay в Windows 11
- Как включить или отключить Hyper-V в Windows 11
- Как скачать DirectX для Windows 11 и зачем это может потребоваться
- Как скачать и установить .
 NET Framework разных версий
NET Framework разных версий - Как зарегистрировать DLL в Windows
- Как скачать HEVC (кодек для видео H.265) для Windows 11 бесплатно
- Как удалить OneDrive в Windows 11
- Как убрать или удалить мини-приложения Windows 11
- Как удалить Microsoft Edge в Windows 11
- Как удалить службы Windows 11
- Как удалить Microsoft Teams из Windows 11
Назначение папок, файлов, процессов, системных элементов Windows 11
Процессы Windows 11
- WaasMedic — что это за процесс и почему он грузит диск
- Что за процесс unsecapp.exe или Sink to receive asynchronous callbacks for WMI client application
- Что такое wininit.exe в диспетчере задач
- Audiodg.exe — что это за процесс и почему он грузит процессор?
- Что за процесс mscorsvw.exe NET Runtime Optimization Service и почему он грузит процессор
- Что за процесс MoUSO Core Worker Process или mousocoreworker.exe
- SearchApp.exe — что это за процесс, как его отключить или удалить
Компоненты, особенности работы
- Что такое среда выполнения Microsoft Edge WebView2 Runtime в Windows 11
- Формат JFIF при сохранении и скачивании фото в Windows 11, конвертация в JPEG
- Что за учетная запись WDAGUtilityAccount и можно ли её удалить
Папки и файлы
- Что за папка $WINDOWS.
 ~BT и как её удалить
~BT и как её удалить - Папка System Volume Information на флешке — назначение и как удалить
- Что за папка $WinREAgent и можно ли её удалить
- Что за папка $GetCurrent и как её удалить
- Назначение папки $SysReset и можно ли её удалить
- Как найти и открыть папку AppData в Windows
Темы для Windows 7 Домашняя базовая
Доброго времени суток, уважаемые читатели.
Как известно, в последних версиях операционной системы от Microsoft предусмотрены возможности по изменению внешнего вида. Так, устанавливается новый фон или меняется цвет окон. При этом последний пункт представлен в широкой линейке – предусмотрена возможность выбора любого оттенка. Кроме того, по желанию можно дополнительно добавить прозрачность. Правда это дозволено делать не в каждой редакции. Так, например, чтобы можно было устанавливать темы для Windows 7 Домашняя базовая или Начальная, необходимо использовать дополнительное программное обеспечение.
Содержание статьи
- Что делать?
- Universal Theme Patcher
- Personalization Panel
Что делать?( к содержанию ↑ )
Все дело в том, что разработчики решили максимально упростить ОС, а потому убрали некоторые инструменты из нее.
Чтобы в этих редакциях появилась возможность изменения вида оболочки, необходимо воспользоваться несколькими дополнениями:
Universal Theme Patcher.
Personalization Panel.
Итак, если вы скачаете бесплатно тему и поместите в папку с другими файлами, отвечающими за внешний вид (Системный диск:\Windows\Resources\Themes), ничего не произойдет. Большинство таких документов содержит не только цвет, но и шрифты вместе с иконками.
Если нажать на файл с расширением *.theme, появится предупреждение, в котором говорится, что установка нового оформления невозможно. Именно поэтому и нужно использовать приложения, указанные выше.
Universal Theme Patcher( к содержанию ↑ )
Эта программа позволяет менять базовые темы. Она не требует полноценной установки. Нужно проделать всего несколько шагов:
Скачиваем соответствующее ПО. Обычно оно представлено в виде архива UTPatch.
 zip.
zip.Будут представлены два файла. У одного в конце указано x64, а у второго – x86. Когда первый предназначен для соответствующей системы, последний – для x32-битной системы. Запускаем тот, который соответствует вашей. Чтобы узнать нужную цифру, выберите «Свойства» на иконке «Компьютер».
В появившемся окне выбираем подходящий язык, нажимаем «Ок».
После нам покажется информация о том, сколько именно файлов необходимо пропатчить.
В зависимости от версии ОС и самой программы, нажимаем две или три соответствующих кнопки.
Вернуть все в стандартное состояние можно при помощи ссылки «Восстановить».
После этого переходим к следующей программе.
Personalization Panel( к содержанию ↑ )
Это ПО добавит нужный компонент персонализации в операционную систему, похожую на ту, которая представлена в Максимальной редакции. Для этого нужно выполнить несколько пунктов:
Для этого нужно выполнить несколько пунктов:
Скачиваем и запускаем *.exe-файл.
Выбираем подходящий язык, подтверждаем.
Появится окно, где нужно указать обычную установку. После этого нажимаем «Далее».
В финале программа должна быть установлена на вашем ПК или ноутбуке. После этого желательно перезагрузиться.
Итак, как изменить тему на самой простой версии ОС седьмой версии?
После установки необходимых приложений, переходим на пустую зону рабочего стола, где вызываем контекстное меню. Теперь на нем можно наблюдать пункт «Персонализация».
Именно здесь можно выбрать тему Aero (прозрачность), изменить фон, звуки, заставку и воспользоваться другими возможностями. После этого установка тем не составит труда. В новом окне увидим стандартные паки внешнего вида. Выбираем подходящую и нажимаем «Применить».
Что ж, пользуясь подсказками выше, можно легко дополнить седьмую версию ОС Home Basic. В результате вы получите отличный инструмент, позволяющий настраивать оболочку так, как хочется именно вам. При этом теперь можно использовать и уже готовые наборы разной направленности, будь то Стартрек, Звездные Войны и любые другие.
Надеюсь, вы нашли для себя что-то новое. Подписывайтесь и рассказывайте о блоге друзьям.
Материалы по теме
Исправление проблем с запуском службы тем в Windows 7 и Vista » Winhelponline
При запуске компьютера с Windows 7 служба тем может не запускаться автоматически, хотя для ее типа запуска установлено значение «Автоматически». А при попытке запустить службу вручную с помощью Services MMC может возникнуть одна из следующих ошибок.
Windows не удалось запустить службу тем на локальном компьютере.
Ошибка 126: Не удалось найти указанный модуль.
Ошибка 1313: Указанная привилегия не существует.
Ошибка 2: Система не может найти указанный файл.
В результате функции Aero не работают на компьютере. Вот как исправить службу тем в Windows 7.
Исправление реестра тем
Скопируйте следующее содержимое в Блокнот и сохраните файл как «themesvc.reg». Затем дважды щелкните файл .reg, чтобы применить его содержимое к реестру.
Редактор реестра Windows версии 5.00 [-HKEY_LOCAL_MACHINE\SYSTEM\CurrentControlSet\Services\Themes] [HKEY_LOCAL_MACHINE\SYSTEM\CurrentControlSet\Services\Themes] «Начало» = двойное слово: 00000002 "DisplayName"="@%SystemRoot%\\System32\\themeservice.dll, -8192" «Контроль ошибок» = двойное слово: 00000001 "Группа"="ProfSvc_Group" "ImagePath"=hex(2):25,00,53,00,79,00,73,00,74,00,65,00,6d,00,52,00,6f,00,6f,00,\ 74,00,25,00,5с,00,53,00,79,00,73,00,74,00,65,00,6д,00,33,00,32,00,5с,00,73, \ 00,76,00,63,00,68,00,6f,00,73,00,74,00,2e,00,65,00,78,00,65,00,20,00,2d,00, \ 6b,00,20,00,6e,00,65,00,74,00,73,00,76,00,63,00,73,00,00,00 «Тип» = двойное слово: 00000020 "Описание"="@%SystemRoot%\\System32\\themeservice.dll,-8193" "ИмяОбъекта"="ЛокальнаяСистема" "RequiredPrivileges"=hex(7):53,00,65,00,41,00,73,00,73,00,69,00,67,00,6e,00,50,\ 00,72,00,69,00,6d,00,61,00,72,00,79,00,54,00,6f,00,6b,00,65,00,6e,00,50,00, \ 72,00,69,00,76,00,69,00,6с,00,65,00,67,00,65,00,00,00,53,00,65,00,44,00,65, \ 00,62,00,75,00,67,00,50,00,72,00,69,00,76,00,69,00,6c,00,65,00,67,00,65,00, \ 00,00,53,00,65,00,49,00,6d,00,70,00,65,00,72,00,73,00,6f,00,6e,00,61,00,74, \ 00,65,00,50,00,72,00,69,00,76,00,69,00,6с,00,65,00,67,00,65,00,00,00,00,00 "FailureActions"=hex:80,51,01,00,00,00,00,00,00,00,00,00,03,00,00,00,14,00,00,\ 00,01,00,00,00,60,еа,00,00,01,00,00,00,60,еа,00,00,00,00,00,00,00,00,00,00 [HKEY_LOCAL_MACHINE\SYSTEM\CurrentControlSet\Services\Themes\Parameters] "ServiceDllUnloadOnStop"=dword:00000001 «СервисМаин» = «ТемеСервисМаин» «ServiceDll» = шестнадцатеричный (2): 25,00,53,00,79,00,73,00,74,00,65,00,6d,00,52,00,6f,00,6f,\ 00,74,00,25,00,5с,00,73,00,79,00,73,00,74,00,65,00,6д,00,33,00,32,00,5с,00, \ 74,00,68,00,65,00,6д,00,65,00,73,00,65,00,72,00,76,00,69,00,63,00,65,00,2д, \ 00,64,00,6c,00,6c,00,00,00
Перезапустите Windows и проверьте, правильно ли запускается служба тем.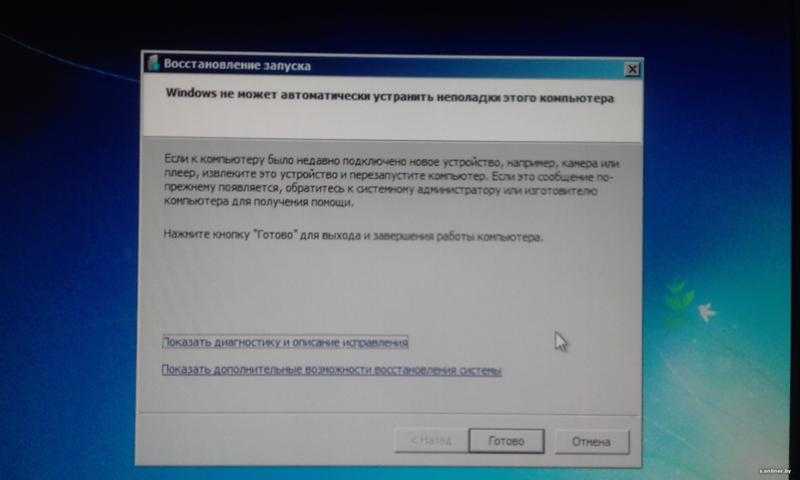 Если это не помогает, попробуйте запустить службу тем вручную и запишите код/сообщение об ошибке. Тем временем посмотрите, поможет ли запуск средства проверки системных файлов.
Если это не помогает, попробуйте запустить службу тем вручную и запишите код/сообщение об ошибке. Тем временем посмотрите, поможет ли запуск средства проверки системных файлов.
Запуск средства проверки системных файлов
Средство проверки системных файлов просто проверяет, находятся ли все системные файлы там, где они должны быть. Команда sfc /scannow сканирует все защищенные системные файлы и заменяет неверные версии правильными версиями Microsoft.
Откройте окно командной строки с повышенными привилегиями. Для этого нажмите «Пуск», затем введите cmd в поле «Начать поиск». В области результатов щелкните правой кнопкой мыши cmd.exe и выберите Запуск от имени администратора . Вам будет предложено ввести пароль для учетной записи администратора. Нажмите «Продолжить», если вы являетесь администратором, или введите пароль администратора. Затем нажмите «Продолжить».
В командной строке введите следующую команду и нажмите клавишу ВВОД.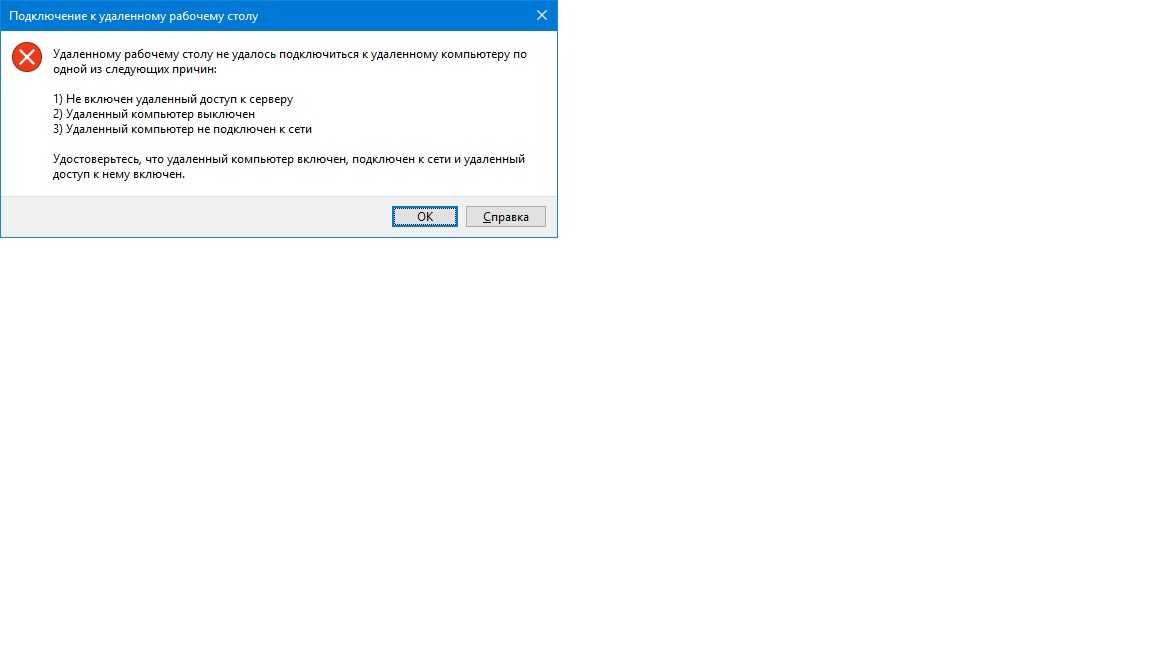
sfc /scannow
Сканирование может занять некоторое время. Windows восстановит все поврежденные или отсутствующие файлы, которые найдет. При необходимости Windows может предложить вам вставить компакт-диск с операционной системой.
Одна маленькая просьба: Если вам понравился этот пост, пожалуйста, поделитесь им?
Одна «крошечная» публикация от вас серьезно поможет развитию этого блога.
Несколько хороших предложений:
- Приколи!
- Поделитесь в своем любимом блоге + Facebook, Reddit
- Твитните!
Большое спасибо за вашу поддержку. Это не займет более 10 секунд вашего времени. Кнопки «Поделиться» находятся прямо внизу. 🙂
Если не удается установить или обновить iTunes для Windows
Узнайте, что делать, если не удается установить или обновить iTunes на ПК с Windows.
Если вы загрузили версию iTunes с веб-сайта Apple, выполните действия, описанные в этой статье.
Если у вас Windows 10, вы также можете получить iTunes из Магазина Microsoft. Если у вас возникли проблемы с установкой iTunes с веб-сайта Apple, загрузите iTunes из Microsoft Store. Если вы не можете загрузить или обновить iTunes из Microsoft Store, обратитесь за помощью в Microsoft.
Если вы не можете установить iTunes на свой ПК с Windows с веб-сайта Apple или если вы видите «ошибка 2» или «Поддержка приложений Apple не найдена» после установки программного обеспечения, выполните указанные ниже действия по порядку.
Убедитесь, что вы вошли в свой компьютер как администратор.
Если вы не уверены, есть ли у вас учетная запись администратора, узнайте, как войти в систему в качестве администратора.
Вы также можете обратиться к справочной системе своего компьютера, обратиться в свой ИТ-отдел или посетить сайт support.microsoft.com для получения дополнительной помощи.
Установите последние обновления Microsoft Windows
Чтобы загрузить последние обновления, посетите веб-сайт Microsoft Windows Update.
iTunes для Windows требует ОС Windows 7 или более поздней версии с установленным последним пакетом обновлений. Если вам не удается установить обновления, обратитесь к справочной системе вашего компьютера, обратитесь в ИТ-отдел или посетите сайт support.microsoft.com для получения дополнительной помощи.
Загрузите последнюю поддерживаемую версию iTunes для своего ПК
Загрузите iTunes с веб-сайта Apple, затем нажмите «Загрузить», чтобы загрузить программу установки iTunes. При появлении запроса нажмите «Сохранить» (вместо «Выполнить»).
Если у вас Windows 10, вы можете получить последнюю версию iTunes в магазине Microsoft Store. Если вы получаете iTunes из Microsoft Store, вам не нужно выполнять остальные шаги, описанные в этой статье. Если вы загрузили iTunes с веб-сайта Apple, продолжайте ниже.
Восстановление iTunes
Щелкните правой кнопкой мыши программу установки, загруженную на шаге 3 (она будет называться iTunesSetup или iTunes6464Setup), и выберите «Запуск от имени администратора».
Если вы уже устанавливали iTunes, программа установки предложит вам восстановить программное обеспечение.
После завершения восстановления перезагрузите компьютер и попробуйте запустить iTunes.
Удаление компонентов, оставшихся от предыдущей установки
Если iTunes не удается установить или восстановить, может потребоваться удалить компоненты, оставшиеся от предыдущей установки iTunes, а затем переустановить.
Узнайте, как удалить и переустановить iTunes и другие программные компоненты для Windows Vista или более поздней версии.
Песни, купленные в iTunes Store или импортированные с компакт-дисков, по умолчанию сохраняются в папке «Моя музыка». Удаление iTunes не удалит вашу музыку.
Отключение конфликтующего программного обеспечения
Некоторые фоновые процессы могут вызывать проблемы, препятствующие установке таких приложений, как iTunes.
Если вы установили защитное программное обеспечение и у вас возникли проблемы с установкой iTunes для Windows, вам может потребоваться отключить или удалить защитное программное обеспечение, чтобы решить эти проблемы.

 old в Windows 11 после установки или обновления
old в Windows 11 после установки или обновления exe Администратор заблокировал выполнение этого приложения
exe Администратор заблокировал выполнение этого приложения exe не удается открыть данные конфигурации загрузки, не удается найти указанный файл
exe не удается открыть данные конфигурации загрузки, не удается найти указанный файл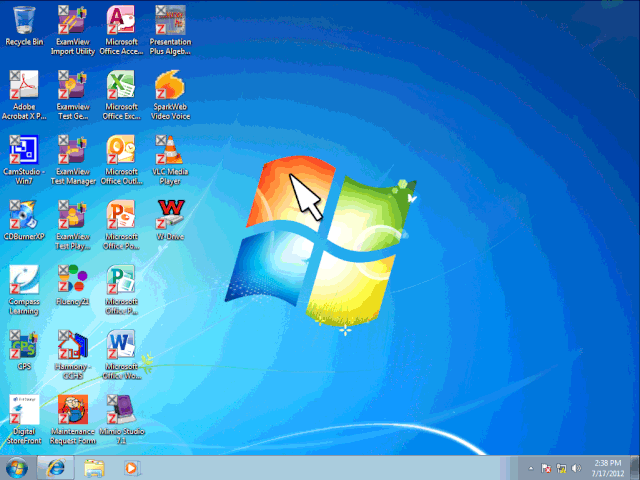 exe — как исправить ошибку?
exe — как исправить ошибку?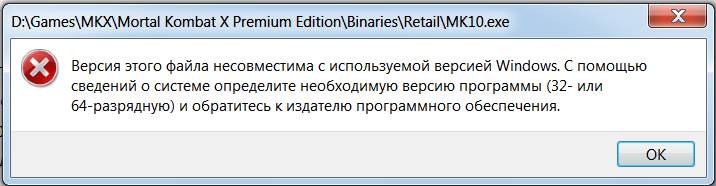 dll
dll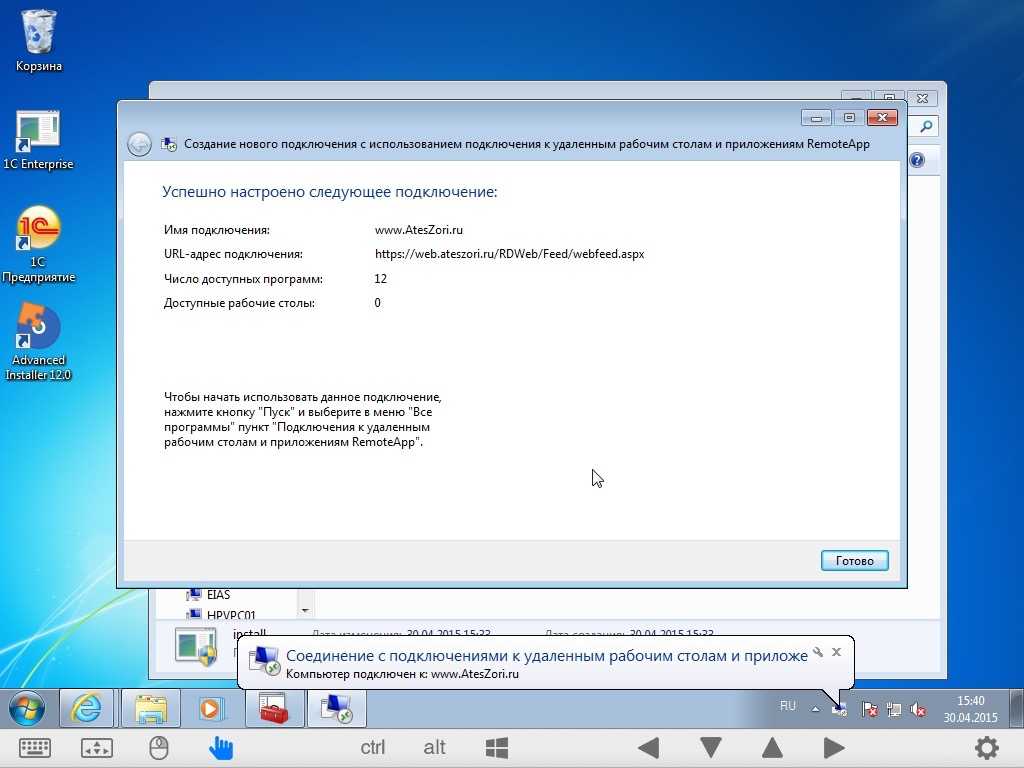 Чтение невозможно — как исправить ошибку?
Чтение невозможно — как исправить ошибку? NET Framework разных версий
NET Framework разных версий ~BT и как её удалить
~BT и как её удалить Чтобы в этих редакциях появилась возможность изменения вида оболочки, необходимо воспользоваться несколькими дополнениями:
Чтобы в этих редакциях появилась возможность изменения вида оболочки, необходимо воспользоваться несколькими дополнениями: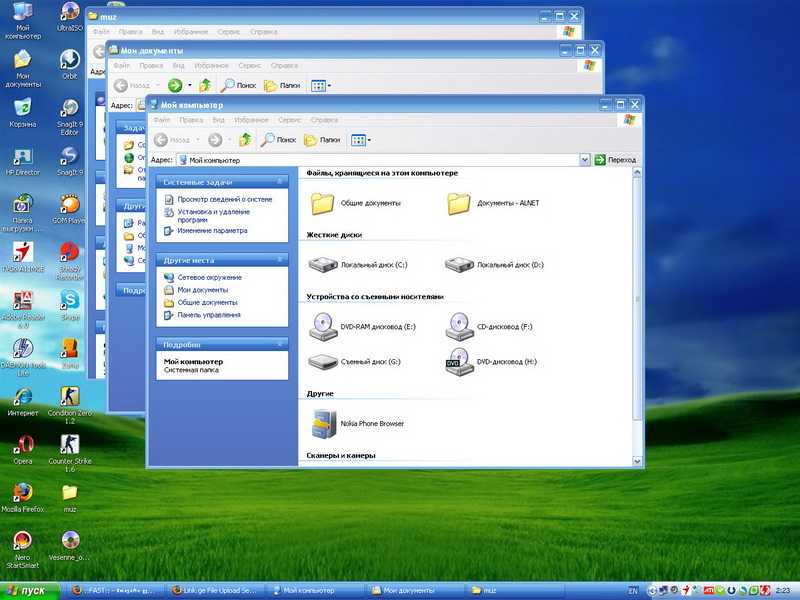 zip.
zip. dll,-8193"
"ИмяОбъекта"="ЛокальнаяСистема"
"RequiredPrivileges"=hex(7):53,00,65,00,41,00,73,00,73,00,69,00,67,00,6e,00,50,\
00,72,00,69,00,6d,00,61,00,72,00,79,00,54,00,6f,00,6b,00,65,00,6e,00,50,00, \
72,00,69,00,76,00,69,00,6с,00,65,00,67,00,65,00,00,00,53,00,65,00,44,00,65, \
00,62,00,75,00,67,00,50,00,72,00,69,00,76,00,69,00,6c,00,65,00,67,00,65,00, \
00,00,53,00,65,00,49,00,6d,00,70,00,65,00,72,00,73,00,6f,00,6e,00,61,00,74, \
00,65,00,50,00,72,00,69,00,76,00,69,00,6с,00,65,00,67,00,65,00,00,00,00,00
"FailureActions"=hex:80,51,01,00,00,00,00,00,00,00,00,00,03,00,00,00,14,00,00,\
00,01,00,00,00,60,еа,00,00,01,00,00,00,60,еа,00,00,00,00,00,00,00,00,00,00
[HKEY_LOCAL_MACHINE\SYSTEM\CurrentControlSet\Services\Themes\Parameters]
"ServiceDllUnloadOnStop"=dword:00000001
«СервисМаин» = «ТемеСервисМаин»
«ServiceDll» = шестнадцатеричный (2): 25,00,53,00,79,00,73,00,74,00,65,00,6d,00,52,00,6f,00,6f,\
00,74,00,25,00,5с,00,73,00,79,00,73,00,74,00,65,00,6д,00,33,00,32,00,5с,00, \
74,00,68,00,65,00,6д,00,65,00,73,00,65,00,72,00,76,00,69,00,63,00,65,00,2д, \
00,64,00,6c,00,6c,00,00,00
dll,-8193"
"ИмяОбъекта"="ЛокальнаяСистема"
"RequiredPrivileges"=hex(7):53,00,65,00,41,00,73,00,73,00,69,00,67,00,6e,00,50,\
00,72,00,69,00,6d,00,61,00,72,00,79,00,54,00,6f,00,6b,00,65,00,6e,00,50,00, \
72,00,69,00,76,00,69,00,6с,00,65,00,67,00,65,00,00,00,53,00,65,00,44,00,65, \
00,62,00,75,00,67,00,50,00,72,00,69,00,76,00,69,00,6c,00,65,00,67,00,65,00, \
00,00,53,00,65,00,49,00,6d,00,70,00,65,00,72,00,73,00,6f,00,6e,00,61,00,74, \
00,65,00,50,00,72,00,69,00,76,00,69,00,6с,00,65,00,67,00,65,00,00,00,00,00
"FailureActions"=hex:80,51,01,00,00,00,00,00,00,00,00,00,03,00,00,00,14,00,00,\
00,01,00,00,00,60,еа,00,00,01,00,00,00,60,еа,00,00,00,00,00,00,00,00,00,00
[HKEY_LOCAL_MACHINE\SYSTEM\CurrentControlSet\Services\Themes\Parameters]
"ServiceDllUnloadOnStop"=dword:00000001
«СервисМаин» = «ТемеСервисМаин»
«ServiceDll» = шестнадцатеричный (2): 25,00,53,00,79,00,73,00,74,00,65,00,6d,00,52,00,6f,00,6f,\
00,74,00,25,00,5с,00,73,00,79,00,73,00,74,00,65,00,6д,00,33,00,32,00,5с,00, \
74,00,68,00,65,00,6д,00,65,00,73,00,65,00,72,00,76,00,69,00,63,00,65,00,2д, \
00,64,00,6c,00,6c,00,00,00