Содержание
В какой папке хранятся темы windows 7
Содержание
Где хранятся темы Windows 7?
В Windows 7 темы хранятся по адресу: C:WindowsResourcesThemes. Нажимаем меню ПУСК, выбираем КОМПЬЮТЕР, диск на который установлена Windows, ищем папку Windows и в ней папку Resources, там лежит папка Themes с вашими темами.
Самый надежный и удобный вариант для поиска картин, просто запищите в поле поиска — *.jpg,*.png,*.gif,*.bmp — и вы можете найти все картины и фотографии, которые хранятся на вашем компьютере.
Где в Windows 7 находятся картинки рабочего стола?
Где в папке Windows.old после переустановки ОС искать файлы с рабочего стола?
Здравствуйте! Переставлял винду, без форматирования диска без замены, ну вроде как старая винда.
Как любое видео поставить вместо картинки рабочего стола ?
Как любое видео поставить вместо картинки рабочего стола ?
Windows 7 не доходит до рабочего стола
Windows 7 не доходит до рабочего стола(просто черный экран с курсором). последний раз когда.
последний раз когда.
Windows 7 подготовка рабочего стола
После обновления антивируса ( аваст ) перезагрузился и после логина было написано «Подготовка.
Нет рабочего стола в Windows 7
Всем привет. Проблема в следующем: после загрузки пустой экран нет рабочего стола и панели задач.
Создание, сохранение и общий доступ к темам в Windows 7
Когда мы опубликовали новые фоновые рисунки, входящие в состав Windows 7, реакция на них показала, насколько персональной может быть персонализация. Продолжая тему персонализации, мы хотели рассказать о работе, которую мы проделали с темами в Windows 7. Мы и ранее делились информацией о персонализации в предыдущих версиях Windows и сегодняшняя статья как дань памяти прошлому. Хотелось бы отметить, что мы отдаем себе отчет в том, что это одна из областей персонализации, где присутствует, пожалуй, наиболее широкий спектр вкусов и потребностей, поэтому нам было очень важно сбалансировать наши инженерные задачи и дизайнерские усилия.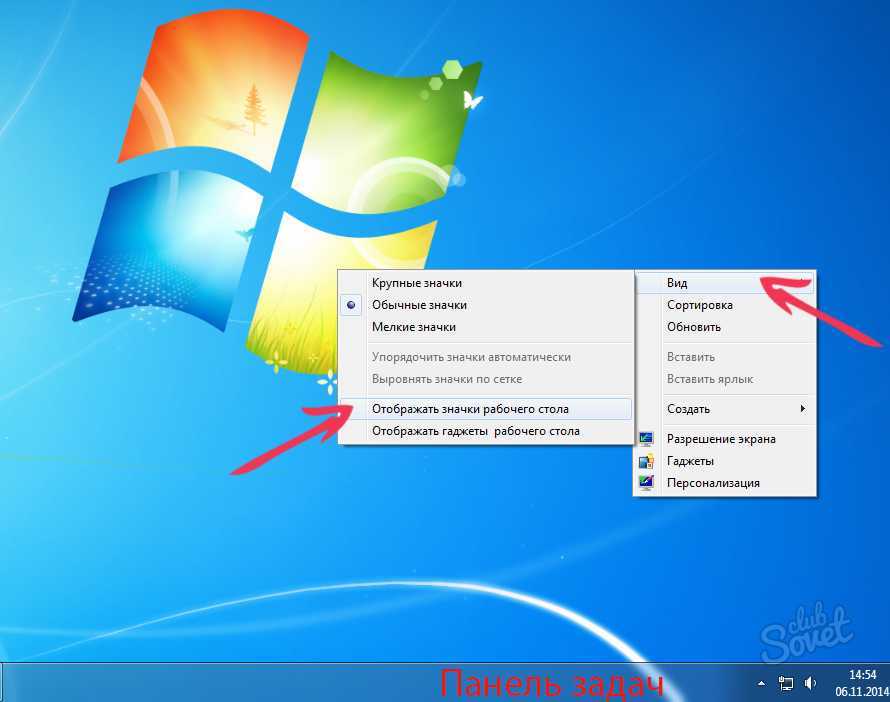 Я получил массу сообщений от пользователей, желающих персонализировать буквально каждый пиксель на рабочем столе — от ширины границ до прозрачности заголовка окна, от высоты панели задач до цвета/размера/положения кнопки «Закрыть». С другой стороны обычные пользователи, которые безумно рады возможности менять фоновый рисунок рабочего стола и цветовую схему. Для Windows 7 мы выбрали группу настроек, которая, как мы думаем, которая сможет удовлетворить широкий диапазон запросов по персонализации, оставаясь при этом надежной и совместимой платформой. Кроме того, мы стремились реализовать настройки таким образом, чтобы вы при желании могли с легкостью их сохранить и поделиться ими со своими родственниками или друзьями. Автором сегодняшней статьи выступила Кэти Фригон (Katie Frigon), программный менеджер команды Core User Experience.
Я получил массу сообщений от пользователей, желающих персонализировать буквально каждый пиксель на рабочем столе — от ширины границ до прозрачности заголовка окна, от высоты панели задач до цвета/размера/положения кнопки «Закрыть». С другой стороны обычные пользователи, которые безумно рады возможности менять фоновый рисунок рабочего стола и цветовую схему. Для Windows 7 мы выбрали группу настроек, которая, как мы думаем, которая сможет удовлетворить широкий диапазон запросов по персонализации, оставаясь при этом надежной и совместимой платформой. Кроме того, мы стремились реализовать настройки таким образом, чтобы вы при желании могли с легкостью их сохранить и поделиться ими со своими родственниками или друзьями. Автором сегодняшней статьи выступила Кэти Фригон (Katie Frigon), программный менеджер команды Core User Experience.
—Стивен
PS: Темпы разработки замедляются, поскольку мы близки к завершению работы и отправке системы в печать. Вы, наверное, слышали, что пару дней назад мы сделали заявление о дате релиза и доступности Windows 7 .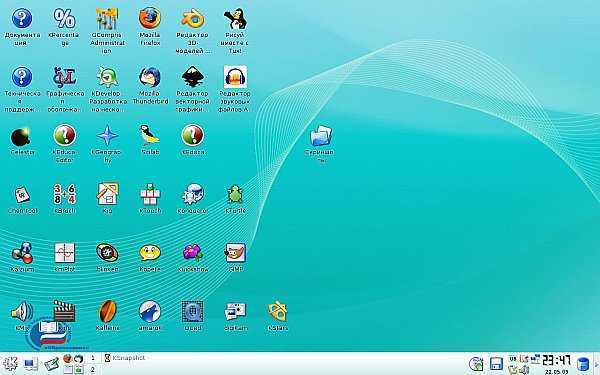 Спасибо всем, кто пользовался RC, помогая нам достичь следующей вехи разработки.
Спасибо всем, кто пользовался RC, помогая нам достичь следующей вехи разработки.
Создание и общий доступ к темам в Windows 7
Начиная с ранних сборок, в состав Windows 7 входили различные темы, позволяющие менять фоновые рисунки, цвет окон и звуковые схемы в один щелчок мыши. Эти темы размещены в панели «Персонализация», доступ к которой можно получить из контекстного меню рабочего стола.
Панель «Персонализация»
Контекстное меню рабочего стола
В RC-версии Windows 7 появились новые темы, например, «Архитектура». В состав темы входят шесть фотографий архитектурных сооружений, которые меняются через заданный промежуток времени, цвет окна «Сумерки» и звуковая схема «Городской вид», навеянная звуками одного джаз-клуба.
Windows предлагает пользователю набор тем, но если пользователь захочет загрузить больше тем, в панели управления для этого предусмотрена ссылка. Щелчок по ссылке «Другие темы в Интернете» приведет вас к онлайн-репозиторию Windows, на котором размещены дополнительные ресурсы, включая международные темы.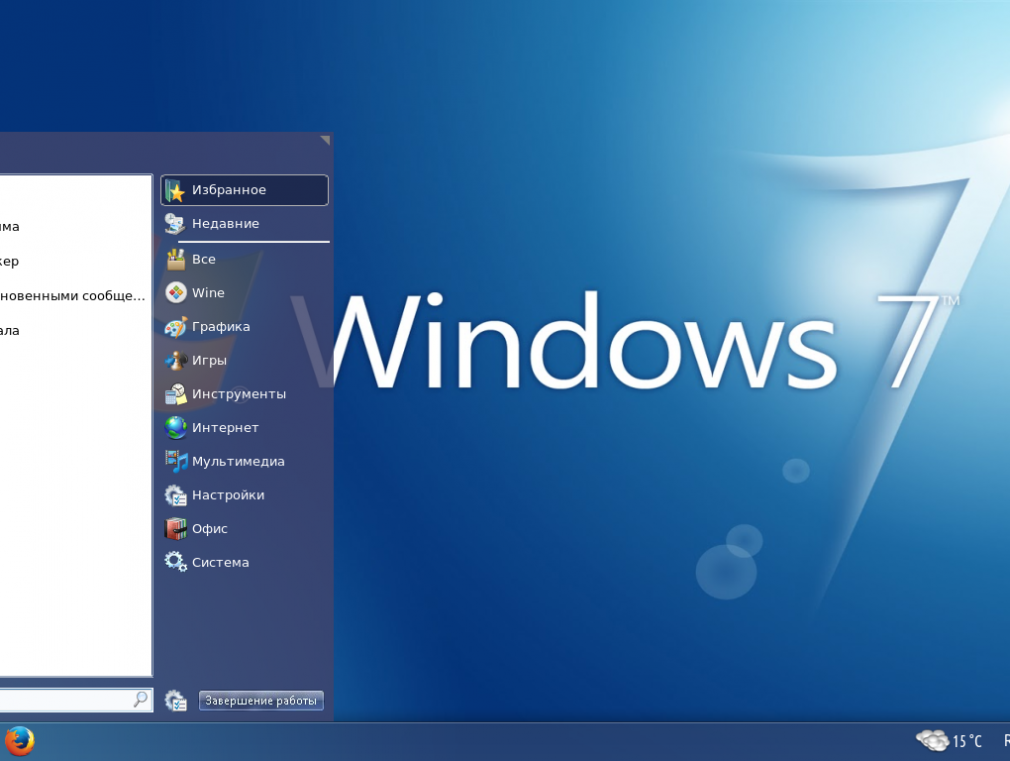
Создание темы
Мы понимаем, что встроенные в Windows 7 и размещенные на нашем вебсайте темы не могут удовлетворить все потребности наших пользователей по персонализации. Windows 7 создавалась таким образом, чтобы она стала отражением самого пользователя и его работы, обеспечивая полный контроль над происходящим. Поэтому если вам недостаточно стандартных и имеющихся в Интернете тем, вы с легкостью можете создать собственную, а при желании и поделиться ей. Создать собственную тему столь же просто, как сменить фоновый рисунок рабочего стола, не трогая при этом других настроек, или менять настройки по очередности.
Из программы улучшения качества нашего ПО (для краткости CEIP) мы узнали, что очень много пользователей изменяют и создают темы. Мы также узнали, что пользователи меняют различные настройки, хотя наиболее популярной является смена фонового рисунка:
Обратите внимание, что лишь 15% бета-тестеров оставляют стандартную тему нетронутой. 77% бета-тестеров создают собственную тему, меняя один или несколько элементов в стандартной теме.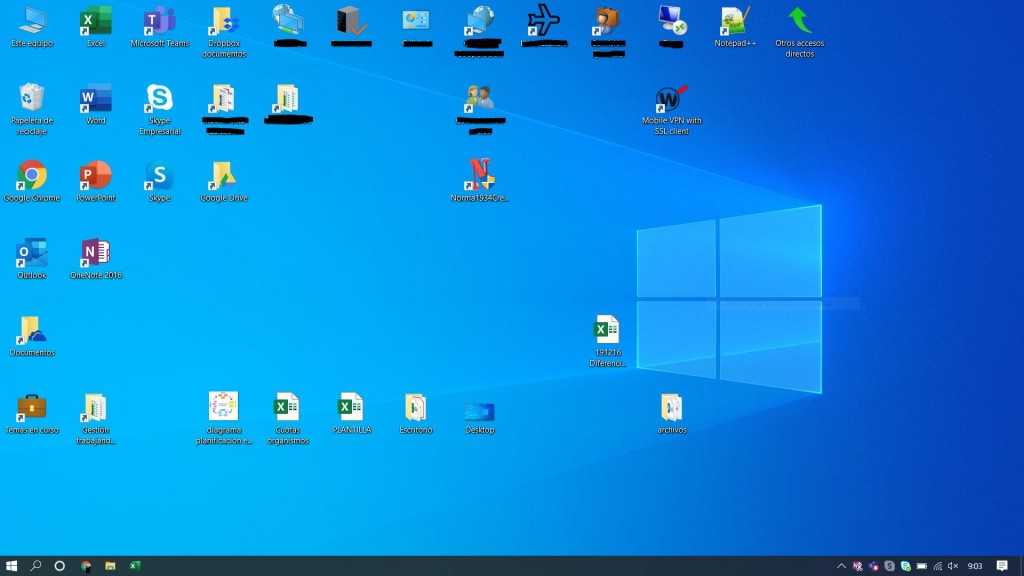
Здесь около 35% бета-пользователей, открывающих панель управления, открывают панель «Фоновый рисунок рабочего стола».
Теперь давайте взглянем, каким образом можно изменить стандартные настройки и сохранить как собственную тему. Начнем с панели «Персонализация» в панели управления Windows.
Давайте для начала откроем панель «Фоновый рисунок рабочего стола». В Windows 7 панель обзавелась поддержкой библиотек изображений и функцией слайдшоу. Если выбрать библиотеку «Изображения», вы увидите все изображения, содержащиеся в библиотеке, включая подпапки. Все, что вам нужно для запуска слайдшоу из фоновых рисунков, — выбрать два и более изображений. В моем примере я отметила несколько моих любимых фотографий недавнего путешествия на Гавайи.
При персонализации своего компьютера некоторым пользователям недостаточно простой смены фонового рисунка. Сменить цвет окон или звуковую схему столь же просто, как сменить фоновый рисунок. Просто выберите нужную категорию под галереей тем. В дополнение к стандартным 16 цветам мы реализовали возможность выбора цвета из палитры. В состав Windows 7 включено 14 новых звуковых схем, навеянных мотивами разных наций. Есть из чего выбрать. Если и этого вам мало, можно добавить собственные мелодии.
В дополнение к стандартным 16 цветам мы реализовали возможность выбора цвета из палитры. В состав Windows 7 включено 14 новых звуковых схем, навеянных мотивами разных наций. Есть из чего выбрать. Если и этого вам мало, можно добавить собственные мелодии.
Панели «Цвет окна» и «Звук»: сменить цвет окна или выбрать одну из 14 доступных звуковых схем очень просто.
После того, как вы сменили фоновый рисунок рабочего стола, цвет окон или звуковую схему, в галерее тем появится несохраненная тема с вашими настройками. Ваши настройки сохранятся даже если вы будете пробовать другие темы из галереи, так что при желании вы всегда сможете вернуться к собственной теме. Если вас устраивает результат собственных экспериментов с настройками, вы можете сохранить их щелчком на ссылке «Сохранить тему».
Общий доступ к темам
После того, как вы создали свою тему, вы можете поделиться ей со своими родственниками и друзьями или при необходимости перенести их на другой компьютер.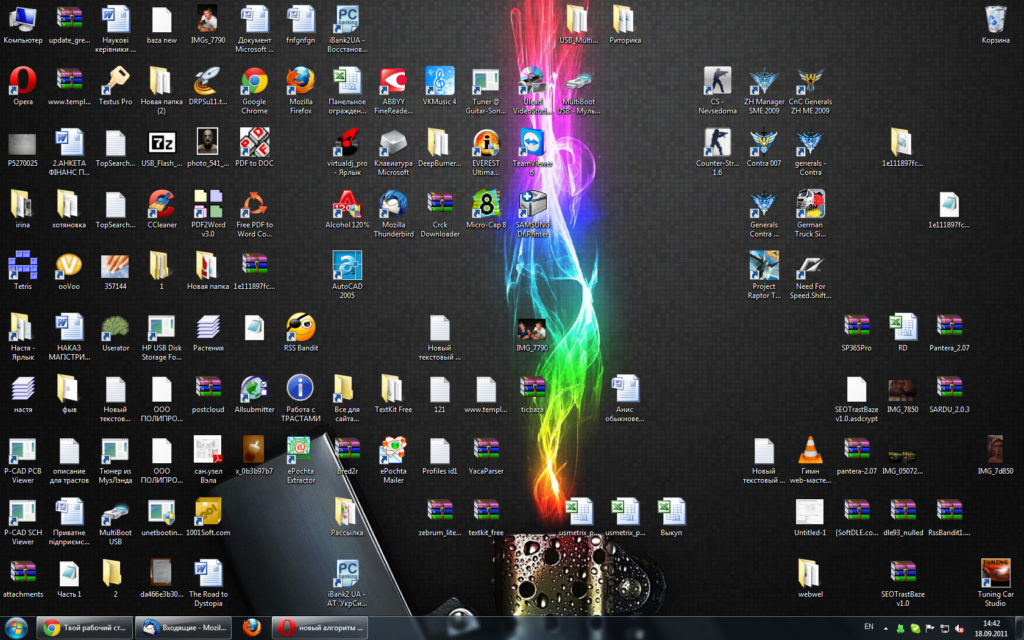 Windows 7 позволяет делиться созданными темами через правый щелчок мышью на активной теме и выбор «Сохранить тему для общего доступа». После того, как вы выбрали имя для темы и папку для ее сохранения, Windows соберет все ваши фоновые рисунки, звуки, указатели мыши и иконки в файл формата .themepack, который можно открыть на другом компьютере с Windows 7.
Windows 7 позволяет делиться созданными темами через правый щелчок мышью на активной теме и выбор «Сохранить тему для общего доступа». После того, как вы выбрали имя для темы и папку для ее сохранения, Windows соберет все ваши фоновые рисунки, звуки, указатели мыши и иконки в файл формата .themepack, который можно открыть на другом компьютере с Windows 7.
Как правило, после отпуска я создаю тему, напоминающую о моем путешествии. Для этого я выбираю лучшие фотографии, подбираю соответствующий цвет окон и звуковую схему, которая наилучшим образом соответствует настроению путешествия. Теперь, когда тема сохранена, я могу поделиться ей через Windows Live с моими родственниками и друзьями или же установить на другой компьютер домашней сети через Homegroup.
Общий доступ через Windows Live
Поскольку все настройки персонализации хранятся в одном файле, очень просто загрузить тему, к примеру, на Windows Live Skydrive и опубликовать ее, например, в блоге на Windows Live Spaces . Как только мои друзья и родственники установят Windows 7, они смогут загружать темы с фотографиями из путешествий и устанавливать их в качестве фоновых рисунков рабочего стола.
Как только мои друзья и родственники установят Windows 7, они смогут загружать темы с фотографиями из путешествий и устанавливать их в качестве фоновых рисунков рабочего стола.
Общий доступ через домашнюю группу
В Проводнике Windows можно создать библиотеку тем, а затем с другого компьютера домашней сети через Homegroup открыть эту библиотеку и дважды щелкнуть на желаемой теме, чтобы применить ее.
Подождите, это еще не все
Еще одним из способов расширить функционал тем в Windows7 стало добавление возможности использования набирающих популярность RSS-каналов с изображениями. Энтузиасты могут создать тему, фоновые рисунки из которой будут загружаться с RSS-канала. Так, к примеру, моя сестра живет далеко и видимся мы с ней лишь раз в году. Использование темы в Windows 7, которая ссылается на мой RSS-канал с изображениями, позволяет ей всегда оставаться в курсе событий моей семьи. Как только я загружаю новые фотографии, они автоматически появляются на рабочем столе ее компьютера.
Поскольку существует несколько способов создания RSS-канала с изображениями, включение RSS-канала в тему Windows 7 будет работать, если RSS-канал ссылается на высококачественные изображения через тэг «enclosure». Канал может ссылаться на изображения в таких форматах, как JPEG или PNG. В связи с этим ограничением темы с RSS-каналами должны создаваться вручную.
Чтобы создать такую тему, необходимо выполнить ряд шагов:
1. Загрузить шаблон с сайта MSDN .
2. Открыть шаблон с помощью Блокнота.
3. Заменить параметр названием, которое будет отображаться с галерее тем в панели Персонализация.
4. Заменить параметр полным адресом совместимого RSS-канала.
5. Сохранить файл с расширением «.theme»
Теперь вы можете с легкостью поделиться файлом со своими родственниками или друзьями! Отправляйте его по почте или копируйте на USB-брелки и делитесь!
Некоторые сайты, предназначенные для хранения и обеспечения общего доступа к изображениям, также могут предлагать собственные RSS-темы для Windows 7.
Забегая вперед
Темы в Windows 7 позволят вашему компьютеру отражать ваше настроение. В дополнение к моему примеру с моей сестрой я надеюсь, что пользователи найдут еще более интересное применение темам Windows 7. Свадебные фотографы смогут прикладывать темы Windows 7 к своим работам, художники смогут создавать темы, отражающие их стиль, а компании — темы, которые подчеркнут бренд. С нетерпением ждем ваших идей по использованию тем для персонализации этих аспектов Windows 7.
Кэти Фригон (Katie Frigon),
программный менеджер команды Core User Experience
Все мы пассажиры одного корабля по имени Земля
Где хранятся темы windows 7
где хранятся темы windows 7
Как найти картинку, которая стоит на рабочем столе в Windows
Все знают что такое Обои, картинка, фоновый рисунок на рабочем столе. Простыми словами это графическое изображение на заднем плане рабочего стола, за всеми панельками, значками и файлами на рабочем столе.
Иногда случается так что вам необходимо то изображение, которое стоит на рабочем столе. Однако многие не знают где храниться изображение, стоящее как обои рабочего стола в Windows.
Где хранится картинка рабочего стола в Windows?
В Windows XP: С:Documents and SettingsИМЯ_ПОЛЬЗОВАТЕЛЯLocal SettingsApplication DataMicrosoftWallpaper1.bmp
В Windows Vista, 7, 8: C:UsersИМЯ_ПОЛЬЗОВАТЕЛЯAppDataRoamingMicrosoftWindowsThemesTranscodedWallpaper.jpg
Именно по этому адресу в файловой системе компьютера, вы найдёте то изображение которое стоит на рабочем столе в Windows.
Рабочий стол операционной системы Windows 7 претерпел значительные изменения как по функционалу, так и по своему внешнему облику. Если сравнивать его возможности с особенностями рабочего стола в предыдущих версиях Windows, то можно отметить существенный прогресс. Например, пункт «Свойства» из контекстного меню заменен на новые опции с расширенными функциями.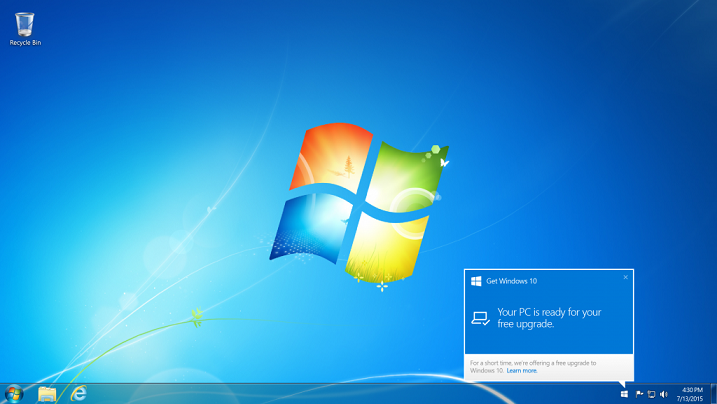 Появились гаджеты рабочего стола Windows 7 – достойная внимания альтернатива уже существующим мини-приложениям Windows Vista. Преимущество гаджетов в том, что их можно разместить на рабочем столе там, где это удобно пользователю.
Появились гаджеты рабочего стола Windows 7 – достойная внимания альтернатива уже существующим мини-приложениям Windows Vista. Преимущество гаджетов в том, что их можно разместить на рабочем столе там, где это удобно пользователю.
Модифицировать рабочий стол Windows 7 так, чтобы пользоваться им стало комфортнее, теперь проще и быстрее.
Раньше изменение параметров разрешения экрана было доступно через окно свойств экрана, что увеличивало количество действий. Теперь это можно сделать через контекстное меню, где эта опция обозначена отдельно. Вид окна настроек разрешения тоже слегка изменен.
Ссылка «Дополнительные параметры» открывает окно с информацией о мониторе и видеоадаптере, плюс рядом находится вкладка, позволяющая управлять цветом.
Кнопка «Управление цветом…» позволяет настраивать цветовые профили дисплея, открывая доступ к различным параметрам, что представляет особый интерес для профессиональных дизайнеров, фотографов и художников.
По желанию можно поэкспериментировать с внешним видом рабочего стола Windows 7, варьируя размеры ярлыков, шрифтов и других его объектов. В этом поможет ссылка «Сделать текст и другие элементы больше или меньше», расположенная в окне, где мы меняли разрешение экрана.
В этом поможет ссылка «Сделать текст и другие элементы больше или меньше», расположенная в окне, где мы меняли разрешение экрана.
В Windows 7 для удобства пользователей весь набор настроек рабочего стола помещен в панель управления и разделен на две группы, названные «Персонализация» и «Экран».
Группа «Экран» включает в себя вышеописанные опции: выбор размеров текста, иконок и прочих элементов рабочего стола, изменение разрешения.
Вторая группа — «Персонализация» — имеет другие функции. Кликните мышкой на ее название.
В появившемся окне можно настроить различные параметры рабочего стола: фон, цвет и т. п., выбрать одну из тем рабочего стола Windows 7 из представленных в папке или загрузить новую, назначить в качестве фона изображения темы, а также картинки и фото из собственного архива.
В Windows 7 представлен целый ряд готовых тем, доступных после установки операционной системы. Среди них достаточно выбрать любую в окне настроек персонализации, чтобы она оказалась на рабочем столе.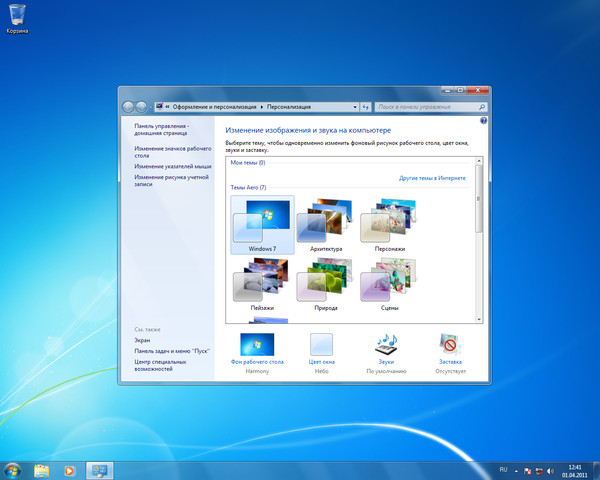 Нажав на кнопку «Другие темы в Интернете», вы находите и скачиваете подходящую.
Нажав на кнопку «Другие темы в Интернете», вы находите и скачиваете подходящую.
Где хранятся темы Windows 7?
Теме соответствуют фон и цвет окна рабочего стола.
Фон рабочего стола Windows 7 может быть любым, стоит только кликнуть на соответствующую ссылку, которая расположена ниже галереи тем.
В верхней строке открывшегося окна виден ряд фонов выбранной темы. Отметьте один или несколько из них нажатием мышки, и вы увидите, как на выбранном изображении появится галочка. Если вы не хотите останавливаться на определенном фоне, попробуйте настроить автоматическое чередование изображений, указав, как часто должен обновляться фон и каким образом – последовательно или случайно. Доступны фоны из всего ассортимента тем Windows 7 и те, что находятся в библиотеке изображений, а также любые фотографии из тех, что собраны на вашем компьютере. Одноцветный фон любого оттенка устанавливается с помощью опции «Сплошные цвета» в выпадающем при нажатии списке «Расположение изображения».
Можно также обратить внимание на нюансы оформления и изменить цвет окна рабочего стола ОС Windows 7, нажав на соответствующую кнопку в окне настроек персонализации.
Здесь есть готовые шаблоны, которые при необходимости модифицируются путем перетаскивания ползунков влево-вправо, чтобы добиться максимально точного оттенка.
Закладка Постоянная ссылка.
Все разделы сайта DANILIDI.RU
Что такое тема + настроить Aero для Windows 7
Настройка темы Windows 7
Что же такое тема?
Тема — это объединение изображений, цветов и звуков компьютера. Она включает в себя фон рабочего стола, заставку, цвет границы окна и звуковую схему.
Некоторые темы могут также содержать значки рабочего стола и указатели мыши.
Windows поставляется с несколькими стандартными темами.
Скачать дополнительные темы для Windows 7 + посмотреть скриншоты
Скачать видео и анимированные обои для Windows Seven и Виста
Можно выбрать тему Aero для собственной настройки компьютера, тему «Windows 7 — упрощенный стиль», если компьютер работает медленно, или тему с высокой контрастностью, чтобы улучшить видимость элементов на экране.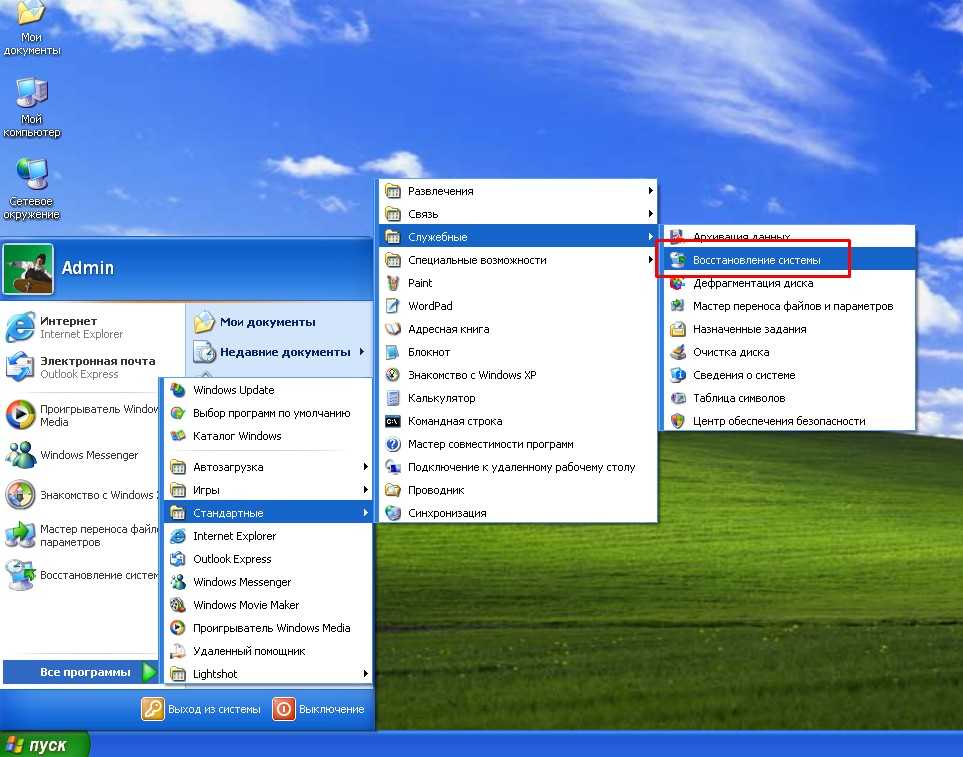
Щелкните тему, чтобы применить ее к рабочему столу.
Тема содержит фоновый рисунок рабочего стола, экранную заставку, цвет
окон и звуки.
Откройте раздел «Персонализация». Для этого нажмите кнопку Пуск и выберите пункт Панель управления. В поле поиска введите персонализация и затем щелкните пункт Персонализация.
Можно также изменить изображения, цвет и звуки по отдельности, создавая настроенную тему. Дополнительные сведения см. ниже
Создание темы для Windows
Можно изменить отдельные части темы (изображения, цвета и звуки), а затем сохранить измененную тему для собственного использования или для совместного использования с другими пользователями.
Изменение компонентов темы:
1. Откройте раздел «Персонализация». Для этого нажмите кнопку Пуск и выберите пункт Панель управления. В поле поиска введите персонализация и затем щелкните пункт Персонализация.
2. Щелкните тему, которую нужно изменить, чтобы применить ее к рабочему столу.
3. Выполните одно или несколько следующих действий.
3.1. Чтобы изменить фон, щелкните Фон рабочего стола, установите флажок для изображения, которое предполагается использовать, а затем нажмите кнопку Сохранить изменения.
3.2. Чтобы изменить цвет границ окон, щелкните Цвет окна, щелкните цвет, который предполагается использовать, а затем нажмите кнопку Сохранить изменения.
3.3. Чтобы изменить звуки для темы, щелкните Звуки, выберите элемент в списке Звуковые схемы, а затем нажмите кнопку ОК.
3.4. Чтобы добавить или изменить заставку, щелкните Заставка, выберите элемент списка Заставка, измените все нужные параметры, а затем нажмите кнопку ОК.
Измененная тема появится в разделе «Мои темы» как несохраненная тема. Сохранение измененной темы только для собственного использования
Чтобы сохранить измененную тему для использования на своем компьютере, выполните следующие действия.
Обои windows 7 где хранятся
Откройте раздел «Персонализация».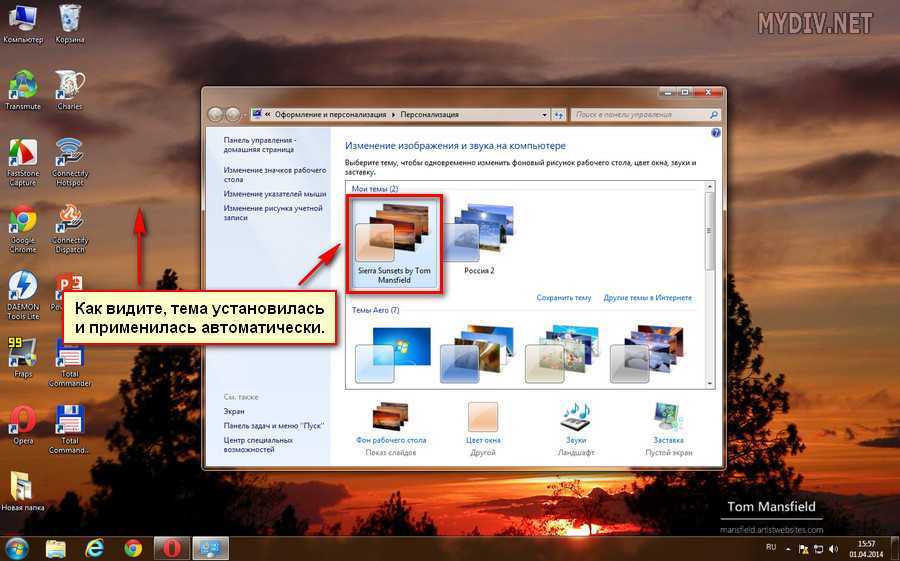 Для этого нажмите кнопку Пуск и выберите пункт Панель управления. В поле поиска введите персонализация и затем щелкните пункт Персонализация.
Для этого нажмите кнопку Пуск и выберите пункт Панель управления. В поле поиска введите персонализация и затем щелкните пункт Персонализация.
2. Щелкните измененную тему, чтобы применить ее к рабочему столу.
3. Выберите Сохранить тему.
4. Введите имя темы и нажмите кнопку Сохранить.
Тема появляется в списке «Мои темы». Обратите внимание, что этот способ сохранения тем не обеспечивает общий доступ к ним для других пользователей.
Сохранение измененной темы для совместного использования с другими пользователями:
… для совместного использования измененной темы выполните следующие действия.
Для распространения темы можно использовать
электронную почту, сеть или внешний жесткий диск.
1. Откройте раздел «Персонализация». Для этого нажмите кнопку Пуск и выберите пункт Панель управления. В поле поиска введите персонализация и затем щелкните пункт Персонализация.
2. Щелкните измененную тему, чтобы применить ее к рабочему столу.
3. Щелкните тему правой кнопкой мыши, а затем выберите команду Сохранить тему для общего доступа.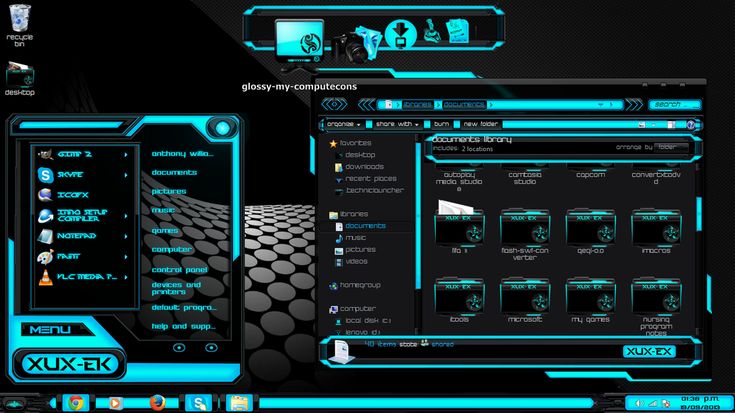
4. В поле Имя файла введите имя темы и нажмите кнопку Сохранить.
По умолчанию Windows сохраняет тему в папке «Мои документы».
Совет — Дважды щелкните распространяемую тему, чтобы добавить ее в свою коллекцию тем.
Ну, что же, с темами для Windows 7, мы вроде разобрались
Узнать Windows 7 + все нюансы уроки обучение работе на компьютере
Все секреты и тонкости Windows 7
Оптимизация Виндовс 7
Обзор и работа в Windows Seven
Две встроенные утилиты в Windows 7
Будут cтарые программы работать под Windows 7 ?
Поделитесь с друзьями или поставьте закладку на эту страницу,
если планируете зайти на нее попозже … (Настройка темы Windows 7
Что такое тема | настроить Aero в Win7 создать тему )
В какой папке хранятся темы windows 7
В скрытой папке — C:WindowsGlobalizationMCT
Вы можете разблокировать 5 дополнительных тем, поочередно запустив их.
Для этого, запустите диалоговое окно «Выполнить» (Win + R) и наберите в нем:
C:WindowsGlobalizationMCTMCT-AUThemeAU.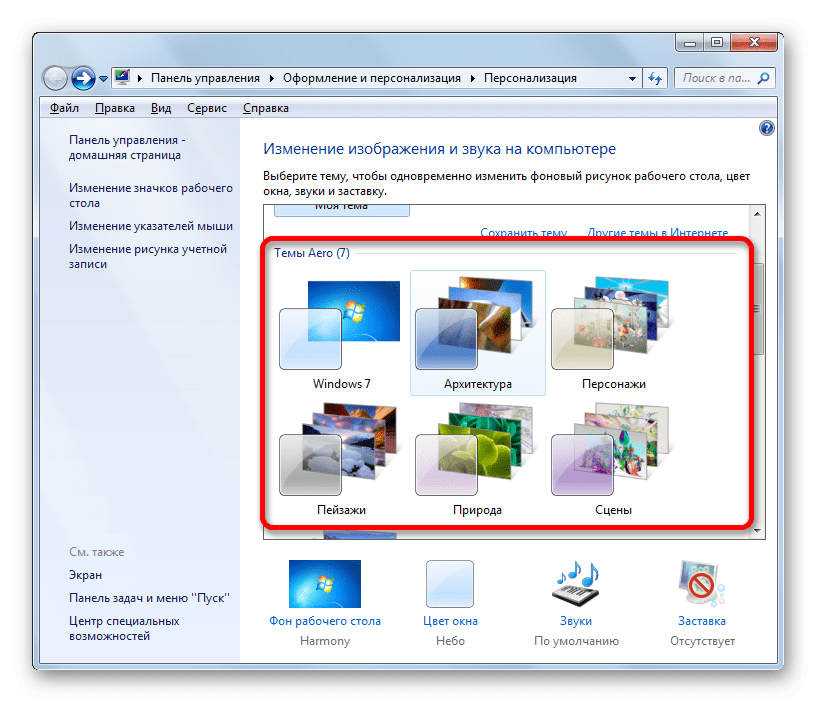 theme
theme
C:WindowsGlobalizationMCTMCT-CAThemeCA.theme
C:WindowsGlobalizationMCTMCT-GBThemeGB.theme
C:WindowsGlobalizationMCTMCT-USThemeUS.theme
C:WindowsGlobalizationMCTMCT-ZAThemeZA.theme
Возможно, Вам будет полезна эта информация:
Как установить тему в операционной системе Windows 7?
Содержание:
- Темы оформления Windows 7: что это такое?
- Как установить тему из набора Windows 7 или с сайта Microsoft
- Как создать, установить и сохранить собственную тему
- Рабочий стол
- Окна
- Звуковая схема
- Заставка
- Курсоры
Темы оформления Windows 7: что это такое?
Индивидуальное оформление рабочей среды доступно во всех редакций Windows 7, кроме стартовой и домашней базовой. Это значит, что каждый пользователь компьютера, где установлена эта операционная система, может сам выбрать себе фон рабочего стола, настроить внешний вид окон, курсоров, звуковую схему и заставку. Все эти элементы можно изменять как отдельно, так и разом, установив понравившуюся тему.
Все эти элементы можно изменять как отдельно, так и разом, установив понравившуюся тему.
Темы оформления Windows — это наборы хорошо сочетающихся между собой фоновых изображений, системных звуков и стилей окон. Несколько стандартных тем устанавливается на машину вместе с Windows 7, но кроме них существует масса других, доступных для загрузки с сайта Microsoft и сторонних ресурсов. Также юзер может создавать и сохранять собственные темы.
Как установить тему из набора Windows 7 или с сайта Microsoft
Установка тем на Windows 7 производится из панели «Персонализация». Попасть в нее можно следующими путями.
- Из панели управления (раздел «Оформление и персонализация» ->
«Персонализация» -> «Изменение темы»).
- Из контекстного меню рабочего стола. Чтобы вызвать меню, нужно щелкнуть «правой мышью» по незанятому месту на экране. В нем следует выбрать пункт «Персонализация».
Список тем, доступных для быстрой установки, находится в правой половине окна панели.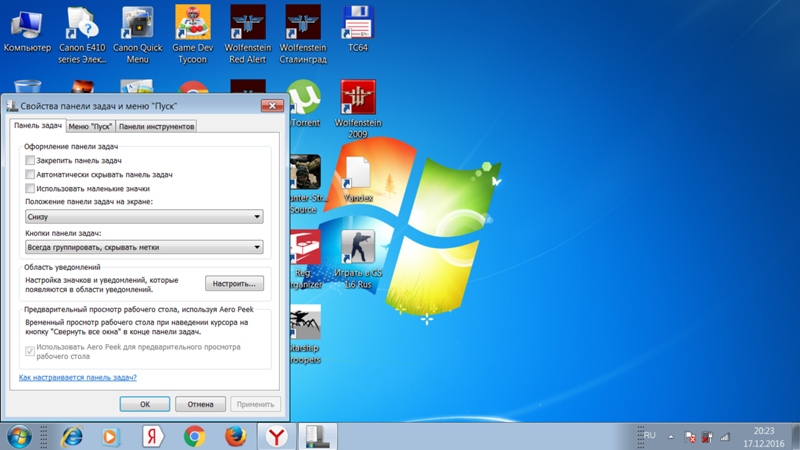
Среди них есть темы Aero (с эффектами прозрачности), упрощенные (базовые) и высококонтрастные — для слабовидящих людей. Здесь же сохраняются пользовательские темы. Чтобы установить новую тему, достаточно нажать на нее в списке. Изменения вступят в действия без перезагрузки компьютера.
Для установки тем с сайта Microsoft кликните кнопку-ссылку «Другие темы в Интернете».
На ресурсе собрана огромная коллекция бесплатных тем оформления Windows, созданная профессиональными дизайнерами.
В левой стороне окна размещен список категорий. Установка тем, заведомо совместимых с Windows 7, доступна из одноименного раздела.
Чтобы посмотреть все изображения конкретной темы, кликните кнопку «Подробнее».
Для загрузки нажмите «Скачать тему». Весь набор изображений и прочего скачивается одним файлом с расширением .themepack. Добавление темы в список производится запуском этого файла. Одновременно будет произведена и установка ее на компьютер.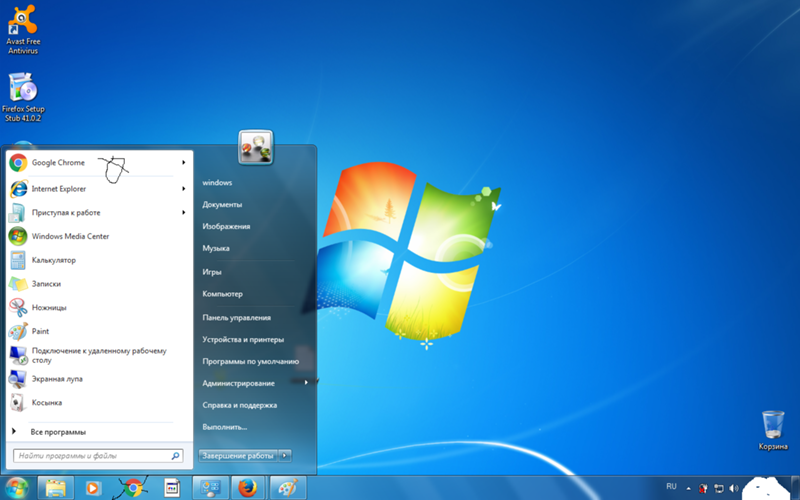
Как создать, установить и сохранить собственную тему
При желании вы можете поместить на рабочий стол любое изображение, которое хранится на вашем жестком диске, или настроить показ картинок в виде слайдов. Помимо этого у вас есть возможность изменить цвет рамок окон, звуковую схему Windows 7, набор курсоров и заставку. А также сохранить всё это в виде отдельной пользовательской темы.
Рабочий стол
Спуститесь вниз окна Персонализации и кликните «Фон рабочего стола».
Щелкните «Обзор» и укажите папку с изображениями. Отметьте флажками те, которые вы желаете видеть на рабочем столе.
Если выбрано более одной картинки, включится режим слайд-шоу. Внизу окна вы можете настроить время, через которое фон будет меняться, и включить показ изображений в случайном порядке.
Для подтверждения выбора нажмите «Сохранить изменения».
Окна
Для изменения стиля окон кликните внизу панели «Персонализация» кнопку «Цвет окна».
Установка цвета оконных границ производится здесь. Кроме использования готовой палитры, вы можете создать свой цвет, передвигая ползунки оттенка, яркости и насыщенности в разделе «Показать настройку цветов». Интенсивность тона меняется одноименным ползунком.
Кликнув в этом же окне «Дополнительные параметры оформления», можно изменить визуальные свойства множества системных объектов — пунктов меню, гиперссылок, подсказок, кнопок и прочего.
Звуковая схема
Озвучка системных событий — тоже является элементом темы оформления. Доступ к ее настройкам открывается кликом по кнопке «Звуки».
Здесь из списка «Звуковая схема» можно выбрать готовый аудионабор, а также загрузить свой. В том же окне каждый звук можно прослушать и переназначить.
Заставка
Заставкой называется оформление экрана во время простоя компьютера. Это может быть однотонная цветовая заливка, слайд-шоу из изображений или анимированный сюжет.
Это может быть однотонная цветовая заливка, слайд-шоу из изображений или анимированный сюжет.
Чтобы установить заставку, щелкните одноименную кнопку, которая находится рядом с уже рассмотренными.
Выбор и установка заставки доступны из выпадающего списка в следующем окне.
Нажав «Параметры», вы можете отредактировать настройки заставки, если они доступны. Кнопка «Просмотр» позволяет увидеть заставку в полноэкранном режиме. Здесь же доступна установка интервала времени от начала бездействия компьютера до показа заставки.
Курсоры
Чтобы изменить стандартный набор курсоров, кликните в левом меню окна «Персонализации» пункт «Изменение указателя мыши».
В открывшемся окне выберите одну схем. В разделе «Настройка», вы можете присвоить каждому событию желаемый указатель. Если флажок «Разрешить темам изменять указатели мыши» будет снят, установка новой темы не повлияет на вид курсоров (при том условии, что они включены в ее набор).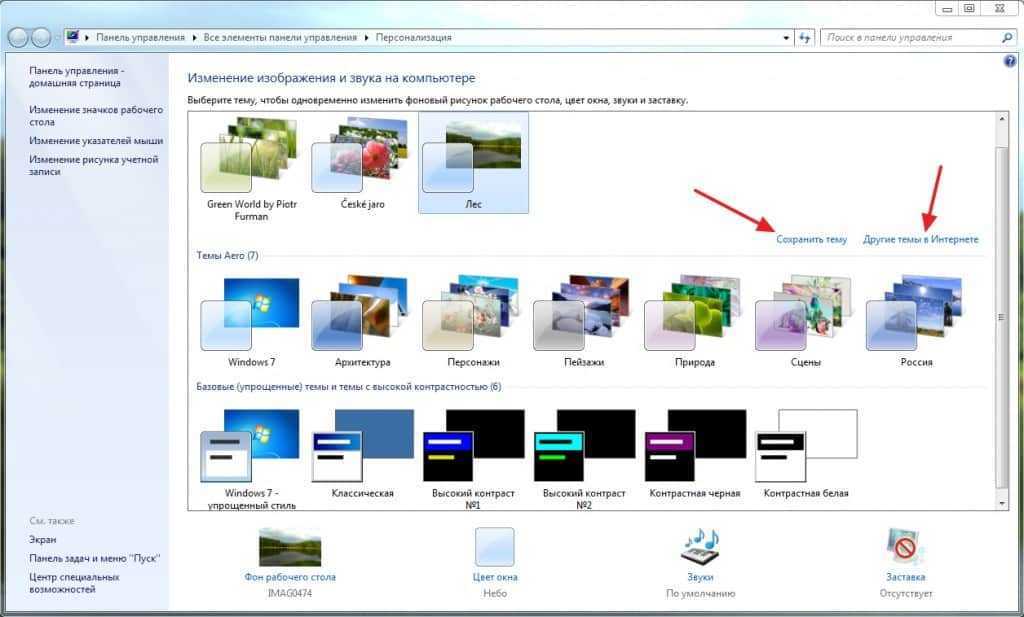
Чтобы сохранить вновь созданную тему, выделите ее в списке, щелкните «Сохранить тему» и присвойте ей имя.
Впрочем, если несохраненная тема в текущий момент используется, она также будет отображена в списке.
О том, как установить в «семерку» тему сторонних разработчиков и какие системные запреты для этого придется обойти, речь пойдет в следующий раз.
Где сохраняются темы в Windows 7? [Ответ 2022] — Droidrant
Темы сохраняются в двух разных местах: в профиле пользователя и в профилях других пользователей. Профиль пользователя содержит файлы тем и компоненты отображения, и вы можете получить доступ к этим файлам из меню «Пуск». Темы можно сохранять как в пользовательских, так и в общесистемных файлах. Чтобы экспортировать темы на другие компьютеры, вы должны использовать другой процесс. Для этого выполните шаги, описанные ниже:
Темы загружаются из Интернета. Вы также можете использовать их на своем компьютере. Если вы приобрели тему в магазине Windows, скопируйте ее путь в папку C:WindowsResourcesThemes. После этого щелкните папку темы, чтобы установить ее. Вы также можете установить сторонние темы. Обязательно следуйте инструкциям по установке, предоставленным разработчиком. Вы также можете найти информацию о том, как установить тему в файле readme.
После этого щелкните папку темы, чтобы установить ее. Вы также можете установить сторонние темы. Обязательно следуйте инструкциям по установке, предоставленным разработчиком. Вы также можете найти информацию о том, как установить тему в файле readme.
Темы могут изменить фон рабочего стола, значки и цветовую схему Windows. Они не включены в версии Home Basic или Starter. Вы можете выбрать файл «Мои темы», чтобы изменить тему. Вы также можете установить темы Windows Aero, используя те же файлы тем. Чтобы установить тему Aero, перейдите в папку C:WindowsResourcesThemes. Затем вы можете отобразить скрытые файлы операционной системы и повторно выбрать их, чтобы включить установку темы.
Связанные вопросы / Содержание
- Где хранятся файлы тем Windows?
- Где хранятся сохраненные темы?
- Где хранятся тематические изображения в Windows 7?
- Как просмотреть установленные темы?
- Как найти темы для Windows?
- Где хранятся изображения тем Microsoft?
- Как сохранить изображение темы Windows?
Где хранятся файлы тем Windows?
Если вы когда-нибудь задумывались, где находятся файлы темы для Windows 7, вы будете рады узнать, что они хранятся в папке профиля пользователя, доступ к которой можно получить через меню «Пуск».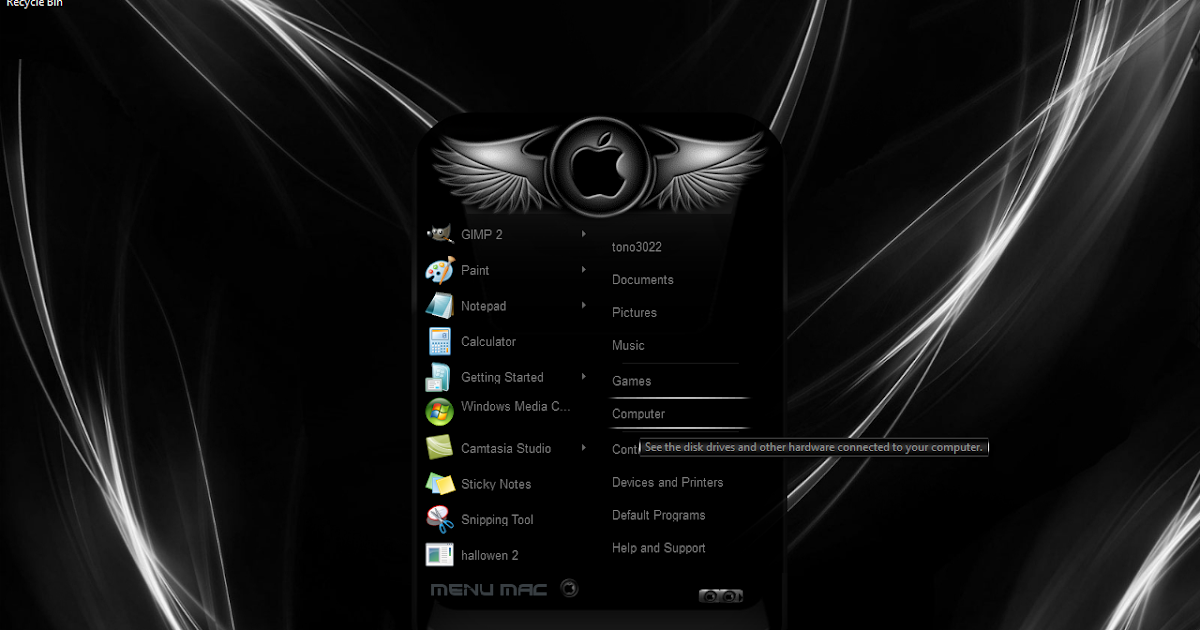 Сами файлы темы являются либо общесистемными файлами, либо файлами для каждого пользователя. Если вы хотите внести изменения, вы можете скопировать путь к рабочему столу и вставить его в меню «Пуск». Кроме того, вы можете загрузить последние темы на свой компьютер и установить их на новый компьютер.
Сами файлы темы являются либо общесистемными файлами, либо файлами для каждого пользователя. Если вы хотите внести изменения, вы можете скопировать путь к рабочему столу и вставить его в меню «Пуск». Кроме того, вы можете загрузить последние темы на свой компьютер и установить их на новый компьютер.
Темы хранятся в папке Темы на вашем компьютере, что означает, что вы можете использовать их в качестве обоев. Папки тем названы в честь пользователей, которые их установили. По умолчанию папка C:Users содержит имена для входа всех пользователей. Вы можете использовать эту папку для поиска тем. Чтобы установить тему, просто поместите ее в эту папку и нажмите на панель управления «Персонализация».
Где хранятся сохраненные темы?
При установке темы у вас есть несколько вариантов обоев и фона экрана блокировки. Некоторые темы также включают звуки, курсоры и указатели мыши. Вы можете приобрести темы в магазине Windows и настроить внешний вид вашего компьютера. После установки темы вы можете найти ее, перейдя в папку темы. Вы также можете вставить путь к папке темы в поле «Выполнить», чтобы открыть ее.
Вы также можете вставить путь к папке темы в поле «Выполнить», чтобы открыть ее.
Вы можете получить доступ к папке тем Windows 7 из своего профиля пользователя. Папка содержит как пользовательские, так и системные темы. Чтобы открыть папку «Темы», перейдите в «Пуск»> «Персонализация» -> «Система», выберите «Темы» и скопируйте путь. Если вы используете другой компьютер или хотите скопировать путь к теме, вам нужно немного поработать. Папка Themes находится в папке профиля пользователя, поэтому вы можете получить к ней доступ оттуда.
Где хранятся тематические изображения в Windows 7?
Папка тем Windows 7 находится в профиле пользователя, и это зависит от используемого вами имени пользователя. Вы можете получить доступ к папке из меню «Пуск», а затем трижды щелкнуть путь, чтобы выбрать его, или щелкнуть правой кнопкой мыши, чтобы скопировать и вставить его в меню «Пуск». Чтобы установить новую тему, откройте «Пуск» > «Настройки» > «Персонализация» > «Темы». Вы увидите меню тем в левой панели меню «Пуск».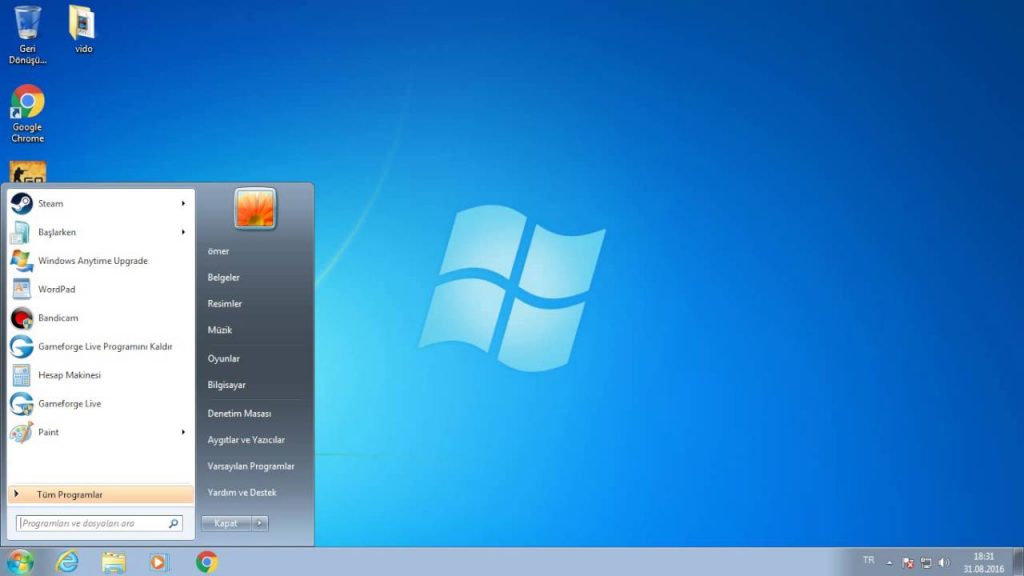
Тематические изображения хранятся в трех местах на вашем ПК. Первый находится в папке %APPDATA%MicrosoftWindowsThemes. Если вы не видите эту папку, вы можете создать свою собственную. Щелкните раскрывающееся меню «Местоположение изображения», чтобы выбрать новое изображение. Затем выберите изображение, которое вы хотите использовать в качестве фона рабочего стола. Если вы хотите изменить размер изображения, щелкните изображение правой кнопкой мыши и выберите в меню «Установить как обои».
Как просмотреть установленные темы?
В Windows 7 существует несколько способов просмотра установленных тем. К ним относятся меню «Пуск», фон и курсор мыши. Тема также влияет на системные звуки и курсор мыши. После того, как вы загрузили и установили тему, ее легко настроить. Но как просмотреть установленные темы? Эта статья покажет вам, как это сделать. Следующим шагом является изменение темы меню «Пуск». Вы найдете эту опцию в правой части меню «Пуск».
Темы Windows 7 хранятся в двух папках: системной и пользовательской.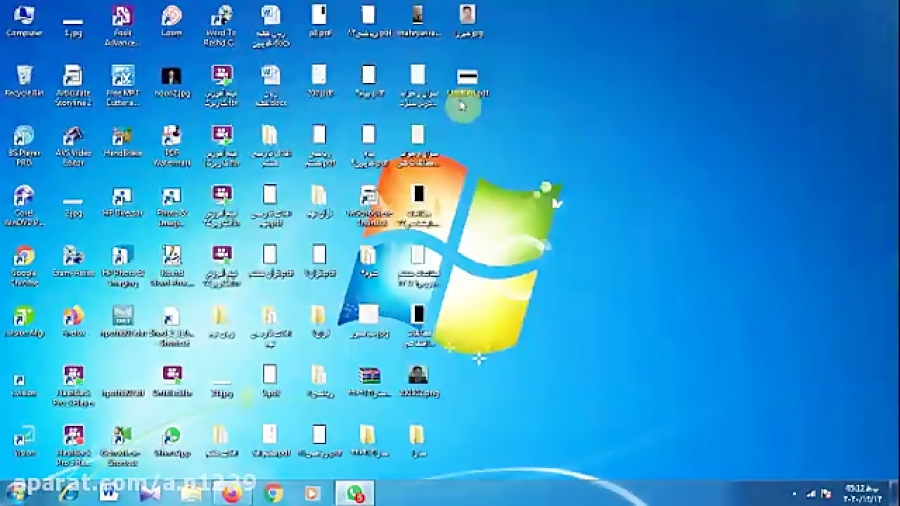 Файл системной темы находится в папке C:UsersyourusernameAppDataLocalMicrosoftWindowsThemes. Чтобы изменить тему, дважды щелкните файл темы, чтобы открыть его. Файл темы изменит элементы рабочего стола, если вы используете другую тему. Если вы не уверены в точном пути, скопируйте его на рабочий стол.
Файл системной темы находится в папке C:UsersyourusernameAppDataLocalMicrosoftWindowsThemes. Чтобы изменить тему, дважды щелкните файл темы, чтобы открыть его. Файл темы изменит элементы рабочего стола, если вы используете другую тему. Если вы не уверены в точном пути, скопируйте его на рабочий стол.
Как найти темы Windows?
Есть много способов применить тему Windows. Вы можете сделать это через меню настроек. Одновременно может быть активна только одна тема. Вы также можете создать свою собственную тему и сохранить ее, а затем переключаться между ними по своему усмотрению. К сожалению, некоторые темы имеют проблемы и не загружаются должным образом, что приводит к ошибкам и неправильному содержанию. Эти проблемы часто являются результатом неправильных настроек, поврежденных файлов или неправильной темы. К счастью, эти проблемы, как правило, легко исправить, и вам не нужно прибегать к экстремальному обслуживанию системы.
Если вы не хотите мучиться с поиском бесплатных тем, есть много других мест, где вы можете их поискать. Microsoft Store — отличное место, где можно найти десятки бесплатных тем. Они предлагают различные дизайны, стили шрифтов, цвета и многое другое. Темы можно настроить в соответствии с вашими предпочтениями, и вы даже можете изменить курсор мыши или звук в соответствии со своим стилем. С помощью этих инструментов вы можете создавать собственные темы для Windows 10 и находить их в Магазине Microsoft.
Microsoft Store — отличное место, где можно найти десятки бесплатных тем. Они предлагают различные дизайны, стили шрифтов, цвета и многое другое. Темы можно настроить в соответствии с вашими предпочтениями, и вы даже можете изменить курсор мыши или звук в соответствии со своим стилем. С помощью этих инструментов вы можете создавать собственные темы для Windows 10 и находить их в Магазине Microsoft.
Где хранятся изображения тем Microsoft?
Файлы обоев и тем по умолчанию находятся в папке C:WindowsResourcesThemes. Они сгруппированы по версиям. Обои по умолчанию для Windows 7 находятся в подпапке «Windows». Вы можете найти новые обои или тему, перейдя в подпапку «Темы» и дважды щелкнув по ней. Вы также можете найти обои для различных тем Windows в этой папке.
Папка Themes находится в профиле пользователя (где сохранено ваше имя пользователя). Вы можете получить доступ к этой папке из меню «Пуск», дважды щелкнув папку темы. Вы также можете просматривать изображения тем в папке «Фон рабочего стола». Просто не забудьте дважды щелкнуть папку темы, чтобы вы могли дважды щелкнуть ее, чтобы просмотреть обои. Кроме того, вы можете скачать темы и установить их вручную.
Просто не забудьте дважды щелкнуть папку темы, чтобы вы могли дважды щелкнуть ее, чтобы просмотреть обои. Кроме того, вы можете скачать темы и установить их вручную.
Темы доступны для Windows 7. Темы включают обои, значки, звуковые схемы, экранные заставки и даже целые цветовые схемы. Вы также можете приобрести новые темы в Магазине Windows. Темы можно настроить в соответствии с настройками вашего компьютера, чтобы сделать их уникальными для вас. Чтобы установить новую тему, просто следуйте инструкциям в руководстве по установке. Если вы хотите изменить тему без использования установщика темы Windows 7, дважды щелкните папку, содержащую тему.
Как сохранить изображение темы Windows?
Если вы хотите изменить внешний вид своего ПК, вам может быть интересно, как сохранить изображение темы Windows. К счастью, Windows позволяет менять множество вещей, в том числе обои и экран блокировки. Изменяя эти настройки, вы можете сделать свой компьютер уникальным. Вы также можете изменить внешний вид вашего ПК, например изменить формат фотографии, заполнить экран, центрировать изображение или создать эффект мозаики.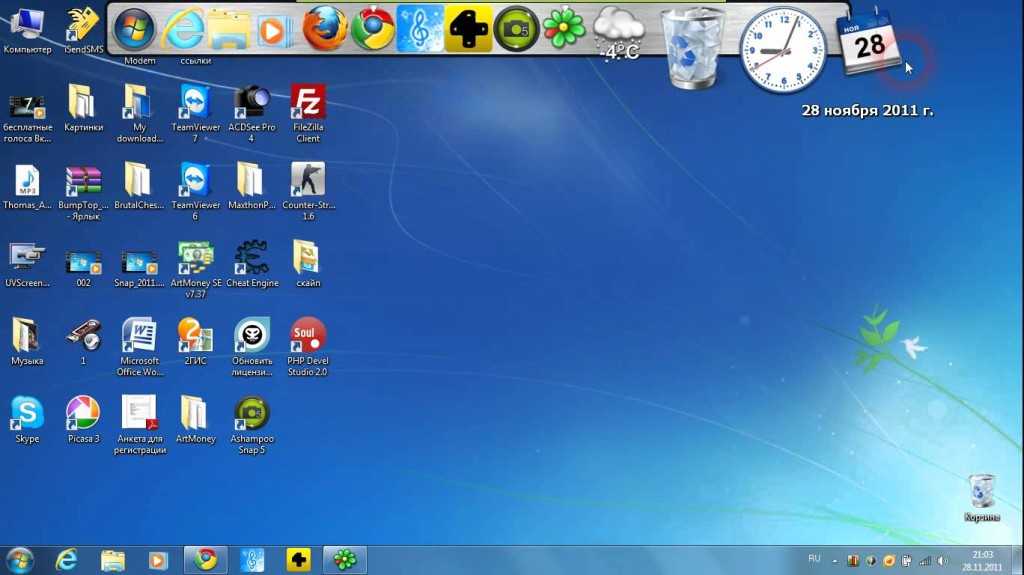
Чтобы сохранить изображение темы Windows, вы должны посетить настройки своей учетной записи Windows 10. Перейдите в раздел «Персонализация» и нажмите «Темы». Отсюда выберите тему, которую хотите использовать. Укажите его название и местонахождение. После этого нажмите Экспорт. После того, как вы выбрали тему, щелкните ее правой кнопкой мыши и выберите «Сохранить изображение как…». Теперь вы можете вставить или скопировать изображение и использовать его на другом устройстве с Windows 10.
Найдя тему, которую хотите установить, перейдите в папку «Обои» в папке Windows. Файлы тем, которые вы найдете здесь, классифицируются по тому, для чего они будут использоваться. Обои по умолчанию, 1920×1200, будут в этой папке. Остальные обои будут находиться в папке «Веб». Если вы хотите использовать их на нескольких устройствах, вы также можете сохранить их на свой компьютер.
Узнайте больше здесь:
1.) Справочный центр Windows
2.) Windows — Википедия
3.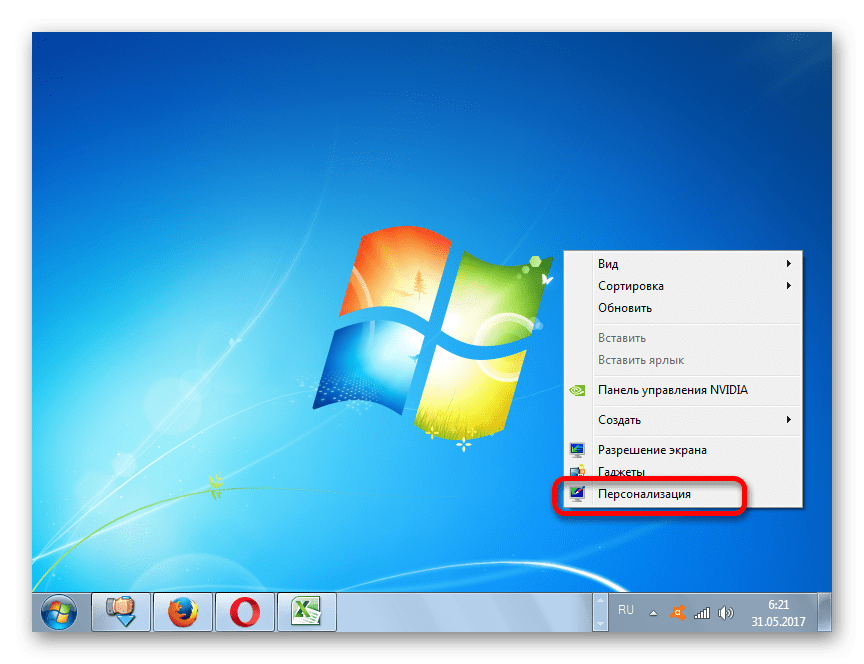 ) Блог Windows
) Блог Windows
4.) Windows Central
44+ Анимированные обои для рабочего стола Windows 7
Представляем вам нашу коллекцию обоев на тему рабочего стола: Анимированные обои для рабочего стола Windows 7. Вы
обязательно выберет из огромного количества картинок именно тот вариант, который подойдет именно вам! Если
в этой подборке нет картинки которая вам нравится, так же смотрите другие подборки
фоны на нашем сайте. У нас есть более 5000 различных тем, среди которых вы
обязательно найдете то, что искали! Найди свой стиль!
Resolution: 1920×1080 Resolution: 1920×1080 Resolution: 1920×1200 Resolution: 1920×1200 Resolution: 2560×1440 Resolution: 1920×1200 Resolution: 1920×1200 Resolution: 1920×1200 Resolution: 2560×1440 Resolution: 1920×1200 Resolution: 1920×1080 Resolution: 1920×1200 Resolution: 1920×1080 Resolution: 2560×1600 Resolution: 1920×1080 Resolution: 1920×1200 Resolution : 1920×1080 Разрешение: 2560×1440 Разрешение: 1920×1200 Разрешение: 1920×1200 Разрешение: 1920×1200 Разрешение: 1920×1080 Resolution: 1920×1200 Resolution: 1920×1080 Resolution: 1920×1200 Resolution: 1920×1080 Resolution: 1920×1080 Resolution: 1920×1080 Resolution: 1920×1200 Resolution: 1920×1080 Resolution: 2560×1440 Resolution: 1920×1080 Resolution: 2560×1600 Resolution: 2560×1440 Resolution: 1920×1080 Resolution: 1920×1200 Resolution: 2560×1600 Resolution: 1920×1200 Resolution : 1920×1200 Разрешение: 1920×1200 Разрешение: 1920×1080 Разрешение: 1920×1080 Разрешение: 1920×1080 Разрешение: 1920×1080
В этой коллекции представлена тема Анимированные обои для рабочего стола Windows 7. Вы можете выбрать формат изображения, который вам нравится.
Вы можете выбрать формат изображения, который вам нравится.
нужно и установить на абсолютно любое устройство, будь то смартфон, телефон, планшет, компьютер или ноутбук.
Также фон рабочего стола можно установить на любую операционную систему: MacOX, Linux, Windows, Android,
iOS и многие другие. Мы предоставляем обои в форматах 4K — UFHD(UHD) 3840×2160 2160p, 2K 2048×1080
1080p, Full HD 1920×1080 1080p, HD 720p 1280×720 и многие другие.
Android
- Нажмите кнопку Домой .
- Нажмите и удерживайте пустую область.
- Нажмите Обои .
- Коснитесь категории.
- Выберите изображение.
- Коснитесь Установить обои .
iOS
- Чтобы сменить обои на iPhone, просто выберите любую фотографию из фотопленки, а затем
установите его непосредственно в качестве нового фонового изображения iPhone. Это еще проще. Мы разобьемся на
детали, как показано ниже. - Нажмите, чтобы открыть приложение «Фото» на iPhone с последней версией iOS.
 Просмотрите свою фотопленку
Просмотрите свою фотопленку
папку на iPhone, чтобы найти свою любимую фотографию, которую вы хотели бы использовать в качестве новых обоев iPhone. Кран
чтобы выбрать и отобразить его в приложении «Фотографии». В левом нижнем углу вы найдете кнопку «Поделиться». - Нажмите кнопку «Поделиться», затем нажмите «Далее» в правом верхнем углу, вы откроете общий доступ.
варианты, как показано ниже. - Переключитесь справа налево в нижней части экрана iPhone, чтобы открыть значок «9».0094 Использовать как
Обои ” вариант. Нажмите на нее, после чего вы сможете перемещать и масштабировать выбранную фотографию.
а затем установите его в качестве обоев для экрана блокировки iPhone, главного экрана или обоих.
MacOS
- В окне Finder или на рабочем столе найдите файл изображения, которое вы хотите использовать.
- Щелкните файл, удерживая клавишу Control (или щелкните правой кнопкой мыши), затем выберите «Установить изображение рабочего стола» в контекстном меню.
 Если
Если
вы используете несколько дисплеев, это
меняет обои только на основном дисплее.
Если вы не видите Set Desktop Picture в контекстном меню, вы должны увидеть подменю с именем Services
вместо. Выберите «Установить изображение рабочего стола».
Windows 10
- Перейти к Пуск .
- Введите «фон» и выберите в меню Настройки фона .
- В Настройки фона вы увидите изображение для предварительного просмотра. В разделе Фон есть
представляет собой раскрывающийся список.- Выберите «Изображение», затем выберите или Найдите изображение.
- Выберите «Сплошной цвет», а затем выберите цвет.
- Выберите «Слайд-шоу» и Найдите папку с изображениями.
- В разделе Выберите размер , выберите вариант, например «Заполнить» или «По центру».
Windows 7
- Щелкните правой кнопкой мыши пустую часть рабочего стола и выберите «Персонализация».


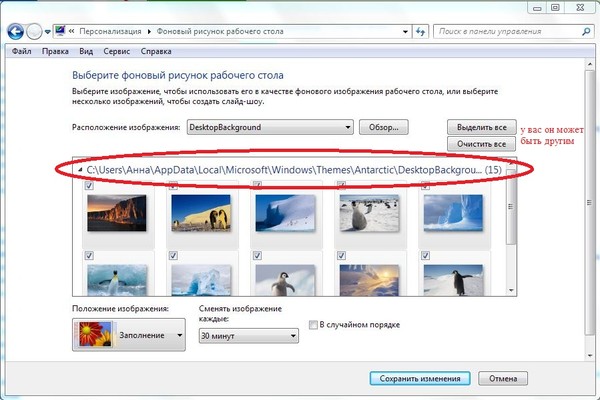 Просмотрите свою фотопленку
Просмотрите свою фотопленку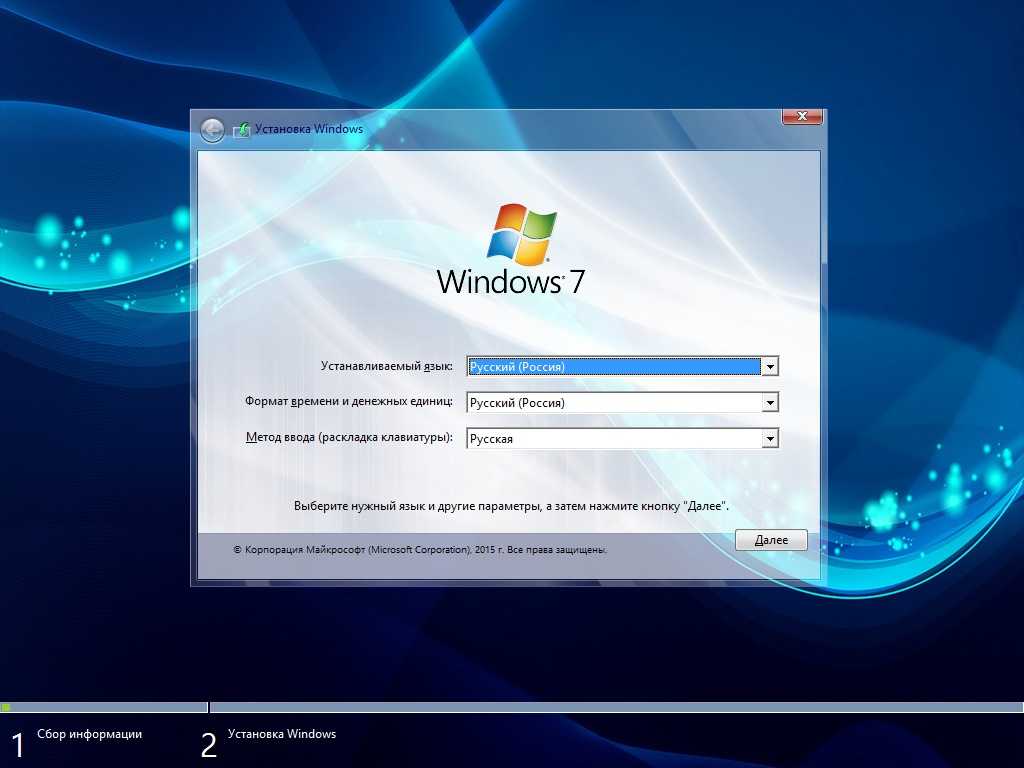 Если
Если