Содержание
Как персонализировать Windows 10 под свои нужды
Если вы хотите получить персонализированный опыт в Windows 10, это руководство поможет вам настроить и настроить рабочий стол и пользовательский интерфейс. Для внесения изменений потребуется всего несколько минут. Но как только это будет сделано, вы получите новый рабочий стол и знаете что? Вы также обнаружите, что это лучше, чем менять тему.
Звучит интересно? Что ж, в этом посте я объясню вам процесс настройки Windows 10 — от панели задач до цветов окна — в пошаговом руководстве. Тогда начнем.
- Персонализированная тема для Windows 10
Windows 10 — отличная операционная система, поэтому вы получаете множество преимуществ, включая настраиваемые темы. Эти темы позволяют быстро изменять цветовую схему, системные значки и многое другое. Вы хотите попробовать?
- Откройте «Настройки» в меню «Пуск».
- Затем нажмите «Персонализация» и выберите «Темы».
- Если вы считаете, что темы недостаточно креативны, нажмите «Получить другие темы».
 Он покажет вам огромный список тем в Microsoft Store.
Он покажет вам огромный список тем в Microsoft Store. - Вы можете щелкнуть, чтобы выбрать тему, и нажмите кнопку «Получить», чтобы установить ее. Вы также можете повторить процесс, чтобы загрузить несколько тем.
- Когда тема (и) завершит загрузку в вашу систему, вы можете проверить их в разделе «Темы» в разделе «Персонализация» в настройках.
- Наконец, щелкните желаемую тему, чтобы установить ее в своей системе.
Программы для Windows, мобильные приложения, игры — ВСЁ БЕСПЛАТНО, в нашем закрытом телеграмм канале — Подписывайтесь:)
И, наконец, вы увидите, как ваш рабочий стол меняется с:
На новый рабочий стол, подобный показанному ниже. Я не преувеличил?
При применении новой темы (как на скриншоте выше) изменяются не только обои рабочего стола. Он также изменил цвет панели задач, цвет значков и многое другое, что вы увидите после применения темы в своей системе.
2. Настройка системы
Если вы не удовлетворены применением темы, вы всегда можете вернуться к исходной теме под названием «Windows 10». Но иногда вам может нравиться цвет темы, однако, возможно, вам не нравится ее фон или звуки. Это подводит нас к вопросу: что делать, если вам не нравится часть темы?
Это подводит нас к вопросу: что делать, если вам не нравится часть темы?
Вы можете настроить саму тему. Проверим как:
- В Windows 10 выберите Настройки> Персонализация.
- В разделе «Темы» вы увидите четыре параметра: «Фон», «Цвет», «Звуки» и «Курсор мыши». Вы можете щелкнуть по каждой опции, чтобы изменить ее.
Что будет в результате? Вы настроите тему так, чтобы она стала вашей.
2.1 Изменение фона
Прежде всего, давайте проверим, как настроить фон в Windows 10:
- В разделе «Настройки»> «Персонализация» нажмите «Фон» слева.
- На этом экране вы можете выбрать цвет, изображение или слайд-шоу изображений, используя параметры в разделе «Фон».
- Затем вы можете настроить их, а также другие параметры, предоставленные с каждым из параметров, которые вы выбираете в разделе « Фон ».
2.2 Изменение цветов
Ниже приведено руководство по настройке системных цветов в Windows 10:
- В разделе «Настройки»> «Персонализация» щелкните «Цвета».

- На этой странице вы можете выбрать акцентный цвет для всех приложений и окон или выбрать автоматический выбор цвета для фона, отметив опцию «Автоматически выбирать акцентный цвет».
- Вы также можете установить прозрачность, включив «Эффекты прозрачности».
2.3 Изменение экрана блокировки
Затем давайте посмотрим, как настроить экран блокировки в Windows 10:
- В разделе «Настройки»> «Персонализация» выберите «Экран блокировки» на боковой панели.
- Здесь вы можете выбрать фон для экрана блокировки — картинку, слайд-шоу из картинок или подсветку Windows.
- Затем вы также можете выбрать приложения для отображения сообщений о состоянии с помощью значков плюса, таких как отображение информации о погоде.
2.4 Изменение звуков
Вот шаги для настройки звуковых схем в Windows 10:
- Откройте «Настройки»> «Персонализация».
- Щелкните «Темы», затем щелкните «Звуки» в центре.
- В звуковом окне вы можете выбрать звуки в разделе «Звуковая схема».

- Или вы можете щелкнуть одно из «Программных событий» (например, «Уведомление») и выбрать звук из раскрывающегося списка «Звуки». И, наконец, нажмите ОК.
2.5 Изменение курсора мыши
Наконец, давайте проверим процедуру настройки курсоров в Windows 10:
- Перейдите в «Настройки»> «Персонализация».
- Щелкните «Темы» слева и «Курсор мыши» в центре.
- Затем переключитесь на вкладку Pointers и выберите один набор курсоров в раскрывающемся списке с именем Scheme. В нем перечислены многие схемы курсора.
- Или вы можете изменить каждый курсор в разделе «Настроить», щелкнув курсор, а затем нажав кнопку «Обзор», чтобы выбрать новый файл курсора и изменить его.
- Использование сторонних тем
До сих пор речь шла о нативных темах, доступных в Windows 10. Если этого недостаточно для вашего творческого мышления, вы всегда можете выбрать сторонние темы. Однако вы должны знать, что темы от сторонних разработчиков могут быть не такими идеальными, как темы по умолчанию. Не волнуйтесь — они элегантные!
Не волнуйтесь — они элегантные!
Однако они могут просто сломать вашу систему или нарушить работу Windows 10. Поэтому вы всегда должны создать точку восстановления перед тем, как попробовать что-нибудь из приведенного ниже. Раз уж я вас предупреждал, давайте проверим места, чтобы их достать. Я нашел два хороших репозитория для загрузки сторонних тем для Windows 10:
Установите необходимые инструменты
Начнем с установки необходимого программного обеспечения для поддержки установки сторонней темы в Windows 10.
Для темы, которую мы собираемся установить в этом руководстве, нам нужны два инструмента, но если вы загружаете какую-либо другую тему, проверьте ее предварительные условия должным образом и установите их.
- СтарыйNewExplorer — Он откатывает современные изменения, внесенные в проводник, тем самым делая проводник совместимым со сторонними темами.
- UltraUXThemePatcher — Он исправляет системные файлы, позволяя сторонним темам вносить изменения в дизайн или тему в Windows 10.

Установите стороннюю тему
В этом уроке мы собираемся установить Ades — тему от Unisira. Обратите внимание, что шаги могут отличаться в зависимости от темы (например, папка для копирования файлов темы или необходимость установки пакетов значков), поэтому всегда проверяйте руководство, предоставленное для сторонней темы, прежде чем пытаться ее установить. Тем не менее, давайте установим Ades:
- Во-первых, найдите «Создать точку восстановления» и откройте инструмент.
- Нажмите «Создать», затем введите имя и нажмите кнопку «Создать».
- После создания точки установите необходимые компоненты, указанные выше.
- Сейчас же, скачать Ades с DeviantArt и распаковать архив.
- В извлеченных файлах откройте папку для вашей версии системы (мне нужны файлы для 1709, так как моя версия — 1803)> Темы и скопируйте все содержимое в эту папку: «C: Windows Resources Themes» (подтвердите, если спросят ).
- Затем откройте «Настройки»> «Персонализация» и перейдите в «Темы».

- На экране в разделе «Применить тему» вы увидите Ades> щелкните его.
- Вуаля! Теперь вы увидите свой экран, оформленный как на данном скриншоте.
По желанию вы можете скачать и установить MacType для отображения более чистых шрифтов в вашей системе. То же самое относится и к WinRemix iPACK, который установит зеленые значки, показанные на скриншоте выше. Но они совершенно необязательны.
Удалить стороннюю тему
Если вы хотите вернуться к теме по умолчанию или к одной из тем из Microsoft Store, вы можете перейти в «Настройки»> «Персонализация»> «Темы» и выбрать новую тему. В качестве альтернативы вы можете восстановить из точки восстановления вы создали в предыдущем разделе, чтобы отменить все внесенные вами системные изменения.
Второй вариант особенно необходим, если вы хотите откатить все изменения, сделанные для применения сторонней темы. Допустим, вы хотите придерживаться только тем по умолчанию или удалить шрифты или пакеты значков, тогда вы должны это сделать.
4. Отображение виджетов на рабочем столе.
Вы должны помнить о гаджетах рабочего стола (или боковой панели Windows), если вы использовали Windows XP или Vista. К сожалению, они были удалены в Windows 7, что было одной из причин, по которой я ненавидел Windows 7. Не так ли?
Если вы не знаете, гаджеты или виджеты рабочего стола в Windows аналогичны виджетам на главном экране в Android. Это небольшие программы, которые запускаются на вашем рабочем столе и отображают полезную информацию в реальном времени. Например, виджет погоды может отображать информацию о погоде, системный виджет может отображать информацию о хранилище и т. Д.
Тем не мение; Разве я не сказал, что Microsoft удалила их, начиная с Windows 7? Итак, как мы собираемся вернуть их в Windows 10? Ответ: бесплатная программа с открытым исходным кодом, известная как Rainmeter. Это инструмент настройки рабочего стола для отображения полностью настраиваемых и функциональных скинов (виджетов) на вашем рабочем столе.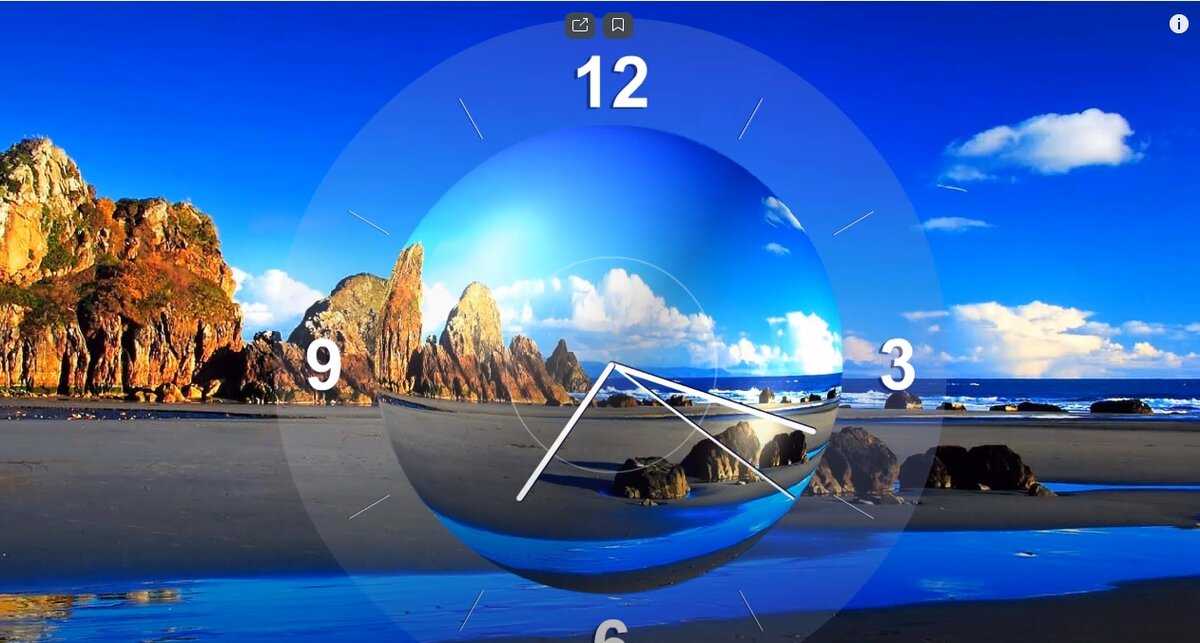
Но в чем подвох? Поскольку у Rainmeter есть сообщество разработчиков и энтузиастов скинов, легко искать и получать новые скины, т. Е. Новые виджеты. Однако у Rainmeter долгая кривая обучения. Поэтому мы установим Win10 Widgets — готовый набор виджетов, созданный на основе Rainmeter. Итак, приступим:
- Скачать виджеты Win10 и установить с помощью скачанного файла.
- После его установки просто перейдите на рабочий стол, и вы увидите виджеты, как показано ниже. Если нет, то найдите «Rainmeter» и запустите его.
- Если вы хотите настроить какой-либо виджет, щелкните его правой кнопкой мыши и выберите «Управление скином». Вы можете изменить его координаты (его положение на рабочем столе), установить уровень прозрачности, включить события щелчка и перетаскивания, выбрать монитор и т. Д.
- Если вам нужно добавить больше виджетов, вы можете щелкнуть виджет правой кнопкой мыши, затем перейти в «Win10 Widgets»> выбрать виджет> щелкнуть по одному из его размеров.

- Если вы хотите удалить виджет, щелкните его правой кнопкой мыши и выберите «Выгрузить скин».
Конечно, если вы недовольны виджетами Win10, вы можете попробовать другие пакеты виджетов, например 8GadgetPack или же Виджеты HD. В качестве альтернативы, если вы готовы принять вызов, вы также можете создавать или редактировать скины Rainmeter, чтобы создавать свои собственные виджеты. Если вам интересно, прочтите его официальное руководство, чтобы начать.
Это все о настройке рабочего стола и внешнего вида системы в Windows 10. Если вы хотите попробовать больше инструментов, ознакомьтесь с нашими любимыми инструментами настройки рабочего стола для Windows. Надеюсь, это руководство помогло вам сделать вашу систему индивидуальной. Дайте мне знать, написав комментарий ниже или отправив мне твит на @aksinghnet.
Программы для Windows, мобильные приложения, игры — ВСЁ БЕСПЛАТНО, в нашем закрытом телеграмм канале — Подписывайтесь:)
Как включить темную тему в Windows 10
В данной статье показаны действия, с помощью которых можно включить темную тему в операционной системе Windows 10.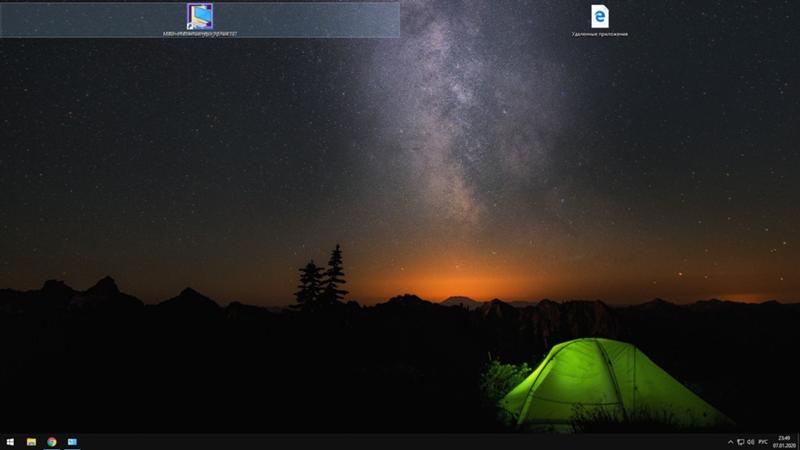
Стандартная тема оформления в операционной системе Windows 10 по умолчанию светлая. Но также пользователям доступна и темная тема (режим) оформления, которую при желании можно включить в приложении «Параметры Windows» или используя редактор реестра.
Содержание
- Включение через приложение Параметры Windows
- Активация тёмной темы в Edge, Firefox и Chrome
- Использование режима высокой контрастности
- Включаем тёмный режим в редакторе реестра
Включение через приложение Параметры Windows
Чтобы включить или отключить темную тему, откройте приложение «Параметры Windows», для этого нажмите на панели задач кнопку «Пуск»
и далее выберите «Параметры» или нажмите на клавиатуре сочетание клавиш + I
В открывшемся окне приложения «Параметры Windows» выберите категорию Персонализация.
Далее, перейдите на вкладку Цвета и в правой части окна в разделе Выберите режим приложения установите переключатель (радио кнопку) в положение Темный.
После этого, окно приложения «Параметры Windows» и некоторые другие приложения операционной системы, изменят цвет на темный.
Магазин Windows (Microsoft Store) также изменит тему на темную.
Активация тёмной темы в Edge, Firefox и Chrome
Также можно изменить интерфейс популярных веб-браузеров, таких как Microsoft Edge, Mozilla Firefox и Google Chrome.
Включить темную тему в браузере Microsoft Edge и в некоторых других стандартных приложениях Windows, Вы можете прочитав данную статью по ссылке
Чтобы включить темную тему в браузере Mozilla Firefox, прочитайте нашу подробную статью.
Также включить тёмную тему для браузеров Mozilla Firefox и Google Chrome можно используя соответствующий магазин тем оформления. Для этого зайдите в магазин тем оформления для браузера Chrome или Firefox и выберите подходящую тему.
В Chrome можно использовать к примеру, Morpheon Dark, а High Contrast для Chrome позволяет модифицировать даже сайты: инвертировать цвета или менять оформление в них на монохромное.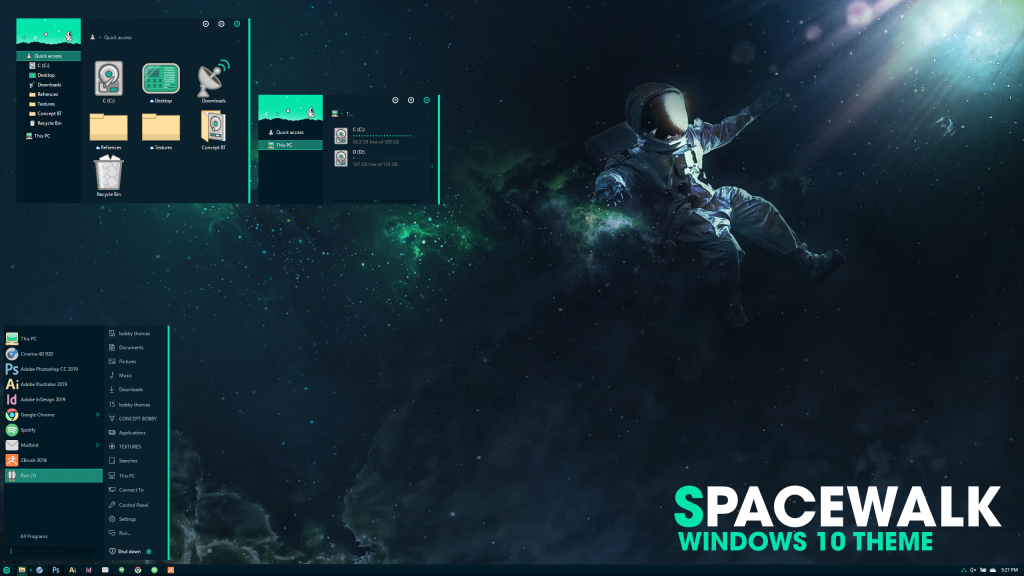
Использование режима высокой контрастности
В настройках операционной системы присутствует возможность изменить цветовое оформление всех элементов интерфейса Windows, таких как Проводник Windows, универсальные и десктопные приложения, рабочий стол.
Для этого нужно использовать режим высокой контрастности. Чтобы включить режим высокой контрастности, последовательно откройте:
Параметры WindowsСпециальные возможностиВысокая контрастность.
В правой части окна, установите переключатель Включить режим высокой контрастности в положение Вкл.
После включения режима высокой контрастности, вы сразу увидите изменения. Также можно выбрать другие высококонтрастные темы.
Также у вас есть возможность самостоятельно настроить высококонтрастные цвета выбрав соответствующий цветной прямоугольник.
Конечно данный способ модификации интерфейса Windows очень агрессивный, поэтому результат понравится далеко не всем пользователям.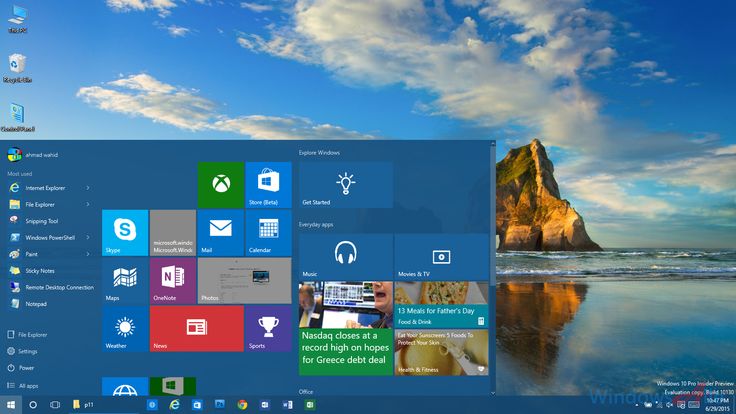
Включаем тёмный режим в редакторе реестра
Данный способ включения темной темы использовался в более ранних версиях операционной системы Windows 10, когда отсутствовала возмоможность включения темной темы в графическом интерфейсе.
Этот способ по прежнему работоспособен и вы также можете его использовать. Но прежде чем вносить какие-либо изменения в системный реестр Windows, настоятельно рекомендуетсясоздать точку восстановления
Итак, откройте редактор реестра, для этого нажмите сочетание клавиш
+ R, в открывшемся окне Выполнить введите regedit и нажмите клавишу Enter↵.
В открывшемся окне Редактора реестра перейдите в следующий раздел:
HKEY_CURRENT_USER\\SOFTWARE\\Microsoft\\Windows\\CurrentVersion\\Themes\\Personalize
После того как вы перешли в раздел Personalize, в правой части окна щёлкните правой кнопкой мыши и в открывшемся контекстном меню выберите Создать > Параметр DWORD (32 бита)
Присвойте созданному параметру имя AppsUseLightTheme и значение 0.
Изменения вступают в силу сразу.
Если вы решите вернуться к светлому оформлению, просто удалите созданный параметр AppsUseLightTheme или измените его значение на 1
Также для включения темной темы вы также можете создать и применить файл реестра следующего содержания:
Windows Registry Editor Version 5.00
[HKEY_CURRENT_USER\\SOFTWARE\\Microsoft\\Windows\\CurrentVersion\\Themes\\Personalize]
«AppsUseLightTheme»=dword:00000000
Для того, чтобы отключить темную тему, создайте и примените файл реестра следующего содержания:
Windows Registry Editor Version 5.00
[HKEY_CURRENT_USER\\SOFTWARE\\Microsoft\\Windows\\CurrentVersion\\Themes\\Personalize]
«AppsUseLightTheme»=-
Также можно скачать готовые файлы реестра для включения/отключения тёмной темы.
- Скачать файл реестра для включения тёмной темы
- Скачать файл реестра для отключения тёмной темы
Как скачать, установить и изменить темы в Windows 10
Содержание:
- Обзор тем для Windows 10
- Как изменить темы для Windows 10?
- Как скачать и установить темы в Windows 10?
- Как сохранить тему в Моих темах в Windows 10?
- Как исправить ошибку сохранения темы в Windows 10?
Обзор темы Windows 10:
Тема — это сочетание фона, цвета и звука Windows. Поэтому, несомненно, для вас очень важно создать новую тему по своему усмотрению или настроить ее в зависимости от вашего личного использования.
Поэтому, несомненно, для вас очень важно создать новую тему по своему усмотрению или настроить ее в зависимости от вашего личного использования.
Но в некоторых случаях, после того как вы изменили тему и хотели сэкономить время, появилось всплывающее окно сохранения темы, предупреждающее вас о том, что Windows не может найти один из файлов в этой теме . Это означает, что вы встречаетесь с ошибкой сохранения темы Windows 10. Тема рабочего стола не может быть изменена, и она всегда остается одной и той же.
Эта статья в основном расскажет вам, как настроить темы для Windows 10, а также научит вас загружать и устанавливать новые темы для Windows 10, такие как пользовательская тема, плоская темная тема и аниме-тема.
Как сменить тему для Windows 10?
1: Щелкните правой кнопкой мыши рабочий стол и выберите Персонализация.
Здесь, если вы не можете открыть Персонализация , вы можете перейти к Пуск > Настройки > Персонализация .
2: Нажмите Настройки темы в разделе Темы .
3: Нажмите на понравившуюся тему .
Здесь вы можете увидеть три типа тем: Мои темы , Темы Windows по умолчанию и Высококонтрастные темы . И вы можете увидеть, как новая тема выглядит на фоне и цвете рабочего стола, или свернуть окно, чтобы увидеть его с рабочего стола.
Итак, если вы выполнили описанные выше шаги, вы должны были знать, как изменять или настраивать темы в Windows 10. Но если вы не можете найти подходящую вам тему, вы можете получить темы в Интернете, что покажет вам в следующем путь.
Как скачать и установить темы в Windows 10?
Есть люди, которым трудно найти нужную тему, которой они увлечены. Здесь вы можете ознакомиться со способами загрузки и установки различных тем в Интернете, таких как темные темы, темы аниме и темы Deviant Art.
1: В настройках тем выберите Получить больше тем онлайн .
2: Выберите одну онлайн-тему, как вы хотите, и выберите загрузку ее.
Здесь вы можете просмотреть различные избранные темы, такие как животные, искусство, автомобили и т. д.
Здесь выберите Панорама пляжей для справки.
3: В настройках темы вы можете увидеть загруженную тему.
4: щелкните по нему, чтобы установить его в качестве новой темы Windows 10.
После этого вы можете наслаждаться новым онлайн-фоном, цветом и звуком на рабочем столе. Между тем, если вы хотите сохранить это в моих темах, вы можете продолжить.
Как сохранить тему в Моих темах?
Если вы хотите сохранить тему, которую вы загрузили из Интернета, на локальном компьютере, чтобы использовать ее снова и снова или отправлять ее другим, вы можете сохранить ее, выполнив следующие действия.
1: В настройках темы щелкните правой кнопкой мыши загруженные темы и выберите Сохранить тему , затем вы сможете найти ее в Моих темах.
2: Введите название темы .
Так что в следующий раз вы можете сразу найти сохраненную тему по названию.
Как исправить ошибку сохранения темы в Windows 10?
Но некоторые клиенты не могут успешно сохранить тему рабочего стола Windows 10, поскольку им выдается сообщение об ошибке, что Windows не может найти один из файлов в этой теме. Следовательно, вам не удалось сохранить тему изменений и применить ее к Windows 10.
Точно так же, как и при попытке сохранить всплывающее окно с ошибкой темы, возможно, из-за отсутствия файла темы Windows 10 не находит один из файлов в этой теме. Вам нужно исправить эту ошибку темы как можно скорее.
Самый простой способ — изменить на другую тему и сохранить снова. Или вы можете решить удалить проблемную тему с отсутствующим файлом, а затем переустановить ее . С обоими этими двумя методами можно ознакомиться из приведенного выше содержания.
В противном случае также необходимо изменить некоторые настройки темы для Windows 10, такие как синхронизация темы и настройки фона темы.
Изменить фон темы:
Как вы все знаете, в теме рабочего стола вы можете установить цвет изображения, слайд-шоу и слайда. Понятно, что тема Windows 10 не может быть сохранена или файл темы отсутствует, когда вы выбираете слайд-шоу или цвет слайда. Так что сумейте изменить фон темы на изображение, чтобы исправить ошибку Windows, которая не может найти один из файлов в этой теме темы в Windows 10.
Граница для Пуск > Настройки > Персонализация > Фон > Изображение .
Затем вы можете попытаться сохранить тему, чтобы увидеть, не сможет ли Windows найти один из файлов, который снова появится.
Изменить настройки синхронизации темы:
Существует настройка синхронизации для темы Windows. При появлении окна с ошибкой «сохранить тему» вы можете попробовать отключить этот параметр синхронизации.
Поиск Синхронизация в поле поиска, а затем определить отключить настройки синхронизации темы .
В этот момент попытайтесь сохранить тему в Моя тема. На этот раз это сработает.
Создайте новую учетную запись пользователя:
Говорят, полезно создать новую учетную запись , а затем войти в Windows 10 с новой учетной записью. Эта новая учетная запись не приведет к сохранению ошибки темы в Windows 10.
Одним словом, в этом руководстве рассказывается, как настроить или изменить темы для Windows 10, как получить темы в Интернете, если вы не можете найти тему. на локальном, как сохранить загруженные темы в «Моя тема» и как исправить ошибку «Windows не может найти один из файлов в теме» в Windows 10, вы можете проконсультироваться с любым ее аспектом по своему желанию.
Другие статьи:
Как изменить цвет текста в Windows 10?
Как изменить цвет панели задач Windows 10?
Исправлено: Что такое conhost.exe и почему он работает на компьютере?
10 лучших тем для Windows 10, которые будут использоваться в 2023 году
Хотя Windows предлагает множество функций настройки, когда дело доходит до применения различных тем, вы все же можете рассмотреть возможность установки лучших тем для Windows 10 из Microsoft Store. Кроме того, вы также можете найти лучшие темы для Windows 10 от сторонних разработчиков. Независимо от того, ищете ли вы лучшую темную или светлую тему Windows 10, вы найдете что-то подходящее на этих платформах. Давайте рассмотрим некоторые из этих мощных тем для Windows 10, которые вы должны попробовать в 2023 году.0005
Кроме того, вы также можете найти лучшие темы для Windows 10 от сторонних разработчиков. Независимо от того, ищете ли вы лучшую темную или светлую тему Windows 10, вы найдете что-то подходящее на этих платформах. Давайте рассмотрим некоторые из этих мощных тем для Windows 10, которые вы должны попробовать в 2023 году.0005
Лучшие темы для Windows 10, которые вы должны попробовать в 2023 году
В этом кратком обзоре лучших тем для Windows 10 мы рассмотрели темы, доступные в Microsoft Store, и другие сторонние темы для Windows 10. Перечисленные темы выбираются на основе различных параметров, включая хорошие отзывы пользователей, параметры персонализации и качество, которое они предлагают.
Содержание
- 1. «Пляжные закаты», Джош Соммерс
- 2. «Краски осени»
- 3. «Экспедиция на Баффиновую землю», Уилл Кристиансен
- 4. Earth from Above Premium
- 5. Животные Йеллоустона
- 6. Penumbra 10
- 7. Simplify 10 Dark Pack
- 8.
 Windows 10 Light Skin Pack
Windows 10 Light Skin Pack - 9.00 Windows 100 Dark Skip0Pack macOS Mojave SkinPack для Windows 7 | 8.1| 10
- Часто задаваемые вопросы | Лучшие темы для Windows 10 (2023)
1. Пляжные закаты от Джоша Соммерса
Тема предназначена для любителей закатов. Если вам нравится красота заката на пляже, то эта тема для вашей Windows 10. Она предлагает потрясающую тему из 15 наборов для вашего ПК, которую вы должны попробовать в 2023 году. Она охватывает великолепный океанский свет Калифорнии и Гавайев. Вы можете попробовать эти удивительные изображения в качестве обоев рабочего стола в Windows 10.
Особенности Beach Sunsets:
- Тема доступна бесплатно для пользователей Windows.
- Он предлагает 15 наборов тем для пользователей Windows для бесперебойной работы.
- Он предлагает потрясающие кадры с потрясающими звуковыми эффектами, которые заставят вас почувствовать, что вы находитесь там.
Цена: Бесплатно
Загрузить
2.
 Краски осени
Краски осени
Если вы любите природу и считаете ее одним из лучших источников для восстановления сил, то «Цвета осени» для Windows вам просто необходимо. Тема 10 для бесплатного скачивания на рабочий стол. Здесь вы найдете проселочные дороги в ярких красках, золотые березы, красивую осеннюю листву и многое другое. Вы можете бесплатно получить этот успокаивающий и впечатляющий набор тем из 17 изображений для рабочего стола в Microsoft Store.
Особенности цвета осени:
- Предлагает полный набор ярких 17-изображений для достижения наилучших результатов.
- HD-изображений с отличной детализацией.
- Вы можете получить это бесплатно в Microsoft Store.
Цена: Бесплатно
Загрузить
3. Экспедиция на Баффинову Землю, Уилл Кристиансен
Обширная коллекция захватывающих дух и восторженных изображений , превращенных в красивые темы 9027 Уилла Кристиансена, аниматора Microsoft и приключенческого фотографа, — это то, что вам следует скачать дальше. Он нашел несколько фантастических моментов во время своей 100-мильной походной экспедиции на остров Баффинова Земля в канадской Арктике. Вы можете установить его в качестве темы для Windows 10, чтобы насладиться захватывающей дух изоляцией этих отдаленных гор.
Он нашел несколько фантастических моментов во время своей 100-мильной походной экспедиции на остров Баффинова Земля в канадской Арктике. Вы можете установить его в качестве темы для Windows 10, чтобы насладиться захватывающей дух изоляцией этих отдаленных гор.
Особенности Baffin Island Expedition:
- Эта топовая тема для Windows 10 предлагает великолепные цвета и композиции.
- Доступен бесплатно без подписи.
- Тема для Windows 10 с высоким рейтингом
Цена: Бесплатно
Загрузить
4. Земля с высоты Премиум
Земля с высоты — одна из тех тем для Windows 10, которые можно загрузить на свое устройство и получить целостный вид на планету Земля с высоты. . У вас есть возможность увидеть его погоду, континенты и глобальный силуэт. Этот премиальный набор из 14 изображений 4k доступен бесплатно для пользователей Windows. Вы можете попробовать эту лучшую тему для Windows 10, чтобы заменить обычные обои рабочего стола этими потрясающими изображениями.
Особенности Земли с высоты:
- Он предлагает набор из 14 изображений с качеством 4K, которые сделают ваш рабочий стол потрясающим.
- Эта премиальная тема для Windows 10 доступна для бесплатного использования.
- Высокая совместимость с Windows 10
Цена: Бесплатно
Загрузить
5. Животные Йеллоустона
Если вы любите наблюдать за животными в национальных парках, тогда тема «Животные Йеллоустона» для Windows 10 для вас. Здесь у вас есть возможность пореветь с медведями и побродить с бизонами в Йеллоустонском национальном парке. Вы можете получить этот набор из 14 изображений для использования в качестве обоев рабочего стола в Windows 10. Загрузив эту тему Windows 10 на свое устройство, вы получите возможность увидеть одни из лучших изображений для рабочего стола на своем ПК.
Особенности животных Йеллоустона:
- Высококачественные HD-изображения для пользователей Windows 10.

- Лучшая коллекция для пользователей, которые любят животных и природу.
- Одна из лучших бесплатных тем для Windows 10.
Цена: Бесплатно
Загрузить
6. Penumbra 10
Penumbra 10 — одна из лучших тем Windows 10 Dark, которая работает над визуальным стилем и предлагает нейтральные цвета. Вы можете найти качественный звуковой эффект с помощью музыкального проигрывателя на изображении предварительного просмотра. Тем не менее, рекомендуется создать точку восстановления перед установкой этой темной темы для Windows 10. Эта лучшая тема для Windows 10 предлагает несколько вариантов настройки, включая изменение цвета / прозрачности панели задач, настройку окна проводника, возврат старого персонализированного окна и многое другое. .
Характеристики Penumbra 10:
- Он поставляется в нескольких вариантах для удовлетворения различных потребностей пользователей.

- Он предлагает множество функций настройки.
- Предлагает регулярные обновления, чтобы поддерживать актуальность коллекции, что делает ее лучшей темой для Windows 10 для бесплатной загрузки в 2023 году.
Цена: Доступна бесплатная версия
Загрузить сейчас
7. Simplify 10 Dark Pack
Следующая лучшая тема для Windows 10 Dark — Simplify 10 Dark Pack. Он предлагает 56 встроенных тем для Windows 10. Вы можете найти различные варианты цвета, варианты шрифта, стили и размеры значков на выбор. Вы можете получить пакет из 56 элегантных минималистичных тем для Windows 10, совместимых с темным режимом, нажав на ссылку для скачивания ниже.
Особенности Simplify 10 Dark Pac:
- Предлагает на выбор 56 элегантных тем. Здесь вы получаете 6 основных тем с несколькими вариациями.
- Вы получаете премиальную поддержку.
- Он поставляется с поддержкой HiDPi и бесплатными обновлениями с масштабированием до 250%.

- Получите премиальную поддержку с этим «Лучшим пакетом тем для Windows 10».
- Это одна из лучших бесплатных тем для Windows, которая не раздражает вас рекламой.
- Облегченная тема, потребляющая очень ограниченные системные ресурсы.
- Светлая тема Windows 10 с высоким рейтингом.
- Тема доступна бесплатно без надоедливой рекламы.
- Обладает большей совместимостью с Windows 7 и 10.
- Вы можете купить полную версию, чтобы изучить все возможности темы.
- Обладает большей совместимостью с различными версиями Windows.
- Доступен для бесплатного использования.
- Он предлагает удобный пользовательский интерфейс без отвлекающей рекламы.
Скачать здесь Эти легкие темы делают экран вашей системы потрясающим. Он работает в масштабе 100% и размере макета, и вам нужно установить его в настройках дисплея. Вы также должны сканировать его на наличие вирусных угроз. Он совместим с Windows 7 и 10. Перед установкой скинпака рекомендуется создать точку восстановления системы.
Особенности Windows 10 Light Skin Pack:
Цена
Облегченная версия: Бесплатно
Полная версия: $2,99
Загрузить сейчас
9. Windows 10 Dark SkipPack
Эта продвинутая темная тема для Windows 10 предлагается тем же разработчиком. Это дает вам преимущества темных тем на экране вашего устройства. Он предлагает несколько цветовых вариаций в темной теме. Он хорошо совместим с Windows 7 и Windows 10. Тем не менее, рекомендуется создать точку восстановления системы, прежде чем устанавливать эту темную тему для Windows 10 на свой компьютер.
Это дает вам преимущества темных тем на экране вашего устройства. Он предлагает несколько цветовых вариаций в темной теме. Он хорошо совместим с Windows 7 и Windows 10. Тем не менее, рекомендуется создать точку восстановления системы, прежде чем устанавливать эту темную тему для Windows 10 на свой компьютер.
Рассмотрите возможность загрузки этой темы для Windows 10 на свой компьютер, поскольку она предлагает несколько цветовых вариаций в наборе темных тем, который у нее есть. Он совместим как с Windows 7, так и с Windows 10.
Особенности Windows 10 Dark SkinPack:
Цена
Облегченная версия: доступна бесплатно
Полная версия: $2,99
Загрузить сейчас
10. macOS Mojave SkinPack для Windows 7 | 8.
 1| 10
1| 10
Вот это интересно. Если вы хотите наслаждаться работой Mac в своей системе Windows, вы можете попробовать установить эту мощную тему для Windows 10. После того, как вы установите эту лучшую тему для Windows 10 на свой компьютер, вы сможете без особых усилий изучить различные функции Mac.
Особенности macOS Mojave SkinPack для Windows 7\8.1\10:
Цена: Бесплатно
Загрузить
Освежите свой компьютер с помощью этих лучших тем для Windows 10!
Знаете ли вы какую-нибудь крутую тему для Windows 10, которую каждый должен попробовать хотя бы раз? Не стесняйтесь поделиться названием продукта в разделе комментариев ниже. Мы постараемся включить его в наш список лучших тем для Windows 10, которые можно загрузить бесплатно в 2023 году!
Часто задаваемые вопросы | Лучшие темы для Windows 10 (2023)
FAQ 1
Как установить светлую тему Windows 10?
Чтобы установить светлые темы в Windows 10, перейдите в меню «Пуск» > «Настройки» > «Персонализация» > «Цвета». Теперь выберите Light под . Выберите свой цвет в раскрывающемся списке. Вы сделали!
Теперь выберите Light под . Выберите свой цвет в раскрывающемся списке. Вы сделали!
Часто задаваемые вопросы 2
Как сменить тему в Windows 10?
Чтобы изменить тему в Windows 10, перейдите в меню «Пуск» > «Настройки» > «Персонализация». Выберите Темы с левой панели. На правой панели выберите тему, которую хотите применить. Кроме того, вы можете получить новую тему в магазине Microsoft Store. Нажав на , получите больше тем в магазине .
Часто задаваемые вопросы 3
Как включить темную тему Windows 10?
Чтобы включить темную тему Windows 10, перейдите в меню «Пуск» > «Настройки» > «Персонализация» > «Темы». Теперь на правой панели нажмите Получить больше тем в магазине , чтобы получить свою любимую темную тему. После того, как вы установили его, начните использовать его без особых усилий.
Заключение
Итак, это было краткое обсуждение 10 лучших тем для Windows 10, которые вы должны попробовать в 2023 году.

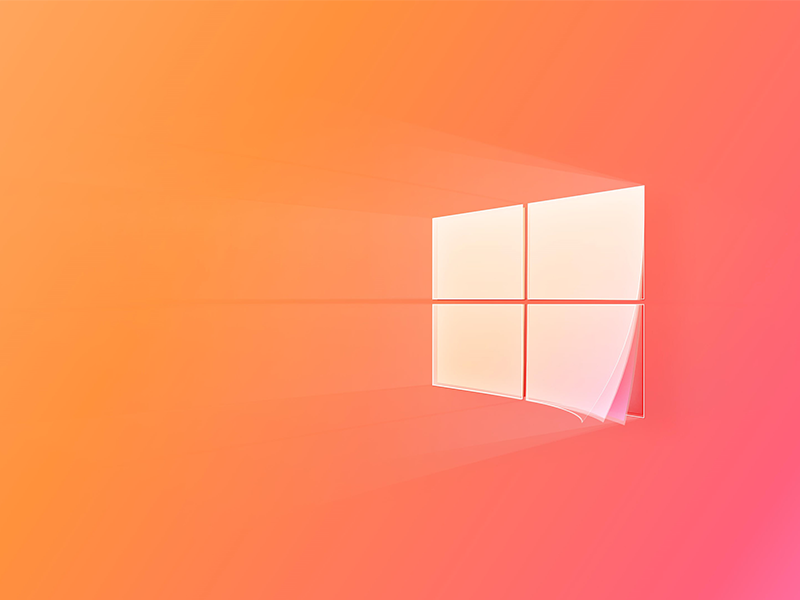

 Не волнуйтесь — они элегантные!
Не волнуйтесь — они элегантные!


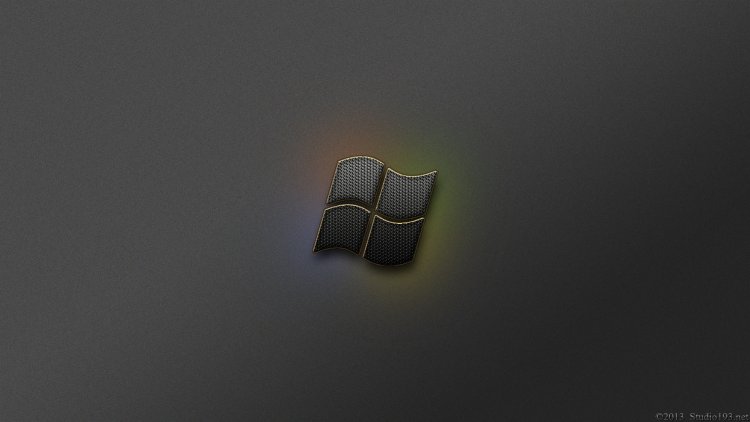 Windows 10 Light Skin Pack
Windows 10 Light Skin Pack