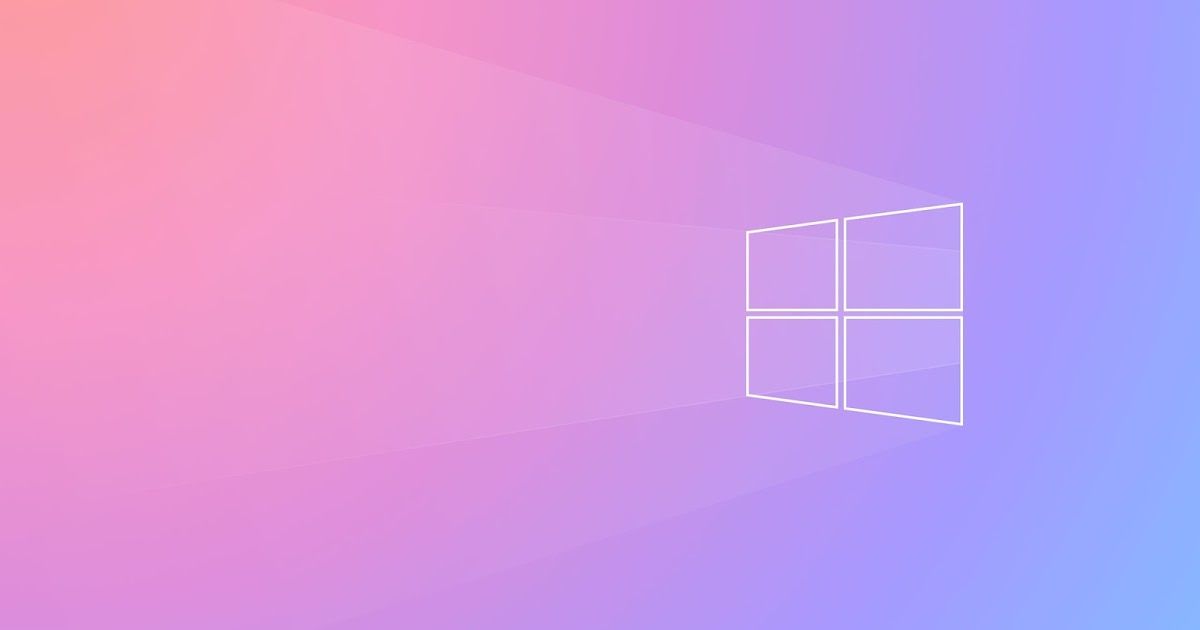Содержание
Обои для рабочего стола почернели в Windows 10 [QUICK GUIDE]
Некоторые пользователи обнаружили и сообщили об ошибке в Windows 10, не очень важной, но все же очень раздражающей. После выполнения определенного количества операций рабочий стол стал черным, а обои исчезли.
К счастью, вы можете решить эту проблему легко, всего несколькими щелчками мыши, поскольку она связана с функцией «Показать значки рабочего стола» и может быть исправлена прямо с вашего рабочего стола.
- Отключить значки на рабочем столе
- Выйти из Windows
- Измените папку Темы, чтобы не скрыть
1. Отключить значки на рабочем столе
Вот как вы решите проблему с черным фоном рабочего стола всего за четыре простых шага:
- Убедитесь, что рабочий стол отображается, а затем щелкните правой кнопкой мыши пустую область. В разделе «Вид» снимите флажок « Показать значки на рабочем столе» , и все значки на рабочем столе исчезнут.

- После этого нажмите на пустую область на рабочем столе еще раз и перейдите в меню «Персонализация». Если вы уже используете тему с одним обоями, выберите несколько тем с несколькими обоями. Например, Microsoft Line и тема цветов, и сразу после этого переключитесь обратно на тему по умолчанию.
- Закройте окно «Персонализация», и ваш рабочий стол станет черным, не показывая обоев на экране.
- Чтобы окончательно решить эту проблему, необходимо снова включить значки на рабочем столе, а затем снова отключить их.
Значки рабочего стола отсутствуют в Windows 10? Найти их с помощью нескольких простых шагов из этого удивительного руководства .
2. Выйти из Windows
Если первый способ не помог вам, попробуйте выйти из Windows.
- Зайдите в Пуск> Настройки> выберите Простота доступа
- Нажмите «Другой вариант»> и убедитесь, что фон Windows включен, как показано на скриншоте ниже.
- Теперь выберите ваши любимые обои и установите их в качестве фонового изображения.
 Сделайте это, даже если фон рабочего стола черный.
Сделайте это, даже если фон рабочего стола черный. - Выйдите из системы, а затем войдите снова. Новое фоновое шоу теперь будет видно.
Если у вас возникли проблемы с открытием приложения «Настройка», обратитесь к этой статье, чтобы решить эту проблему.
Windows не позволит вам поменять обои? Не волнуйтесь, мы вас обеспечим.
3. Измените папку Темы, чтобы не скрыть
Если ничего не помогло, попробуйте изменить папку «Темы», чтобы она не была скрыта. Некоторые пользователи подтвердили, что этот обходной путь помог им решить проблему. Попробуйте и посмотрите, будет ли это работать и на вас.
Вы можете найти папку Темы по этому адресу: C: UserAppDataRoamingMicrosoftWindowsThemes
Если вы хотите узнать, как устанавливать сторонние темы в Windows 10, ознакомьтесь с этой статьей .
Не можете получить доступ к папке Темы? Ознакомьтесь с этим пошаговым руководством, которое поможет вам получить доступ к любой папке на вашем компьютере.
Эта проблема с черным фоном очень раздражает, особенно для тех, кому небезразличен внешний вид их настольных компьютеров.
К сожалению, в новых версиях операционной системы Windows полно похожих, небольших, но раздражающих ошибок, и пользователи Windows постоянно жалуются на них, но они правы.
К счастью, есть решение для этих небольших ошибок, и эта проблема не является исключением.
Если это простое решение как-то не сработало для вас, или у вас есть вопросы или предложения, пожалуйста, высказывайтесь в разделе комментариев ниже. Мы хотели бы услышать ваши комментарии или предложения.
Читайте также:
- Исправлено: нет подключения к Интернету после применения обновлений Windows
- Простые шаги, чтобы исправить проблему черного экрана в Windows 8.1, 10
- 9 способов исправить черный экран Netflix на вашем компьютере
Примечание редактора : этот пост был первоначально опубликован в декабре 2014 года и с тех пор был полностью переработан и обновлен для обеспечения свежести, точности и полноты.
Персонализация темы в Windows 10?
Под понятием персонализация подразумевается подбор внешнего вида ОС под личные потребности пользователя. Осуществляя подобную настройку можно редактировать тему, рисунок на рабочем столе, заставку, запускающуюся при длительном ожидании, и многие другие параметры.
В совокупности определенные цвета, звуковое сопровождение и всплывающая заставка, являются темой. В зависимости от потребности каждый пользователь может инсталлировать уже готовый каталог настроек или указать каждый параметр отдельно.
Содержание
- Настройка тем в Windows 10
- Параметры персонализации
- Процедура сохранения выбранной темы
- Загрузка тем с веб-сайта
- Удаление ненужных тем
- Загрузка обоев с официального сайта
- Место расположения тем на ПК
- Местонахождение обоев для блокировки экрана
В этой статье подробно будет рассматриваться работа с темами от и до. Начиная с источников, откуда можно скачать необходимые компоненты, и заканчивая их индивидуальной настройкой. Так же будет описана методика инсталляции, сохранения и выделения картинки из темы.
Так же будет описана методика инсталляции, сохранения и выделения картинки из темы.
Для того чтобы преступить к работе вам потребуется зайти в «Пуск» и найти раздел «Персонализация». Этот же функциональный блок можно обнаружить, если кликнуть ПКМ на свободном от ярлыков месте рабочего стола.
Параметры персонализации
После перехода в раздел «Персонализация» зайдите в блок «Фон». Он предназначен для подбора необходимых картинок, которые будут использованы для отображения на экране. Пользователю потребуется выбрать один из предложенных вариантов:
- Фото – основную картинку будет представлять отдельное изображение.
- Сплошной цвет – рабочий фон будет иметь однотонную расцветку, которая наиболее удобна для вас в работе.
- Слайд-шоу – используется подборка картинок, которые автоматически будут переключаться в определенный период времени.
После того как вы определите наиболее предпочтительное оформление потребуется корректно указать по какому критерию осуществлять выравнивание картинки. Вы можете растянуть изображение, поместить его в центр рабочего стола, автоматически откалибровать по разрешению экрана и многое другое.
Вы можете растянуть изображение, поместить его в центр рабочего стола, автоматически откалибровать по разрешению экрана и многое другое.
При переходе в следующий раздел «Цвета» вы сможете указать предпочтительный главный цвет фона. Для пользователей, которые не горят желанием подбирать цветовое сопровождение, есть функция «Автоматический выбор…».
Следующий блок «Экран блокировки» предназначен для определения картинки, которая будет высвечиваться в те периоды, когда ПК заблокирован. Можно посмотреть предлагаемые ОС варианты, поставить собственную картинку или же подобрать слайды. Здесь можно сразу под заголовком «Предварительный просмотр» увидеть, что получится после настройки.
Зайдя в раздел «Темы» в правой рабочей области основного окна отобразятся заголовки, каждый из которых выполняет свою индивидуальную настройку. Вы можете откалибровать параметры звука, иконок и курсора.
Кликнув на пункт «Параметры значков рабочего стола», после открытия новой вкладки, потребуется указать те элементы, которые бы вы хотели видеть на экране. Соответственно если убрать пометку с определенной иконки, на экране она больше отображаться не будет. После проделанных изменений для сохранения результата требуется нажать «ОК».
Соответственно если убрать пометку с определенной иконки, на экране она больше отображаться не будет. После проделанных изменений для сохранения результата требуется нажать «ОК».
Самый нижний пункт в рабочей вкладке – раздел «Пуск». Здесь выставляются критерии работы этого меню. Вы можете настроить отображение рекомендаций, наиболее часто запускающихся программ, новых установленных утилит и многое другое.
Процедура сохранения выбранной темы
Для дальнейшего использования того или иного пакета необходимо перейти в раздел «Темы», после чего выбрать блок «Персонализация». В отобразившейся вкладке будут показаны уже имеющиеся варианты и добавленные вами вручную. При необходимости можно выбрать одно из стандартных оформлений. Для активации пакета следует кликнуть на понравившийся вариант.
Если на экране вы увидите, что какой-то пакет имеет название «Несохраненная тема» предварительно потребуется нажать на надпись «Сохранить тему» и определить ее новое наименование.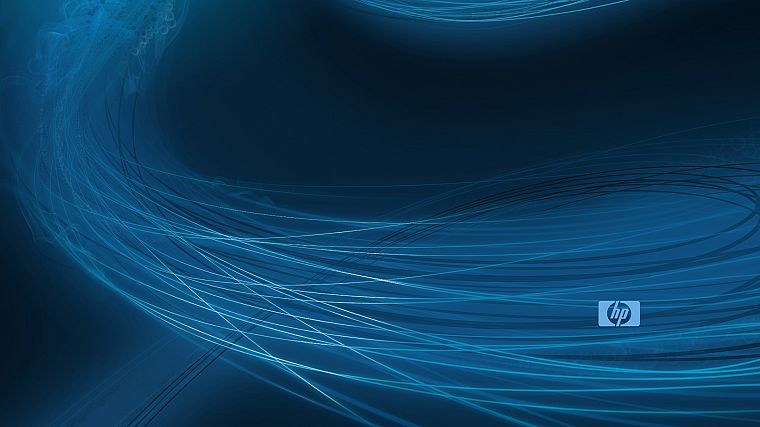
Загрузка тем с веб-сайта
Большинство пользователей достаточно долго ищут качественное оформление на просторах интернета, посещая различные ресурсы. Есть значительно более простой вариант найти качественный пакет для ПК. Достаточно зайти на официальный сайт Майкрософт в раздел «Галерея персонализации».
Подробно переход в нужный каталог осуществляется следующим образом:
- Зайдите в раздел «Персонализация».
- Найдите надпись «Другие темы в Интернете» и кликните на кнопку «Далее».
- После проделанных действий зайдите в раздел «Темы» и перейдите непосредственно в галерею.
На официальном ресурсе производителя представлен огромный выбор тем на любой вкус. Здесь можно найти все что угодно, начиная от фотографий животных и заканчивая автомобилями. Для удобства пользователей все картинки отсортированы по каталогам и по совместимости.
У пользователей, которые работают с Windows 10, не возникнет никаких трудностей при установке любого предложенного варианта. Люди же использующие другую версию ОС могут подобрать подходящую для своего ПК тему в соответствующих разделах.
Люди же использующие другую версию ОС могут подобрать подходящую для своего ПК тему в соответствующих разделах.
После того как вы определились с подходящей группой изображений, кликните на нее для открытия полного перечня вариантов. При нажатии на надпись «Подробнее», под какой либо темой, отобразится вся собранная по ней информация. Можно увидеть имеющиеся в ней картинки, цвета, а так же предварительно оценить ее внешний вид на вашем рабочем столе.
После того как вы скачаете тему необходимо активировать загрузочный файл для ее инсталляции на ПК. Теперь она станет доступна к использованию в блоке «Мои темы».
Удаление ненужных тем
Если какой-либо пакет в дальнейшем не будет использоваться вами для работы, ее можно удалить. Достаточно нажать на него ПКМ и выбрать пункт «Удалить тему». Обратите внимание, что эту процедуру можно выполнить только в том случае, если никакие компоненты темы не задействованы в работе.
Читайте также:
На рабочем столе пропал значок «Мой компьютер»
Как изменить разрешение экрана в Windows 10? Меняем разрешение в Виндовс 10
Как вытащить картинки из PDF-файла
Загрузка обоев с официального сайта
С помощью ресурса Майкрософт можно инсталлировать обои на компьютер. Для этого в разделе «Галерея персонализации» требуется выбрать блок «Фоны рабочего стола». По аналогии с темами, все обои отсортированы по категориям для удобства пользователей.
Для этого в разделе «Галерея персонализации» требуется выбрать блок «Фоны рабочего стола». По аналогии с темами, все обои отсортированы по категориям для удобства пользователей.
При выборе того или иного изображение, оно развернется на весь экран и при необходимости вы сможете сохранить картинку на компьютер для дальнейшей работы с ним.
Практически все изображения можно поставить на рабочий стол. Для выполнения этой процедуры кликните ПКМ на картинку и в отобразившемся списке нажмите на вариант «Сделать фоновым изображением…».
Место расположения тем на ПК
При необходимости каждый пользователь может открыть папку с компонентами темы. Обычно они находятся в каталоге Web. Для того чтобы попасть в него пройдите по следующему пути: C:\Windows\Web
Перейдя по указанному адресу, перед вами отобразятся 3 каталога:
- «4K» — здесь расположена основная заставка системы.
- «Screen» — в папке находятся картинки, которые участвуют в оформлении заблокированного экрана.

- «Wallpaper» — каталог предназначен для хранения изображений, являющихся компонентами стандартных тем.
При необходимости любую представленную в папке картинку можно использовать в качестве фона. Как можно выполнить эту процедуру, было описано выше.
Компоненты, которые были загружены на ПК в ручном режиме, отображаются не в этом каталоге. Для того чтобы использовать картинку с такой темы, воспользуйтесь одним из представленных способов:
- Разархивировать – этот метод используется в том случае, если тема еще не была инсталлирована на ПК. Кликните на загруженный файл правой клавишей мыши и откройте его с помощью какого-либо архиватора. После чего останется только определиться с подходящей картинкой.
- Найти в папке – если тема уже инсталлирована на ПК, то потребуется открыть ее каталог. Обычно папка имеет то же название что и сама тема. Общий путь выглядит следующим образом:
C:\Users\имя_пользователя\AppData\Local\Microsoft\Windows\Themes\
Местонахождение обоев для блокировки экрана
Предоставленные системой картинки можно найти в каталоге «Screen».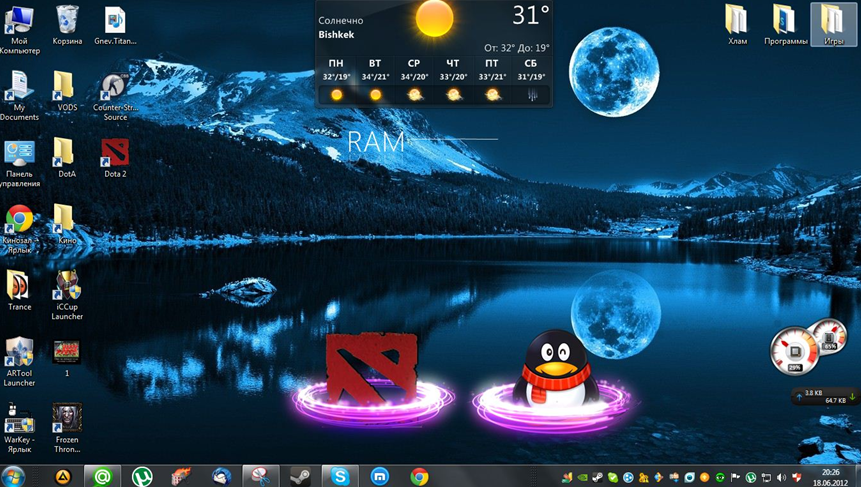 Исключение составляет вариант, при котором вами был указан в настройках пункт «Windows: интересное». В таком случае картинки скачиваются на ПК с сети. Эти изображения могут быть как обоями, так и основным фоном.
Исключение составляет вариант, при котором вами был указан в настройках пункт «Windows: интересное». В таком случае картинки скачиваются на ПК с сети. Эти изображения могут быть как обоями, так и основным фоном.
Все картинки, которые являются фоном можно найти в каталоге, перейдя по следующему адресу: C:\Users\имя_пользователя\AppData\Local\Packages\Microsoft.Windows.ContentDeliveryManager_cw5n1h3txyewy\LocalState\Assets
Для того чтобы просмотреть скаченные на ПК компоненты необходимо зайти в каталог «Assets». При желании файлы, находящиеся в этой папке можно использовать в качестве фона. Для этого перенесите один из них в другой каталог, переименуйте и присвойте расширение «.jpg».
Как вы смогли убедиться, каждый пользователь может настроить оформление ОС под свой вкус. Желающие могут подбирать компоненты отдельно, а для других всегда есть возможность воспользоваться готовыми решениями, которые предлагает компания Майкрософт.
тем для Windows 10 (февраль 2017 г.
 ) |
) |
Технологические советы — опубликовано в феврале 2017 г. в Guide and Digest
Дон Траугер — Кеннетт
Microsoft предлагает способ украсить экран компьютера с помощью тем. Темы можно описать как иллюстрированное слайд-шоу. Они состоят из группы фотографий очень высокого качества, которые меняются автоматически. Время фото настраивается пользователем. Они устанавливаются в качестве фоновой функции в Windows и не мешают нормальной работе компьютера. Они заменяют все, что вы используете в настоящее время, поэтому, прежде чем попробовать тему, знайте об изменении. Ничего не удаляется, поэтому одно изображение или фон заменяются другим. Не нравится тема? Вы можете скачать другой или вернуться к тому, что у вас было.
Прежде чем установить тему, вы должны сделать одну вещь: отключить экранную заставку, если вы ее используете. Оказывается, эти две визуальные функции в Windows могут конфликтовать друг с другом. Чтобы отключить заставку, откройте панель управления, щелкнув правой кнопкой мыши кнопку «Пуск». Кнопка «Пуск» представляет собой белый значок с четырьмя панелями в левом нижнем углу экрана. Затем щелкните левой кнопкой мыши Панель управления. Когда откроется Панель управления, посмотрите на поле «Просмотр по:» в правой верхней части окна и выберите «Крупные значки». Далее нажмите Персонализация. При необходимости выделите несохраненную тему. В правом нижнем углу нажмите «Заставка». В окне «Заставка» выберите «(Нет)» и нажмите «ОК».
Кнопка «Пуск» представляет собой белый значок с четырьмя панелями в левом нижнем углу экрана. Затем щелкните левой кнопкой мыши Панель управления. Когда откроется Панель управления, посмотрите на поле «Просмотр по:» в правой верхней части окна и выберите «Крупные значки». Далее нажмите Персонализация. При необходимости выделите несохраненную тему. В правом нижнем углу нажмите «Заставка». В окне «Заставка» выберите «(Нет)» и нажмите «ОК».
Вот как скачать тему. В открытом окне «Персонализация» справа нажмите «Получить больше тем онлайн». Затем вы попадете на веб-сайт Microsoft Desktop Theme. Не волнуйтесь, они работают и на ноутбуках! Некоторые темы даже содержат звуки, если вам нравится эта функция. Вы можете прокрутить страницу вниз и выбрать любую тему, которая вас интересует.
После загрузки темы перейдите в папку «Загрузки» в проводнике. Сделайте это, щелкнув желтый значок на панели задач в форме папки. Дважды щелкните папку «Загрузки», затем дважды щелкните новую загрузку темы.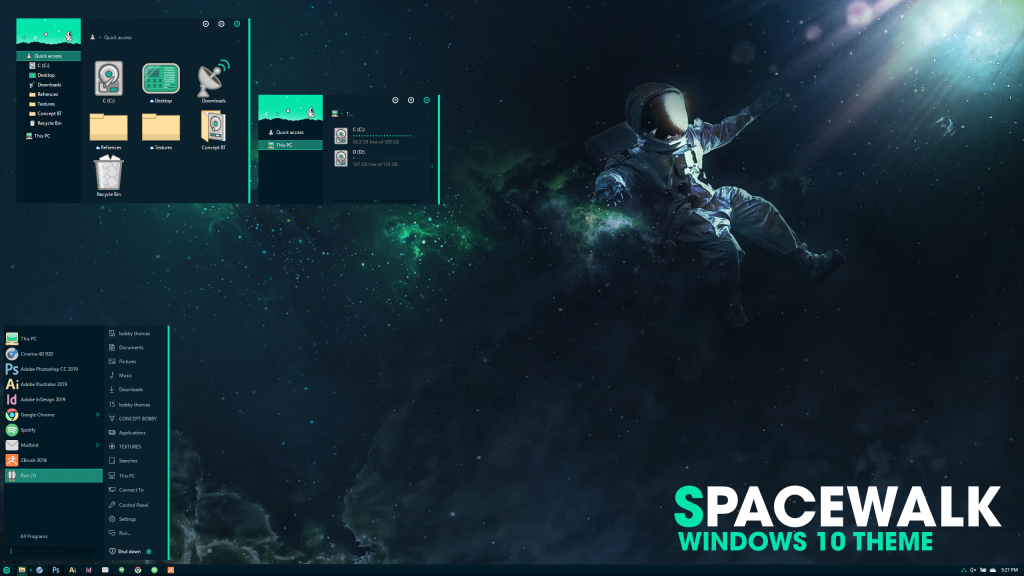 Он загрузится автоматически и перенесет вас в окно «Персонализация» на панели управления. Выделите, если необходимо, «Несохраненная тема», нажав один раз. Чтобы настроить время показа слайдов, нажмите «Фон рабочего стола» внизу. Выберите 1 минуту в поле «Изменить изображение каждые». Вы также можете выбрать другое время. Выберите «Перемешать», чтобы выбрать изображения в случайном порядке. Чтобы удалить тему, вы должны сначала сохранить ее. Выделите его, затем нажмите «Сохранить тему» справа, затем щелкните правой кнопкой мыши тему и нажмите «Удалить». Однако для правильной работы этого делать не обязательно.
Он загрузится автоматически и перенесет вас в окно «Персонализация» на панели управления. Выделите, если необходимо, «Несохраненная тема», нажав один раз. Чтобы настроить время показа слайдов, нажмите «Фон рабочего стола» внизу. Выберите 1 минуту в поле «Изменить изображение каждые». Вы также можете выбрать другое время. Выберите «Перемешать», чтобы выбрать изображения в случайном порядке. Чтобы удалить тему, вы должны сначала сохранить ее. Выделите его, затем нажмите «Сохранить тему» справа, затем щелкните правой кнопкой мыши тему и нажмите «Удалить». Однако для правильной работы этого делать не обязательно.
Темы — отличный способ украсить экран и избавиться от надоевшего логотипа производителя.
Пожалуйста, приходите на встречи Клуба ПК. Мы покажем вам, как устанавливать и настраивать темы. Также будет время для общих вопросов. Мы встречаемся во вторник 3 rd каждого месяца в 19:00 в общественном центре.
Использование высококонтрастных тем в Windows 10
В прошлом месяце во время стажировки я обнаружил, что испытываю более сильное отвращение к свету, чем обычно, поэтому я решил попробовать использовать высококонтрастные темы в Windows 10, чтобы посмотреть, поможет ли это мне лучше сосредоточиться. Я был очень рад узнать, что высококонтрастная тема очень помогла мне снизить нагрузку на глаза и чувствительность к свету, а также помогла мне быть более продуктивным во время стажировки. Сегодня я поделюсь своими мыслями об использовании высококонтрастных тем в Windows 10.9.0005
Я был очень рад узнать, что высококонтрастная тема очень помогла мне снизить нагрузку на глаза и чувствительность к свету, а также помогла мне быть более продуктивным во время стажировки. Сегодня я поделюсь своими мыслями об использовании высококонтрастных тем в Windows 10.9.0005
Во-первых, что такое высококонтрастная тема?
Высококонтрастная тема или высококонтрастный режим использует ограниченную цветовую палитру с контрастными цветами, чтобы упростить использование интерфейса. Это отличается от использования перевернутого дисплея, хотя часто режим высокой контрастности выглядит аналогично перевернутому дисплею из-за более темной цветовой схемы. Пользователи с проблемами светочувствительности или контрастности могут получить большую пользу от использования режима высокой контрастности на своем компьютере, а также люди в условиях низкой освещенности.
Ссылки по теме
- Цветная бумага и удобочитаемость текста
Как включить высококонтрастные темы в Windows 10
Чтобы включить высококонтрастные темы в Windows 10, следуйте этим инструкциям:
- Перейти в меню настроек
- В строке поиска введите «настройки высокой контрастности» и щелкните первый вариант
- Щелкните ползунок, чтобы включить высокую контрастность
- Можно также нажать клавишу Alt слева от пробела, а также левую клавишу Shift и клавишу печати экрана
Пользователи также могут перейти в центр специальных возможностей и найти параметры высокой контрастности в разделе «Зрение».
Ссылки по теме
- Настройки доступности для слабовидящих для Windows 10
Выбор нестандартных цветов
По умолчанию. тема «Высококонтрастный черный» включается, когда включен режим высокой контрастности, хотя есть также тема «Высококонтрастный белый» и две другие доступные черные темы с высокой контрастностью. Если ни одна из этих тем не подходит вам, вы можете настроить цвета, выбрав цветные прямоугольники в меню параметров высокой контрастности и выбрав другой цвет. Лично я предпочитаю цвета по умолчанию «Высококонтрастный черный», хотя, если бы я хотел использовать цветной текст, я бы выбрал «Высококонтрастный № 1».
Изменились ли мои настройки специальных возможностей?
Режим высокой контрастности используется в дополнение к другим настройкам специальных возможностей, поэтому, если вы используете масштабируемый дисплей или лупу, эти настройки останутся прежними. Все, что имеет перевернутый дисплей, больше не будет отображаться как перевернутое, поэтому я рекомендую отключить все настройки перевернутого дисплея.
Одна вещь, которая действительно смущает людей, это тот факт, что обои компьютера переключаются на сплошной цвет, когда включены высококонтрастные темы. При необходимости пользователи могут перейти к настройкам дисплея и выбрать другие обои, но многие предпочитают сплошной цвет.
Ссылки по теме
- Выбор обоев и фонов для слабовидящих
Использование Microsoft Office в режиме высокой контрастности
Во время стажировки я провожу много времени, используя приложения Microsoft Office, и обнаружил, что темы с высокой контрастностью помогают мне более четко видеть формы кнопок и позволяют печатать дольше, поскольку у меня не так быстро устают глаза. Печатание с высококонтрастной темой напоминает мне чтение документов в одном из моих любимых продуктов Microsoft, Immersive Reader. При чтении в режиме высокой контрастности важно отметить, что темы с высокой контрастностью не распознают цветной текст в приложениях Office, и он будет отображаться как невидимый. Я надеюсь, что это будет исправлено в будущем, и обновлю этот пост, если получу больше информации.
Я надеюсь, что это будет исправлено в будущем, и обновлю этот пост, если получу больше информации.
Как выглядят веб-страницы с высокой контрастностью
При использовании браузера Microsoft Edge все веб-сайты имеют темный фон, а макет упрощен. Если бы я хотел использовать высококонтрастные темы в Google Chrome, мне пришлось бы включить отдельные расширения, но я все равно обычно использую Edge на своей стажировке.
Просто для удовольствия. вот как выглядит мой сайт с высокой контрастностью:
Почему я буду продолжать его использовать
Несмотря на то, что я планировал использовать высококонтрастную тему только в течение недели, я обнаружил, что она мне настолько помогла, что я собираюсь продолжать использовать ее на работе. Вот некоторые из причин, почему:
- Легче печатать в темноте, так как я обычно выключаю верхний свет в своем офисе и использую окружающий свет из коридора
- Лучшая фокусировка, так как на дисплее не так много деталей
- Меньше напряжения глаз — я не возвращался домой с работы с болью, связанной с напряжением глаз, с тех пор, как начал использовать высококонтрастную тему
- Легче читать при двоении в глазах и на ранних стадиях мигрени
Ссылки по теме
- Десять «странных» вещей, которые я делаю с двойным зрением
- Десять способов снизить нагрузку на глаза с помощью технологии
Заключительные мысли
Использование высококонтрастных тем в Windows 10 очень помогло мне во время стажировки, поскольку я могу читать и печатать в течение длительного периода времени без утомления глаз, как обычно.


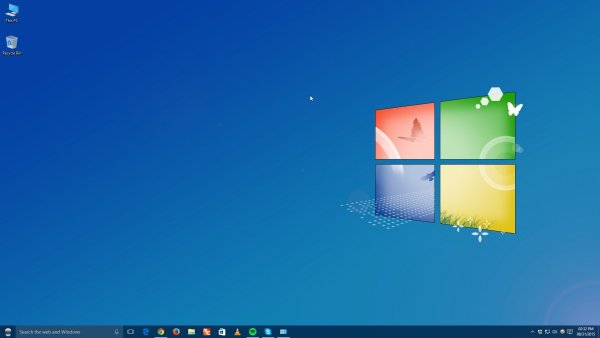 Сделайте это, даже если фон рабочего стола черный.
Сделайте это, даже если фон рабочего стола черный.