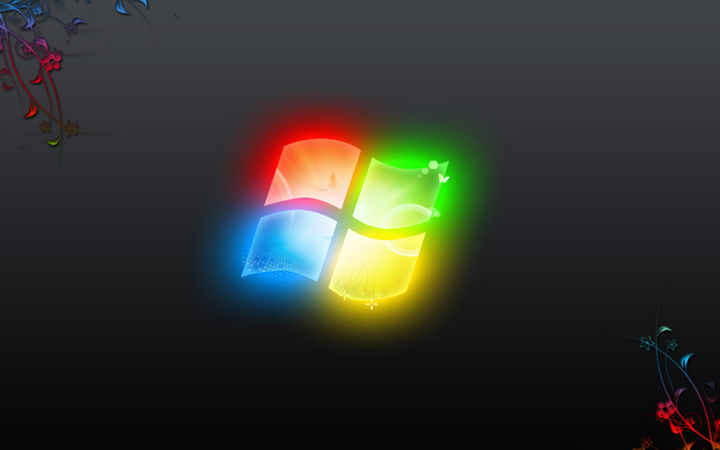Содержание
Украшение рабочего стола в Windows 7 / Хабр
Давно этим увлекаюсь, решил поделится опытом. Написал подробно и объединил пару десятков инструкций.
(full size)
Для начала спросим себя, зачем Вам это надо и надо ли Вам это.
Плюсы:
- Интерфейс радующий глаз
Удобство вызова некоторых программ
Визуализация некоторых данных, к примеру температура и частота процессора
Удобное управление мультимедией
Лично для себя можете сделать некоторые функции более удобными, чтение rss, twitter и т.д.
Очевидные минусы:
- Украшательства уменьшают оперативную память
Немного более долгая загрузка Windows
Теперь приступим к самому процессу:
1. Для начала предлагаю перенести панель пуска наверх:
Кликаем правой кнопкой мышки на панель пуск -> «Положение панели задач на экране» выбираем «Сверху».
Пример того, что мы получили.
2. Теперь перенесем иконки быстрого запуска на середину панели пуска:
Создаем пустую папку на жестком диске и называем ее как Вам угодно->Правой кнопкой мыши нажимаете на панель пуск -> Панели -> Создать панель инструментов и выбираете созданную папку. У вас появилась папка на панели пуск, кликаем правой клавишей и снимаем галочки «Показывать заголовок/подписи». И теперь у вас есть пустая мини панелька, которую не видно. Ее ставим до ярлыков быстрого запуска и двигаем ярлыки как вам угодно. Все действия должны происходить со снятой галкой «Закрепить панель задач».
Пример того, что мы получили.
3. Теперь заменим иконки в панели быстрого запуска:
Сами иконки можно взять к примеру тут. Выносим нужный вам ярлык на рабочий стол или в любую папку и кликаете правой клавишей -> Свойства -> Сменить значок и выбираете нужный вам -> Кликайте применить. После этого перетаскиваете ярлык в панель быстрого доступа и он там автоматически закрепляется.
После этого перетаскиваете ярлык в панель быстрого доступа и он там автоматически закрепляется.
Пример того, что мы получим.
4. Добавляем виджеты:
Тут пойдет речь не о встроенных виджетах Windows 7. Я использую программу RainMeter для добавления виджетов, виджеты(они же темы) можно взять тут. Устанока программы и настройка это уже другой разговор, но с её помощью можно получить вот такой результат.
Windows поддерживает только ICO формат иконок.
5. Заменяем иконку пуск:
Для этого понадобится программа, их несколько на выбор, все скачать можно тут. В комплекте с программой есть несколько вариантов замены кнопки пуск. Если у вас не получилось заменить, то загружаемся в безопасном режиме, заходим в C:\Windows\ и находим explorer.exe и даем вашему пользавателю полные права на него. Загружаемся и повторяем попытку. Должно получится как то так.
6. Любителям MacOS:
Тут все просто, качаем и устанавливаем rocketdock.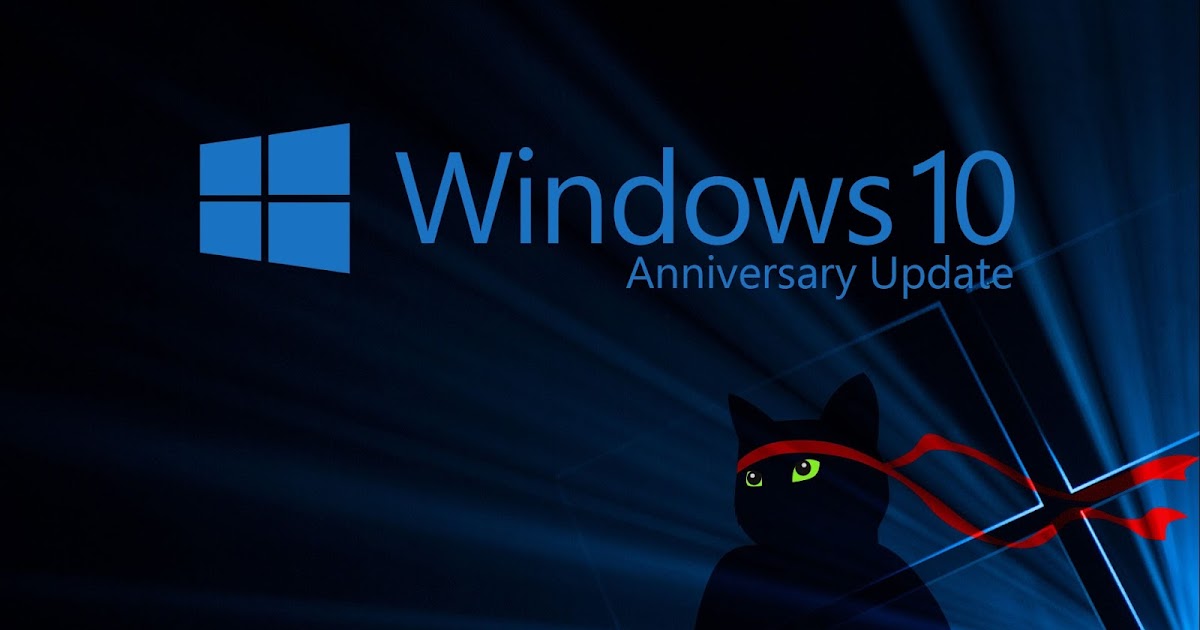 На том же сайте есть и шкурки и плагины к нему. Должно получится примерно так.
На том же сайте есть и шкурки и плагины к нему. Должно получится примерно так.
7. Изменяем окна windows:
Для полной подстройки окон предлагаю воспользоватся FindeXer. Вот тут есть подробнейшая инструкция, думаю ее переписывать не стоит. Единственное добавлю, что на windows 7 она так же работает стабильно, но только на x32, на x64 я не смог заставить её работать. Может получится вот так.
8. Делаем более красиве управление медиаплеером:
Тут тоже все очень банально и просто, используйте CD Art Display. Шкурки опять можно найти там же.
9. Изменяем тему windows 7:
Последний и завершающий пункт, его многие предпочитают делать первым, но я всегда делаю это в самом конце. Для изменения темы, нам необходимо установить патч. Для смены самих тем, я использую вот эту программу. Сами темы можно найти тут.
10. Меняем системные иконки и иконки в трее:
Для смены системных иконок можете использовать Icon packager, а для смены иконок в трее PS Tray Factory. Ссылку на иконки я уже давал выше.
Ссылку на иконки я уже давал выше.
Вот и все
Пару примеров работ (где двойной скриншот, там 2 монитора):
Раз, два, три, четыре.
Как установить тему Windows 7 | winblogs.ru
Где скачать тему для Windows 7
Лучше всего скачивать темы Windows 7 на официальном сайте Microsoft. Почему здесь? Да потому, что на сайте майкрософта вы гарантированно не подцепите на компьютер никакой заразы. Более того, все темы адаптированы под windows, а некоторые еще и заменяют стандартные системные звуки на более интересные.
Рекомендую заранее создать директорию на жестком диске под скачанные темы для вашего же удобства.
Как установить и настроить тему Windows 7
Как установить тему Windows 7
Заходим в папку со скачанными темами и двойным щелчком запускаем установку. Все, тема установлена, а для пользователей Windows 7 starter и home дополнительная инструкция: Нам необходимо установить панель персонализации, поскольку эта функция по умолчанию в начальных версиях windows 7 заблокирована. Скачать ее можно здесь или здесь. После установки Personalization Panel вы в полной мере будете пользоваться всеми возможностями настроек рабочего стола.
Скачать ее можно здесь или здесь. После установки Personalization Panel вы в полной мере будете пользоваться всеми возможностями настроек рабочего стола.
Как настроить тему Windows 7
Жмем на экране правой кнопкой мыши, выбираем пункт Персонализация. Внизу окна тыкаем Фон рабочего стола, ставим — снимаем галочки на нужных изображениях, теперь по пунктам:
Положение изображения — замостить
Сменять изображения каждые — выбираем нужное время
В случайном порядке — для разнообразия ставим галочку 🙂 и сохраняем изменения.
Как создать свою тему Windows 7
Теперь вернемся чуть назад, где мы выбирали Фон рабочего стола и правее тыкаем на кнопку Звуки. Здесь можно выбрать звуковую схему для вашего пк из предложенных майкрософтом.
Но это не все. Теперь нам понадобятся несколько не мелких изображений (кстати красивые абстрактные паки картинок легко можно найти в интернете) или фотографий. Теперь в любом графическом редакторе (мне нравится диспетчер рисунков — Microsoft Office Picture Manager входящий в состав пакета майкрософт офис) обрезаем и изменяем размер картинок на размер разрешения вашего монитора.
Теперь в любом графическом редакторе (мне нравится диспетчер рисунков — Microsoft Office Picture Manager входящий в состав пакета майкрософт офис) обрезаем и изменяем размер картинок на размер разрешения вашего монитора.
Чтоб узнать разрешение монитора тыкаем на экране правой кнопкой мыши и выбираем пункт разрешение экрана. Именно такого размера (в пикселях) и должны быть ваши изображения. Условие это, конечно, не обязательное, но желательное. Таким образом вы немного облегчите жизнь вашей видеокарте, ей не нужно будет растягивать и подгонять изображения под ваш экран, а значит вы экономите ресурсы компьютера.
Теперь повторяем процедуру: правая кнопка по экрану, фон рабочего стола, расположение изображения: вот здесь кнопкой обзор выбираем по одной подготовленные картинки, отмечаем их галочкой, настраиваем как было описано выше и сохраняем изменения.
Теперь вы знаете как создать собственную тему Windows 7 из ваших любимых изображений с наиболее понравившейся звуковой схемой оформления.
http://winblogs.ru/win7/theme_windows7.htmlhttp://winblogs.ru/wp-content/uploads/tema_windows7.png
http://winblogs.ru/wp-content/uploads/tema_windows7-150×150.png
Windowswindows,темаГде скачать тему для Windows 7
Лучше всего скачивать темы Windows 7 на официальном сайте Microsoft. Почему здесь? Да потому, что на сайте майкрософта вы гарантированно не подцепите на компьютер никакой заразы. Более того, все темы адаптированы под windows, а некоторые еще и заменяют стандартные системные звуки на более интересные.
Рекомендую…
Userwinblogs.ru — Компьютер для чайников
Настройка рабочего стола
. Как извлечь фон из файла темы Windows 7?
спросил
Изменено
2 года, 8 месяцев назад
Просмотрено
44к раз
Совершенно очевидно, как извлечь фон из файла темы Windows 7?
Мне нравятся фоновые картинки из некоторых тем, которые я скачал, но могу ли я как-то получить эти картинки (фоновые изображения) сами по себе?
- windows-7
- настройка рабочего стола
- экстракт
В Панели управления персонализацией сохраните тему для совместного использования в виде файла . themepack — щелкните правой кнопкой мыши текущую тему и выберите «Сохранить тему для совместного использования». Затем откройте сохраненный файл тематического пакета с помощью 7Zip или аналогичного и извлеките нужные изображения.
themepack — щелкните правой кнопкой мыши текущую тему и выберите «Сохранить тему для совместного использования». Затем откройте сохраненный файл тематического пакета с помощью 7Zip или аналогичного и извлеките нужные изображения.
3
Вы можете найти эти обои на диске C после установки темы.
2
с 7-Zip,
1) щелкните файл правой кнопкой мыши, выберите Открыть архив
2) откройте папку DesktopBackground
3) выберите нужные обои или выберите все с помощью указателя мыши, затем нажмите извлечь вариант
теперь проверьте ваше извлеченное местоположение
Сначала вам нужно сохранить тему для совместного использования, которая будет сохранена как файл «.themepack». Затем вы можете открыть его как архив, как показано выше.
В Панели управления\Оформление и персонализация\Персонализация\Фон рабочего стола в разделе Персонализация.
Щелкните правой кнопкой мыши нужное изображение и выберите Свойства.
Место там, где оно есть.
У меня работает на W7 Home Premium
Если у вас Windows 7:
1.) Перейдите на рабочий стол, щелкните правой кнопкой мыши и выберите «Персонализация».
2.) Выберите Фон рабочего стола в левом нижнем углу окна.
3.) Нажмите «Выбрать все», затем щелкните правой кнопкой мыши и выберите предварительный просмотр.
Появится программа просмотра фотографий Windows с изображениями.
4.) Там выберите файл, выберите «Создать копию…», выберите папку, в которую хотите ее сохранить, нажмите «Сохранить».
5.) Нажмите клавишу со стрелкой вправо и проделайте тот же процесс для следующего изображения.
У меня работает с пакетами тем для Windows 10. Если это не работает, убедитесь, что вы уже установили 7-Zip или его аналог, чтобы этот параметр был доступен при щелчке правой кнопкой мыши.
1
Инструкции по использованию тем, несовместимых с Windows 7:
Загрузите тему MS с веб-сайта.
 Тип файла будет *.deskthemepack
Тип файла будет *.deskthemepack.
Не имеет значения, где вы сохраните его, но чтобы сохранить все вместе, сохраните его здесь:
C:\Users\имя_пользователя\AppData\Local\Microsoft\Windows\Themes
Файл не будет назначен ни одной программе для открытия.
Откройте неизвестный файл в архиваторе, например 7zip. Извлеките файлы в папку, которую вы можете назвать тем же именем, что и тематический пакет.
Вернитесь в Панель управления -> Все элементы панели управления -> Персонализация.
Дважды щелкните фон рабочего стола и перейдите в папку, в которой вы сохранили изображения. Ваши новые изображения темы загружены и теперь работают, но не сохраняются.
Выберите любые другие индивидуальные настройки, такие как звуки и т. д.
Дважды щелкните «несохраненную тему» в списках моих тем, и вам будет предложено сохранить изображения в виде совместимого файла *.theme.
Теперь вы можете вернуться к своим темам и запустить тему, дважды щелкнув имя, под которым вы ее сохранили.

1
перейти к:
C:\Windows\Web\Wallpaper
Здесь сохраняются все jpg для тем. Скопируйте предпочитаемые изображения или укажите заставку экрана в этот каталог.
1
Я переименовал файл темы с расширением zip и разархивировал его с помощью winrar, и все изображения были извлечены.
Зарегистрируйтесь или войдите в систему
Зарегистрируйтесь с помощью Google
Зарегистрироваться через Facebook
Зарегистрируйтесь, используя электронную почту и пароль
Опубликовать как гость
Электронная почта
Обязательно, но не отображается
Опубликовать как гость
Электронная почта
Требуется, но не отображается
Нажимая «Опубликовать свой ответ», вы соглашаетесь с нашими условиями обслуживания, политикой конфиденциальности и политикой использования файлов cookie
.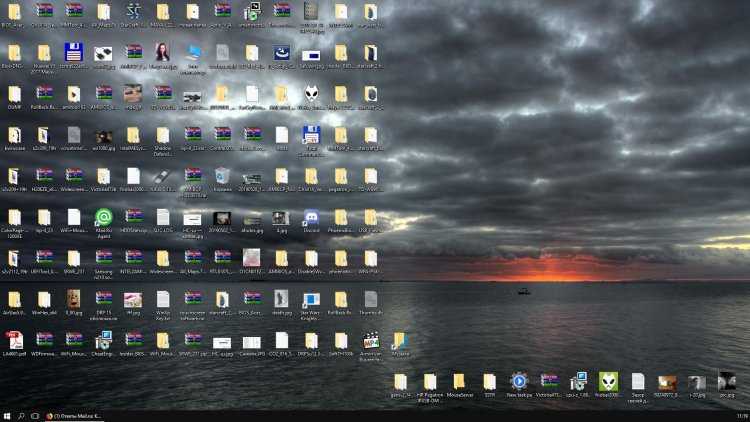
26 Потрясающие темы для Windows 7
- Главная
- Окна
Windows 7 — первая операционная система от Microsoft, разработанная в основном с учетом отзывов пользователей. Она намного быстрее и лучше выглядит, чем Vista. Если вы один из тех пользователей, которые хотят обновить или купить Windows 7, вам обязательно стоит обратить внимание на некоторые пользовательские темы. Сегодня мы представляем вам 26 лучших и самых свежих тем, созданных пользователями DeviantArt.
Примечание: Если вам нравятся эти темы, вы также можете взглянуть на нашу коллекцию обоев для Windows 7. Посетите нашу домашнюю страницу, чтобы найти полезные бесплатные программы и советы по Windows 7.
Скачать эти темы очень просто. Нажмите на тему, которая вам нравится, чтобы перейти на страницу дизайнера, где вы найдете подробности установки вместе с другой информацией. Ссылка для скачивания должна находиться в левом сайдбаре страницы дизайнера. Я уверен, что вам все они понравятся.
Визуальный стиль Windows 7 Skull
от ~TheDarkenedPoet
Тема Woodstock для Windows 7
от ~Markus-Deviant
Purity 7
от ~caeszer
ThaImpact VS для Windows 7 RC
от ~DjabyTown
Тема Underoath для Windows 7
от ~bobmat4
Windows7 черный прозрачный
от ~pegass
Тема Aerosnap 7
от ~Freak180
OnlyBlack Windows 7 RC тема
от ~tonev
AeroLighting для Windows 7
от ~neodesktop
Shine 2.
 0 для Windows 7 от ~zainadeel
0 для Windows 7 от ~zainadeel
Люмен для Windows 7
от ~alkhan
Рабочий стол 09 с новой ОС Windows 7
от ~Dr-Bee
Альтернатива для Windows 7 RC
от ~oliver182
7Pro Final для 7
~krissirk
Aero Diamond для Windows 7 x64
от ~alkhan
Сердце Тема Windows 7
от ~soffl
Тема для Winodws 7
от ~Arturik1988
Тема Adagio для Windows 7
от ~RajTheeban95
Чистая зеленая тема для Windows 7
от ~J-MGraphics650
Macos X для Windows 7
от ~ZEUSosX
Windows 7 Simple Black Glass
от ~feliipetaumaturgo
Натуральный
от ~phS2
Водяная бомба и Windows 7
от ~ Adrenalize81
Windows 8 VS для Win7
от =fediaFedia
Порт Luna для Windows 7 -Aero-
от =Satukoro
Windows 7 с классической темой
от ~RainingSkies
Итак, какой из них вы планируете установить? Дайте нам знать об этом в комментариях.

 Тип файла будет *.deskthemepack
Тип файла будет *.deskthemepack