Содержание
Загрузите темы Windows 10 из Windows Store 📀
Теперь вы можете скачать Темы для рабочего стола Windows 10 от Windows Store. Раньше для загрузки настольных тем для Windows 10, Windows 8.1, Windows 8 или Windows 7 приходилось посещать Галерея персонализации, где можно было скачать темы, а также обои — но не больше! Теперь, начиная с Обновление для разработчиков Windows 10, вам, возможно, придется посетить Windows Store.
Пакет для темы обычно содержит следующие вещи:
- Обои с или без слайд-шоу
- Цвет окна
- Звуки
- Заставка.
Но это может варьироваться от темы к теме.
В настоящее время вы можете посетить Microsoft здесь, чтобы загрузить темы для рабочего стола. Когда-то здесь, с левой стороны, вы увидите категории. Темы были аккуратно классифицированы под рубриками, такими как «Искусство», «Игры», «Праздники и сезоны», «Фильмы», «Природные чудеса», «Растения и цветы» и т. Д.
Когда-то здесь, с левой стороны, вы увидите категории. Темы были аккуратно классифицированы под рубриками, такими как «Искусство», «Игры», «Праздники и сезоны», «Фильмы», «Природные чудеса», «Растения и цветы» и т. Д.
Это также специальные страницы, на которых вы можете проверить и загрузить темы, представленные сообществом, панорамные темы для двух мониторов, а также некоторые, которые поставляются с пользовательскими звуками.
Пользователям Windows 7 придется нажать на Совместимость с Windows 7 ссылку для загрузки тем, которые подходят для их версии операционной системы Windows.
Чтобы загрузить любую тему, вам нужно только выбрать категорию, а затем тему. После этого нажмите ссылку «Загрузить». После завершения загрузки дважды щелкните загруженный .themepack файл для его установки. Как только он будет установлен, ваша Windows откроет апплет панели управления Appearance & Personalization.
Загрузить темы для рабочего стола из Windows Store
В Windows Store темы были поданы в воплощение и вы можете перейти в этот раздел напрямую, посетив Windows Store здесь. В настоящее время эта функция включена для Инсайдеры Windows но, как уже упоминалось, он будет доступен для всех сразу после выпуска Windows 10 Creators Update.
В настоящее время эта функция включена для Инсайдеры Windows но, как уже упоминалось, он будет доступен для всех сразу после выпуска Windows 10 Creators Update.
Чтобы загрузить любую тему, все, что вам нужно сделать, это выбрать тему и нажать на синюю Получить приложение кнопка. После завершения загрузки тема будет автоматически установлена.
Некоторые из доступных тем:
- Аляскинский пейзаж
- Австралийский пейзаж
- Красота Британии 2
- Кошки в любое время
- Темные небеса
- Собаки летом
- Собаки зимой
- Немецкий пейзаж
- Иллюзии
- Сюрреальная территория.
Наслаждайтесь настройкой Windows 10!
Похожие сообщения:
- Рождественские темы для Windows 8.1 / 8
- Microsoft выпускает 10 новых тем для празднования выпуска Windows 8.1
- 10 лучших тем Firefox для преобразования пользовательского интерфейса по умолчанию
- Красивые Windows 7 Рождественские темы
- Галерея персонализации Windows: отправьте свое искусство, фотографии, темы.
 Скачать темы.
Скачать темы.
Tweet
Share
Link
Plus
Send
Send
Pin
10 черных обоев рабочего стола для windows 10
Темные темы для настольных операционных систем теперь доступны в обеих популярных настольных операционных системах; macOS и Windows 10. Темные темы могут быть новыми, но пользователи уже много лет настраивают и используют темные изображения в качестве фона рабочего стола. Многие просто используют простой черный фон. Это гарантирует, что все ваши значки будут видны, и когда вы перейдете на рабочий стол, вас не ослепят.
Темные или черные обои не обязательно должны быть гладкими. Вы можете найти потрясающие фотографии качества HD, которые станут отличным фоном для рабочего стола. Если вы хотите установить черный рабочий стол, откройте приложение «Настройки» и выберите «Персонализация»> «Фон». В раскрывающемся меню выберите «Обычные цвета» и выберите черный в палитре цветов.
Если вы ищете что-то помимо простого черного, вот десять идеальных фотографий от Unsplash, которые станут отличными обоями. Размер обоев был изменен для предварительного просмотра. Перейдите по ссылке, чтобы просмотреть изображения в разрешении Full HD.
1. Черные скалы Ника Найса
Это изображение лучше всего подходит для мобильных обоев, но вы можете обрезать его и изменять размер на рабочем столе. Загрузите его с Unsplash.
2. Фазы луны — Нино Ян
Ни одна коллекция темных обоев не обходится без изображения луны. Темное изображение означает, что вам не нужен HD-дисплей, чтобы отображать цвета и освещение прямо на экране. Загрузите этот образ с Unsplash.
10 черных обоев рабочего стола для windows 10
3. Загадка Рона Уитакера.
Пазл — это абстрактное изображение, которое идеально подходит для рабочего стола. Загрузите его с Unsplash.
10 черных обоев рабочего стола для windows 10
4. Падающие камни — Гонце Тлхалоганг
Размер этого изображения соответствует размеру экрана вашего мобильного телефона, но его можно изменить в соответствии с размером вашего монитора. Если у вас монитор с вертикальной / портретной ориентацией, эти обои можно использовать как есть. Загрузите его с Unsplash.
Если у вас монитор с вертикальной / портретной ориентацией, эти обои можно использовать как есть. Загрузите его с Unsplash.
10 черных обоев рабочего стола для windows 10
5. Капли росы на листьях Башара.
Крупным планом фото капель росы на листьях. Эта фотография добавит глубины вашему рабочему столу, но она все еще достаточно темная, чтобы значки оставались видимыми и не слепили. Загрузите его с Unsplash.
10 черных обоев рабочего стола для windows 10
6. Капля воды на веточке — Аллек Гомес.
Размер этого изображения изменяется в соответствии с размером экрана мобильного устройства, но вы можете изменить его размер до размера настольного компьютера. В нем много пустого пространства, которое отлично подходит для изменения размера и видимости значков. Загрузите его с Unsplash.
10 черных обоев рабочего стола для windows 10
7. Одуванчик — Хунмэй Чжао
На этом изображении показан одуванчик в стакане, и вам придется изменить его размер под рабочий стол, но какую часть вы выберете для своего рабочего стола, решать только вам. Это красивое темное изображение, которое вы можете скачать Unsplash с.
Это красивое темное изображение, которое вы можете скачать Unsplash с.
10 черных обоев рабочего стола для windows 10
8. Карусель Чарльза Бюхлера
Этот образ — идеальное сочетание темной ночи и современных огней. Изображение показывает хороший драйв и отличное изображение привода в движении. Изображение квадратное, но с качеством HD, поэтому вы можете изменить его на рабочем столе. Загрузите его с Unsplash.
10 черных обоев рабочего стола для windows 10
9. Черные ремешки Allec Gomes.
Когда дело доходит до темного фона, это изображение довольно простое. Однако изображение не сгенерировано компьютером. Это идеальное фото. Загрузите его с Unsplash.
10 черных обоев рабочего стола для windows 10
10. Метро через Мак
Если вам нравится городская фотография, этот снимок идеально подойдет для вашего стола. Загрузите его с Unsplash.
10 черных обоев рабочего стола для windows 10
как установить темы windows 10 из магазина?
Ответ
- Есть несколько способов установить темы для Windows 10 из Магазина.

- Самый простой способ — открыть приложение «Магазин» и найти нужную тему.
- Найдя тему, щелкните ее, чтобы открыть страницу сведений.
- На странице сведений вы увидите кнопку с надписью «Установить». Нажмите на эту кнопку, чтобы установить тему.
Как установить новые удивительные темы для Windows 10 из Microsoft Store
Как скачать темы для Windows 10 из магазина и установить
Как установить загруженную тему для Windows 10?
Чтобы установить загруженную тему Windows 10, выполните следующие действия:
Откройте меню «Пуск» и нажмите «Настройки».
Нажмите «Персонализация» в окне «Настройки».
В разделе «Темы» перейдите на вкладку «Загрузки».
Выберите тему, которую хотите установить, и нажмите кнопку «Установить».
Как использовать тему, загруженную из Магазина Microsoft?
Чтобы использовать тему, загруженную из Магазина Microsoft, сначала откройте приложение Магазина Microsoft на своем устройстве. Оттуда выберите вкладку Темы. Выберите тему, которую хотите использовать, и нажмите «Установить».
Где устанавливаются темы из Microsoft Store?
Темы Microsoft Store устанавливаются на устройство, на которое загружена тема.
Как установить тему рабочего стола?
Существует несколько способов установки тем рабочего стола. Один из способов — использовать диспетчер рабочего стола, такой как GNOME Shell или KDE Plasma, который автоматически установит и будет управлять темами для вас. Другой способ — использовать пользовательскую среду рабочего стола, такую как Xfce или LXDE, которая позволяет вам самостоятельно устанавливать темы и управлять ими.
Другой способ — использовать пользовательскую среду рабочего стола, такую как Xfce или LXDE, которая позволяет вам самостоятельно устанавливать темы и управлять ими.
Как установить тему стороннего производителя?
Существует несколько способов установки темы, отличной от Microsoft. Один из способов — использовать диспетчер тем в Windows 10. Его можно найти, нажав кнопку «Пуск», введя «темы» и нажав Enter. Другой способ — использовать приложение «Настройки» в Windows 10 и выполнить поиск «Темы». Отсюда вы можете выбрать различные темы для установки.
Где хранятся обои темы Windows 10?
Windows 10 хранит тематические обои в следующих местах:
— библиотека изображений на ПК
— приложение Microsoft Store на телефоне
— облачное хранилище OneDrive
Как извлечь тему Windows?
Извлечение темы Windows можно выполнить несколькими способами.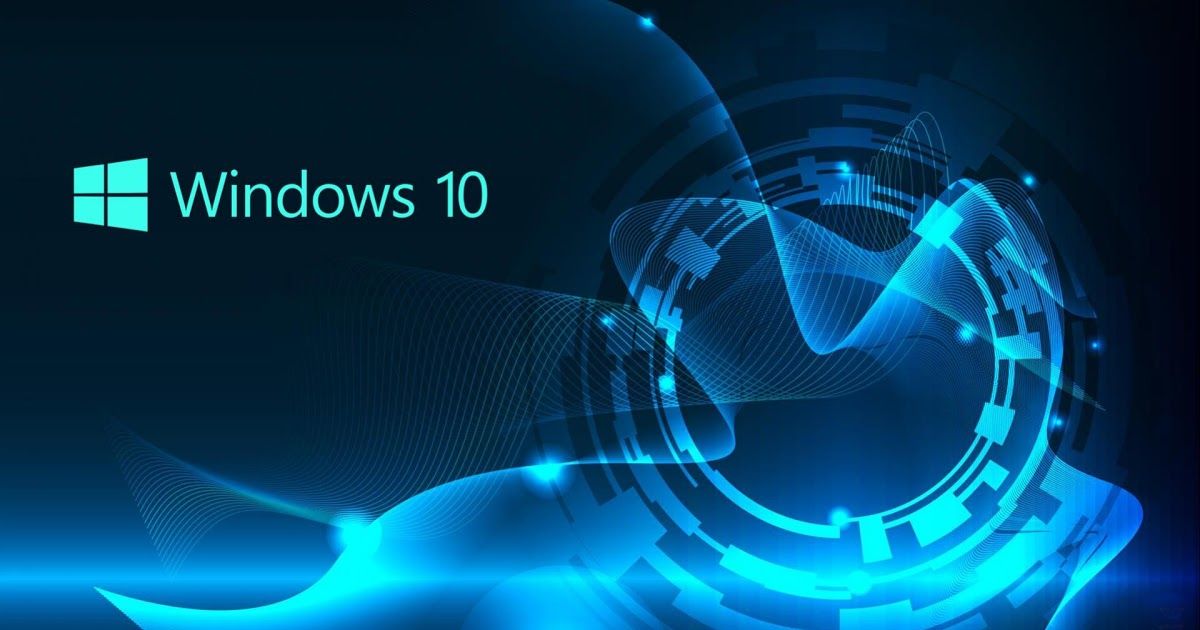 Один из способов — использовать такой инструмент, как WinAero Theme Extractor. Другой способ — использовать реестр Windows.
Один из способов — использовать такой инструмент, как WinAero Theme Extractor. Другой способ — использовать реестр Windows.
Безопасен ли пакет тем?
Пакеты тем безопасны в использовании, поскольку они не несут прямой ответственности за установку приложений или изменение системных файлов. Однако, как и в случае с любым программным обеспечением, всегда лучше проявлять осторожность и устанавливать пакеты тем только в том случае, если вы уверены, что знаете, что делаете.
Как установить тему в Windows 11?
Чтобы установить тему в Windows 11, откройте меню «Пуск» и введите «Темы» (без кавычек). В появившемся окне «Темы» перейдите на вкладку «Темы и приложения», а затем щелкните значок «Менеджер тем». В окне диспетчера тем выберите тему, которую хотите установить, и нажмите кнопку «Установить».
Как перенести тему Windows 10 на другой компьютер?
Есть несколько способов перенести тему Windows 10. Один из способов — использовать приложение «Настройки» на старом компьютере и выбрать «Персонализация». Там вы увидите все установленные темы. Нажмите на тот, который вы хотите перенести на новый компьютер, а затем нажмите кнопку «Резервное копирование». После завершения резервного копирования вы можете использовать Microsoft Store для загрузки и установки темы на новый компьютер.
Один из способов — использовать приложение «Настройки» на старом компьютере и выбрать «Персонализация». Там вы увидите все установленные темы. Нажмите на тот, который вы хотите перенести на новый компьютер, а затем нажмите кнопку «Резервное копирование». После завершения резервного копирования вы можете использовать Microsoft Store для загрузки и установки темы на новый компьютер.
Где мои темы?
Если вы установили темы с панели управления WordPress, они находятся в папке «Темы». Если вы загрузили их из репозитория тем или создали самостоятельно, они могут находиться в другом месте на вашем компьютере.
Как добавить изображение в тему Windows 10?
Чтобы добавить изображение в тему Windows 10, выполните следующие действия:
Откройте приложение «Настройки» на своем ПК.
В разделе «Персонализация» перейдите на вкладку «Темы».
Щелкните ссылку «Папка «Темы» в разделе «Темы».
Найдите нужную тему и щелкните значок файла рядом с ней.
Выберите изображение, которое хотите использовать, и нажмите OK.
Какая тема лучше всего подходит для Windows 10?
Windows 10 поставляется со встроенным средством создания тем, которое позволяет настраивать внешний вид вашей операционной системы. В Microsoft Store доступно множество тем, или вы можете установить сторонние темы.
Есть ли темный режим Windows 10?
Официального темного режима Windows 10 не существует, но есть некоторые сторонние утилиты, которые позволяют настроить внешний вид вашей операционной системы, чтобы она больше походила на темную тему.
Как вы используете UltraUXThemePatcher?
UltraUXThemePatcher — это инструмент настройки тем для Windows 10. Его можно использовать для изменения внешнего вида операционной системы, приложений и системных настроек.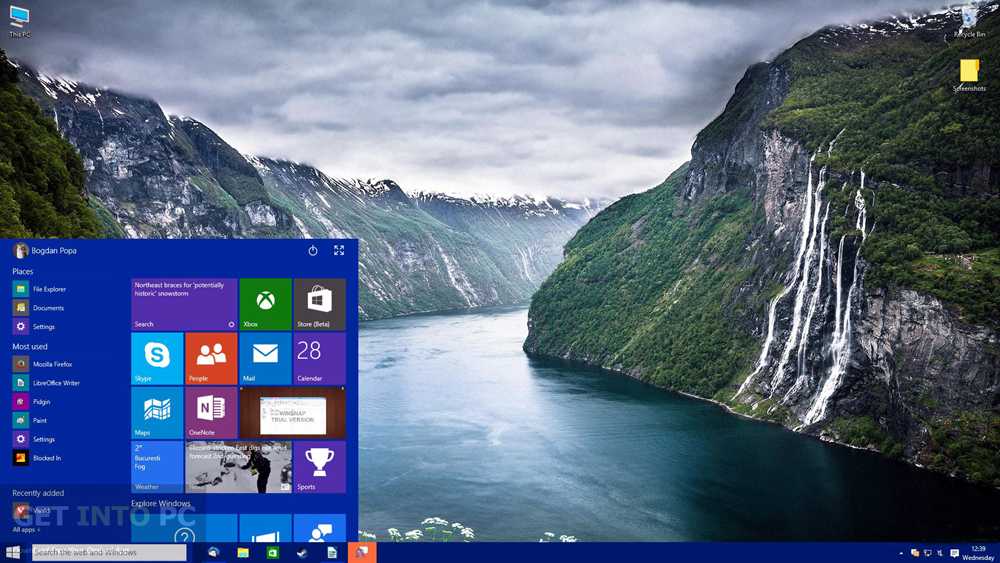
Виндовс 95 тем для Windows 10
Windows 95 была одним из самых важных достижений в персональных компьютерах когда-либо , представляя такие функции, как кнопка «Пуск» и панель задач, которые десятилетиями оставались обычным явлением на ПК.
Если у вас остались приятные воспоминания о Windows 95 или 98, нетрудно придать классический вид вашему ПК с Windows 10. Вы не обязательно сможете запускать все программы середины-конца 90-х, которые вы помните (по крайней мере, не без дополнительной работы), но вы можете вернуться к тем дням, когда кнопка «Пуск» была маленькой серой коробкой, а Winamp действительно надрал ламе задницу.
Установка классической темы Windows
Windows 10 не имеет расширенных возможностей тем, которые были по умолчанию в некоторых предыдущих версиях Windows (помните визуальные стили Windows XP?), и хотя приложения, которые могут повторно включить поддержку тем, существуют, большинство из них перезаписывают по крайней мере несколько системных файлов Windows и могут привести к поломке вашего ПК после обновлений ОС.
Наименее опасный вариант для дизайна, похожего на Windows 95, — Классическая тема Windows (откроется в новой вкладке) пользователя DeviantArt kizo2703. Это модифицированная версия собственной высококонтрастной темы Microsoft, поэтому, хотя она в основном просто меняет цвета окон и меню, она не требует изменения системных файлов Windows или установки какого-либо программного обеспечения.
После загрузки (к сожалению, DeviantArt требует создания бесплатной учетной записи для загрузки файлов), скопируйте файл classic.theme в C:\Windows\Resources\Ease of Access Themes и дважды щелкните его, чтобы активировать. Самый простой способ туда попасть — вставить этот путь в адресную строку файлового менеджера. Вы можете отключить тему позже, открыв приложение «Параметры Windows», нажав «Персонализация», а затем выбрав другой параметр на вкладке «Темы».
Если вы хотите внести изменения, не выбирая совершенно новую тему, найдите настройки высокой контрастности в Windows.
Если вы хотите еще больше аутентичности, довольно легко найти классические значки Windows (откроется в новой вкладке).
Установите OpenShell
Следующий шаг к теме Windows 95 – замена меню «Пуск» чем-то более ретро. Open-Shell, продолжение проекта Classic Shell с открытым исходным кодом, идеально подходит для этого. Загрузите последнюю версию Open-Shell с официального сайта (откроется в новой вкладке), затем запустите программу установки. Open-Shell может дополнительно изменить некоторые аспекты File Explorer и Windows Explorer, но я отключил эти части во время установки.
После завершения установки Open-Shell предоставит вам несколько вариантов макета, из которых вы можете выбрать. «Классический стиль» наиболее близок к Windows 95, но мы можем немного приблизиться. Загрузите этот файл настроек (открывается в новой вкладке) (ctrl+s в вашем браузере), перейдите на вкладку «Skin» в настройках Open-Shell, нажмите кнопку «Резервное копирование» и выберите «Загрузить из XML-файла». Выберите файл настроек, который вы только что загрузили, и теперь ваше меню «Пуск» должно выглядеть немного ближе к классическому Windows 9.5 стиль.
Выберите файл настроек, который вы только что загрузили, и теперь ваше меню «Пуск» должно выглядеть немного ближе к классическому Windows 9.5 стиль.
Наконец, загрузите это растровое изображение (откроется в новой вкладке) кнопки «Пуск» в Windows 95 и выберите его в разделе пользовательской кнопки «Пуск» в Open-Shell для еще более аутентичного ощущения. Если вы переместите файл изображения позже, Open-Shell вернется к кнопке Aero, поэтому сохраните изображение в папке «Документы» или в другом безопасном месте.
Измените еще несколько параметров
Есть несколько дополнительных изменений, которые вы можете внести для более аутентичной работы с Windows 95. Сначала перейдите к настройкам панели задач (щелкните правой кнопкой мыши панель задач и выберите «Настройки панели задач») и измените «Объединить кнопки панели задач» на «Никогда». Это покажет заголовки окон рядом со значками приложений, как и дизайн по умолчанию в более ранних версиях Windows. Вы также можете включить «Использовать маленькие значки на панели задач», если хотите, чтобы Windows 95 кнопка запуска, чтобы вписаться немного лучше.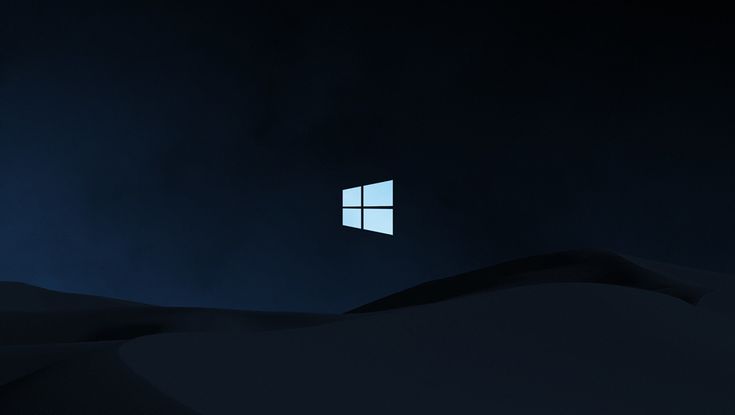
Также может помочь отключение некоторых анимаций. Это можно сделать, открыв приложение «Настройки», выбрав «Простота доступа», щелкнув раздел «Экран» и отключив «Показывать анимацию в Windows».
Загрузите классическое программное обеспечение для Windows
Теперь, когда ваш компьютер максимально приближен к Windows 95 (без изменения системных файлов), пришло время завершить установку некоторых популярных приложений 90-х годов. В большинстве случаев Windows не позволяет устанавливать более старые версии системных приложений, поэтому использование ранних версий Windows Media Player или Internet Explorer по большей части не произойдет. Тем не менее, есть несколько замечательных сторонних приложений той эпохи, которые остаются совместимыми с Windows 10.
Winamp был одним из самых популярных музыкальных плееров в 90-х, и последняя официальная версия продолжает работать на Windows 10. Пока мы ждем следующего релиза (открывается в новой вкладке), вы можете скачать Winamp 5.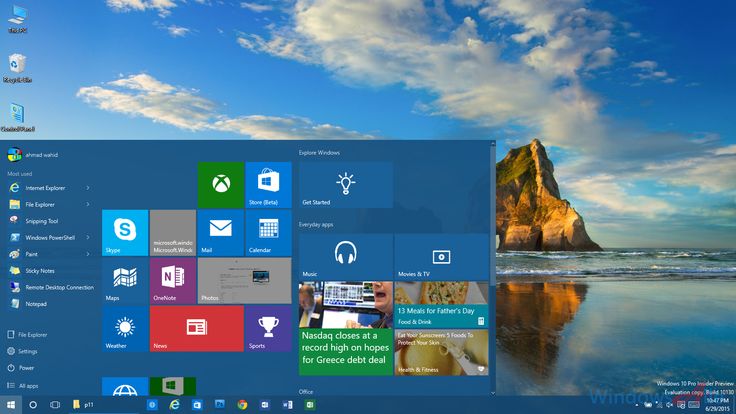 6 отсюда ( открывается в новой вкладке). После установки обязательно выберите скин Winamp Classic.
6 отсюда ( открывается в новой вкладке). После установки обязательно выберите скин Winamp Classic.
Еще одно забавное приложение, которое (в основном) все еще работает в Windows 10, — это Paint.exe из Windows 95. Его можно загрузить (откроется в новой вкладке) из интернет-архива. Однако вам может потребоваться установить режим совместимости с Windows 9.5, чтобы он правильно открывался (щелкните правой кнопкой мыши mspaint.exe > Свойства > Совместимость > Режим совместимости).
Есть несколько других приложений той эпохи, которые легко найти — вот наше руководство по запуску старых игр для Windows — но вам, вероятно, следует избегать всего, что раньше подключалось к Интернету. С 1995 года мы прошли долгий путь в области сетевой безопасности и песочницы, поэтому некоторые из этих программ могут представлять угрозу безопасности. Если вы хотите пойти по этому пути, установите настоящую Windows 95 в виртуальной машине было бы лучше.
Если вы просто хотите попрактиковаться, на Github есть версия для Windows 95 (открывается в новой вкладке), которую вы можете запустить в Windows 10 или Linux.

 Скачать темы.
Скачать темы.