Содержание
Персонализация темы в Windows 10?
Под понятием персонализация подразумевается подбор внешнего вида ОС под личные потребности пользователя. Осуществляя подобную настройку можно редактировать тему, рисунок на рабочем столе, заставку, запускающуюся при длительном ожидании, и многие другие параметры.
В совокупности определенные цвета, звуковое сопровождение и всплывающая заставка, являются темой. В зависимости от потребности каждый пользователь может инсталлировать уже готовый каталог настроек или указать каждый параметр отдельно.
Содержание
- Настройка тем в Windows 10
- Параметры персонализации
- Процедура сохранения выбранной темы
- Загрузка тем с веб-сайта
- Удаление ненужных тем
- Загрузка обоев с официального сайта
- Место расположения тем на ПК
- Местонахождение обоев для блокировки экрана
В этой статье подробно будет рассматриваться работа с темами от и до. Начиная с источников, откуда можно скачать необходимые компоненты, и заканчивая их индивидуальной настройкой. Так же будет описана методика инсталляции, сохранения и выделения картинки из темы.
Так же будет описана методика инсталляции, сохранения и выделения картинки из темы.
Для того чтобы преступить к работе вам потребуется зайти в «Пуск» и найти раздел «Персонализация». Этот же функциональный блок можно обнаружить, если кликнуть ПКМ на свободном от ярлыков месте рабочего стола.
Параметры персонализации
После перехода в раздел «Персонализация» зайдите в блок «Фон». Он предназначен для подбора необходимых картинок, которые будут использованы для отображения на экране. Пользователю потребуется выбрать один из предложенных вариантов:
- Фото – основную картинку будет представлять отдельное изображение.
- Сплошной цвет – рабочий фон будет иметь однотонную расцветку, которая наиболее удобна для вас в работе.
- Слайд-шоу – используется подборка картинок, которые автоматически будут переключаться в определенный период времени.
После того как вы определите наиболее предпочтительное оформление потребуется корректно указать по какому критерию осуществлять выравнивание картинки. Вы можете растянуть изображение, поместить его в центр рабочего стола, автоматически откалибровать по разрешению экрана и многое другое.
Вы можете растянуть изображение, поместить его в центр рабочего стола, автоматически откалибровать по разрешению экрана и многое другое.
При переходе в следующий раздел «Цвета» вы сможете указать предпочтительный главный цвет фона. Для пользователей, которые не горят желанием подбирать цветовое сопровождение, есть функция «Автоматический выбор…».
Следующий блок «Экран блокировки» предназначен для определения картинки, которая будет высвечиваться в те периоды, когда ПК заблокирован. Можно посмотреть предлагаемые ОС варианты, поставить собственную картинку или же подобрать слайды. Здесь можно сразу под заголовком «Предварительный просмотр» увидеть, что получится после настройки.
Зайдя в раздел «Темы» в правой рабочей области основного окна отобразятся заголовки, каждый из которых выполняет свою индивидуальную настройку. Вы можете откалибровать параметры звука, иконок и курсора.
Кликнув на пункт «Параметры значков рабочего стола», после открытия новой вкладки, потребуется указать те элементы, которые бы вы хотели видеть на экране.:origin()/pre02/493b/th/pre/f/2016/119/8/e/windows_10_anniversary_update_wallpaper_by_mario2016-da0nmpf.png) Соответственно если убрать пометку с определенной иконки, на экране она больше отображаться не будет. После проделанных изменений для сохранения результата требуется нажать «ОК».
Соответственно если убрать пометку с определенной иконки, на экране она больше отображаться не будет. После проделанных изменений для сохранения результата требуется нажать «ОК».
Самый нижний пункт в рабочей вкладке – раздел «Пуск». Здесь выставляются критерии работы этого меню. Вы можете настроить отображение рекомендаций, наиболее часто запускающихся программ, новых установленных утилит и многое другое.
Процедура сохранения выбранной темы
Для дальнейшего использования того или иного пакета необходимо перейти в раздел «Темы», после чего выбрать блок «Персонализация». В отобразившейся вкладке будут показаны уже имеющиеся варианты и добавленные вами вручную. При необходимости можно выбрать одно из стандартных оформлений. Для активации пакета следует кликнуть на понравившийся вариант.
Если на экране вы увидите, что какой-то пакет имеет название «Несохраненная тема» предварительно потребуется нажать на надпись «Сохранить тему» и определить ее новое наименование.
Загрузка тем с веб-сайта
Большинство пользователей достаточно долго ищут качественное оформление на просторах интернета, посещая различные ресурсы. Есть значительно более простой вариант найти качественный пакет для ПК. Достаточно зайти на официальный сайт Майкрософт в раздел «Галерея персонализации».
Подробно переход в нужный каталог осуществляется следующим образом:
- Зайдите в раздел «Персонализация».
- Найдите надпись «Другие темы в Интернете» и кликните на кнопку «Далее».
- После проделанных действий зайдите в раздел «Темы» и перейдите непосредственно в галерею.
На официальном ресурсе производителя представлен огромный выбор тем на любой вкус. Здесь можно найти все что угодно, начиная от фотографий животных и заканчивая автомобилями. Для удобства пользователей все картинки отсортированы по каталогам и по совместимости.
У пользователей, которые работают с Windows 10, не возникнет никаких трудностей при установке любого предложенного варианта. Люди же использующие другую версию ОС могут подобрать подходящую для своего ПК тему в соответствующих разделах.
Люди же использующие другую версию ОС могут подобрать подходящую для своего ПК тему в соответствующих разделах.
После того как вы определились с подходящей группой изображений, кликните на нее для открытия полного перечня вариантов. При нажатии на надпись «Подробнее», под какой либо темой, отобразится вся собранная по ней информация. Можно увидеть имеющиеся в ней картинки, цвета, а так же предварительно оценить ее внешний вид на вашем рабочем столе.
После того как вы скачаете тему необходимо активировать загрузочный файл для ее инсталляции на ПК. Теперь она станет доступна к использованию в блоке «Мои темы».
Удаление ненужных тем
Если какой-либо пакет в дальнейшем не будет использоваться вами для работы, ее можно удалить. Достаточно нажать на него ПКМ и выбрать пункт «Удалить тему». Обратите внимание, что эту процедуру можно выполнить только в том случае, если никакие компоненты темы не задействованы в работе.
Читайте также:
На рабочем столе пропал значок «Мой компьютер»
Как изменить разрешение экрана в Windows 10? Меняем разрешение в Виндовс 10
Как вытащить картинки из PDF-файла
Загрузка обоев с официального сайта
С помощью ресурса Майкрософт можно инсталлировать обои на компьютер. Для этого в разделе «Галерея персонализации» требуется выбрать блок «Фоны рабочего стола». По аналогии с темами, все обои отсортированы по категориям для удобства пользователей.
Для этого в разделе «Галерея персонализации» требуется выбрать блок «Фоны рабочего стола». По аналогии с темами, все обои отсортированы по категориям для удобства пользователей.
При выборе того или иного изображение, оно развернется на весь экран и при необходимости вы сможете сохранить картинку на компьютер для дальнейшей работы с ним.
Практически все изображения можно поставить на рабочий стол. Для выполнения этой процедуры кликните ПКМ на картинку и в отобразившемся списке нажмите на вариант «Сделать фоновым изображением…».
Место расположения тем на ПК
При необходимости каждый пользователь может открыть папку с компонентами темы. Обычно они находятся в каталоге Web. Для того чтобы попасть в него пройдите по следующему пути: C:\Windows\Web
Перейдя по указанному адресу, перед вами отобразятся 3 каталога:
- «4K» — здесь расположена основная заставка системы.
- «Screen» — в папке находятся картинки, которые участвуют в оформлении заблокированного экрана.

- «Wallpaper» — каталог предназначен для хранения изображений, являющихся компонентами стандартных тем.
При необходимости любую представленную в папке картинку можно использовать в качестве фона. Как можно выполнить эту процедуру, было описано выше.
Компоненты, которые были загружены на ПК в ручном режиме, отображаются не в этом каталоге. Для того чтобы использовать картинку с такой темы, воспользуйтесь одним из представленных способов:
- Разархивировать – этот метод используется в том случае, если тема еще не была инсталлирована на ПК. Кликните на загруженный файл правой клавишей мыши и откройте его с помощью какого-либо архиватора. После чего останется только определиться с подходящей картинкой.
- Найти в папке – если тема уже инсталлирована на ПК, то потребуется открыть ее каталог. Обычно папка имеет то же название что и сама тема. Общий путь выглядит следующим образом:
C:\Users\имя_пользователя\AppData\Local\Microsoft\Windows\Themes\
Местонахождение обоев для блокировки экрана
Предоставленные системой картинки можно найти в каталоге «Screen». Исключение составляет вариант, при котором вами был указан в настройках пункт «Windows: интересное». В таком случае картинки скачиваются на ПК с сети. Эти изображения могут быть как обоями, так и основным фоном.
Исключение составляет вариант, при котором вами был указан в настройках пункт «Windows: интересное». В таком случае картинки скачиваются на ПК с сети. Эти изображения могут быть как обоями, так и основным фоном.
Все картинки, которые являются фоном можно найти в каталоге, перейдя по следующему адресу: C:\Users\имя_пользователя\AppData\Local\Packages\Microsoft.Windows.ContentDeliveryManager_cw5n1h3txyewy\LocalState\Assets
Для того чтобы просмотреть скаченные на ПК компоненты необходимо зайти в каталог «Assets». При желании файлы, находящиеся в этой папке можно использовать в качестве фона. Для этого перенесите один из них в другой каталог, переименуйте и присвойте расширение «.jpg».
Как вы смогли убедиться, каждый пользователь может настроить оформление ОС под свой вкус. Желающие могут подбирать компоненты отдельно, а для других всегда есть возможность воспользоваться готовыми решениями, которые предлагает компания Майкрософт.
Windows 10 Рождественские темы, обои, дерево, скринсейверы, снег 📀
youtube.com/embed/?cc_load_policy=1&hl=ru-RU» frameborder=»0″ allow=»accelerometer; autoplay; clipboard-write; encrypted-media; gyroscope; picture-in-picture» allowfullscreen=»»>
Рождество не за горами, и все уже в настроении фиесты. Прямо от дорог до улиц, магазинов и домов все уже украшено рождественскими темами. Итак, почему наши ПК должны быть оставлены? Я хочу сказать, что, когда все остальные уже начали праздновать Рождество, наши компьютерные системы также должны быть готовы к Рождеству.
Итак, ваш компьютер готов к рождеству или еще нет? Если нет, эта статья написана только для вас. Сегодня в этом посте мы проверим некоторые интересные рождественские темы, обои, заставки и другие идеи. Начнем с того, что давайте сначала поговорим о Windows 10 Christmas Themes, Wallpapers, Screensavers, Desktop theme packs, Lights, Таймер обратного отсчета, Снег, Дерево и т. Д.
Перед тем, как скачать или установить любую Заставку, тему или другие лакомства от сторонних веб-сайтов, отличных от Microsoft, будьте осторожны во время установки и выберите из из любые сторонние предложения, которые могут быть включены в пакет загрузки.
Темы для Windows 10
Праздничные огни Themepack
Итак, первое, что вы можете сделать, это загрузить интересную рождественскую тему для вашего ПК. Отметьте эту праздничную игру theepack от Microsoft. Загрузите его и примените. Эта тема включает в себя слайд-шоу из 10 привлекательных рождественских обоев, которые по умолчанию меняются каждые 10 минут, однако вы можете настроить параметры из воплощение на вашем ПК. Вы также можете выбрать любое изображение в качестве фона рабочего стола, если вы не хотите слайд-шоу. Цвет по умолчанию в этой теме — белый, но лучше изменить его на красный, чтобы получить больше красочной и игривой рождественской темы и скрасить ваш компьютер. Загрузите тему здесь.
Пометить тему
Это снова бесплатная тема, которая заставит ваш компьютер готовиться к Рождеству. Тема включает в себя шесть рождественских обоев с высоким разрешением. Загрузите тему и перейдите в раздел «Персонализация» в «Настройки».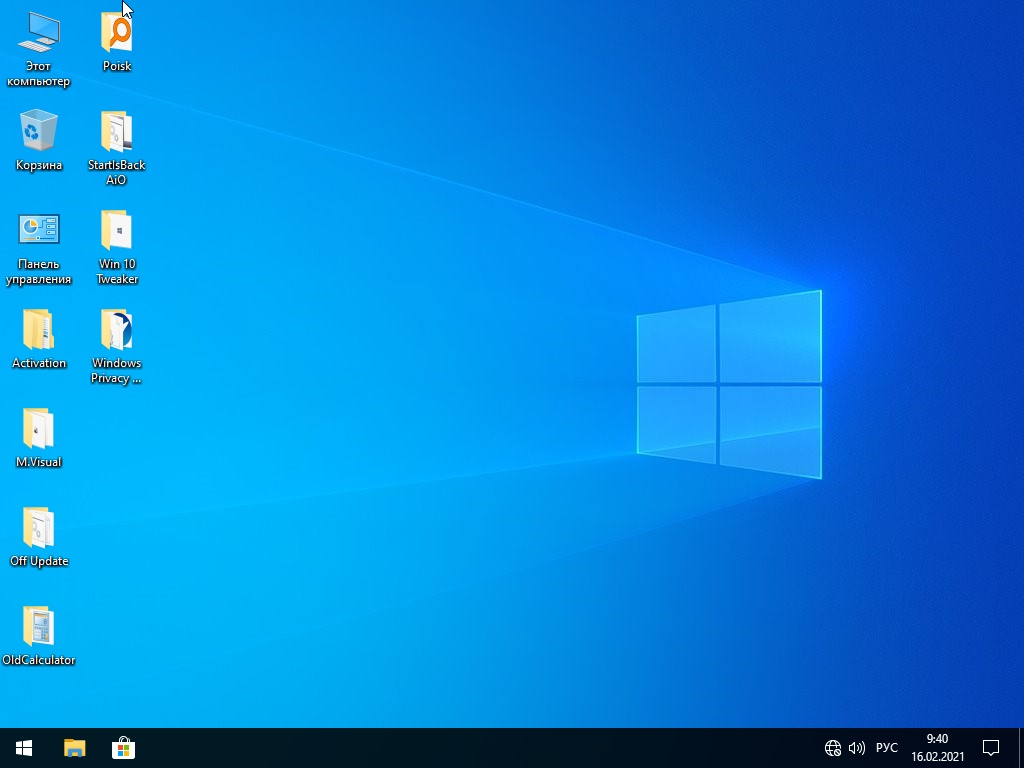 Теперь просмотрите раскрывающееся меню в «Фон» и выберите изображение или слайд-шоу в соответствии с вашими предпочтениями. Изображения с красивым снеговиком, привлекательным рождественским украшением, снег повсюду и т. Д., Безусловно, придадут вам праздничное ощущение, когда вы включите свой компьютер. Эти потрясающие фоны для рабочего стола, безусловно, удвоят волнение от Рождества. Загрузите его здесь.
Теперь просмотрите раскрывающееся меню в «Фон» и выберите изображение или слайд-шоу в соответствии с вашими предпочтениями. Изображения с красивым снеговиком, привлекательным рождественским украшением, снег повсюду и т. Д., Безусловно, придадут вам праздничное ощущение, когда вы включите свой компьютер. Эти потрясающие фоны для рабочего стола, безусловно, удвоят волнение от Рождества. Загрузите его здесь.
Тема зимнего свечения
Эта крутая рождественская тема включает в себя 9 обоев из крошечных украшений, крупный план печенья, декоративные огни и многое другое, чтобы наполнить вас праздничным сыром. Посетите Microsoft Store, чтобы загрузить его.
Обои для рабочего стола Windows 10
Бесплатные приложения для Рождества
Загрузите приложение «Бесплатные рождественские обои» из магазина Microsoft, и вы можете украсить свой компьютер множеством потрясающих обоев. Приложение имеет отличную коллекцию обоев, и, кроме того, оно также позволяет вам делиться этими обоями с друзьями и семьей. Вы можете делиться высококачественными изображениями через любую из сетей социальных сетей. Это интуитивно понятное приложение, а также позволяет настраивать его по своему усмотрению. Приложение работает на вашем ПК, вашем устройстве Windows Mobile и Hololens. Загрузите приложение здесь.
Вы можете делиться высококачественными изображениями через любую из сетей социальных сетей. Это интуитивно понятное приложение, а также позволяет настраивать его по своему усмотрению. Приложение работает на вашем ПК, вашем устройстве Windows Mobile и Hololens. Загрузите приложение здесь.
Новогодние обои
Это снова бесплатное приложение в магазине Microsoft, предлагающее вам лучшую коллекцию рождественских обоев бесплатно. Приложение дает вам обои как для мобильного устройства, так и для ПК. Лучшие HD-обои для Рождества оптимизированы по экрану, на котором вы его используете. Вы можете установить обои для своего телефона прямо из приложения. Приложение регулярно обновляется, а новые обои добавляются каждый день. Загрузите приложение здесь.
Windows 10 Christmas Screensavers
Получить Рождество
Если вы не хотите загружать темы, вы можете загрузить интересные и привлекательные настольные заставки в это Рождество. В Интернете сотни сайтов, предлагающих вам красочные рождественские заставки.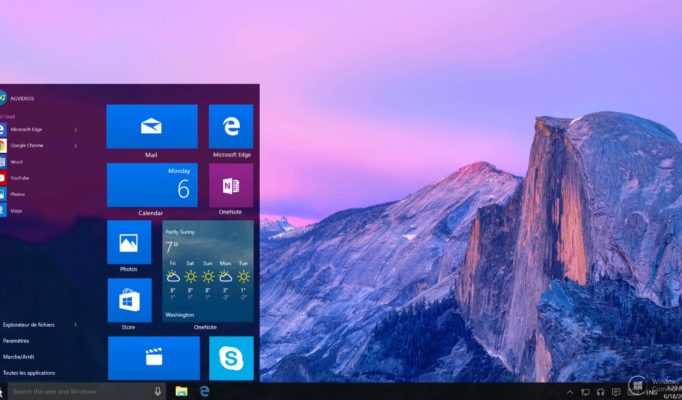 Получить Xmas один из них. Этот сайт предлагает прекрасные обои для рабочего стола бесплатно. Пусть это будет снеговик, рождественский шар, рождественская елка или что-то еще, связанное с праздничным сезоном, вы получите его здесь. На сайте представлены обои с высоким разрешением и заставки. Я загрузил анимированную рождественскую елку с этого веб-сайта, который поселился рядом с моей панелью задач и удержал праздничное чувство, просвещенное. Загрузите эти анимированные заставки здесь.
Получить Xmas один из них. Этот сайт предлагает прекрасные обои для рабочего стола бесплатно. Пусть это будет снеговик, рождественский шар, рождественская елка или что-то еще, связанное с праздничным сезоном, вы получите его здесь. На сайте представлены обои с высоким разрешением и заставки. Я загрузил анимированную рождественскую елку с этого веб-сайта, который поселился рядом с моей панелью задач и удержал праздничное чувство, просвещенное. Загрузите эти анимированные заставки здесь.
Рождественский эльф
Загрузите Рождественский эльф и украсьте свой ПК с Windows за один раз. Это не просто заставка. Приложение включает в себя все необходимое для хорошей рождественской темы, то есть рождественские снежинки, анимированные огни и сладкую мелодичную мелодию, чтобы пожелать вам счастливого Рождества. Загрузите инструмент, запустите файл приложения, который занимает всего несколько минут, и вы увидите маленький синий значок в системном трее. Просто нажмите на значок, и ваш рабочий стол будет готов к Рождеству с прекрасными обоями, снежинками, анимированными огнями и музыкой, конечно. Скачайте Рождественский эльф здесь.
Скачайте Рождественский эльф здесь.
Программное обеспечение Desktop Snow для Windows 10
Рабочий снег — это то, что никогда не стареет. Да, мы используем настольный снег на наших компьютерах уже много лет, но это все же самое лучшее. Снегопад уже начался, а улицы стали белыми, праздничный сезон здесь снова. Поэтому мы должны украсить наш компьютер тоже этим прекрасным белым снегопадом. Есть много сторонних приложений, предлагающих настольный снег для вашего ПК, но здесь мы поговорим о Desktop Snow HD. Zip-файл, который требуется всего несколько секунд для загрузки на ваш компьютер, и вы можете увидеть замечательные снежинки, плавающие по всему экрану. Программа довольно проста и не требует особых конфигураций.Просто скачайте программу, настройте некоторые простые настройки, и вам хорошо идти. Отлично! Не так ли? Загрузите его здесь.
Анимированные рождественские елки для Windows PC
Эти красивые анимированные рождественские елки обязательно зажгут ваш рабочий стол Windows и принесут радость вам и вашей семье.
Анимированные рождественские огни для Windows 10
Итак, теперь, когда у нас есть елка и снежинки, некоторые рождественские огни могут творить чудеса. Загрузите анимированные рождественские огни для своего рабочего стола и заполните украшения. Это снова простая программа, которая поставляется в формате сжатого файла и занимает всего несколько секунд для загрузки на ваш компьютер. С минимальными настройками, это просто легкая, простая программа, которая не будет мешать вашей работе вообще и сохранит ваш компьютер на Рождество. Загрузите его здесь.
Рождественский таймер обратного отсчета для Windows 10
Теперь, после того, как весь компьютер был украшен, наконец, приходит отсчет Рождества. Загрузите этот обратный отсчет Рождества из Microsoft Store, и это приложение покажет вам точные дни, часы, минуты и секунды, оставшиеся до Рождества. Это что-то считается важным элементом празднования Рождества. Загрузите счетчик обратного отсчета из Microsoft.
Итак, если вы хотите сделать свой компьютер готовым к Рождеству, проверьте эти Windows 10 рождественских тем, обои, скринсейверы, тематические пакеты для рабочего стола, настройки панели задач и многое другое! Получите рождественские бесплатные загрузки здесь!
Подождите, есть еще!
- Темы для Windows 7
- Windows 8.
 1 / 8 Рождественские темы.
1 / 8 Рождественские темы.
Tweet
Share
Link
Plus
Send
Send
Pin
Как установить сторонние темы в Windows 10
Хотите попробовать свои силы в применении некоторых пользовательских тем оформления к Windows 10, но не знаете, с чего начать? Вы попали в нужное место. Возможно, Windows 10 не так давно существует, но в Интернете уже есть немало модных сторонних тем. В частности, на DeviantArt вы найдете множество тем.
Единственная проблема в том, что Windows не позволяет вам применять эти сторонние визуальные стили. по умолчанию. Вам придется потратить несколько минут, чтобы подготовить свою систему к этим темам, и, вероятно, поэтому вы здесь. Далее мы покажем вам как можно проще, как применять сторонние темы в Windows 10.
Когда вы закончите здесь, не забудьте проверить наш список лучших тем для Windows 10.
Предупреждение: Как рекомендуется для всего, что связано с изменением системных файлов, создайте точку восстановления системы , прежде чем начать. Не пропустите этот , так как это может быть единственное, что спасет вашу установку Windows в случае, если что-то пойдет не так.
Не пропустите этот , так как это может быть единственное, что спасет вашу установку Windows в случае, если что-то пойдет не так.
Примечание. Возможно, вам придется повторить этот процесс после обновления Windows, поскольку системные файлы, измененные с помощью этого метода, могут быть восстановлены/перезаписаны. Независимо от того, сколько раз вы повторяете процесс, не забудьте заранее создать точку восстановления.
Исправление вашей системы
1. Загрузите последнюю версию инструмента UltraUXThemePatcher с syssel.net/hoefs/software_uxtheme.php , затем перейдите на веб-сайт UxStyle ) и загрузите 0 (style3.029 ux) последняя сборка версии, совместимой с Windows 10.
Обязательно проверьте, доступен ли UltraUXThemePatcher для вашей версии Windows. Последнее можно определить, нажав клавиши Windows и R вместе, чтобы вызвать Запустите диалоговое окно и введите в нем «winver». Этот пост последний раз обновлялся, когда инструмент был совместим со сборкой 1703.
Этот пост последний раз обновлялся, когда инструмент был совместим со сборкой 1703.
2. Щелкните правой кнопкой мыши файл UxStyle EXE, выберите Запуск от имени администратора и нажмите Установить .
3. Теперь запустите UltraUXThemePatcher от имени администратора и также выполните процесс его установки.
4. Перезагрузите компьютер.
5. Попробуйте применить стороннюю тему, выполнив действия, описанные ниже. Если это не работает , вернитесь к теме Windows 10 по умолчанию и перейдите к шагу 9.
Применение сторонней темы
6. Распакуйте любую стороннюю тему, которую хотите применить, скопируйте содержимое и вставьте их в папку Windows > Resources > Themes в каталоге установки Windows.
7. Щелкните правой кнопкой мыши пустое место на рабочем столе, выберите Персонализация > Темы > Настройки темы .
8. Прокрутите вниз до Установленные темы и выберите только что добавленную стороннюю тему.
Исправление themeui.dll вручную (если не удается применить тему)
9. В распакованном архиве из шага 1 дважды щелкните, чтобы установить раздел реестра Add_Take_Ownership_to_context_menu.reg в папку Take Ownership900 Files REG 30 .
Примечание: Позже вы можете использовать Remove_Take_Ownership_from_context_menu.reg , чтобы отменить изменения, сделанные на этом шаге.
10. В каталоге установки Windows перейдите к Windows > System32 и найдите файл themeui.dll . Самый простой способ – нажать первые несколько букв имени.
11. Щелкните правой кнопкой мыши файл themeui.dll и выберите Стать владельцем .
12. Теперь еще раз щелкните правой кнопкой мыши на файле themeui.dll, выберите Переименовать , установите его имя, например, «themeui. dll.bkp» и нажмите Да , затем Продолжить . Это делается для резервного копирования исходного файла, который мы собираемся заменить на следующем шаге.
dll.bkp» и нажмите Да , затем Продолжить . Это делается для резервного копирования исходного файла, который мы собираемся заменить на следующем шаге.
13. Откройте папку, в которую вы распаковали архив на шаге 1, скопируйте файл themeui.dll из папки File Patch x64 или File Patch x86 (в зависимости от типа вашей системы), вставьте его в папку System32 и нажмите Продолжить .
Примечание: Если вы не уверены в какой версии Windows установлена x86 или x64, вы можете узнать, щелкнув правой кнопкой мыши Компьютер и выбрав Свойства , выбрав Панель управления > Система и безопасность > Система , или выполнив поиск и запуск «О вашем ПК». Необходимая информация помечена как Тип системы .
14. Повторите шаги с 6 по 8, чтобы применить стороннюю тему.
Понравился этот пост? Не забудьте подписаться на нас в Facebook, Twitter и Google+.
Использование высококонтрастных тем в Windows 10
В прошлом месяце во время стажировки я обнаружил, что испытываю более сильное отвращение к свету, чем обычно, поэтому я решил попробовать использовать высококонтрастные темы в Windows 10, чтобы посмотреть, поможет ли это мне лучше сосредоточиться. Я был очень рад узнать, что высококонтрастная тема очень помогла мне снизить нагрузку на глаза и чувствительность к свету, а также помогла мне быть более продуктивным во время стажировки. Сегодня я поделюсь своими мыслями об использовании высококонтрастных тем в Windows 10.9.0003
Во-первых, что такое высококонтрастная тема?
Высококонтрастная тема или высококонтрастный режим использует ограниченную цветовую палитру с контрастными цветами, чтобы упростить использование интерфейса. Это отличается от использования перевернутого дисплея, хотя часто режим высокой контрастности выглядит аналогично перевернутому дисплею из-за более темной цветовой схемы. Пользователи с проблемами светочувствительности или контрастности могут получить большую пользу от использования режима высокой контрастности на своем компьютере, а также люди в условиях низкой освещенности.
Ссылки по теме
- Цветная бумага и удобочитаемость текста
Как включить высококонтрастные темы в Windows 10
Чтобы включить высококонтрастные темы в Windows 10, следуйте этим инструкциям:
- Перейти в меню настроек
- В строке поиска введите «настройки высокой контрастности» и щелкните первый вариант
- Щелкните ползунок, чтобы включить высокую контрастность
- Можно также нажать клавишу Alt слева от пробела, а также левую клавишу Shift и клавишу печати экрана 9.0162
Пользователи также могут перейти в центр специальных возможностей и найти параметры высокой контрастности в разделе «Зрение».
Ссылки по теме
- Настройки специальных возможностей для слабовидящих в Windows 10
Выбор нестандартных цветов
По умолчанию. тема «Высококонтрастный черный» включается, когда включен режим высокой контрастности, хотя есть также тема «Высококонтрастный белый» и две другие доступные черные темы с высокой контрастностью. Если ни одна из этих тем не подходит вам, вы можете настроить цвета, выбрав цветные прямоугольники в меню параметров высокой контрастности и выбрав другой цвет. Лично я предпочитаю цвета по умолчанию «Высококонтрастный черный», хотя, если бы я хотел использовать цветной текст, я бы выбрал «Высококонтрастный № 1».
Если ни одна из этих тем не подходит вам, вы можете настроить цвета, выбрав цветные прямоугольники в меню параметров высокой контрастности и выбрав другой цвет. Лично я предпочитаю цвета по умолчанию «Высококонтрастный черный», хотя, если бы я хотел использовать цветной текст, я бы выбрал «Высококонтрастный № 1».
Изменились ли мои настройки специальных возможностей?
Режим высокой контрастности используется в дополнение к другим настройкам специальных возможностей, поэтому, если вы используете масштабируемый дисплей или лупу, эти настройки останутся прежними. Все, что имеет перевернутый дисплей, больше не будет отображаться как перевернутое, поэтому я рекомендую отключить все настройки перевернутого дисплея.
Одна вещь, которая действительно смущает людей, это тот факт, что обои компьютера переключаются на сплошной цвет, когда включены высококонтрастные темы. При необходимости пользователи могут перейти к настройкам дисплея и выбрать другие обои, но многие предпочитают сплошной цвет.
Ссылки по теме
- Выбор обоев и фона для слабовидящих
Использование Microsoft Office в режиме высокой контрастности
Во время стажировки я провожу много времени, используя приложения Microsoft Office, и обнаружил, что темы с высокой контрастностью помогают мне более четко видеть формы кнопок и позволяют печатать дольше, поскольку у меня не так быстро устают глаза. Печатание с высококонтрастной темой напоминает мне чтение документов в одном из моих любимых продуктов Microsoft, Immersive Reader. При чтении в режиме высокой контрастности важно отметить, что темы с высокой контрастностью не распознают цветной текст в приложениях Office, и он будет отображаться как невидимый. Я надеюсь, что это будет исправлено в будущем, и обновлю этот пост, если получу больше информации.
Как выглядят веб-страницы с высокой контрастностью
При использовании браузера Microsoft Edge все веб-сайты имеют темный фон, а макет упрощен. Если бы я хотел использовать высококонтрастные темы в Google Chrome, мне пришлось бы включить отдельные расширения, но я все равно обычно использую Edge на своей стажировке.
Просто для удовольствия. вот как выглядит мой сайт с высокой контрастностью:
Почему я буду продолжать его использовать
Несмотря на то, что я планировал использовать высококонтрастную тему только в течение недели, я обнаружил, что она мне настолько помогла, что я собираюсь продолжать использовать ее на работе. Вот некоторые из причин, почему:
- Легче печатать в темноте, так как я обычно выключаю верхний свет в своем офисе и использую окружающий свет из коридора
- Лучшая фокусировка, так как на дисплее не так много деталей
- Меньше напряжения глаз. Я не возвращался домой с работы с болью, связанной с напряжением глаз, с тех пор, как начал использовать высококонтрастную тему
- Легче читать при двоении в глазах и на ранних стадиях мигрени
.
Ссылки по теме
- Десять «странных» вещей, которые я делаю с двойным зрением
- Десять способов снизить нагрузку на глаза с помощью технологии
Заключительные мысли
Использование высококонтрастных тем в Windows 10 очень помогло мне во время стажировки, поскольку я могу читать и печатать в течение длительного периода времени без утомления глаз, как обычно.

