Содержание
Как в Windows 11 изменить тему оформления
В Windows 11 есть несколько способ изменить тему оформления, включая возможность сменить тему из командной строки. В дополнение к опции «Персонализация» в приложении «Параметры» мы рассмотрим, как для этого использовать проводник, командную строку и PowerShell, классическую Панель управления и еще несколько методов.
Тема в Windows 11 может включать в себя один или несколько фонов рабочего стола, набор звуков, курсоры мыши, значки рабочего стола. Тема также определяет цвет акцента для приложений и оконных рамок.
Пользователь может устанавливать новые темы из Магазина Microsoft или из локально загруженного файла. Такие файлы могут иметь расширения *.theme, *.themepack и *.deskthemepack.
Файл *.theme — это классический текстовый файл с секциями параметров и их значениями. Все его ресурсы, такие как обои, обычно находятся в подкаталоге.
Файлы Themepack и Deskthemepack представляют собой архивы (ZIP или CAB), содержащие все ресурсы темы. Microsoft использует эти пакеты, начиная с Windows 7, для упрощения обмена темами и их распространения через Магазин.
Microsoft использует эти пакеты, начиная с Windows 7, для упрощения обмена темами и их распространения через Магазин.
В Windows 11 у вас могут быть темы следующих трех типов.
- «Мои темы» — это темы, которые вы создали («сохранили») вручную или установили из файла *.themepack или Microsoft Store. Windows сохраняет их в папке %localappdata%\Microsoft\Windows\Themes.
- Темы Windows по умолчанию — это предустановленные темы. Вы найдете их в папке C:\Windows\Resources\Themes.
- Высококонтрастные темы — эти темы являются частью функции Ease of Access. Они сделаны специально для людей с проблемами зрения. Проверьте содержимое папки C:\Windows\Resources\Ease of Access Themes.
Как изменить тему в Windows 11
Изменить тему Windows 11 в Параметрах
Использование классической Панели управления
Изменить тему из Проводника
Изменить тему Windows 11 из командной строки
Как поменять тему из PowerShell
Использование приложения Theme Switcher
Параметры командной строки ThemeSwitcher
Как изменить тему в Windows 11
Самый простой способ изменить тему в Windows 11 — щелкнуть правой кнопкой мыши рабочий стол и выбрать «Персонализация» в контекстном меню.
В следующем окне просто нажмите на понравившуюся тему, и все готово.
В качестве альтернативы вы можете использовать приложение «Настройки», проводник, командную строку и даже устаревшую панель управления для того же. Рассмотрим эти методы подробно.
Изменить тему Windows 11 в Параметрах
- Откройте приложение «Параметрах», нажав Win + I или используя ярлык меню «Пуск».
- Нажмите Персонализация слева.
- Справа щелкните миниатюру предварительного просмотра темы, чтобы сразу применить ее.
- Если вы не видите нужную тему, нажмите кнопку Темы ниже.
- На следующей странице выберите тему, которая вам нравится. Windows 11 изменит текущую тему на выбранную.
- Наконец, вы можете добавить дополнительные темы из Магазина, нажав кнопку «Обзор тем».
На той же странице вы можете настроить текущую тему, изменив ее отдельные параметры, такие как фоновое изображение, курсоры и цвета, с помощью кнопок под предварительным просмотром темы.
Кроме того, вы можете использовать классический диалог «Персонализация». Он по-прежнему доступен в Windows 11, но скрыт от пользователя. Для открытия нужно использовать специальную команду.
Использование классической Панели управления
- Нажмите Win + R, чтобы открыть окно «Выполнить».
- Скопируйте и вставьте следующую команду и нажмите Enter:
shell:::{ED834ED6-4B5A-4bfe-8F11-A626DCB6A921}. - Щелкните нужную тему в разделах «Мои темы», «Темы Windows по умолчанию» или «Темы высокой контрастности».
- Как только Windows 11 изменит тему, вы можете закрыть окно Панели управления.
Изменить тему из Проводника
Поскольку все три каталога тем известны, вы можете открыть их в Проводнике и напрямую щелкнуть файл *.theme, чтобы применить его. Сделайте следующее.
- Откройте Проводник, нажав Win + E или щелкнув его ярлык на панели задач или в меню «Пуск».
- Перейдите в папку, содержащую тему, которую вы хотите применить, например.
 C:\Windows\Resources\Themes.
C:\Windows\Resources\Themes. - Дважды щелкните файл *.theme нужной темы.
- Закройте приложение «Параметры», которое автоматически открывается после двойного щелчка по файлу темы.
Единственным недостатком этого метода является то, что вам придется закрывать настройки каждый раз, когда вы нажимаете на файл темы. Откроется раздел «Персонализация».
Изменить тему Windows 11 из командной строки
- Откройте новое окно командной строки.
- Введите start «» «<путь к файлу темы>» и нажмите Enter. Например,
start "" "C:\Windows\Resources\Themes\aero.theme". - Windows 11 применит тему, а также откроет приложение «Параметры».
- Теперь закройте приложение «Параметры».
Если вас раздражает появление приложения «Параметры» после изменения темы из командной строки, измените команду следующим образом.start "" "C:\Windows\Resources\Themes\aero.theme" & timeout /t 3 & taskkill /im "systemsettings.. exe" /f
exe" /f
Эта команда применит тему, сделает паузу 3 секунды с помощью команды timeout и принудительно закроет приложение «Параметры» с помощью приложения taskkill.
Таким образом, тема будет применена без манипуляций открывшимися окнами со стороны пользователя. Это может быть полезно для автоматизации смены темы оформления.
Точно так же вы можете применить новую тему из PowerShell.
Как поменять тему из PowerShell
- Откройте PowerShell, например, запустив Windows Terminal.
- Введите следующую команду:
start-process -filepath "C:\Windows\Resources\Themes\aero.theme". - Укажите правильный путь к файлу *.theme.
- Windows 11 изменит тему и откроет приложение «Параметры» на странице «Персонализация».
- Чтобы изменить тему и автоматически закрыть настройки, используйте следующую команду
start-process -filepath "C:\Windows\Resources\Themes\aero.theme"; timeout /t 3; taskkill /im "systemsettings.exe" /f.
Готово. Последняя команда вызывает инструменты, которые мы уже рассмотрели в предыдущей главе. Только синтаксис команды изменился, чтобы соответствовать PowerShell.
Использование приложения Theme Switcher
Бесплатная программа Theme Switcher позволяет применять темы, не открывая Параметы/Персонализацию. Он поддерживает все версии Windows, начиная с Windows 7.
Загрузите Theme Switcher по этой ссылке и распакуйте приложение в любую папку. Программа не требует установки.
Запустите файл ThemeSwitcher.exe.
Программа показывает, какая тема используется в данный момент и какой файл msstyles в ней применяется.
Нажмите кнопку «Apply theme», чтобы открыть файл *.theme и быстро установить его в качестве текущей темы.
Параметры командной строки ThemeSwitcher
Основное предназначение Theme Switcher — переключение тем из командной строки. Файл темы нужно передать в качестве аргумента командной строки. Вы можете запустить его следующим образом
Путь\к\ThemeSwitcher. exe Путь\к\вашей теме.theme
exe Путь\к\вашей теме.theme
Или просто Путь\к\ThemeSwitcher.exe вашей теме.theme
В последнем примере приложение будет автоматически искать соответствующий файл темы в известных каталогах, упомянутых в предыдущих главах.
Например, в Windows 11 вы можете быстро переключаться между темной и светлой темами с помощью следующих команд соответственно:
ThemeSwitcher.exe dark.theme
ThemeSwitcher.exe aero.theme
Наконец, вы можете создать ярлык на рабочем столе для themeswitcher.exe и указать нужную тему в качестве аргумента командной строки. Тогда вы сможете применить его одним щелчком мыши, не открывая приложение «Параметры».
Пример ярлыка с Theme Switcher
Также, создав пару таких ярлыков, вы сможете быстро переключаться между темной и светлой темами.
Ярлыки для быстрого переключения тем
Основная идея приложения Theme Switcher — быть удобным инструментом для переключения между темами с минимальным взаимодействием с пользователем. Это хорошая замена двум консольным методам, рассмотренным выше, поскольку для закрытия настроек не требуется выполнять дополнительные команды.
Это хорошая замена двум консольным методам, рассмотренным выше, поскольку для закрытия настроек не требуется выполнять дополнительные команды.
Вот и все.
Источник: Winaero
💡Узнавайте о новых статьях быстрее. Подпишитесь на наши каналы в Telegram и Twitter.
Судя по тому, что вы читаете этот текст, вы дочитали эту статью до конца. Если она вам понравилась, поделитесь, пожалуйста, с помощью кнопок ниже. Спасибо за вашу поддержку!
Лучшие минималистичные темы оформления для Windows
Если вы привыкли видеть Windows только такой, как на официальных скриншотах MIcrosoft, то пришла пора удивиться, узнав, что системы можно кастомизировать внешне достаточно гибко. Но иногда придётся напрячься.
В сети можно найти множество тем оформления для Windows 10. В данной статье собраны 10 вариантов в минималистичном стиле.
Некоторые скины окажутся простыми, просто содержащими обои рабочего стола, изменения цветовой гаммы и курсоров или иконок. Другие же могут менять куда более значительно количество иконок или даже элементов интерфейса, например, кнопок и т. д.
д.
Для второго типа тем порой придётся устанавливать дополнительное ПО, которое даёт такие возможности.
Такие новости мы постоянно публикуем в Telegram. Подписывайтесь на канал, чтобы ничего не пропустить 😉
В любом случае, перед внесением множества изменений в систему или до патчинга файлов ОС, настоятельно рекомендуем создать точку восстановления, чтобы в случае проблем можно было вернуться к рабочей системе.
Перед перечислением сегодняшних скинов для системы напомним, что у нас также есть подборка лучших тёмных тем оформления для Windows.
Simplify 10
Simplify 10 — целое семейство тем в разных расцветаках, они все будут в архиве. В данном случае речь идёт о светлом варианте, который кажется наиболее элегантным. Плоские элементы оформления, выглядят просто и лаконично.
В интерфейсе исчезли многие обводки и разделители, отчего привычные окна начинают выглядеть совершенно по-новому.
Обои неброские и отлично гармонируют с остальными визуальными изменениями.
Увы, тема не бесплатна, но стоит не слишком дорого.
Minimalist Theme
Minimalist Theme — штука попроще. Это набор фоновых изображений для рабочего стола на разные темы, но все они выглядят минималистично и стильно. подойдут для тех, кто хочет начать собирать свою уникальную тему оформления операционки, могут стать отправной точкой для большой концепции.
Все обои тёмные, но содержат на себе небольшое изображение, привлекающее внимание.
OBLIQ VS 10
С OBLIQ VS 10 возвращаемся к светлым решениям. Здесь авторы добавил и ещё и яркости различных цветов. В целом смотрится отлично.
Основные элементы интерфейса подверглись упрощению, вид меню тоже несколько изменился, в пак включены также подходящие по стилю иконки.
Oxford
Oxford — это способ изменения внешнего вида Windows без особого акцента на обои рабочего стола. Разработчики сосредоточились на том, чтобы максимально визуально упростить вид окон и элементов управления.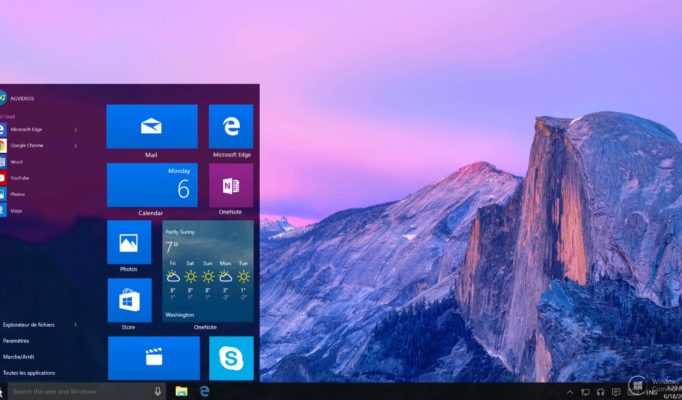 Убрали рамки, обводки, разделители и т.п. получилось стильно, элегантно, воздушно, минималистично и просто.
Убрали рамки, обводки, разделители и т.п. получилось стильно, элегантно, воздушно, минималистично и просто.
Nemo
Nemo — это тёмная тема оформления. Здесь тоже упрощения и изменения ключевых элементов управления Windows, например, проводника, контекстных меню и прочих элементов интерфейса.
Акцентный цвет — морской волны, который удачно сочетается с темнотой фонов, приглушёнными цветами обоев.
Результат должен понравится многим. Вам как?
Grey Eve
Grey Eve — максимально минималистичная тема для Windows. Изменений очень много, но при этом она выглядит пёстро и контрастно. Во многом за счёт дополнительного внимания разделителям и рамкам. Может понравиться тем, кто любит темноту интерфейсов. Много оттенков серого вплоть до ухода в чёрный цвет.
Изменения не только косметические, но и более глубокие, распространяются на системные элементы управления.
Dragoon
Dragoon — ещё одна тема в минималистичном стиле. Здесь и изменения элементов Windows, и подмена иконок на более подходящие, например, для папок. Замене подверглись даже привычные кнопки разворачивания окна на весь экран, сворачивания, закрытия.
Здесь и изменения элементов Windows, и подмена иконок на более подходящие, например, для папок. Замене подверглись даже привычные кнопки разворачивания окна на весь экран, сворачивания, закрытия.
Некоторые могут найти сходство с macOS.
Кроме того, тема содержит несколько обоев рабочего стола на выбор, как светлых, там и тёмных.
Это одна из тем перед установкой которых мы рекомендуем создать свежую точку восстановления Windows, так как придётся использовать стороннее ПО для изменений.
Minim VS
Minim VS — тема после которой Windows можно будет принять за другую систему. Изменения внешнего вида проводника, окон, меню.
Дизайнер явно тяготеет к серым тонам, и у него получается их удачно использовать. Тема смотрится просто и стильно, не утомляет глаза. И при этом максимально свежо, но под капотом всё та же привычная Windows со всеми её обилием возможностей.
Numix
Numix — ещё одна тема, которая не ограничивается малой порций изменений, а буквально переколбашивает вашу систему по полной.
В итоге некоторые находят новый внешний вид Windows в таком стиле более приятным, чем предлагает Microsoft в оригинальной версии.
Возможно к некоторым изменения придётся немного привыкнуть, но вам должно в итоге понравиться.
Simple
Simple — название говорит само за себя. Коллекция минималистичных обоев рабочего стола. Хотя… Их можно использовать не только в Windows, а и в любой другой ОС, в том числе и на мобильных устройствах.
Словом, ваша система совсем не обязана выглядеть так, как задумал её разработчик. Дайте волю воображению и жажде экспериментов.
В этом Telegram-канале по цене ниже рынка продают свои гаджеты популярные блогеры.
Источник:
Makeuseof
.
👍 / 👎
Тогда можно поддержать её лайком в соцсетях. На новости сайта вы ведь уже подписались? 😉
Или хотя бы оставить довольный комментарий, чтобы мы знали, какие темы наиболее интересны читателям. Кроме того, нас это вдохновляет. Форма комментариев ниже.
Кроме того, нас это вдохновляет. Форма комментариев ниже.
Что с ней так? Своё негодование вы можете высказать на zelebb@gmail.com или в комментариях. Мы постараемся учесть ваше пожелание в будущем, чтобы улучшить качество материалов сайта. А сейчас проведём воспитательную работу с автором.
Если вам интересны новости мира ИТ так же сильно, как нам, подписывайтесь на Telegram-канал. Там все материалы появляются максимально оперативно. Или, может быть, удобнее «Вконтакте»?
Автор: Андрей «zeleboba» Матвеев
Шатаюсь, слушаю и наблюдаю. Пишу тексты.
Читайте нас где удобно
Ещё на эту тему было
Для тех, кто долистал
Ай-ти шуточка бонусом. — У меня Samsung с 4G! — Ты имеешь в виду «Samsungggg»?
Использование тем рабочего стола (Tips.Net)
Тема — это набор атрибутов, определяющих внешний вид Windows. Визуальные и звуковые характеристики различных элементов Windows, таких как меню, значки, фоновый рисунок и т. д., можно изменить, и эта комбинация характеристик сохраняется как тема.
д., можно изменить, и эта комбинация характеристик сохраняется как тема.
Есть несколько способов попасть на экран тем. Самый быстрый (для любой версии Windows) — щелкнуть правой кнопкой мыши по пустому месту на рабочем столе и выбрать пункт «Персонализация 9».0006 из контекстного меню. Если вы используете Windows 7 или Windows 8, другой способ — перейти к Пуск | Панель управления | Измените тему (она находится в категории «Внешний вид и персонализация»). Если вы используете Windows 10, другой способ — отобразить панель управления | Внешний вид и персонализация | Свойства навигации (находится в категории «Панель задач и навигация») | тем .
Независимо от того, каким путем вы туда доберетесь, Windows отобразит диалоговое окно «Темы» (Windows 7 и Windows 8): (см. рис. 1.)
Рисунок 1. Диалоговое окно Темы Windows 8.
или окно Темы (Windows 10): (см. рис. 2.)
рис. 2.)
Рисунок 2. Окно Темы Windows 10.
Диалоговое окно «Темы» одинаково для Windows 7 и Windows 8, но сильно отличается от Windows 10, как видно из приведенных выше рисунков.
При нажатии на тему система немедленно перезагружается в соответствии с характеристиками этой темы, и вы увидите (и, возможно, услышите) разницу. Есть четыре основных элемента, которые составляют тему. Как видно из диалогового окна Темы (Windows 7 и Windows 8), эти элементы:
- Фон рабочего стола
- Цвет окна
- Звуки
- Экранная заставка
Для Windows 10 четыре основных элемента, из которых состоит тема:
- Фон
- Цвет
- Звуки
- Курсор мыши
Щелкнув по этим ссылкам в диалоговом окне или окне, вы перейдете к другим диалоговым окнам или окнам, где вы можете изменить конкретные сведения об этом элементе. Например, если щелкнуть ссылку «Фон рабочего стола» (Windows 7 или Windows 8), откроется диалоговое окно, в котором можно изменить фон. (См. рис. 3.)
(См. рис. 3.)
Рис. 3. Диалоговое окно «Фон рабочего стола».
Здесь вы можете изменить обои и, если выбранная вами тема поддерживает слайд-шоу, вы можете указать системе, как часто менять картинку.
Если вы используете Windows 10, щелкнув ссылку «Фон», вы попадете в окно «Фон», в котором можно изменить фон. (См. рис. 4.)
Рис. 4. Фоновое окно.
Здесь вы можете изменить фон с помощью изображения, сплошного цвета или слайд-шоу. Вы можете просматривать свои изображения, чтобы выбрать одно или несколько изображений для слайд-шоу, и вы можете указать системе, как часто менять изображение.
В Windows 7 или Windows 8 щелчок по ссылке Цвет окна в диалоговом окне Темы открывает диалоговое окно, в котором можно изменить цвета. Здесь вы можете изменить цвет границ окна, меню «Пуск» и панели задач. Вы также можете указать системе включить или отключить прозрачность (что позволяет частично видеть сквозь границы перекрывающихся окон) и указать, насколько интенсивными должны быть ваши цвета. Щелкните Сохранить изменения , чтобы применить измененную цветовую схему. (См. рис. 5.)
Щелкните Сохранить изменения , чтобы применить измененную цветовую схему. (См. рис. 5.)
Рис. 5. Диалоговое окно «Цвет и внешний вид окна».
В Windows 10 при нажатии на ссылку «Цвета» отображается панель «Цвет», в которой можно выбрать любой из перечисленных цветов или настроить цвета. Вы также можете изменить цвет меню «Пуск», панели задач, центра уведомлений и заголовков. Другие параметры позволяют включать/выключать эффекты прозрачности и выбирать режим приложения по умолчанию. (См. рис. 6.)
Рис. 6. Окно «Цвета».
Если щелкнуть ссылку «Звуки» в диалоговом окне «Темы», откроется диалоговое окно, в котором можно изменить звуки, воспроизводимые Windows для различных событий. Если вы удовлетворены своими настройками (вы можете прослушать выбранный звук, нажав кнопку Проверить ), нажатие Сохранить как сохранит настройки как новую звуковую схему, а OK закроет диалоговое окно.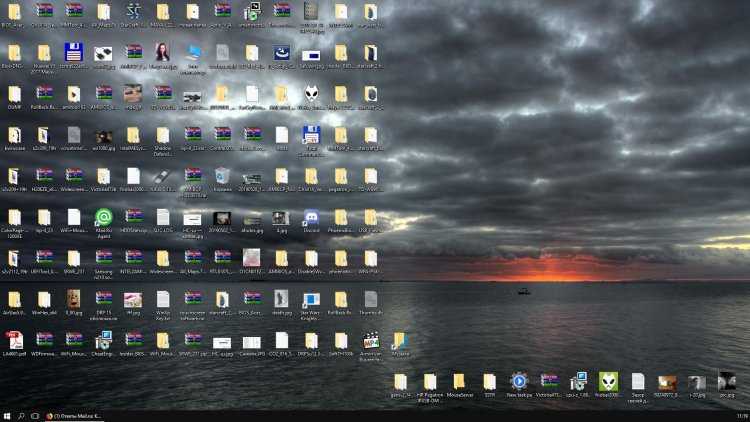 (См. рис. 7.)
(См. рис. 7.)
Рис. 7. Диалоговое окно «Звук».
Если щелкнуть ссылку «Заставка» (Windows 7 и Windows 8) в диалоговом окне «Темы», откроется диалоговое окно, в котором можно изменить заставку, используемую темой. Здесь вы можете выбрать, какую заставку вы хотите отображать при заданном количестве минут бездействия. Если вы хотите увидеть, как будет выглядеть экранная заставка, нажмите кнопку Кнопка предварительного просмотра . (См. рис. 8.)
Рис. 8. Диалоговое окно настроек экранной заставки.
Некоторые хранители экрана имеют дополнительные настройки, доступ к которым можно получить, нажав кнопку Настройки . Например, экранная заставка «Фотографии» может иметь дополнительные настройки, позволяющие указать, какая папка содержит используемые изображения, а также управлять возможным слайд-шоу изображений.
В диалоговом окне «Настройки экранной заставки» также можно указать, будет ли система запрашивать у пользователя информацию для входа, тем самым применяя защиту паролем к бездействующей системе. Щелчок OK сохраняет ваши настройки и закрывает диалоговое окно.
Щелчок OK сохраняет ваши настройки и закрывает диалоговое окно.
Щелкнув ссылку «Курсор мыши» (Windows 10) в окне «Темы», вы перейдете на вкладку «Указатели» в диалоговом окне «Свойства мыши». (См. рис. 9.)
Рис. 9. Вкладка «Указатели» диалогового окна «Свойства мыши».
Отсюда вы можете изменить схему, выбрав любой из параметров, перечисленных в раскрывающемся списке. Выбранный параметр изменяет список в разделе «Настройка» диалогового окна. Щелчок OK сохраняет ваши настройки и закрывает диалоговое окно.
Когда вы закончите настройку рабочего стола, нажмите Сохранить тему , и эта тема будет сохранена среди доступных тем.
Биография автора
Барри Дайзерт
Барри более 35 лет занимается компьютерной техникой, работая на различных должностях, таких как руководитель технической группы, руководитель проекта и разработчик программного обеспечения. В настоящее время он инженер-программист, специализирующийся на разработке пользовательских приложений под Microsoft Windows. Когда Барри не работает с Windows и не пишет советы, он писатель-любитель. Его первая научно-популярная книга называется «Хронологический комментарий к Откровению». Узнать больше о Барри…
В настоящее время он инженер-программист, специализирующийся на разработке пользовательских приложений под Microsoft Windows. Когда Барри не работает с Windows и не пишет советы, он писатель-любитель. Его первая научно-популярная книга называется «Хронологический комментарий к Откровению». Узнать больше о Барри…
Microsoft делает прошлые популярные темы и обои для рабочего стола доступными для скачивания
Я большой поклонник тем для рабочего стола и коллекций обоев.
Многие из вас уже знают, что у Microsoft есть специальный раздел Microsoft Store в Windows 10 только для тем для Windows 10. и они охватывают огромное разнообразие предметов. Установка проста — просто выберите тему, которую хотите использовать на своем устройстве, нажмите кнопку установки в магазине, и она будет загружена и готова к использованию. Это работает так же, как установка приложения из Магазина.
Это был большой сдвиг по сравнению с Windows 7 и 8.1, потому что темы предоставлялись для загрузки через галерею тем, и вы могли устанавливать их вручную после того, как они были загружены. Однако еще в 2014 году из-за нехватки ресурсов эти темы были удалены с сайта Microsoft и стали недоступны.
Однако еще в 2014 году из-за нехватки ресурсов эти темы были удалены с сайта Microsoft и стали недоступны.
Многие из них появились в Microsoft Store, но эти пакеты совместимы только с Windows 10. обои. Некоторые из этих прошлых тем и обоев снова появились на сайте поддержки Microsoft и снова доступны для загрузки.
Существует 17 избранных тем с 233 изображениями, включая природу, автомобили, игры и коллекции, связанные с космосом. Они представлены в формате ThemePack, поэтому их можно загружать и активировать как темы на вашем устройстве. Некоторые из них будут иметь не только изображения обоев, но также могут содержать настройки цвета и звука.
Избранные темы рабочего стола
Далее идут 15 избранных обоев, которые можно загружать по отдельности и использовать на любом устройстве независимо от операционной системы.
Избранные обои
Наконец, есть 12 других категорий обоев для выбора изображений:
- Животные (189 изображений)
- Художественно-иллюстративный (82 изображения)
- Художественно-фотографические (144 изображения)
- Автомобильная промышленность (7 изображений)
- Игры (42 изображения)
- Праздники и времена года (158 изображений)
- Чудеса природы (254 изображения)
- Места и пейзажи (378 изображений)
- Растения и Цветы (242 изображения)
- Фирменные обои (63 изображения)
- Из сообщества (441 изображение)
- Панорамное (89 изображений)
В общей сложности около 2100 изображений обоев доступны для загрузки и настройки вашего вычислительного устройства.

 C:\Windows\Resources\Themes.
C:\Windows\Resources\Themes.