Содержание
Как установить темы рабочего стола в Windows 10
Обновление для авторов Windows 10
добавляет темы в Магазин Windows, упрощая настройку рабочего стола с новыми фонами, звуками и цветами. Это те же самые типы тем рабочего стола
предлагается в Windows 7
.
СВЯЗАННЫЕ С:
Что нового в Windows 10 Creators Update
Как выбрать тему рабочего стола
Зайдите в Настройки> Персонализация> Темы, чтобы просмотреть установленные темы. В разделе «Применить тему» вы увидите различные установленные темы, которые вы можете выбрать. Нажмите «Получить другие темы в магазине», и вы попадете в список тем в приложении «Магазин».
На момент запуска Creators Update в магазине доступно 174 темы. Все они бесплатны. Щелкните любую тему, чтобы открыть ее страницу и просмотреть подробную информацию о теме.
На странице темы нажмите кнопку «Получить», чтобы загрузить тему на свой компьютер.
Windows загружает тему из Магазина, где она отображается в списке установленных тем в приложении «Настройки». Просто выберите тему, чтобы использовать ее.
Как настроить тему рабочего стола
Темы могут включать четыре элемента: один или несколько фонов рабочего стола, цвет, набор звуков и набор курсоров мыши. На практике вы обнаружите, что большинство тем представляют собой слайд-шоу с фонами рабочего стола и цветом. Они оставляют звуки и курсор мыши в покое, выбирая «Windows по умолчанию» для звуков и «Windows Aero» для курсора мыши.
Вы можете просмотреть и настроить эти элементы, щелкнув параметры «Фон», «Цвет», «Звуки» и «Курсор мыши» на панели тем, и мы рассмотрим каждый из них по очереди.
Вы можете настроить свой фон, нажав «Фон». Большинство тем содержат несколько фоновых изображений и настраивают слайд-шоу. Вы можете контролировать частоту смены фона рабочего стола или установить для слайд-шоу режим «Перемешать», чтобы при каждом изменении слайд-шоу выбиралось случайное изображение.
Вы можете контролировать частоту смены фона рабочего стола или установить для слайд-шоу режим «Перемешать», чтобы при каждом изменении слайд-шоу выбиралось случайное изображение.
Параметр «Цвет» позволяет вам выбрать, какой «акцентный цвет» пользователи Windows используют для различных элементов интерфейса, в том числе в меню «Пуск» и на панели задач.
Если вы хотите, чтобы основной цвет вашей темы использовался для строк заголовков окон, вам нужно прокрутить вниз Цветной экран и включить параметр «Строки заголовка» в разделе «Показывать основной цвет на следующих поверхностях». Если вы этого не сделаете, Windows 10 будет использовать белые строки заголовка по умолчанию.
СВЯЗАННЫЕ С:
Как использовать темную тему в Windows 10
Внизу экрана вы можете выбрать «режим приложения» по умолчанию, чтобы выбрать между встроенными в Windows 10
Светлые и темные темы для приложений
.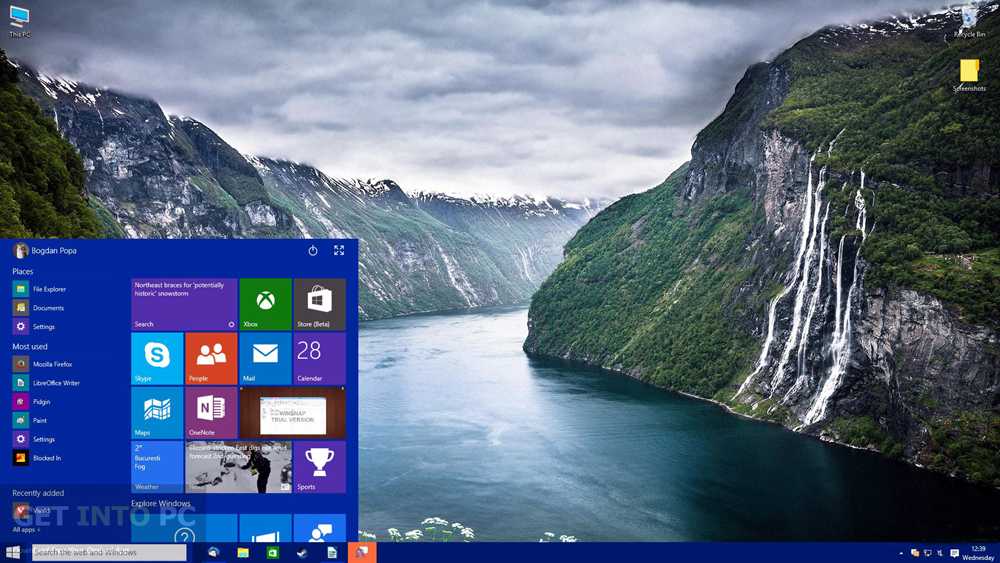
СВЯЗАННЫЕ С:
Как отключить (или настроить) звуковые эффекты в Windows
Windows повторно включает звуковую тему «Windows по умолчанию» всякий раз, когда вы выбираете новую тему. Щелкните «Звуки», чтобы настроить эти параметры. Выберите «Без звуков» в поле «Звуковая схема» и нажмите «ОК», если хотите
отключить звуки эффектов рабочего стола Windows 10
.
Параметр «Курсор мыши» позволяет выбрать схему курсора мыши или настроить внешний вид отдельных курсоров мыши. Например, вы можете переключиться на «Windows Black» для черного курсора мыши вместо белого или включить тень под указателем мыши.
Если вы что-то измените, название вашей темы изменится на «Пользовательская», и вы можете нажать кнопку «Сохранить тему», чтобы сохранить ее на будущее. Дайте теме имя, и она будет добавлена в ваш список тем. Затем вы можете легко вернуться к своей настраиваемой теме, даже после того, как опробовали другие.
Затем вы можете легко вернуться к своей настраиваемой теме, даже после того, как опробовали другие.
Как удалить установленную тему
Чтобы удалить установленную тему из списка, щелкните ее правой кнопкой мыши и выберите «Удалить». Обратите внимание, что вы не можете удалить темы по умолчанию, которые поставляются с Windows 10 — только те, которые вы создали или загрузили.
Как сохранить и поделиться пользовательской темой
Чтобы сохранить настраиваемую тему в файл и поделиться ею с кем-нибудь еще, щелкните тему правой кнопкой мыши и выберите «Сохранить тему для совместного использования».
Windows сохраняет тему в файле .desktopthemepack, которым вы затем можете поделиться с другими людьми. После того, как вы отправите им файл .desktopthemepack, им просто нужно дважды щелкнуть по нему, чтобы установить его на свой компьютер. Затем тема появляется в качестве опции на панели тем, как и темы, которые вы получаете из Магазина.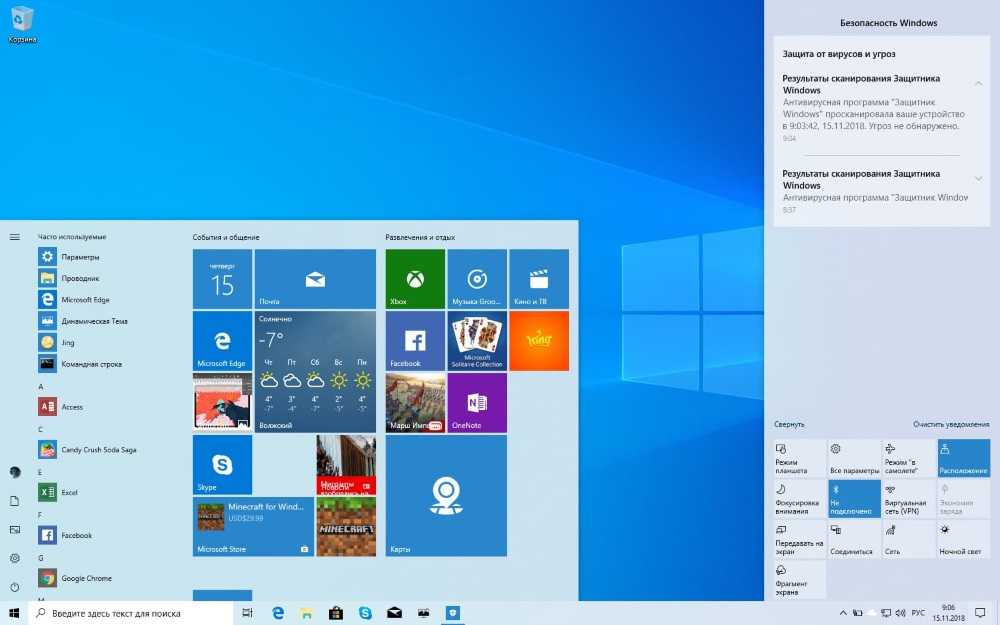
Как выбрать, будет ли ваша тема синхронизироваться
СВЯЗАННЫЕ С:
Все функции, для которых требуется учетная запись Microsoft в Windows 10
если ты
войти в систему с учетной записью Microsoft
, Windows 10 по умолчанию автоматически синхронизирует тему рабочего стола между компьютерами с Windows 10. Измените тему на одном компьютере, и она автоматически изменится на других ваших компьютерах. Настройте новый компьютер в будущем, и он будет автоматически использовать выбранную вами тему после входа в систему.
Если вы не хотите, чтобы настройки вашей темы синхронизировались между вашими компьютерами, например, если вы хотите использовать разные темы на разных компьютерах, вы можете отключить это. Зайдите в Настройки> Учетные записи> Синхронизировать настройки. и установите для параметра «Тема» значение «Выкл. ».
».
Есть еще одна вещь, о которой вам следует знать. В целях синхронизации Windows считает, что любые из этих параметров персонализации, которые вы изменяете, являются частью вашей темы. Таким образом, даже если вы не применяете новую тему — скажем, вы просто меняете свой цвет или фон — внесенные вами изменения также синхронизируются с другими компьютерами в вашей учетной записи (при условии, что на них также включена синхронизация тем).
СВЯЗАННЫЕ С:
Как установить пользовательские темы и визуальные стили в Windows
Темы, предлагаемые в Магазине Windows и приложении «Настройки», отличаются от более продвинутых «визуальных стилей», о которых вы, возможно, слышали. Сторонние стили оформления по-прежнему официально не поддерживаются в Windows и все еще
требуется изменение системных файлов
установить.
Предпочитаете Темные Темы? 7 советов, чтобы сделать ваш рабочий стол Windows еще темнее
Темная тема Windows — хорошее начало для уменьшения напряжения зрения и повышения коэффициента крутизны для вашего рабочего стола, но вы можете сделать свой рабочий стол еще более темным.
Почти все мы выросли с легкими темами Windows. В старых версиях Windows , темные цвета были почти неслыханными. С Windows 8 темно стало неожиданно прохладно. И это не просто выглядит лучше — использование темных тем научно доказано, что это лучше для вас.
Но, несмотря на зловещие темные тона, в Windows все еще не хватает параметров, чтобы сделать ваш рабочий стол еще более темным. Если вы изменили тему Windows, что еще можно настроить?
Продолжайте читать для семи советов, которые сделают ваш экран темнее.
1. Скачать темные темы
Самый простой и быстрый способ превратить ваш экран в черноту — это загрузить темную тему Темные темы Windows по умолчанию все еще имеют значительное количество цвета в определенных областях, потому что они «высококонтрастные».
Настоящая темная тема удалит любые привлекательные цвета, заменив их серыми, угольными и черными вариантами.
Один отличный вариант — « Черная тема для Win10 » от Skinpack. Все отображается черным, темным серым и темным синим цветом. Вы даже можете добавить полупрозрачные окна для классного эффекта.
Загрузите тему и сохраните ее в C: \ Windows \ Resources \ Themes . Перед тем, как это сработает, вам также необходимо скачать и установить UXThemePatcher , инструмент, позволяющий Windows читать и использовать сторонние темы.
2. Используйте темные обои
В конечном счете, ваша тема имеет огромное влияние. Вам нужно, чтобы другие переменные в операционной системе (ОС) соответствовали акцентам и оттенкам, которые вы видите в меню и окнах приложений.
Например, не имеет смысла использовать солнечную фотографию с вашего последнего семейного отпуска, если вы пытаетесь создать что-то действительно затененное. Это будет выглядеть неуместно и уничтожит любые сохраняющие глаза цвета, введенные вашей темой.
Конечно, если вы хотите довести процесс до крайности, используйте сплошной черный фон. Если вы все еще хотите использовать одну из своих собственных привязок, попробуйте найти изображение, которое соответствует цветам в других местах ОС. На моих обоях для рабочего стола (выше) вы можете увидеть множество глубоких красных, синих и черных цветов — по моему мнению, они отлично справляются с подбором оттенков в стандартной теме Windows 10.
3. Измените настройки цвета Windows
Райли рассказала, как изменить наборы цветов в другом месте на сайте. Она утверждает, что этот инструмент является частью большого набора инструментов для редактирования эстетики Windows.
Пакет включает в себя четыре специальных инструмента:
- Microsoft Office — приложения Office предлагают четыре различные темы меню и фона.
- Браузер Edge — Edge теперь включает черную тему.
- Цвета акцента Windows — Хотя вы не можете создавать целые темы в Windows, вы можете редактировать их границы и цвета акцента.

- Взлом реестра — Если вы компетентны, вы можете настроить реестр, чтобы включить официальную, но изначально недоступную темную тему Windows 10.
Использование комбинации этих четырех настроек будет достаточным для большинства пользователей, чтобы Windows выглядела так, как они этого хотят.
Чтобы отредактировать предустановки цвета, перейдите в « Настройки»> «Персонализация»> «Цвета» и сделайте свой выбор. Вы можете увидеть предварительный просмотр вашего нового выбора в окне в верхней части экрана.
4. Настройка тем в сторонних приложениях
Многие сторонние приложения предлагают темы. Чтобы сделать ваш экран максимально темным, вам нужно проверить все приложения, которые вы часто используете, и включить их темную тему.
Это будет бесполезно, если вы потратите часы на то, чтобы сделать Windows максимально темной, но большую часть рабочего дня проведете, глядя на приложение с ярким фоном.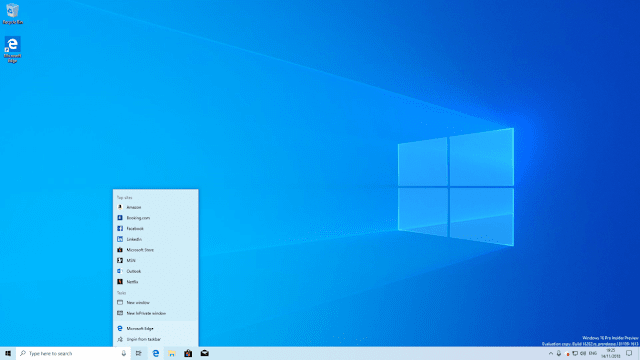 Это не поможет твоим глазам и не поможет тебе выглядеть круто.
Это не поможет твоим глазам и не поможет тебе выглядеть круто.
Например, Google Chrome позволяет пользователям загружать и устанавливать новые темы. прямо из Chrome Web Store, в то время как у Photoshop есть четыре предустановки на выбор. Все, от торрент-ПО до музыкальных проигрывателей, теперь предлагает несколько вариантов.
5. Понизьте яркость
Темные темы не для всех — некоторые люди предпочитают светлые цвета на своих экранах. Но это не значит, что вам нужно рисковать своим зрением. Вы можете просто уменьшить яркость.
Проблема в том, что экраны компьютера не все отображают белый и другие яркие цвета одинаково. Один и тот же цвет может выглядеть очень по-разному на двух разных выходах. Это означает, что тема Windows по умолчанию может заставить некоторых людей носить солнцезащитные очки, в то время как другие не считают ее достаточно яркой.
Если вам нравится ванильная тема Windows, но она слишком напрягает ваши глаза, вы можете снова включить яркость в Центре действий на панели задач.
Вместо того, чтобы постоянно манипулировать настройками яркости в течение дня и ночи, почему бы не позволить F.lux взять под свой контроль ?
Бесплатное приложение предназначено для того, чтобы представить теплые, вызывающие сон красные цвета на вашем дисплее в течение вечера и усилить бодрствующий блюз в течение дня.
Но красота приложения заключается в его гибкости. Если вы хотите теплые цвета в течение дня, просто отрегулируйте настройки цветовой температуры или время восхода / захода солнца соответственно. Ваш дисплей мгновенно станет темнее.
7. Подождите, пока Windows 10 Blue Light Filter
Если вы являетесь участником программы Windows Insider, у вас уже будет эта функция в составе Build 15002. Для всех остальных вам придется подождать до весны и публичного выпуска обновления для создателей Windows.
Назначение этой функции такое же, как у F.lux: сделать экран темнее в определенное время дня, отфильтровывая синий свет.
Чтобы настроить его, перейдите в « Настройки»> «Система»> «Дисплей» и автоматически нажмите переключатель рядом с « Нижний синий свет» . Нажмите Blue Light Settings, чтобы настроить цветовую температуру и время.
Как сделать экран темнее?
Я показал вам семь трюков, которые сделают ваш экран еще темнее. Хотя верно, что темные параметры Windows несколько утомительны, если вы сделаете некоторые из этих семи настроек, вы заметите значительное улучшение почти сразу.
Теперь пришло время услышать ваш вклад. Как сделать Windows темнее, прохладнее и проще для глаз?
Вы можете оставить все свои советы, предложения и рекомендации в комментариях ниже.
Темы Windows и провал Магазина Windows
Microsoft считает, что Windows может вернуться на свое место в центре нашего мира технологий, если все мы начнем использовать Магазин Windows для установки программ.
Это ошибочное, отчаянное видение. Windows переживает медленный, долгосрочный спад. Магазин Windows этого не изменит. Снижение шире, чем у Windows, и оно постоянно. В течение следующих пяти или десяти лет настольные компьютеры станут нишевым продуктом, в основном используемым предприятиями и творческими работниками. У Магазина Windows не будет энтузиазма изменить это.
Что-то заставляет Microsoft продолжать попытки. В другой статье я расскажу вам о печальной истории Магазина Windows и попытаюсь объяснить, почему Microsoft не может от него отказаться.
А пока позвольте мне привести вам пример того, почему вы никогда не смотрели на него.
Магазин — это значок на панели задач, на который вы никогда не нажимали. (Если вы один из моих клиентов, вы никогда его не видели. Я заставляю его исчезать, когда настраиваю новые компьютеры.) Вперед! Если у вас компьютер с Windows 10, откройте «Магазин». Взглянем. Это похоже на магазин Google Play на телефонах Android или Apple Store на iPhone, за исключением того, что вы ничего не хотите. Я не говорю, что это критично, просто для проверки реальности. Если вы собираетесь купить потоковый фильм, вы получите его от Apple или Amazon, а не от Microsoft. Вы не собираетесь покупать музыку у Microsoft — ваша подписка на Spotify — гораздо лучший выбор. Вы будете получать игры через Steam, а не от Microsoft (если вы не являетесь пользователем Xbox, в этом случае вы будете покупать их в магазине Xbox). В Магазине Windows даже появилось новое место для покупки книг, что просто странно.
Я не говорю, что это критично, просто для проверки реальности. Если вы собираетесь купить потоковый фильм, вы получите его от Apple или Amazon, а не от Microsoft. Вы не собираетесь покупать музыку у Microsoft — ваша подписка на Spotify — гораздо лучший выбор. Вы будете получать игры через Steam, а не от Microsoft (если вы не являетесь пользователем Xbox, в этом случае вы будете покупать их в магазине Xbox). В Магазине Windows даже появилось новое место для покупки книг, что просто странно.
И вам не приходит в голову искать новую программу в Магазине Windows. По большей части вы вообще не загружаете новые программы. Когда вы это сделаете, вы зайдете на веб-сайт программы, чтобы получить его, как мы делали в течение двадцати лет.
Тем не менее, Магазин Windows существует, и Microsoft говорит, что за ним будущее. Следите за мной, пока я провожу вас в Магазин — точно так же, как это произошло со мной несколько ночей назад.
У Microsoft есть великолепные коллекции фотографий, которые вы можете бесплатно использовать в качестве обоев Windows. До сих пор мы могли загружать их с веб-сайта Microsoft, но теперь они перемещаются в магазин. Я решил узнать, на что похож этот опыт, поэтому я открыл Магазин.
До сих пор мы могли загружать их с веб-сайта Microsoft, но теперь они перемещаются в магазин. Я решил узнать, на что похож этот опыт, поэтому я открыл Магазин.
Я искал «обои», потому что это то, что мне нужно — фотографии для использования в качестве обоев.
Фото не нашел. Вместо этого это были первые результаты поиска.
Это набор сторонних приложений. Это действительно паршивых приложений.
Результатом номер один в Магазине Windows для «обои» является приложение под названием «Обои HD», которое представляет собой настолько небрежную работу, что у него есть опечатка в собственной плитке в Магазине . Внимательно посмотрите на синюю плитку — на ней написано «Wallpa 9».0031 _g_ er», а не «Обои». Такое происходит потому, что всем, кто размещает приложение в Магазине Windows, наплевать — почти никто не увидит их приложение и никогда не заработает на нем денег.
Но это еще не все. Обратите внимание, что результаты поиска отфильтрованы, поэтому мы должны видеть только приложения, «доступные на рабочем столе». Лучший результат, наш друг Wallpager HD, только для Windows Phone . Если вы нажмете на нее, вы получите сообщение об ошибке. Это мобильное приложение. Это не «доступно на рабочем столе».
Лучший результат, наш друг Wallpager HD, только для Windows Phone . Если вы нажмете на нее, вы получите сообщение об ошибке. Это мобильное приложение. Это не «доступно на рабочем столе».
Добро пожаловать в один из небольших случаев, когда Магазин Windows ужасно сломан.
А пока давайте найдем фотографии. Если вы посмотрите достаточно долго в настройках Windows 10, вы в конечном итоге попадете на этот экран и обнаружите ссылку на «темы» в Магазине. Нажмите на ссылку или выполните поиск «темы» в Магазине. (Я бы дал вам ссылку, по которой вы можете щелкнуть, но нет хорошего способа поделиться ссылкой на что-либо в Магазине, что, кстати, является еще одной проблемой.) Я сделал это только что в качестве теста и выскочил прямо на этот экран. .
Ой! Ха-ха! Это была плохая демонстрация. С Магазином часто случается. Давайте попробуем еще раз. Ах, вот они!
В Магазине около 200 тем для Windows 10. Большинство из них расположены в алфавитном порядке, но не все — почему-то первый — «Порше 911». Алфавитное расположение не очень полезно при просмотре, потому что названия не соответствуют друг другу — например, «Прекрасный Квинсленд» стоит перед «Красотой Гонконга», но не рядом с «Западное побережье Новой Зеландии» или другими новозеландскими коллекциями. . Нет никакого способа сузить область поиска или найти что-то конкретное, кроме как с помощью прокрутки.
Алфавитное расположение не очень полезно при просмотре, потому что названия не соответствуют друг другу — например, «Прекрасный Квинсленд» стоит перед «Красотой Гонконга», но не рядом с «Западное побережье Новой Зеландии» или другими новозеландскими коллекциями. . Нет никакого способа сузить область поиска или найти что-то конкретное, кроме как с помощью прокрутки.
Темы, которые работают в Windows 10, были доступны в течение последних нескольких лет на этой веб-странице. В нем есть многие темы, которые можно найти в Магазине Windows, плюс еще пара сотен. Они отсортированы по категориям, что значительно упрощает их просмотр. Особенно круты «панорамные» фотографии на два монитора (и, похоже, их нет в Магазине).
Это еще раз подчеркивает, что поиск чего-либо в Магазине — ужасное занятие.
Давайте выберем тему в Магазине и загрузим ее.
Видите индикатор выполнения? Когда я нажал кнопку «Получить» тему, я увидел, как над индикатором выполнения появились следующие слова.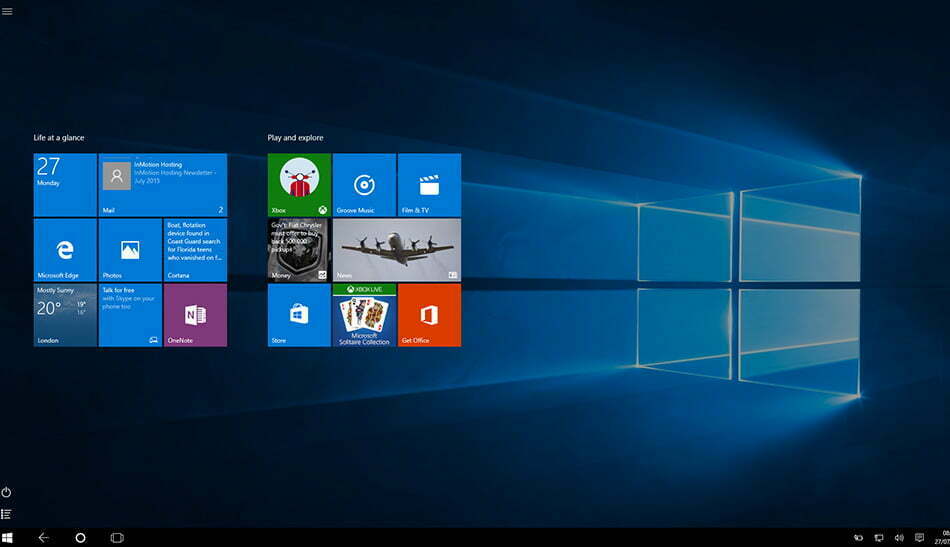 Они появлялись, сидели 5-10 секунд, потом появлялся следующий.
Они появлялись, сидели 5-10 секунд, потом появлялся следующий.
• Работа
• Начальная загрузка
• Загрузка
• Приобретение лицензии
• Работа
• Проверка файлов продуктов
• Расчет размер загрузки
• Почти готово
• Загрузка
.8,90 КБ
Потребовалось почти минуту, чтобы добраться до снимка экрана, который вы видите выше. Раз такое появилось. . . больше ничего не произошло. Ничего не скачивалось. Индикатор прогресса никогда не показывал никакого прогресса. Я оставил его в покое на пятнадцать минут. Я повторил процесс с другими темами. Я перезагрузил компьютер и попробовал еще раз. Я никогда не скачивал темы.
Для сравнения я зашел на старый сайт, щелкнул ссылку «Скачать» под темой, и она была установлена буквально за три секунды.
Ладно, это просто анекдот. Может быть, что-то приведет вас в Магазин, и вы получите хороший опыт. К сожалению, однако, шансы против этого прямо сейчас по ряду причин. И это время – прямо сейчас! — что Microsoft хочет, чтобы Магазин стал активной силой в нашем опыте работы с Windows. Магазин предназначен для внедрения Windows 10 S, что может изменить вашу следующую покупку оборудования. Это должно быть одной из причин, по которой школы могут безопасно использовать недорогие ноутбуки с Windows вместо Chromebook.
И это время – прямо сейчас! — что Microsoft хочет, чтобы Магазин стал активной силой в нашем опыте работы с Windows. Магазин предназначен для внедрения Windows 10 S, что может изменить вашу следующую покупку оборудования. Это должно быть одной из причин, по которой школы могут безопасно использовать недорогие ноутбуки с Windows вместо Chromebook.
В другой статье я подробно расскажу о том, как и почему Microsoft продвигает магазин приложений, несмотря на отсутствие интереса ни со стороны потребителей, ни со стороны разработчиков. Магазин Windows — это сильно сломанный сервис. На данный момент, если вы хотите использовать красивые фотографии в качестве обоев, скачайте их со старого веб-сайта, пока еще можете.
Редкая коллекция из 50 официальных тем для Windows 11
Любите время от времени настраивать экран рабочего стола ? Что ж, мы исследовали и нашли для вас редкую коллекцию из 50 тем Windows 11. Все эти темы изначально предназначались только для пользователей Windows 10. Однако с последним выпуском ОС Windows 11 все они работают довольно хорошо и совместимы с новой операционной системой. Это официальные темы от Microsoft, которые легко доступны в Магазине Windows.
Однако с последним выпуском ОС Windows 11 все они работают довольно хорошо и совместимы с новой операционной системой. Это официальные темы от Microsoft, которые легко доступны в Магазине Windows.
Помимо демонстрации 50 тематических приложений на выбор, мы также предоставляем простой способ загрузки и применения «конкретных» на компьютере.
Поиск премиальных тем : 60 лучших бесплатных тем Windows 11/10 для применения на экране рабочего стола . Взгляните на эти замечательные персонализирующие темы —
1] Исследуйте Бразилию
Это довольно интересная тематическая экскурсия по таким местам, как Копакабана, Ипанема, Педра-Фурада (одни из самых красивых мест в Бразилии). Если вам нравится живописная красота на экране рабочего стола, примените эту тему. Он состоит из 15 изображений в формате HD и имеет размер всего 12,19 МБ.
2] Полярные животные
Тема «Полярные животные» включает 16 восхитительных изображений лисиц, кроликов, медведей и белух, которые живут либо на суше, либо плавают в морях на замерзших полюсах.
Размер — 14,06 МБ
3] OLV Photography — Desert
Наслаждайтесь драмой голых пейзажей в коллекции Orange LV Desert. Эта тема содержит 8 наборов обоев Windswept.
Размер – 8,36 МБ
4] Природные пейзажи 3
Нравится помещать природные сцены на экран рабочего стола? Эта тема включает в себя 21 набор изображений природных чудес со всего мира, таких как гигантские выходы горных пород, огромные каскадные водопады и т. д.
Размер – 18,45 МБ
5] Сельские пейзажи 3
Долгая поездка по сельской местности волнует почти всех. После применения этой темы вам понравятся ее 21 набор изображений, сфотографированных в живописных укромных уголках вдали от проторенных дорог.
Размер – 17,88 МБ
6] Латвийские пейзажи
Украсьте экран своего ПК ощущением спокойствия, яркости и плодородия 5 наборов изображений из латвийских пейзажей.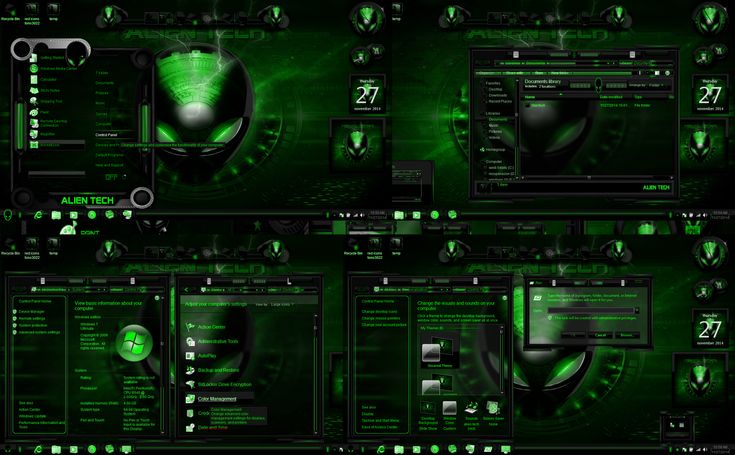
Размер – 2,92 МБ
7] Радуга птиц
Будь то тонкие оттенки воробьев или ослепительное оперение лорикетов, вы будете наслаждаться живой радугой птиц после установки этой темы на свой компьютер.
Размер – 11,2 МБ
8] Sardinian Shores
Фотограф Джованни Калтрера запечатлел суровую, но пышную красоту Сардинии и окружающих ее островов. Бесплатная тема для Windows из 13 наборов.
Размер – 16,85 МБ
9] Сцены из Йосемити
Фотограф Инго Шолтес перенес пики и водопады национального парка Йосемити в Калифорнии на ваш рабочий стол в этой бесплатной теме для Windows из 15 тем.
Размер – 15,77 МБ
10] Изучение Манитобы
Фотограф Хейли Элизабет исследует сердце Канады в этой бесплатной теме для Windows из 19 наборов.
Размер – 18,66 МБ
11] Остров Мэн
Остров Мэн Windows 10 Theme исследует достопримечательности, береговые линии и другие безмятежные природные красоты с его 12 потрясающей коллекцией обоев.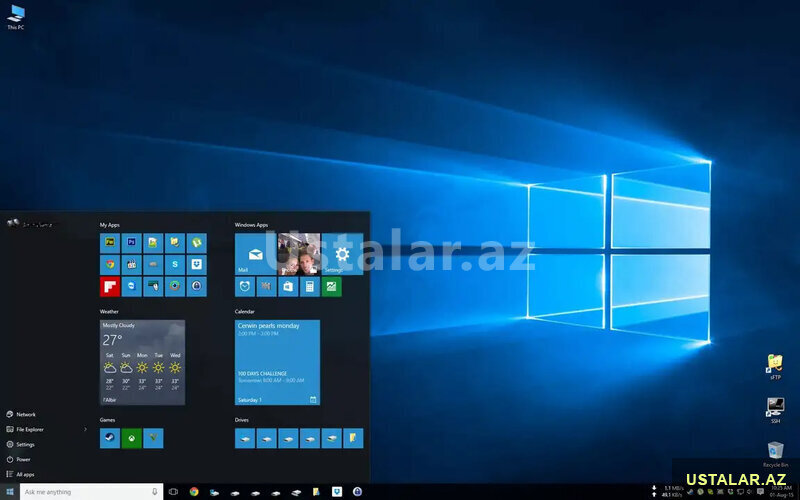 Все фотографии сделаны фотографом Марком Уоллесом.
Все фотографии сделаны фотографом Марком Уоллесом.
Размер – 11,18 МБ
12] Красота Хонсю
Наслаждайтесь путешествием фотографа Уилсона Ау по альпийскому региону Хонсю, Япония, в этой бесплатной теме для Windows из 8 наборов.
Размер – 6,6 МБ
13] Цвета природы
Чувствительность фотографа Попкова Александра к цветам, существам и настроениям природы демонстрируется в этой бесплатной теме Windows из 8 наборов.
Размер – 8,14 МБ
14] Достопримечательности России
Любите путешествовать по красивым местам в фотографиях? Что ж, это действительно одна из таких тем, в которой представлены прекрасные достопримечательности России. Он включает в себя 18 бесплатных изображений, начиная от Большого театра и заканчивая Алтайскими горами, городом Сочи и не только.
Размер – 16,52 МБ
15] Spiekeroog
Тема Spiekeroog включает в себя прекрасные песчаные пляжи, открытые луга и пышную зелень сельской местности на 15 наборах обоев.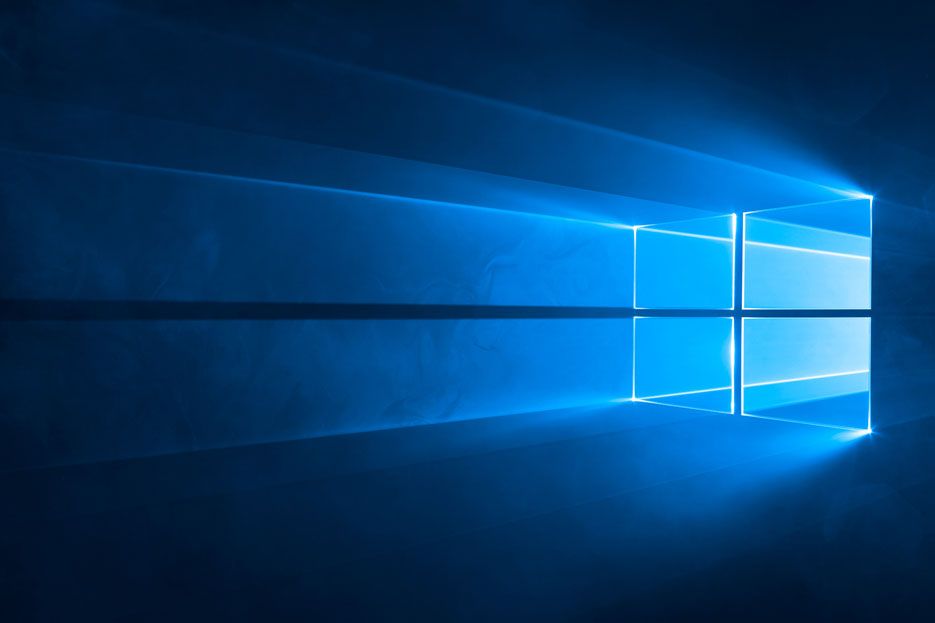 Маркус Янсе сделал все эти восхитительные снимки.
Маркус Янсе сделал все эти восхитительные снимки.
Размер – 13,37 МБ
16] Прибрежная Германия
Фотограф Франк Хоженски сделал несколько лучших снимков сокровищ земли Мекленбург-Передняя Померания, Германия, и разработал тему Windows 10 под названием «Прибрежная Германия». .
Размер – 13,11 МБ
17] PNW Birds
Фотограф Кристофер Д. Эллиот (Christopher D. Elliott) представляет изображения птиц, посещающих кормушки на заднем дворе, и в отдаленных лесных ландшафтах в этой бесплатной теме для Windows, состоящей из 19 наборов.
Размер – 15,68 МБ
18] Фауна 3
Наслаждайтесь плавающими, летающими или привязанными к земле существами в нашем туре по миру животных, третьей бесплатной теме Windows из 21 набора в нашей серии «Фауна».
Размер – 18,2 МБ
19] Spring Blooms
Желтые, оранжевые и розовые тона исходят от этих цветочных изображений Ребекки Хейгель, привнося весеннее тепло на ваш рабочий стол в этой бесплатной теме Windows из 18 наборов.
Размер – 18,83 МБ
20] Мелкие птицы
Juncos, воробьи и каштановая синица — среди красочных птиц в этой бесплатной теме Windows из 14 наборов с фотографиями Джессики Ли и Брайана Мэтью.
Размер – 12,91 МБ
21] Флора 2
Жасмин, фиалки, анютины глазки и мак — это лишь некоторые из веселых красочных цветов в этой бесплатной теме Windows из 21 набора, второй в нашей серии Флора нашего сообщества.
Размер – 19,21 МБ
22] Весенние цветы 2
Добавьте освежающе прохладные цвета весенних цветов на свой рабочий стол с помощью этой второй бесплатной темы Windows из 17 наборов от фотографа Ребекки Хейгель.
Размер – 15,67 МБ
23] Bountiful Cottage Gardens
Романтические розы, буйная лаванда и причудливые букеты добавляют очарования и цвета причудливым загородным коттеджам.
Посадите эти цветущие сады на своем рабочем столе с помощью этого набора тем для Windows из 12 изображений.
Размер – 15,14 МБ
24] Цветы на снегу
Наслаждайтесь контрастом блеска снега на весенних бутонах и цветах в этой бесплатной теме для Windows 10 с 12 изображениями.
Размер – 10,77 МБ
25] Осень в Швеции
От каналов Гётеборга до проспектов Стокгольма и северных оленей Лапландии осень опускается на Швецию. Путешествуйте, не вставая с рабочего стола, с этой бесплатной серией из 14 изображений для тем Windows 10.
Размер – 11,41 МБ
26] Космическая красота
Неземные и впечатляющие фотографии Вселенной, сделанные космическим телескопом Хаббл и наземными телескопами. Эта тема из 20 наборов для Windows бесплатна.
Размер – 13,34 МБ
27] Красивые закаты
Великолепные закаты со всего мира, включая Италию, Филиппины, Бали и Гранд-Каньон.
Эта тема из 20 наборов для Windows бесплатна.
Размер – 12,2 МБ
28] Экспедиция на Баффинову Землю
Отправляйтесь туда, куда раньше ходили немногие, в дальние уголки Баффиновой Земли в канадской Арктике, в этом захватывающем дух наборе из 4 изображений для Windows 10. Аниматор Microsoft и приключенческий фотограф Уилл Кристиансен привез свое снаряжение для холодной погоды, еду и камеру. , штатив и объективы в 3-недельной походной экспедиции протяженностью 100 миль, чтобы запечатлеть захватывающую дух изоляцию этих отдаленных гор.
Размер – 12,12 МБ
29] Beach Sunsets
Великолепный океанский свет Калифорнии и Гавайев в бесплатной теме для Windows из 15 наборов.
Размер – 10,84 МБ
30] Национальные парки США
Совершите экскурсию по некоторым из самых великолепных национальных парков США, не вставая со своего рабочего места.
Посетите Брайс-Каньон, гору Рейнир, Йосемити, Халеакала и Сион в этой бесплатной теме с 15 изображениями для рабочего стола Windows 10.
Размер – 13,4 МБ
31] Красивая Норвегия
Откройте для себя чистейшие воды, туманные горы, величественные фьорды, заснеженные деревни и северное сияние Норвегии. Этот набор из 18 изображений для тем Windows 10 предоставляется бесплатно.
Размер – 15 МБ
32] McLaren Senna Track Day
Украсьте свой рабочий стол потрясающими изображениями McLaren Senna. Этот спортивный автомобиль отдает дань уважения наследию Айртона Сенны, которого помнят как одного из величайших гонщиков Формулы-1, и является самым быстрым дорожным автомобилем McLaren, который когда-либо ездил по гоночной трассе. Эта тема из 10 изображений для Windows 10 бесплатна.
Размер – 6,64 МБ
33] Изгиб Light
Изучите элементы преломляющего и отражающего света, когда он входит и выходит из различных призм, в этом наборе премиум-класса из 18 изображений 4K, бесплатном для тем Windows 10.
Эти изображения предназначены только для использования в качестве обоев рабочего стола.
Размер – 8,55 МБ
34] Ford Mustang RTR Formula Drift
Приготовьтесь к драке с чемпионом мира по дрифту Воном Гиттином-младшим, когда он выпускает более 900 лошадиных сил в этом бесплатном наборе из 18 изображений из тем Windows 10. Эти изображения предназначены только для использования в качестве обоев рабочего стола.
Размер – 13,07 МБ
35] Картина в свете
Следуйте за плавным потоком жидкого света на этих 12 изображениях премиум-класса 4k с длинной выдержкой. Эти изображения бесплатны для тем Windows 10 и могут использоваться только в качестве обоев рабочего стола.
Размер – 41 МБ
36] Солнечное затмение
Одни из самых великолепных, впечатляющих и удивительных изображений полного затмения, которое наблюдалось в Северной Америке.
Эта тема из 15 наборов для Windows бесплатна.
Размер – 13,14 МБ
37] Природные ландшафты
Исследуйте изысканные, а иногда и навязчивые пейзажи в этой бесплатной теме Windows из 21 набора, увиденной через призму нашего сообщества участников.
Размер – 18,5 МБ
38] Цвета радуги
Сияющие и веселые, эти цвета появляются в самых неожиданных местах: на пантере-хамелеоне, в каньоне Антилопы и даже внутри сетевых кабелей. Найдите полный спектр в этих 18 изображениях, бесплатных для тем Windows 10.
Размер – 16,25 МБ
39] Ночные звезды
Удивительная цейтраферная фотография, в которой такие пейзажи, как Маттерхорн и потоки лавы на Гавайях, сочетаются со скрытым блеском и цветом ночного неба. Это 19-установить тему для Windows бесплатно.
Размер – 16,16 МБ
40] Африканское сафари
Детеныши гепарда в саванне, жираф в туманном лесу и зебра на закате Серенгети.
Это лишь некоторые из великолепных африканских животных, представленных в этом наборе из 20 изображений, бесплатных для тем Windows 10.
Размер – 24,29 МБ
41] Материнские животные
Восславьте тепло и привязанность матерей-животных и их детенышей, от пингвинов до слонов, лошадей и коал. Есть даже мама-ленивец, которая показывает, как обниматься в замедленной съемке. Эти 18 изображений бесплатны для тем Windows 10.
Размер -15,43 МБ
42] Porsche 911 GT2 RS
Эта тема содержит 7-й набор потрясающих изображений наиболее мощного псев.
43] Свет и тьма
Любите украшать экран монитора таинственной природной красотой? Что ж, эта тема содержит все эти небесные тайны в наборе из 7 изображений для Windows 10.
Размер – 5,06 МБ
44] Цветочные поля
Цветочные поля придают привлекательный вид экрану рабочего стола благодаря набору из 18 изображений красочных и ярких полей тюльпанов, сирени, подсолнухов и т. д.
д.
Размер – 17,92 МБ
45] Разноцветные птицы
С помощью набора «Разноцветные птицы» насладитесь 20 наборами обоев с крошечными существами, такими как пчелоеды, похожие на драгоценные камни колибри, туканы, фламинго, гигантские ара и многие другие. Это действительно достойная тема для таких людей, как любители птиц или заядлые орнитологи.
Размер – 9,03 МБ
46] Waterfall Tour
В этой теме представлено 15 парящих изображений водопадов со всего мира. Применив эту тему к своему компьютеру, вы почувствуете брызги на своем лице и услышите рев катаракты.
Размер – 32,56 МБ
47] Французская Ривьера
Совершите путешествие по Лазурному Берегу на его 16-ти изображениях, греясь под средиземноморским солнцем или плывя на лодке по мягким голубым водам.
Размер – 17,07 МБ
48] Отправляясь в путь
Как следует из названия, «Путешествие в путь» дает представление о том, что происходит за поворотом, в его 18 безмятежных коллекциях обоев.
Размер – 16,96 МБ
49] Бинг в Бразилии
Бинг в Бразилии исследует природные чудеса Бразилии от Голубых пещер до Шапада-Диамантина и Зеркального пляжа. Это изображает разнообразную природную красоту страны с помощью набора из 10 изображений.
Размер – 7,82 МБ
50] Hay Hay Hay
Hay Hay Hay — это легкая тема, которая занимает 14,23 МБ дискового пространства и включает 18 классных обоев с солнцем на заднем плане.
Как получить любую из перечисленных выше тем для Windows 11
Если вам нравится какая-либо из перечисленных выше тем, выполните следующие действия, чтобы загрузить/установить ее на свой компьютер.
- Щелкните значок магазина на панели задач, чтобы запустить Microsoft Store.
- Введите « имя конкретной темы » в адресной строке и нажмите Введите .
- В доступном списке выберите подходящий результат.


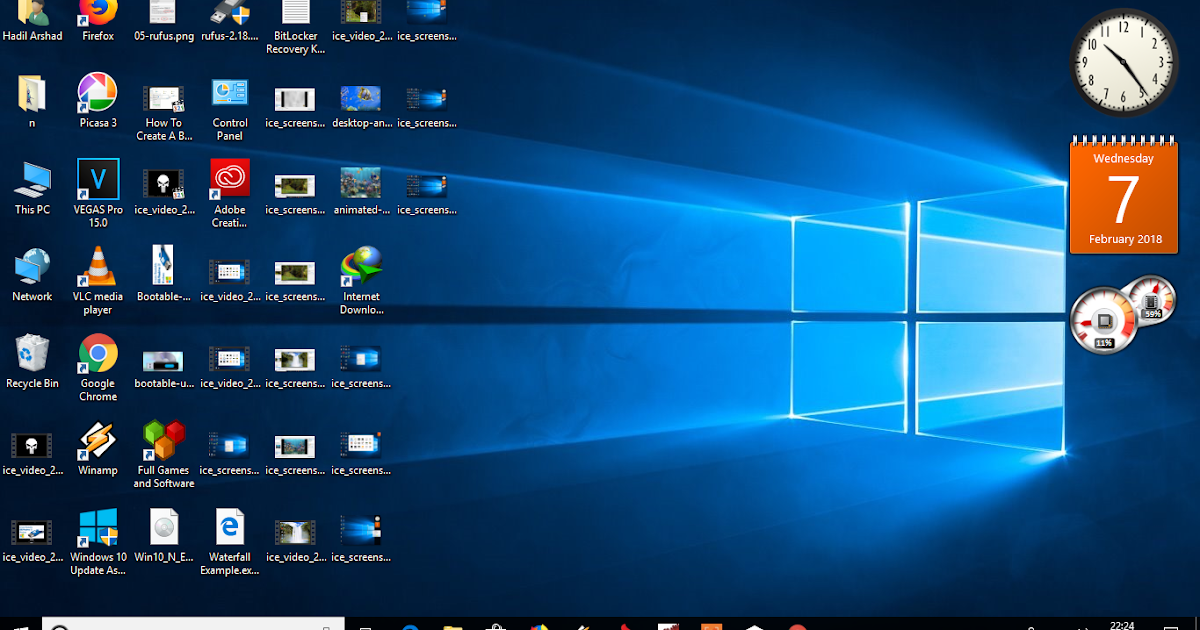

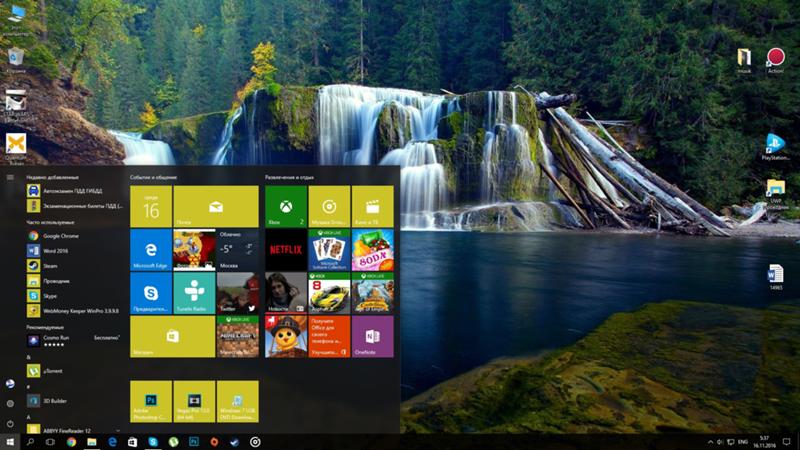 Посадите эти цветущие сады на своем рабочем столе с помощью этого набора тем для Windows из 12 изображений.
Посадите эти цветущие сады на своем рабочем столе с помощью этого набора тем для Windows из 12 изображений. Эта тема из 20 наборов для Windows бесплатна.
Эта тема из 20 наборов для Windows бесплатна.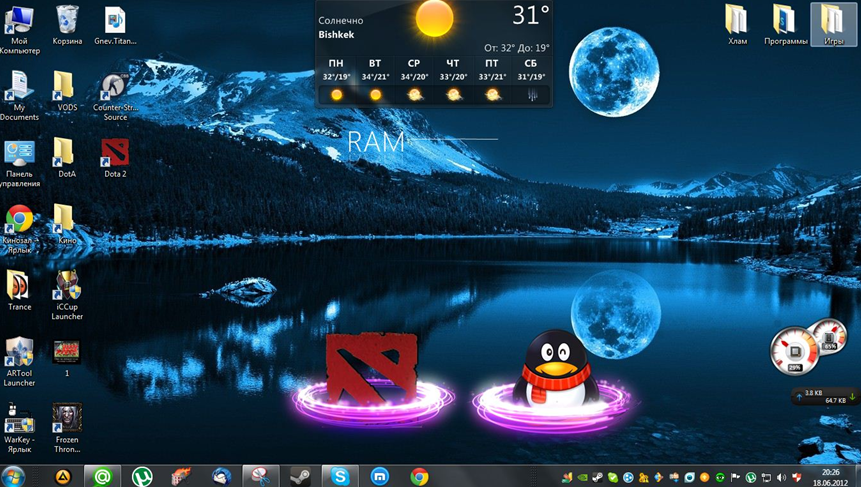 Посетите Брайс-Каньон, гору Рейнир, Йосемити, Халеакала и Сион в этой бесплатной теме с 15 изображениями для рабочего стола Windows 10.
Посетите Брайс-Каньон, гору Рейнир, Йосемити, Халеакала и Сион в этой бесплатной теме с 15 изображениями для рабочего стола Windows 10. Эти изображения предназначены только для использования в качестве обоев рабочего стола.
Эти изображения предназначены только для использования в качестве обоев рабочего стола. Эта тема из 15 наборов для Windows бесплатна.
Эта тема из 15 наборов для Windows бесплатна.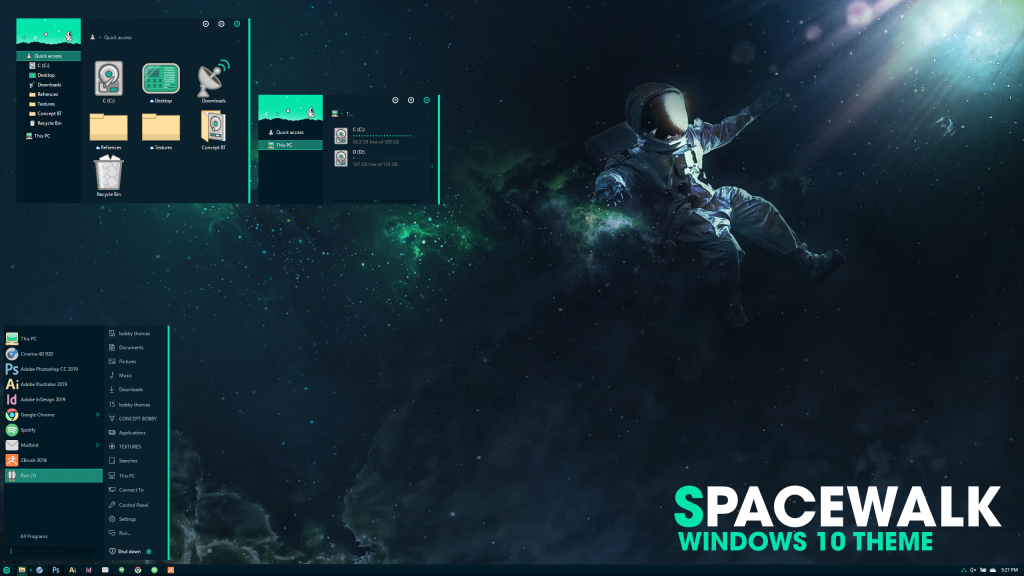 Это лишь некоторые из великолепных африканских животных, представленных в этом наборе из 20 изображений, бесплатных для тем Windows 10.
Это лишь некоторые из великолепных африканских животных, представленных в этом наборе из 20 изображений, бесплатных для тем Windows 10.