Содержание
Как изменить тему Windows 11
Тема Windows — это набор настроек, которые изменяют визуальные и звуковые аспекты вашей операционной системы. Когда вы меняете тему Windows 11, вы можете изменять несколько элементов (фон, цвет, звук и курсор мыши) одновременно, так что это простой и эффективный способ настройки пользовательского интерфейса. Windows 11 включает больше тем по умолчанию, чем ее предшественник, и вы можете переключаться между ними по своему желанию. Кроме того, вы можете получить больше тем для Windows 11 в Магазине Microsoft или использовать контрастные темы. Прочтите это руководство, чтобы узнать, как изменить тему рабочего стола в Windows 11.
Как изменить тему в Windows 11
Приложение «Настройки» остается незаменимым помощником для изменения темы Windows. Самый быстрый способ попасть туда — щелкнуть правой кнопкой мыши или нажать и удерживать свободное место на рабочем столе, а затем щелкнуть или коснуться «Персонализировать» в контекстном меню.
В качестве альтернативы вы также можете открыть «Настройки» и перейти на вкладку «Персонализация» на левой панели.
Справа в разделе «Выберите тему для применения» вы можете увидеть шесть последних использованных тем. Наведите указатель мыши на них, чтобы получить дополнительные сведения, а затем щелкните или коснитесь того, которое хотите использовать.
Хотя это быстрый способ переключения между недавно использованными темами, вы можете получить доступ ко всем из них в разделе «Темы» ниже. Щелкните или коснитесь его.
Вверху вы можете увидеть четыре элемента, из которых состоит тема, которую вы сейчас используете: фон, звуки, цвет и курсор мыши.
Если вам нравится тема, но вы хотите изменить некоторые из ее элементов, щелкните или коснитесь любого из этих параметров, чтобы изменить его. Например, щелкните или коснитесь «Фон», чтобы изменить фон в Windows 11 для выбранной темы.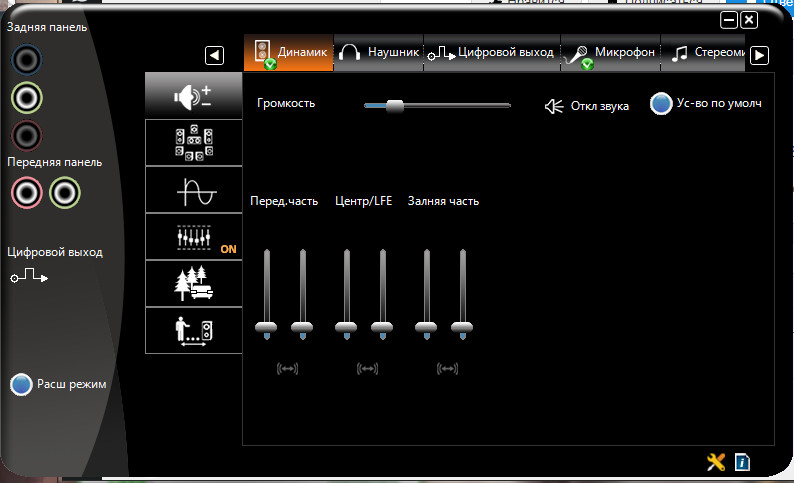
Ниже вы можете увидеть текущую тему — в нашем случае Windows (светлая). Тема, которую вы в настоящее время используете, выделена на этой панели, где также отображаются все другие темы на вашем компьютере или устройстве с Windows 11. Чтобы применить новую тему, щелкните или коснитесь ее.
Когда вы меняете тему Windows, вы сразу видите, как меняют цвет элементы вашего интерфейса. Весь процесс может занять несколько секунд, особенно если вы переключаетесь со светлой темы на темный режим или наоборот.
Как получить больше тем для Windows 11
Если вам не нравятся какие-либо из доступных тем или они уже наскучили, вы всегда можете установить и использовать новые. Сначала откройте «Настройки» и перейдите в «Персонализация» -> «Темы», как показано в предыдущем разделе. Затем в нижней части панели «Текущая тема» щелкните или коснитесь «Обзор тем».
Это запустит Microsoft Store, в котором будут показаны самые популярные темы для Windows 11, доступные для загрузки.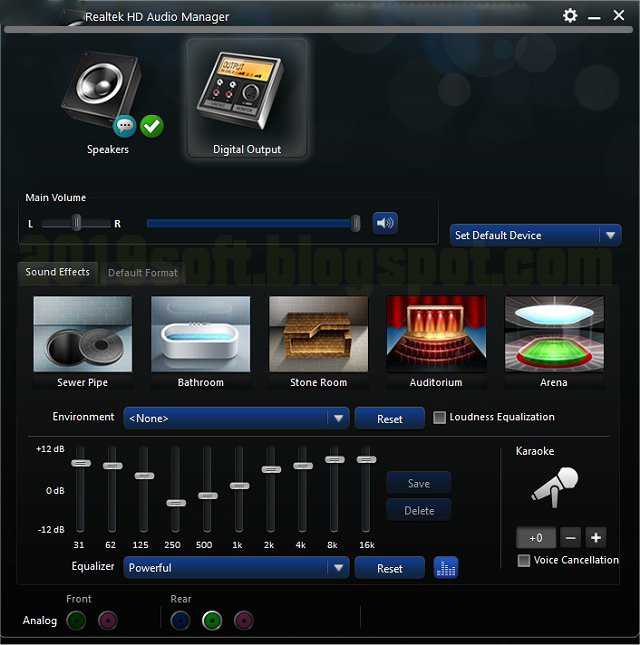 Возможно, вы помните некоторые из них по Windows 10. Прокрутите темы или используйте фильтры в правом верхнем углу, чтобы найти то, что вам нужно.
Возможно, вы помните некоторые из них по Windows 10. Прокрутите темы или используйте фильтры в правом верхнем углу, чтобы найти то, что вам нужно.
Когда вы встретите понравившуюся тему, щелкните или коснитесь ее, чтобы открыть ее страницу в Microsoft Store. Мы чувствуем себя уютно, поэтому «Момент Хюгге» показался хорошей идеей. Прокрутите вниз, чтобы увидеть более подробную информацию и комментарии по теме, включая скриншоты. Затем, когда вы приняли решение, нажмите или коснитесь «Получить».
Дождитесь завершения загрузки, а затем щелкните или коснитесь «Открыть».
Это вернет вас в приложение «Настройки», где вы увидите, что новая тема является одним из доступных вариантов. Щелкните или коснитесь его, чтобы сразу изменить тему Windows 11.
Бонус: контрастные темы в Windows 11
Microsoft включает четыре темы Contrast в Windows 11, предназначенные для пользователей с нарушениями зрения.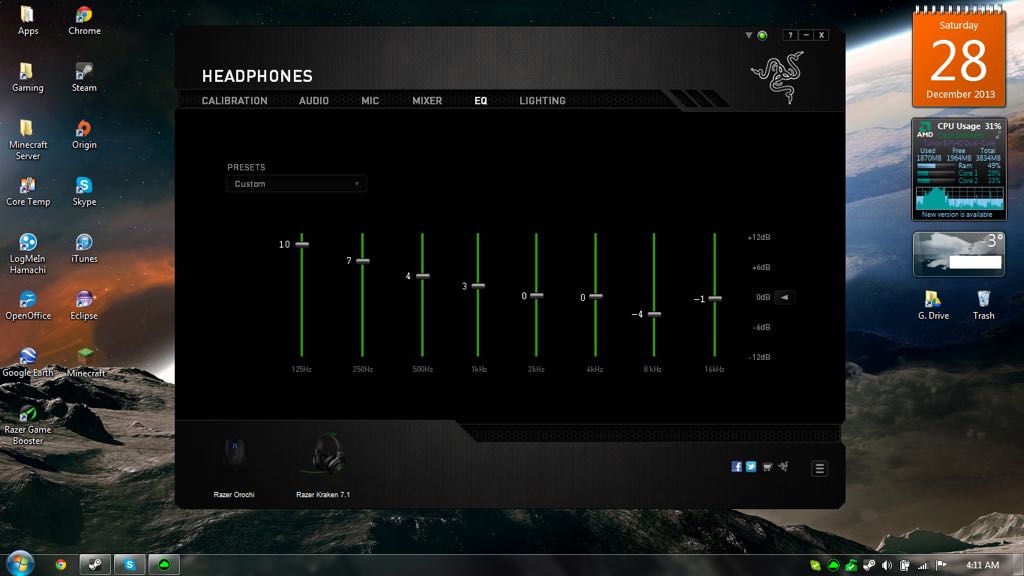 Щелкните или коснитесь параметра «Контрастные темы» в нижней части раздела «Темы».
Щелкните или коснитесь параметра «Контрастные темы» в нижней части раздела «Темы».
Вы попадете в раздел «Контрастные темы» на вкладке «Специальные возможности». Проверьте панель предварительного просмотра темы вверху, а затем щелкните или коснитесь поля рядом с Контрастными темами.
Откроется раскрывающееся меню, в котором вы можете выбрать нужную тему.
Нажатие кнопки «Изменить» позволяет выбрать цвета для создания настраиваемой темы на основе выбранной вами. Щелкните или коснитесь Применить, чтобы изменить тему Windows 11.
Нашли ли вы какие-нибудь интересные темы для Windows 11 в Microsoft Store?
Темы — отличный способ изменить весь интерфейс Windows 11 с минимальными усилиями, и мы нашли некоторые интересные из них в Microsoft Store. А вы? Вы решили использовать стандартные темы Windows 11 или поискать что-нибудь поинтереснее? Используйте раздел комментариев ниже, чтобы поделиться с нами своими выводами.
Насколько публикация полезна?
Нажмите на звезду, чтобы оценить!
Средняя оценка / 5. Количество оценок:
Оценок пока нет. Поставьте оценку первым.
Статьи по теме:
Как изменить внешний вид рабочего стола Windows 10 • Оки Доки
Хотя Windows 10 имеет привлекательный внешний вид из коробки, вы все равно можете задаться вопросом, как сделать Windows 10 лучше. Мы здесь, чтобы объяснить множество вариантов настройки, которые сделают ваш компьютер более персонализированным.
Пройдитесь по этим методам, чтобы изменить внешний вид Windows, и ваш компьютер станет более оживленным, когда вы все сделаете.
1. Установите новые обои для рабочего стола и фон экрана блокировки.
Один из самых простых способов придать своему рабочему столу новый вид — это выбрать обои для рабочего стола, которые соответствуют вашим интересам. Для этого откройте приложение «Настройки» (удобно использовать сочетание клавиш Win + I) и войдите в раздел «Персонализация».
Для этого откройте приложение «Настройки» (удобно использовать сочетание клавиш Win + I) и войдите в раздел «Персонализация».
Здесь, на вкладке «Фон», вы найдете несколько параметров, связанных с обоями рабочего стола. В раскрывающемся списке в разделе «Фон» выберите «Изображение», если вы хотите использовать одно изображение. Нажмите кнопку «Обзор» под этим, чтобы выбрать изображение с вашего ПК. Загляните на несколько отличных сайтов для поиска новых обоев, если вам нужны идеи.
Программы для Windows, мобильные приложения, игры — ВСЁ БЕСПЛАТНО, в нашем закрытом телеграмм канале — Подписывайтесь:)
Если вы хотите выйти за рамки статического изображения, выберите параметр «Слайд-шоу» для обоев рабочего стола. Выберите на своем компьютере папку с изображениями, и Windows будет изменять их с заданным вами интервалом.
Внизу вы можете выбрать, как ваши изображения вписываются в экран, если они не подходящего размера. Если вы не уверены, Fill обычно дает наилучшие результаты.
Если вы не уверены, Fill обычно дает наилучшие результаты.
Подробнее: Полезные советы по украшению обоев рабочего стола
Пока вы здесь, перейдите на вкладку экрана блокировки, чтобы выбрать изображение для этого дисплея. Как и на рабочем столе, вы можете выбрать одно изображение или слайд-шоу. Опция Windows «В центре внимания» загрузит новые изображения, поэтому вам не придется искать их самостоятельно.
2. Раскрасьте окна в свой любимый цвет.
По-прежнему находясь в окне «Персонализация» в настройках, перейдите на вкладку «Цвета», чтобы получить еще один простой вариант настройки Windows. Выберите свой любимый цвет из сетки, чтобы применить этот цвет для всей Windows.
Если вам не нравятся стандартные цвета, откройте «Пользовательский цвет» для более детального контроля. Для более целостного вида вы можете установить флажок «Автоматически выбирать акцентный цвет на моем фоне», и Windows установит цвет на основе ваших обоев.
Выбрав один из них, установите оба флажка в разделе «Показывать акцентный цвет на следующих поверхностях», чтобы применить его к строкам заголовков приложений, а также к элементам Windows, таким как панель задач и меню «Пуск».
Также в этом меню вы можете отключить эффекты прозрачности Windows 10 и выбрать между светлым и темным режимами. Если вы ненавидите ослепление белым светом, это простой и радикальный способ улучшить внешний вид Windows 10.
3. Установите изображение учетной записи.
Стандартный серый силуэт, который представляет вашу учетную запись пользователя Windows 10 из коробки, утомляет. Вы можете персонализировать свою учетную запись с помощью персонализированной фотографии, что особенно полезно в многопользовательских системах.
Для этого перейдите в «Настройки»> «Учетные записи»> «Ваши данные». В разделе «Создать изображение» вы можете выбрать «Камера», чтобы сделать новую фотографию с помощью веб-камеры, или «Обзор», чтобы загрузить изображение со своего компьютера.
После установки вы увидите этот значок в нескольких местах интерфейса Windows. Это делает внешний вид вашего компьютера немного более индивидуальным, поскольку значки профиля по умолчанию не доставляют удовольствия.
4. Измените меню «Пуск».
Скорее всего, вы часто используете меню «Пуск» для запуска программ и поиска файлов. Чтобы упростить его, вы должны удалить ненужные плитки и приложения, которые вам не нужны.
Чтобы быстро удалить плитку из меню «Пуск», щелкните ее правой кнопкой мыши и выберите «Открепить от начала». Вы также можете удалить все плитки в группе, щелкнув правой кнопкой мыши имя группы и выбрав Открепить группу от начального экрана.
Вы также можете удалить все плитки в группе, щелкнув правой кнопкой мыши имя группы и выбрав Открепить группу от начального экрана.
Подробнее: Способы взлома и настройки меню «Пуск» в Windows 10
Затем вы можете сделать меню «Пуск» более полезным, перетащив фактически используемые приложения из списка в область плитки справа. Они действуют как ярлыки, а приложения с живыми плитками могут даже обновляться новой информацией в режиме реального времени (аналогично виджетам на Android и iOS).
Находясь в меню «Пуск», вам также следует выделить время, чтобы удалить вредоносное ПО Windows 10. Благодаря этому важный элемент вашего рабочего стола будет отлично выглядеть.
5. Приведите в порядок свой рабочий стол.
Наличие множества значков на рабочем столе может мешать просмотру выбранных обоев. Многие люди используют свой рабочий стол как обычную свалку для файлов, с которыми еще не знают, что делать, что быстро приводит к беспорядку.
Несколько быстрых шагов могут иметь большое значение, чтобы сделать ваш рабочий стол более разумным. Если у вас возникла особенно запутанная ситуация, вам может понадобиться наше руководство по очистке рабочего стола раз и навсегда.
Скрыть системные значки на рабочем столе
Во-первых, вы можете скрыть значки Windows по умолчанию, такие как «Этот компьютер», чтобы они не тратили место на вашем рабочем столе. Для этого перейдите в «Настройки»> «Персонализация»> «Темы» и щелкните ссылку «Настройки значка рабочего стола» в правой части окна. Если вы этого не видите, разверните окно настроек по горизонтали, пока оно не появится.
Появится небольшое новое окно, в котором вы можете снять отметку со всех значков Windows, которые не хотите отображать. Скрытие ненужных значков поможет вашим крутым обоям сиять.
Упорядочить значки рабочего стола
Затем вы можете воспользоваться несколькими инструментами для организации значков на рабочем столе, щелкнув правой кнопкой мыши пустое место на рабочем столе и выбрав «Просмотр». Это позволяет вам изменять размер значков, автоматически упорядочивать их и привязывать все значки к сетке.
Это позволяет вам изменять размер значков, автоматически упорядочивать их и привязывать все значки к сетке.
При желании вы даже можете снять флажок «Показать значки на рабочем столе», чтобы скрыть их все. Обратите внимание, что это не удаляет ваши файлы; он просто удаляет значки. Вы по-прежнему можете просматривать файлы на рабочем столе с помощью проводника.
После того, как вы получите желаемый визуальный макет, используйте опцию меню «Сортировать по», чтобы автоматически отображать значки на рабочем столе по различным критериям.
Если вам нужно что-то более мощное, вы можете использовать сторонний инструмент, например Заборы или альтернативу управлению рабочим столом, чтобы возиться со значками на рабочем столе.
[youtube https://www.youtube.com/watch?v=Jl52OgyvKYk&w=560&h=315]
6. Настройте звуки Windows.
Пока что мы рассмотрели, как улучшить внешний вид Windows.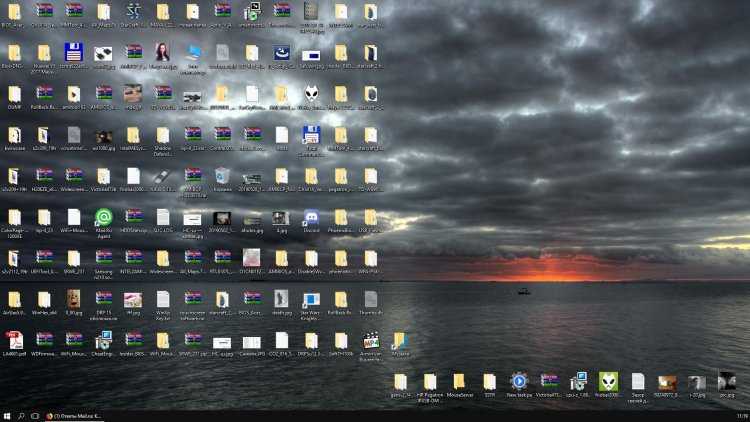 Но вы также можете настроить звучание Windows. Требуется лишь немного поработать, чтобы переопределить стандартные шумы по умолчанию.
Но вы также можете настроить звучание Windows. Требуется лишь немного поработать, чтобы переопределить стандартные шумы по умолчанию.
Чтобы настроить звуки Windows, перейдите в «Настройки»> «Система»> «Звук» и щелкните ссылку «Панель управления звуком» справа. В появившемся окне переключитесь на вкладку Звуки.
Здесь вы увидите список различных событий, для которых Windows воспроизводит звуки. Рядом с каждым из включенных в данный момент динамиков отображается значок динамика. Выделите тот, который хотите просмотреть, затем нажмите кнопку «Проверить», чтобы прослушать его. Чтобы заменить звук, выделите его и выберите новый звук в раскрывающемся меню.
Если вы не можете найти звук, который вам нравится, нажмите кнопку «Обзор», чтобы выбрать файл на своем компьютере. Обратите внимание, что для правильной работы все звуки Windows должны быть в формате WAV.
Подробнее об этом, в том числе о том, где найти новые пакеты звуков, см. В нашем обзоре настройки звуков Windows 10.
7. Сделайте Windows 10 действительно крутой с помощью Rainmeter
Ни одно обсуждение того, как сделать Windows 10 красивым, не обходится без упоминания Rainmeter. Это идеальный инструмент для настройки рабочего стола, который идеально подходит для более продвинутых пользователей, которым не нравится то, что мы рассмотрели выше.
Из-за всего, что он может делать, Rainmeter часто подавляет новых пользователей. Полное обсуждение того, как его использовать, выходит за рамки этого обсуждения, поэтому для начала ознакомьтесь с тем, как создавать собственные значки рабочего стола с помощью Rainmeter и некоторых из лучших минималистичных скинов Rainmeter.
Так много способов улучшить внешний вид Windows
После всех этих настроек вы проделали немало работы, чтобы сделать Windows 10 уникальной для вас. Оснащенная настраиваемыми обоями, звуками и цветами, а также организованным рабочим столом и меню «Пуск», ваша установка Windows 10 не будет похожа на чью-либо еще.
Оснащенная настраиваемыми обоями, звуками и цветами, а также организованным рабочим столом и меню «Пуск», ваша установка Windows 10 не будет похожа на чью-либо еще.
Конечно, вы также можете пойти дальше с дополнительными сторонними инструментами для более глубокой настройки Windows.
Программы для Windows, мобильные приложения, игры — ВСЁ БЕСПЛАТНО, в нашем закрытом телеграмм канале — Подписывайтесь:)
Как настроить звуки в Windows 10 (и где их скачать)
Как и любая операционная система, Windows 10 полна маленьких звуков и позвякиваний. Они дадут вам знать, если вы совершите ошибку, получите уведомление, завершите загрузку или когда произойдет любое другое количество событий.
Многие люди никогда не утруждают себя изменением своей звуковой схемы. Однако сделать это довольно просто. Мы собираемся показать вам, как настроить звуки в Windows 10, как найти новые звуковые темы и схемы и как улучшить качество звука на вашем компьютере.
Настройка звука с помощью параметров звука Windows 10
Во-первых, давайте посмотрим, как вы настраиваете звук с помощью настроек звука Windows 10.
Несмотря на то, что с каждым новым выпуском операционной системы в приложение «Настройки» переносится все больше параметров, меню для настройки звуков по-прежнему является частью панели управления.
Вы можете получить доступ к меню двумя способами. Либо зайдите в Настройки> Система> Звук> Связанные настройки> Панель управления звуком или откройте панель управления и нажмите Звук .
Какой бы метод вы ни использовали, вы должны получить одно и то же окно на экране. Когда он откроется, нажмите на вкладку Sound .
Windows 10 поставляется только с двумя собственными звуковыми схемами: Windows по умолчанию и Без звука . Когда вы загрузите больше схем и тем, они станут доступны в раскрывающемся меню Sound Scheme .
Вы можете изменить отдельные звуки в каждом конкретном случае для каждой программы на компьютере, используя список событий во втором раскрывающемся меню.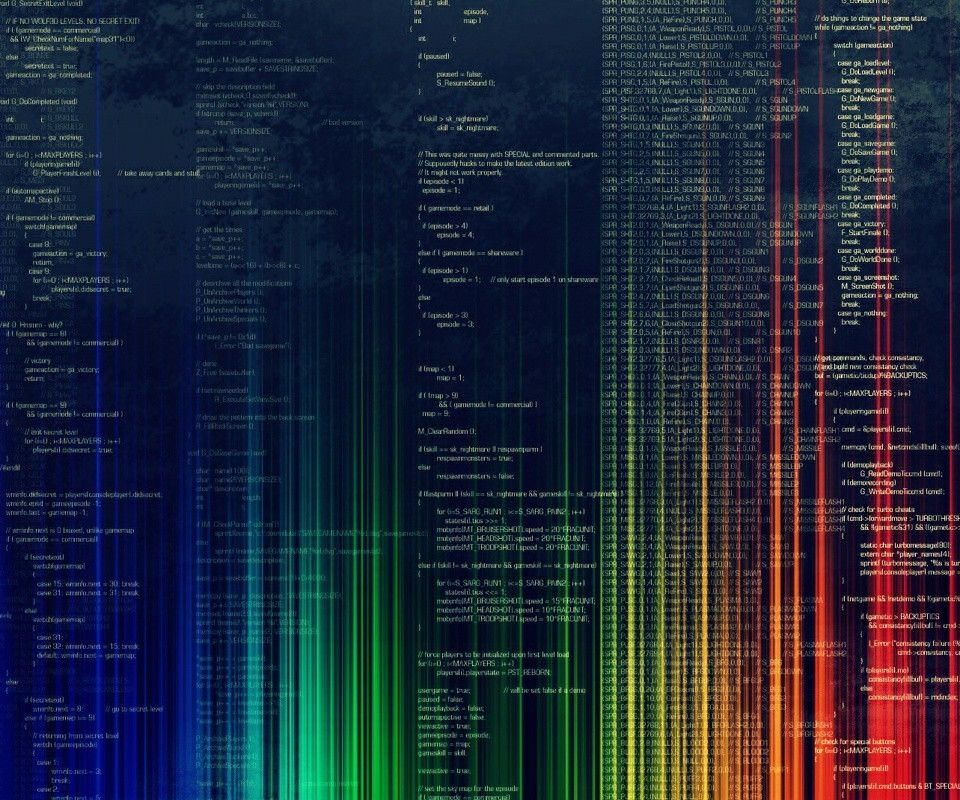 Выберите родной звук из списка или нажмите на Найдите , чтобы выбрать другой звуковой файл на вашем компьютере.
Выберите родной звук из списка или нажмите на Найдите , чтобы выбрать другой звуковой файл на вашем компьютере.
После внесения необходимых изменений нажмите Сохранить как и дайте имя новой звуковой схеме.
Обратите внимание, что звуки, используемые в операционной системе Windows 10, должны быть в формате WAV. Если у вас есть собственный звуковой файл, сохраненный как MP3, WMA или что-то еще, вам необходимо преобразовать его в WAV, прежде чем вы сможете его использовать.
Скачать звуковые темы и схемы Windows 10
Если вы хотите создать полностью настраиваемую звуковую схему в Windows 10, вам нужно будет вручную изменить каждый звук на желаемый вывод.
Возможно, лучшим способом настройки звуков в Windows 10 является использование темы. Многие темы в магазине Windows 10 также имеют собственные звуки. Вам даже не нужно использовать обои, цвета и курсоры мыши темы, если вы этого не хотите.
Проще всего найти темы с пользовательскими звуками в официальном репозитории Microsoft. Перейдите в магазин в браузере и выберите С пользовательскими звуками в меню в левой части экрана.
Перейдите в магазин в браузере и выберите С пользовательскими звуками в меню в левой части экрана.
Большой выбор; они охватывают все, от популярных игр до спокойной обстановки. Загрузите тему и дважды щелкните файл, чтобы распаковать его.
После того, как тема будет установлена на вашем компьютере, соответствующая звуковая схема станет доступной в раскрывающемся меню Звуковые схемы , которое мы обсуждали ранее. Вы можете удалить визуальные части темы в Настройки > Персонализация > Темы .
Некоторые другие сайты предлагают звуковые схемы, но из-за изменений в архитектуре Windows 10 вам потребуется загрузить файлы WAV, а затем изменить каждый звук по отдельности.
Сохраните новые файлы WAV в C:\Windows\media , затем нажмите Browse в меню Sounds для выбора соответствующего вывода. Сохраните схему, когда закончите.
Как улучшить качество звука в Windows 10
Нет смысла иметь потрясающую звуковую схему, если сам звук напоминает что-то, записанное по радио в 1990-х годах.
К счастью, есть несколько способов настроить и улучшить качество звука в Windows.
Метод 1: использование эквалайзера звука в Windows 10
Если драйвер ваших динамиков поддерживает это, Windows 10 предлагает встроенный эквалайзер звука. Это несколько примитивно, но большинству людей будет достаточно.
Чтобы использовать инструмент, найдите значок динамика на панели задач, щелкните его правой кнопкой мыши и выберите Звуки . Затем выберите вкладку Воспроизведение , найдите свои динамики, щелкните их правой кнопкой мыши и выберите Свойства .
О свойствах перейдите на вкладку Enhancements и отметьте галочкой пункт Equalizer в меню.
Вы можете выбрать эффекты эквалайзера из меню в разделе Свойства звуковых эффектов .
В системе некоторых динамиков также установлено стороннее приложение. Если это относится к вашим динамикам, вы также можете найти в нем настройки эквалайзера.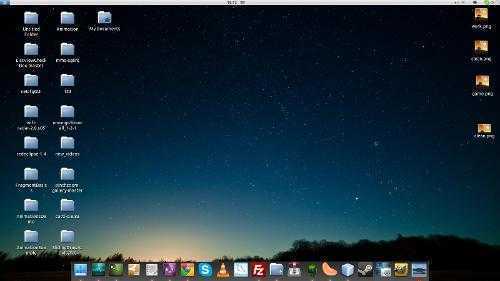
Метод 2: Усилитель звука для Windows 10
Усилитель звука позволяет увеличить громкость динамика выше максимальной. Если производитель динамиков не предоставил вам проприетарное программное обеспечение, у вас не будет к нему доступа.
Доступно очень мало бесплатных опций. Вы можете попробовать расширение Volume Booster для Chrome, но оно будет работать только для звука в браузере; он не общесистемный.
Пожалуй, лучшим платным приложением является Sound Booster от Lefasoft. Приложение стоит 19,95 долларов за однопользовательскую лицензию.
Предупреждение: Усилители звука следует использовать для слишком тихого звука, когда звук вашей системы уже установлен на 100 процентов громкости. Установка слишком высокой громкости может непоправимо повредить динамики.
Способ 3: Звуковой микшер Windows 10
Микшер громкости в Windows 10 претерпел несколько изменений с момента запуска операционной системы в 2015 году.
Сегодня существует два разных способа просмотра одной и той же информации, каждый из которых имеет различный формат.
Чтобы получить доступ к микшеру громкости, вы можете щелкнуть правой кнопкой мыши значок динамика на панели задач и выбрать Открыть микшер громкости :
Кроме того, вы можете выбрать Настройки > Система > Звук > Другие параметры звука > Громкость приложения и настройки устройства 9.0014 .
Если у вас не запущены никакие другие приложения, вы увидите только ползунки для динамиков и системные звуки. Однако любые другие приложения, воспроизводящие звук, также будут отображаться; вы можете редактировать их уровни громкости индивидуально для конкретных приложений в процентах от основной громкости.
В приведенном ниже примере вы можете видеть, что Netflix и Chrome также воспроизводят аудио, поэтому они отображаются в микшере громкости.
Другие настройки звука Windows 10
Есть еще несколько настроек звука, о которых вам следует знать. В Настройки > Система > Звук , вы можете выбрать входные и выходные динамики, протестировать микрофон и выполнить действия по устранению неполадок.
В Настройки > Система > Звук , вы можете выбрать входные и выходные динамики, протестировать микрофон и выполнить действия по устранению неполадок.
В меню «Настройки» > «Простота доступа» > «Аудио» вы можете включить моновыход и выбрать визуальное отображение звуковых предупреждений.
Кроме того, теперь вы знаете, как настроить звуковые эффекты в Windows 10. И если вам нужно дополнительное вдохновение, есть множество веб-сайтов, где вы можете бесплатно скачать готовые звуки Windows 10.
12 лучших звуковых схем Windows для установки на ПК
Windows 11 и 10 предлагают только два варианта звуковых схем: «Windows по умолчанию» и «Без звука». Если вам надоело их слушать, рассмотрите эту коллекцию альтернативных звуковых схем Windows из разных жанров, включая аниме, классические игры, голоса и воздушные звуки. Вы можете либо установить всю звуковую схему в виде тематического пакета, либо смешать элементы для создания определенного звука события.
Содержимое
- Как загрузить и установить пользовательские звуковые схемы в Windows 10/11
- 1. Звуки Windows 95
- 2. Звуки Ubuntu для Windows
- 3. Звуковая схема Mac для Windows 10
- 4. Super Mario Звуки Windows
- 5 Звуки Gears of War 3 для Windows
- 6. Звуки Age of Empires для Windows
- 7. Звуки женского голоса для Windows
- 8. Звуки роботов для Windows
- 9. Сборник Ghostly Voices для Windows
- 10. Звуки аниме для Виндовс
- 11. Звуки пишущей машинки для Windows
- 12. Звуки Microsoft Flight Simulator
- Часто задаваемые вопросы
Как загрузить и установить пользовательские звуковые схемы в Windows 10/11
Звуки запуска Windows 11/10 предварительно установлены на вашем ПК или ноутбук. Чтобы изменить значение по умолчанию, вам нужно всего лишь загрузить одну из пользовательских звуковых тем Windows ниже и сохранить ее как новую звуковую схему.
- Войдите в свою учетную запись Google и щелкните ссылку для загрузки звуковой схемы из списка ниже. Это откроет файл RAR на Google Диске, который содержит все пользовательские звуки.
- Откройте файл RAR с помощью ZIP Extractor. Это помогает открывать архивные файлы на Google Диске без необходимости их предварительной загрузки.
- Когда ZIP Extractor будет готов извлечь файлы и заполнить список звуков, нажмите синюю кнопку «Извлечь».
Аудиофайлы будут извлечены и сохранены в вашей учетной записи Google Диска. Теперь их можно легко загрузить на ваш ПК с Windows.
- После загрузки перейдите в Панель управления звуком из «Панель управления -> Оборудование и звук -> Звук» и перейдите на вкладку «Звуки».
- Нажмите «Обзор», чтобы импортировать загруженные звуковые схемы из любого места на ПК. Как только вы это сделаете, новый звук будет реализован в качестве новой звуковой темы Windows по умолчанию.

У вас могут быть разные звуки для программных событий Windows, таких как Asterisk, напоминание календаря, критическая батарея, подключение устройства, системное уведомление, звуковой сигнал, открытие программы и даже щелчки мыши.
Вы также можете сохранить звуковую схему с именем по вашему выбору. Теперь к нему можно получить доступ из выпадающего меню. В качестве альтернативы, если ваш загруженный файл RAR содержит пакет тем, просто дважды щелкните его, и новая тема будет установлена вместе со всем набором звуков.
1. Звуки Windows 95
Windows 95 вызывает ностальгию у многих пользователей ПК. Что делает его особенным, так это его культовый стартап-джингл, созданный музыкантом Брайаном Ино. Раньше это называлось «Звук Microsoft» и помогло начать современную революцию в ПК.
Вы можете воссоздать то же самое волшебство в своих последних системах Windows 11 и 10 и снова и снова слушать эти классические звуковые эффекты. Помимо них, вы также можете изменить Windows 95 в качестве звука запуска.
Все эти исходные медиафайлы Windows 95 до сих пор хранились в интернет-архиве (archive.org). Мы вернули их для вашего удовольствия от прослушивания. Они содержат 66 звуковых эффектов, в том числе знаменитые колокольчики, звон, тада и аккорд.
Скачать здесь
2. Звуки Ubuntu для Windows
Многим пользователям нравится объединять функциональность системы Windows 11 с темами и звуковыми схемами других операционных систем. Если вам нужны звуки Linux для стандартных программных событий, у нас есть удобная коллекция звуков Ubuntu. К ним относятся всплывающие уведомления, выключение, запуск, отключения, новые электронные письма и т. д.
Эти звуки Ubuntu должны применяться индивидуально к каждой настройке события программы, для которой вы хотите иметь другое звуковое уведомление. Устанавливаете ли вы новую программу в Windows или открываете музыкальный/видеофайл, с новыми звуковыми схемами, подобными Linux, легко все настроить.
Скачать здесь
3.
 Звуковая схема Mac для Windows 10
Звуковая схема Mac для Windows 10
Звуковые эффекты Mac имеют совершенно другой уровень громкости. Та же самая громкость может быть передана на ваше последнее устройство Windows с помощью одного из этих звуков предупреждений, напоминающих классические действия macOS.
Вы получите различные звуковые темы, такие как медленная прокрутка мыши, нажатие клавиш и полная навигация с помощью движения трекпада. Существуют дополнительные настройки входа и выхода Windows, которые напоминают звуки входа и выхода Mac.
Примечание : звуковые эффекты максимально приближены к тому, как Mac будет выглядеть на устройстве Windows. Вы не услышите звуки Monterey или Big Sur. Тем не менее, более высокая громкость является самым большим плюсом для пользователей Windows.
Загрузить здесь
4. Звуки Super Mario для Windows
Поклонники Super Mario получат удовольствие от этого великолепного набора звуков Mario. Все наши звуки имеют определенное приподнятое качество. Эта ретро-компиляция от Mario Mayhem сохранила характерную для Марио бодрость и позитивизм и добавит захватывающих моментов в игровой процесс на ПК.
Эта ретро-компиляция от Mario Mayhem сохранила характерную для Марио бодрость и позитивизм и добавит захватывающих моментов в игровой процесс на ПК.
Различные звуки в теме Марио включают уровень входной двери, удары ногой и прыжки, когда Марио получает монету и когда он умирает. Каждый загружаемый звук точно воспроизводит то, что может предложить франшиза Mario. Звуки Марио превосходно сочетаются с современными аркадными играми, что делает их обязательными для вашей личной коллекции.
Загрузите здесь
5. Звуки Gears of War 3 для Windows
Звуки Gears of War 3 доступны в качестве стандартной онлайн-темы для Windows 11 и 10. Этот сборник воспроизвел звуковые эффекты SFX франшизы игры и адаптировал их под звуки Windows.
Среди различных звуков, которые вы услышите, — звуковой сигнал и ошибка Windows, сбой оборудования, удаление оборудования, завершение печати, контроль учетных записей пользователей и блокировка всплывающих окон. Просто нажмите на пакет тем, чтобы реализовать все звуки за один раз.
Если вам нравится расслабляться под звук металлических предметов, лязгающих о наковальни, скрипа колес и зацепления шестерен друг с другом, Gears of War 3 – это именно то, что вам нужно для вашего ноутбука с Windows. Лично мне эта звуковая схема нравится больше всего в этом списке.
Скачать здесь
6. Звуки Age of Empires для Windows
Age of Empires может похвастаться большим сообществом онлайн-игроков. Однако есть и другие, кто считает, что эта франшиза знавала лучшие времена. Независимо от популярности игры, есть одна причина, по которой мы включили эту коллекцию в наш список — удивительные звуковые эффекты, которые могут бесконечно вас развлекать.
В этой звуковой схеме вы получаете захватывающие дух звуковые эффекты, которые поднимут ваши впечатления от ПК до уровня чистого театра. Вы слышите бой барабанов, дуновение рогов и труб, всадников, слезающих с лошадей, и звон разбитого стекла. Это настоящая восхитительная музыка.
Скачать здесь
7.
 Звуки женского голоса для Windows
Звуки женского голоса для Windows
Хотите, чтобы виртуальный секретарь говорил с четким, безупречным акцентом? В этом звуковом сборнике настоящих женских голосов вы получите несколько важных команд, которые упростят ваши вычислительные задачи.
Виртуальный секретарь отлично справляется с вашими вычислительными задачами, начиная с указания обратить внимание на подтверждение действия и заканчивая сообщением о «подключении нового устройства». Это действительно одни из лучших настроек звука для занятых профессионалов.
Лучшая часть этой звуковой схемы — обратный отсчет женского микрофона, который действительно зацепит вас своим предвкушением и явным волнением. К тому времени, как голос достигает «3, 2, 1», вы действительно чувствуете себя хорошо, завершая задание.
Скачать здесь
8. Звуки роботов Windows
В качестве альтернативы виртуальному секретарю вы также можете использовать робота, отправляющего вам системные оповещения. В этой коллекции от MixKit есть несколько важных роботизированных голосов, которые держат вас в напряжении. От основных звуков робота, говорящего «да» и «нет», до научно-фантастических голосов роботов — аудиоклипы довольно приятно слушать.
От основных звуков робота, говорящего «да» и «нет», до научно-фантастических голосов роботов — аудиоклипы довольно приятно слушать.
Все звуки имеют качество Трансформеров с точки зрения искажения и высокой высоты тона. Помимо обычного голоса робота, в выпуске также есть компьютерные голоса, созданные из научно-фантастических фильмов, и есть один короткий звук о том, как должен звучать искусственный интеллект.
Скачать здесь
9. Сборник Ghostly Voices для Windows
Эта звуковая схема обязательно понравится любителям фильмов ужасов. MixKit поставляется с большой коллекцией бесплатных голосов-призраков, которые обладают достаточным количеством жуткости, чтобы развлекать вас часами. Страшно — но не страшно!
Вы хотите, чтобы злой зомби хрюкал на вас или грустное существо плакало (хотя это скорее вызовет смех)? Есть также сумасшедший ритуальный голос демона-монстра и то, что кажется темной, стонущей болью из самых глубин Чистилища.
Не пожалейте времени, чтобы послушать разгневанного шамана, который вызывает у вас ощущение, очень похожее на злодея-священника из «Индианы Джонса и Храма Судьбы». Очевидно, что если вы хотите разыграть других, ноутбук с привидениями — лучший способ сделать это!
Очевидно, что если вы хотите разыграть других, ноутбук с привидениями — лучший способ сделать это!
Скачать здесь
10. Звуки аниме для Windows
Любителям аниме обычно нравятся мягкие звуки реакции, такие как вздохи, странные звуки, свист и передергивание струн для передачи эмоций. Эта небольшая, но удобная коллекция звуков аниме воссоздает желаемую атмосферу, чтобы оживить ваш аниме-аватар в виде щелчков мыши и всплывающих уведомлений.
Настоящая подборка аниме была создана пользователем DeviantArt Shiroo39 и использует звуки Мадобе Юу, так как ее голос похож на голос Мадобе Тоуко. Звуки были определены для различных действий Windows, таких как подключение и отключение устройства, системные уведомления, элементы управления учетными записями пользователей, новая почта и восстановление вверх и вниз.
Скачать здесь
11. Звуки пишущей машинки для Windows
В звуках пишущей машинки есть что-то очень успокаивающее. В этой коллекции звуковых схем мы приводим несколько классических звуковых эффектов пишущей машинки, которые достаточно громкие, чтобы обеспечить наилучшее взаимодействие с пользователем.
Среди различных производимых звуков вы получаете очень громкие клавиши назад и вперед пишущей машинки, клавишу разрыва строки, клавишу смены бумаги, клавишу пробела и клавишу возврата (ввода).
Даже если вы никогда раньше не пользовались пишущей машинкой, реалистичные звуки мгновенно зацепят вас и заставят желать большего на вашем устройстве Windows. Попробуйте звуки пишущей машинки и получайте удовольствие от одной из лучших ретро-технологий.
Скачать здесь
12. Звуки Microsoft Flight Simulator
Мы завершаем нашу коллекцию звуковых тем для Windows воздушными звуками, создаваемыми Microsoft Flight Simulator. Они потрясающе реалистичны и включают звуковые эффекты самолетов, кабин, двигателей и шумы тяги. Звуковая схема доступна в официальной коллекции тем Windows.
Являетесь ли вы подающим надежды пилотом, изучающим GPS на авиасимуляторе, или тем, кто играет в воздушные игры, звуки авиасимулятора прекрасно дополнят вашу воздушную симуляцию. Они уделили много внимания деталям оборотов двигателей, звуковых сигналов и оживающего рычага дроссельной заслонки самолета.
Они уделили много внимания деталям оборотов двигателей, звуковых сигналов и оживающего рычага дроссельной заслонки самолета.
Скачать здесь
Часто задаваемые вопросы
1. Где на моем компьютере хранятся звуковые схемы Windows?
Как в Windows 11, так и в Windows 10 ко всем звуковым схемам Windows можно получить централизованный доступ из «C:\Windows\Media». К ним относятся встроенные звуковые схемы Windows по умолчанию, а также недавно добавленные.
2. Как удалить звуковую схему в Windows 11/10?
Вы можете удалить любую недавно добавленную звуковую схему в Windows 11/10 из Панели управления звуком, доступ к которой можно получить из «Панель управления» -> «Оборудование и звук» -> «Звук» -> вкладка «Звуки». Вы не можете удалить собственные звуковые схемы, такие как «Windows по умолчанию» и «Без звука».
Теперь, когда вы научились изменять звуковые схемы Windows, взгляните на некоторые из лучших сайтов для загрузки пользовательских фонов Windows 4K.
