Содержание
9 самых популярных оболочек рабочего стола Linux
9 января 2019
Технологии
Заставьте систему быть удобной и выглядеть красиво.
Вы можете установить любую оболочку в уже имеющуюся у вас систему. Однако для новичков проще скачать готовый дистрибутив с предустановленным и заранее настроенным окружением — их примеры приведены для каждого пункта.
1. KDE
KDE Plasma — пожалуй, самая продвинутая оболочка рабочего стола из всех. При этом она ещё и очень красива. KDE отличается огромным числом настроек — при желании систему можно трансформировать в подобие Windows, macOS, сделать её футуристичной и вычурной на вид или, наоборот, превратить свой рабочий стол в царство минимализма. Для KDE разработано множество тем, сторонних расширений и виджетов (здесь они именуются плазмоидами).
По умолчанию KDE напоминает интерфейс Windows. Внизу — панель задач, на которой расположены стартовое меню, трей и системные часы. Можно создавать и удалять панели в любом количестве, а элементы на них допускается перемещать в произвольном порядке, изменяя систему до неузнаваемости.
В комплекте с KDE вы получите кучу симпатичных и при этом крайне функциональных приложений. Например, Amarok — мощный аудиоплеер, способный по своим возможностям потягаться с iTunes; KGet — удобный загрузчик файлов из интернета; неплохой браузер Konqueror; универсальный мессенджер Kopete и KDE Connect, позволяющий соединять ваш смартфон на Android с десктопом.
- Кому подойдёт: продвинутым пользователям, которым нужно много возможностей, и любителям «красивостей».
- Преимущества: очень стильно и современно выглядит, чрезвычайно гибко настраивается, имеет огромное количество функций.
- Недостатки: потребляет больше системных ресурсов, чем другие оболочки. Новичкам будет тяжело разобраться во всём изобилии настроек. Впрочем, оболочкой можно с комфортом пользоваться и в её стандартном виде.
- Дистрибутивы: Kubuntu, openSUSE, Chakra.
2. GNOME
Одно из самых популярных окружений рабочего стола в Linux. Интерфейс GNOME, видимо, ориентируется на устройства с сенсорными экранами: огромные значки и всплывающие меню, разворачивающийся список приложений, чем-то напоминающий Launchpad на macOS. Консервативным пользователям это покажется не очень-то привычным. Но GNOME определённо удобная и очень красивая оболочка. А если вас не устраивают все эти новомодные навороты, вы всегда можете переключиться в режим GNOME Classic.
Интерфейс GNOME, видимо, ориентируется на устройства с сенсорными экранами: огромные значки и всплывающие меню, разворачивающийся список приложений, чем-то напоминающий Launchpad на macOS. Консервативным пользователям это покажется не очень-то привычным. Но GNOME определённо удобная и очень красивая оболочка. А если вас не устраивают все эти новомодные навороты, вы всегда можете переключиться в режим GNOME Classic.
Разработка несколько напоминает macOS. В верхней части экрана располагается панель с часами и календарём посередине и системным треем сбоку справа. Слева — док, который используется для запуска приложений и переключения между ними.
Оболочка обладает такими встроенными инструментами, как системный поиск, календарь, файловый менеджер Nautilus, почтовый клиент Evolution, мультимедиа-проигрыватель Totem. При желании возможности GNOME можно увеличить с помощью сторонних расширений — их довольно много.
- Кому подойдёт: обладателям систем с сенсорными экранами, планшетов и трансформеров, а также тем, кто привык к macOS.

- Преимущества: красиво и современно выглядит, удобен и быстр, поддерживает много расширений, имеет большое количество настроек.
- Недостатки: довольно тяжеловесный. Не всем пользователям придётся по душе интерфейс, ориентированный на сенсорные устройства.
- Дистрибутивы: Ubuntu, Fedora, Antergos.
3. MATE
Когда-то GNOME 2 была эталоном минимализма и простоты. Но разработчики решили добавить крутых фич, и в итоге мы получили футуристичную GNOME 3, которая радует нас до сих пор. Тем не менее не всем нововведения в нём показались уместными, поэтому сообщество Linux создало MATE.
Это всё тот же старый добрый GNOME с двумя панелями сверху и снизу, но ориентированный на современные реалии. Верхняя панель используется для доступа к меню, значкам и трею, нижняя — для переключения между запущенными приложениями и рабочими столами. Панели можно перемещать, удалять и изменять как вам угодно.
MATE крайне неприхотлива в плане памяти и мощности процессора, так что может использоваться даже на очень старых компьютерах. При этом система с такой оболочкой всё же весьма неплохо выглядит.
При этом система с такой оболочкой всё же весьма неплохо выглядит.
- Кому подойдёт: обладателям старых и маломощных ПК либо тем, кто не хочет, чтобы красивый интерфейс отнимал много резервов.
- Преимущества: очень быстрая и простая в использовании рабочая среда, которая потребляет мало ресурсов, но при этом неплохо настраивается.
- Недостатки: интерфейс MATE может показаться чересчур консервативным и старомодным.
- Дистрибутивы: Ubuntu MATE, Linux Mint MATE.
4. Cinnamon
Это тоже форк GNOME, как и MATE. Вот только Cinnamon рассчитана всё же на более новые компьютеры. Эта графическая оболочка появилась в Linux Mint, но позже распространилась и в других дистрибутивах.
Главная особенность Cinnamon — её простота. В то время, как другие графические окружения пытаются стать чем-то особенным и непохожим на остальные интерфейсы, эта разработка старается быть как можно более дружелюбной к новичкам. Освоить её будет просто даже тем, кто ранее пользовался только Windows, поскольку внешне есть значительное сходство с операционной системой от Microsoft. Панель с открытыми приложениями внизу, слева главное меню и значки быстрого запуска, справа трей и часы.
Освоить её будет просто даже тем, кто ранее пользовался только Windows, поскольку внешне есть значительное сходство с операционной системой от Microsoft. Панель с открытыми приложениями внизу, слева главное меню и значки быстрого запуска, справа трей и часы.
При всей своей простоте Cinnamon — это всё же довольно продвинутая и настраиваемая оболочка. Панели и элементы можно перемещать в произвольном порядке. И если вам надоест напоминающий Windows вид, вы легко сможете перекроить интерфейс на свой лад за пару минут.
- Кому подойдёт: пользователям, мигрировавшим с Windows, и новичкам. А также тем, кто хочет простую и понятную графическую среду, чтобы работать, а не любоваться ею.
- Преимущества: очень симпатичный внешний вид, в интерфейсе будет просто разобраться. Есть изрядное количество настроек и апплетов.
- Недостатки: в официальном репозитории маловато тем. Впрочем, можно качать сторонние с того же Gnome Look и DeviantArt.

- Дистрибутивы: Linux Mint.
5. Budgie
Budgie позаимствовала док из macOS, боковую панель из Windows 10 и верхнюю панель с треем из GNOME, но выглядит при этом довольно самобытно и интересно. Фишка этой оболочки — удобная панель Raven с правой стороны экрана, управляющая плеером, уведомлениями, календарём и настройками системы.
Среда не может похвастаться обилием настроек, но будет проста и понятна даже для новичков. А если перетащить верхнюю панель вниз, то Budgie и вовсе будет напоминать интерфейс Windows 10.
- Кому подойдёт: как новичкам, которые не хотят разбираться в настройках, так и опытным пользователям Linux, желающим чего-то непривычного.
- Преимущества: комфортный и интуитивно понятный интерфейс. Хорошо смотрится даже на устройствах с небольшими экранами, например нетбуках.
- Недостатки: довольно прожорлива в плане системных ресурсов, несмотря на то что настроек меньше, чем в GNOME и KDE.

- Дистрибутивы: Solus Linux, Ubuntu Budgie.
6. LXDE
Эта графическая среда пожертвовала красотой ради оптимизации и быстродействия. LXDE своим внешним видом смахивает на старые версии Mac OS X и работает даже на совсем древних и медленных компьютерах.
Если у вас в кладовке завалялся один такой, то установите на него Linux с LXDE и получите удобную рабочую лошадку для интернет-сёрфинга, хранения документов, просмотра фильмов и воспроизведения музыки.
- Кому подойдёт: обладателям старых ПК, на которых притормаживают даже MATE и Xfce.
- Преимущества: очень быстра. Запустится даже на самых древних устройствах.
- Недостатки: интерфейс, прямо скажем, немного архаичный, хотя это можно поправить при помощи тем.
- Дистрибутивы: Lubuntu.
7. Xfce
Минималистичная и лёгкая графическая среда. В ней куда меньше настроек, чем в KDE, но она способна запускаться практически на любом железе.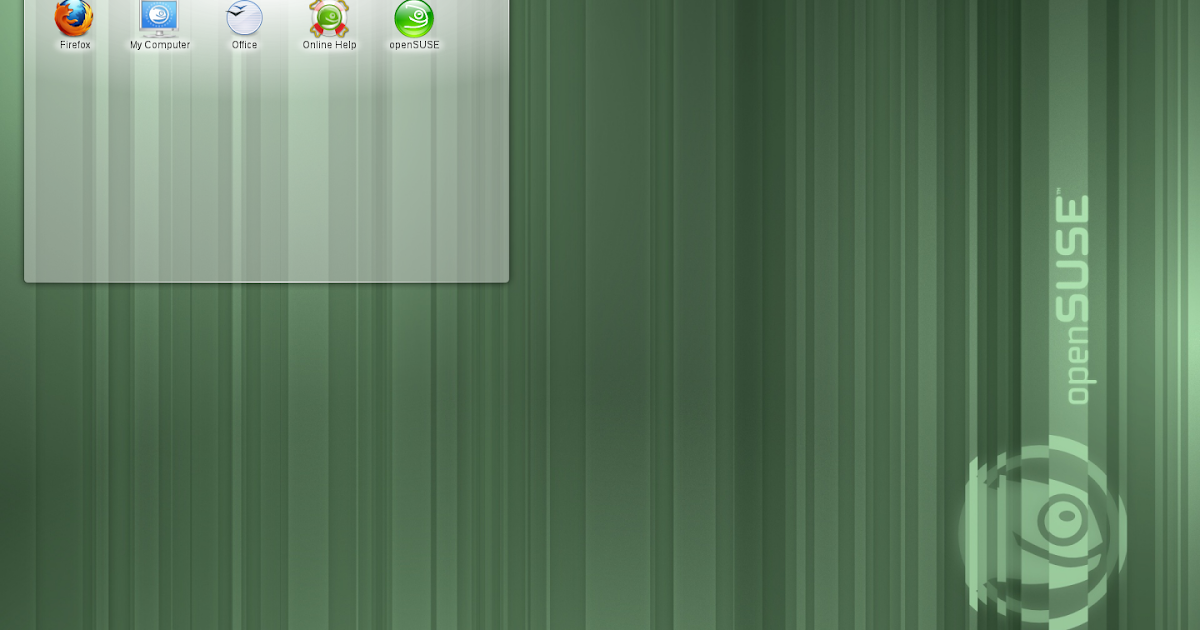 И хотя Xfce неприхотлива к системным ресурсам, выглядит она довольно привлекательно.
И хотя Xfce неприхотлива к системным ресурсам, выглядит она довольно привлекательно.
В комплекте поставляется файловый менеджер Thunar с удобным вкладочным интерфейсом и встроенным инструментом для массового переименования файлов. При желании оболочку Xfce можно расширить с помощью сторонних модулей. Поддерживаются и темы оформления.
- Кому подойдёт: универсальное окружение, которое могут использовать и обладатели старых компьютеров, и любители простых аскетичных интерфейсов.
- Преимущества: очень легковесный вариант. При этом присутствует куда больше функций и настроек, чем в LXDE. Симпатично выглядит, хотя опять же неуловимо напоминает Mac OS X Tiger.
- Недостатки: поедает больше системных ресурсов, чем LXDE.
- Дистрибутивы: Xubuntu, Manjaro Linux.
8. Pantheon
Графическая оболочка Pantheon первоначально разрабатывалась для elementary OS. Её приоритеты — простота в освоении и красота. Создатели elementary OS прямо заявляли, что ориентировались на macOS. Pantheon и впрямь похож на эту систему, но есть и различия. Во-первых, по-другому расположены кнопки управления окном, хотя «Закрыть» и находится слева, как привыкли маководы. Во-вторых, от глобального меню разработчики отказались, сделав верхнюю панель прозрачной.
Создатели elementary OS прямо заявляли, что ориентировались на macOS. Pantheon и впрямь похож на эту систему, но есть и различия. Во-первых, по-другому расположены кнопки управления окном, хотя «Закрыть» и находится слева, как привыкли маководы. Во-вторых, от глобального меню разработчики отказались, сделав верхнюю панель прозрачной.
Pantheon просто освоить: настройки в ней немногочисленны, запутаться в этой оболочке очень сложно. А док-панель Plank, специально созданная для неё, красива и не занимает много памяти.
- Кому подойдёт: пользователям macOS и новичкам, которые хотят простой и интуитивно понятный интерфейс.
- Преимущества: очень быстрая, неплохо выглядит. Анимации окон и панелей смотрятся стильно и приятно.
- Недостатки: настроить внешний вид системы не получится. Всё по заветам macOS.
- Дистрибутивы: elementary OS.
9. Deepin Desktop Environment
Deepin Desktop Environment изначально создавалась китайскими разработчиками для одноимённой операционной системы, но позже перекочевала и в другие дистрибутивы Linux. Акцент в ней сделан на визуальную привлекательность и лёгкость в использовании. Оболочка выглядит современно и действительно стильно.
Акцент в ней сделан на визуальную привлекательность и лёгкость в использовании. Оболочка выглядит современно и действительно стильно.
Особенность Deepin Desktop Environment — универсальная трансформируемая панель снизу. Она может превращаться в аналог таскбара Windows 10 или в нечто вроде дока macOS. И в том, и в другом режиме пользоваться ею очень удобно. Сбоку же разместилась ещё одна выдвигающаяся панель с настройками и уведомлениями.
- Кому подойдёт: освоиться смогут все. Панель в Deepin легко трансформируется и в macOS-подобный док с Launchpad, и в панель задач Windows 10 с привычным для многих меню.
- Преимущества: минималистичный и удобный интерфейс, который смотрится стильно и необычно. В нём легко разберутся даже новички.
- Недостатки: куча предустановленных малополезных приложений от разработчиков Deepin.
- Дистрибутивы: Deepin, Manjaro Linux.
Читайте также 🧐
- 12 дистрибутивов Linux, которые вдохнут жизнь в старый компьютер
- 71 команда Linux на все случаи жизни.
 Ну почти
Ну почти - 6 задач, с которыми Linux справляется лучше, чем Windows
Сделайте Linux похожим на macOS с помощью этих простых настроек • Оки Доки
Если вам нравится Linux, но вы наслаждаетесь эстетикой Mac, вам повезло! Вы собираетесь изучить простые шаги, необходимые для того, чтобы ваш рабочий стол Linux вел себя и выглядел как MacOS от Apple.
Перепроектировать Linux так, чтобы он напоминал macOS, довольно просто. В конце концов, рабочие столы Macintosh имеют две определяющие функции: панель приложений и строка меню. Это руководство попытается подражать им в Linux, наряду с другими вещами.
Как сделать Linux похожим на macOS
Сделать Linux похожим на рабочий стол macOS довольно просто. Однако это зависит от того, какую среду рабочего стола вы используете. В этом руководстве мы рассмотрим скины Linux, чтобы они выглядели как Mac с использованием пяти сред рабочего стола:
В этом руководстве мы рассмотрим скины Linux, чтобы они выглядели как Mac с использованием пяти сред рабочего стола:
- ГНОМ
- Xfce
- KDE Plasma
- Linux Mint’s Cinnamon для рабочего стола
- Единство
Однако прежде чем начать, вам нужно сделать три вещи, чтобы Linux выглядел как macOS: тема, правильные значки и док-станция.
Программы для Windows, мобильные приложения, игры — ВСЁ БЕСПЛАТНО, в нашем закрытом телеграмм канале — Подписывайтесь:)
Основной Тематический
Прежде всего, если вы хотите, чтобы ваш рабочий стол выглядел как компьютер Mac, вам нужно установить правильные темы. Тема Linux под названием macOS Sierra делает именно это. Чтобы скачать его, откройте терминал и введите:
mkdir $HOME/.themes
Возможно, у вас уже есть папка /.themes/ (вы узнаете, если терминал выдаст ошибку). Если это так, просто пропустите эту команду. Следующий:
cd $HOME/.themes wget https://github.com/B00merang-Project/macOS-Sierra/archive/master.zip
Если у вас нет wget, просто скопируйте ссылку в браузер и загрузите ее вручную. Обязательно поместите его в папку /.themes/ !
В заключение:
unzip master.zip
Позже вы сможете выбрать тему из твикера внешнего вида вашего дистрибутива.
Темы значков
Тема значков Gnome Yosemite полностью соответствует внешнему виду macOS. Как и темы приложений, способ их настройки зависит от рабочего стола. Команды терминала ниже просто сосредоточены на его установке:
sudo add-apt-repository ppa:numix/ppa && sudo apt-get update sudo apt install numix-icon-theme-circle
(Обратите внимание, что если вы используете недавний дистрибутив на основе Debian, вам может понадобиться установить software-properties-common, чтобы включить команду add-apt-repository.)
Эта тема основана на теме значков Numix Circle, которая устанавливается первой. Он работает не совсем так, как задумано, поэтому вам нужно это исправить:
sudo sh -c "curl https://raw.githubusercontent.com/Foggalong/hardcode-fixer/master/fix.sh | bash" curl https://raw.githubusercontent.com/ActusOS/GnomeYosemiteIcons/master/download_from_github.sh | sh
Вторая команда загружает скрипт, который автоматически устанавливает и устанавливает Gnome Yosemite в качестве темы значков. Если команды не работают, убедитесь, что вы сначала установили cURL:
sudo apt install curl
Планка док
Помимо Unity, другие гиды будут предполагать, что у вас есть Планка. Это панель задач, которая хорошо интегрируется с темой Linux macOS. Чтобы установить его, введите эту команду:
sudo apt install plank
После этого запустите док, введя комбинацию клавиш ALT + F2 и введя plank --preferences.
Независимо от вашего рабочего стола, это должно запустить Plank вместе с окном конфигурации. В разделе Внешний вид измените тему на Gtk + . Это сделает док похожим на тот, что есть в macOS, как только вы сделаете некоторые настройки позже.
Это выглядит хорошо, но вы можете скрыть этот значок привязки. Это означает настройку скрытых настроек:
gsettings set net.launchpad.plank.dock.settings:/net/launchpad/plank/docks/dock1/ show-dock-item false
Теперь, когда вы сделали Linux похожим на macOS, вам нужно будет внести некоторые изменения, чтобы завершить работу.
Настроить GNOME, чтобы сделать Ubuntu похожим на Mac
Ubuntu использует среду рабочего стола GNOME и требует всего несколько настроек, чтобы придать ей вид macOS.
Док
Если вы следовали инструкциям в начале статьи, теперь у вас должна быть док-станция. Тем не менее, чтобы продолжить использовать его при перезагрузке, вам нужно добавить его в свои приложения запуска. Самый простой способ сделать это — через инструмент настройки GNOME . Установите его с помощью этой команды:
sudo apt install gnome-tweak-tool
Откройте программу, набрав в терминале gnome-tweak-tool . Кроме того, вы можете просто найти программу в меню действий. Перейдите к записи « Автозагрузка приложений» . Оттуда просто добавьте Планка. Если он уже запущен, вам не придется искать его — он будет прямо вверху.
Перейдите к записи « Автозагрузка приложений» . Оттуда просто добавьте Планка. Если он уже запущен, вам не придется искать его — он будет прямо вверху.
Смена темы
Внутри GNOME Tweak Tool перейдите в раздел Внешний вид . Измените тему GTK + на MacOS-Sierra-master. Окна вашего приложения и док-станции Plank должны измениться. В завершение измените обои, перейдя в раздел « Рабочий стол » в Tweak Tool. Там, нажмите на кнопку Расположение фона .
Вам будет представлен способ выбора новых обоев. Mac-подобный находится с вашей темой (с именем Wallpaper.jpg ), поэтому перейдите к нему по адресу ~ / .themes / macOS-Sierra-master . Возможно, вам придется показать скрытые файлы, чтобы увидеть эту папку. Если это так, щелкните правой кнопкой мыши в окне выбора файлов и выберите запись Показать скрытые файлы .
Скин Xfce выглядит как macOS
Если вы используете настольную среду Xfce, вы можете получить свежий вид macOS всего за несколько минут. Благодаря теме Yosemite GTK3 ваш Linux-блок будет похож на Mac с минимальными усилиями.
Благодаря теме Yosemite GTK3 ваш Linux-блок будет похож на Mac с минимальными усилиями.
Как вы, возможно, знаете, Xfce уже чем-то напоминает macOS благодаря включению дока.
Начните с загрузки темы Yosemite с GitHub.
Скачать : Yosemite тема для Xfce
Затем разархивируйте файл в каталог /.themes/ в вашей домашней папке. Затем откройте Настройки> Внешний вид и выберите OS-X-Yosemite .
Новая тема macOS для Linux будет применена немедленно; нажмите кнопку ОК, чтобы принять.
Сделать KDE Plasma похожим на macOS
С выпуском Plasma 5.9 можно сделать рабочий стол KDE очень похожим на Mac.
Предложение KDE гордится своей мощью и гибкостью. Таким образом, он может соответствовать внешности macOS чуть больше, чем GNOME. Тем не менее, это займет немного больше работы.
Панель меню плазмы
Начиная с Plasma 5.9, теперь у вас есть глобальное меню, как у macOS.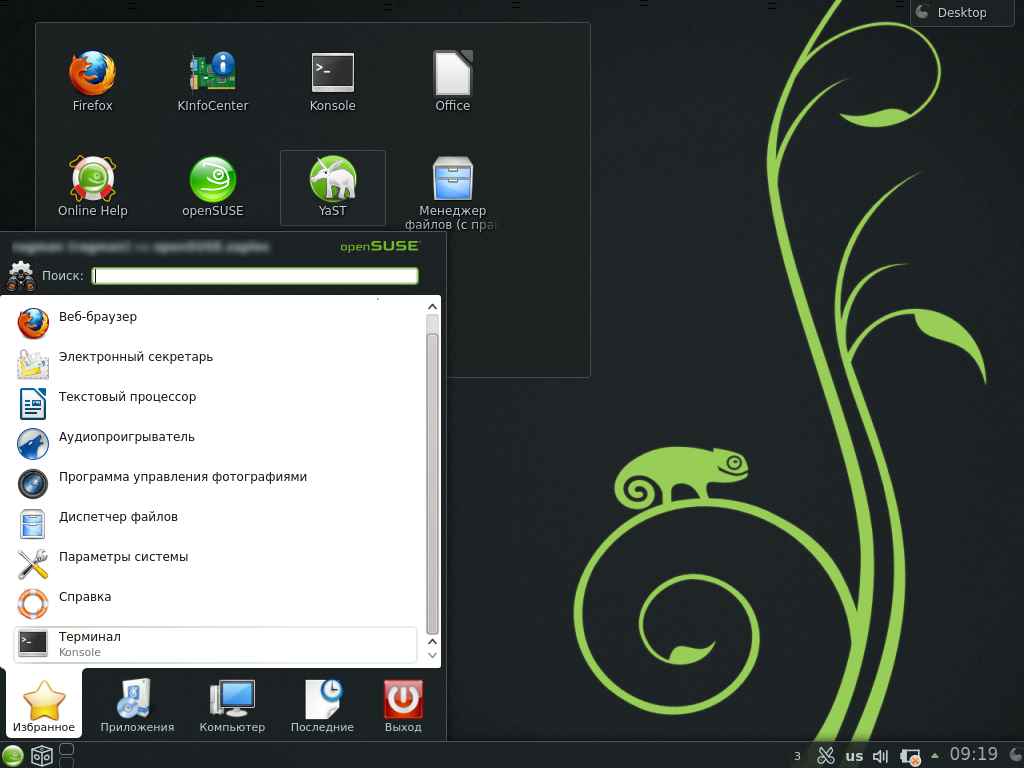 Для начала щелкните правой кнопкой мыши на рабочем столе и выберите « Добавить панель»> «Строка меню приложения» . Вы получите пустую панель в верхней части экрана. Нажмите на знак опасности внутри него. Откроется окно настроек, которое позволит вам изменить способ отображения строк меню приложения.
Для начала щелкните правой кнопкой мыши на рабочем столе и выберите « Добавить панель»> «Строка меню приложения» . Вы получите пустую панель в верхней части экрана. Нажмите на знак опасности внутри него. Откроется окно настроек, которое позволит вам изменить способ отображения строк меню приложения.
Перейдите в Fine Tuning> Menubar style> Виджет меню приложений . После того, как вы применили этот параметр, знак опасности должен исчезнуть, а меню приложения должно появиться сверху. По какой-то причине, хотя строка меню была видна в Firefox, она не работала. Ваш пробег может отличаться!
Когда вы закончите с этим, заполните панель несколькими подходящими виджетами, щелкнув по ней правой кнопкой мыши и выбрав опцию Добавить виджеты . Я предлагаю использовать похожие виджеты на нижней панели. После этого удалите нижнюю панель, щелкнув меню гамбургера и выбрав Дополнительные параметры> Удалить панель .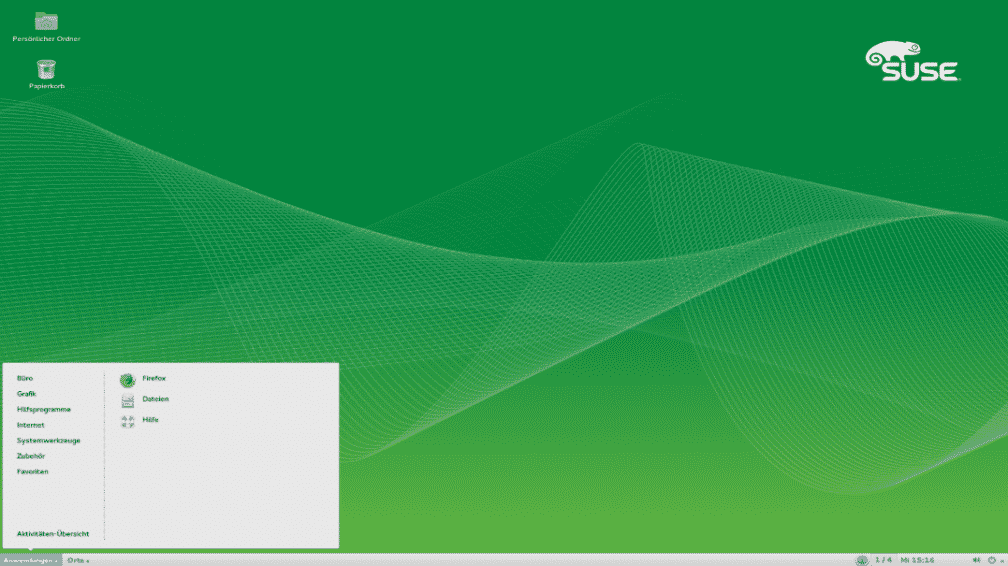
Автоматический запуск доски
В «Системных настройках» выберите « Рабочая область»> «Запуск и остановка»> «Автозапуск»> «Добавить программу» . Вы должны быть в состоянии найти Планка под Утилитами. Это не позволяет вручную запускать док-станцию при каждом входе на рабочий стол.
Регулировка внешнего вида
Интересно, что Plasma помещает свои темы значков в другое место. Из-за этого вам нужно переместить папку темы значков macOS в другое место. Используйте эти команды терминала, чтобы сделать это:
cd $HOME/.icons cp -r GnomeYosemiteIcons-master/ ../.local/share/icons
Теперь, когда вы откроете настройки вашей системы, зайдите в Внешний вид> Значки и выберите тему значков Yosemite Icons .
Сделав это, вернитесь в меню настроек и выберите Внешний вид> Стиль приложения> Стиль приложения GNOME . В разделе « Темы GTK » выберите macOS-Sierra-master.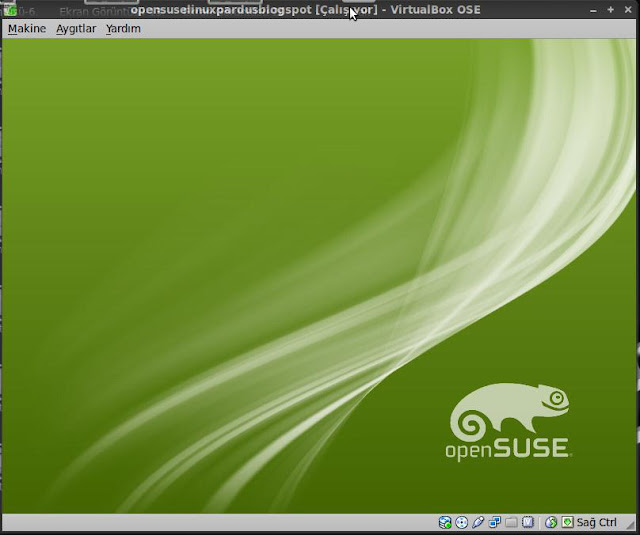 Затем измените тему значков на Yosemite Icons .
Затем измените тему значков на Yosemite Icons .
Затем перейдите к Оформлению окон и выберите опцию Получить новые украшения . Найдите тему под названием Breezemite и установите ее. Установите его в качестве темы оформления.
Наконец, чтобы скрыть панель инструментов в углу рабочего стола, нажмите на нее и выберите « Настроить рабочий стол» . В появившемся всплывающем меню отключите параметр Показать панель инструментов рабочего стола .
Как сделать Linux Mint Cinnamon похожим на Mac
Переместите нижнюю панель вверх, щелкнув ее правой кнопкой мыши, затем перейдите в « Изменить панель»> «Переместить панель» . Это должно оставить вас с чем-то более похожим на Mac. После этого удалите значки на рабочем столе на панели, щелкнув по ним правой кнопкой мыши и выбрав параметр « Удалить» .
Вы также можете удалить апплет со списком окон (если вы предпочитаете его глобальному меню), щелкнув его правой кнопкой мыши, выбрав « Настроить список окон» , а затем нажав кнопку « Удалить» .
Автоматический запуск доски
Если вы выполнили действия, описанные в начале статьи, Планка должна быть активна на вашем рабочем столе. Тем не менее, он не будет отображаться при перезагрузке. Чтобы это исправить, откройте меню « Автозагрузка приложений» в диспетчере настроек. Оттуда найдите Plank в своем списке приложений (они отсортированы по алфавиту).
Теперь, если вы перезапустите сеанс рабочего стола, вам не придется вручную запускать док-станцию.
Тематическая Cinnamon
Настольный компьютер Cinnamon нуждается в более тонкой настройке, чем другие настольные компьютеры. Откройте « Настройки системы»> «Внешний вид»> «Темы» . Вам будет представлено несколько вариантов темы. Измените все, кроме значков и указателей мыши на macOS-Sierra-master . Затем измените запись Значки, чтобы использовать GnomeYosemiteIcons-master .
Для некоторых последних штрихов вы можете изменить свои обои на что-то более похожее на Mac. Откройте параметр « Фоны» , затем добавьте папку ~ / .themes / macOS-Sierra-master в качестве нового фонового каталога. Возможно, вам придется показать скрытые папки, чтобы увидеть его.
Откройте параметр « Фоны» , затем добавьте папку ~ / .themes / macOS-Sierra-master в качестве нового фонового каталога. Возможно, вам придется показать скрытые папки, чтобы увидеть его.
Старая система Ubuntu? Сделать Unity похожим на macOS
Рабочий стол Unity встречается в более старых версиях Ubuntu. Так как он берет некоторые подсказки от macOS, его также легко изменить.
Как видите, в Unity по умолчанию уже есть док-станция и строка меню. Все, что вам нужно сделать, это сделать некоторые визуальные корректировки. Это легко достигается с помощью Unity Tweak Tool, который позволяет изменять некоторые скрытые параметры рабочего стола. Установите его с помощью этой команды терминала:
sudo apt install unity-tweak-tool
Установив его, откройте инструмент, выполнив поиск в меню Unity. Затем перейдите в Launcher> Внешний вид> Положение . Вы увидите, что док-станция приложения имеет две изменяемые позиции: одну слева (по умолчанию) и одну снизу (как в macOS). Вы хотите выбрать нижнюю позицию.
Вы хотите выбрать нижнюю позицию.
Последние штрихи
В Unity Tweak Tool вернитесь в меню « Обзор» . Оттуда найдите Appearance> Theme и выберите Macos-sierra-master . Ваши приложения теперь должны быть очень похожи на Mac.
Тема также поставляется с красивыми обоями. Чтобы добраться до него, сначала нажмите Ctrl + L в файловом менеджере. Это позволяет вам ввести местоположение:
/home/USER/.themes/macOS-Sierra-master/
Найдите изображение с именем Wallpaper.jpg , щелкните правой кнопкой мыши и выберите параметр « Установить как обои» .
По умолчанию, строка меню Unity показывает опции, только когда вы наводите на нее указатель мыши. Чтобы заставить его вести себя как macOS, откройте « Системные настройки» , затем выберите « Личные»> «Внешний вид»> «Поведение»> «Видимость меню» . Выберите всегда отображаемую опцию под ним.
Выберите всегда отображаемую опцию под ним.
Какой лучший способ сделать Linux похожим на macOS?
Как видите, независимо от рабочего стола, вы можете получить близкое представление о рабочем столе MacOS.
ГНОМ
Здесь все выглядит хорошо, хотя строка меню немного отличается.
Xfce
Сделать Xfce похожим на macOS, возможно, самый простой вариант из всех. Результат не так совершенен, как другие, но он сэкономит вам время. Вы можете добавить пакет значков в стиле MacOS, чтобы улучшить результат.
Plasma
Тема значков в Plasma не совсем подходит, но, тем не менее, дает хороший Mac-подобный опыт.
Cinnamon
Возможно, именно рабочий стол Cinnamon наиболее близок к MacOS.
Единство
Цвет и выравнивание дока выдает тот факт, что это не совсем macOS, к сожалению. Использование Plank было не лучшим вариантом — это усложнило бы запуск программ.
Reskin Ваш рабочий стол Linux как macOS сегодня
Linux чрезвычайно гибок — если вам не нравится то, что вы видите, у вас есть возможность изменить это. Делаете ли вы свои собственные настройки или устанавливаете темы, пакеты значков и другие надстройки — решать только вам.
Делаете ли вы свои собственные настройки или устанавливаете темы, пакеты значков и другие надстройки — решать только вам.
Если вам нужен самый простой способ сделать Linux похожим на Mac, мы рекомендуем использовать рабочий стол Xfce.
Программы для Windows, мобильные приложения, игры — ВСЁ БЕСПЛАТНО, в нашем закрытом телеграмм канале — Подписывайтесь:)
openSUSE:Обои — openSUSE Wiki
Эта вики была обновлена до версии MediaWiki 1.37. Если вы заметили какие-либо проблемы, сообщите о них по адресу admin[at]opensuse.org
.
Перейти к: навигация,
поиск
Кнопки и баннеры — Плакаты — Обратный отсчет — Разное — Цвета — Веб-тема — Бренд — Руководящие принципы — Работа Команда
Официальные обои openSUSE
Официальные обои прошлых и текущих выпусков openSUSE можно найти в репозиториях openSUSE Github. Их можно найти в архивной ветке репозитория ‘artwork’.
Кроме того, обои для SUSE и openSUSE также можно найти в соответствующих ветках репозитория «branding». Имейте в виду, что иерархия папок и использование со временем меняются, поэтому обои могут быть найдены в разных местах от версии к версии. Например, обои для openSUSE Leap 15.2 можно найти в папке «wallpapers», а для 12.1 — в родительском каталоге его ветки.
Имейте в виду, что иерархия папок и использование со временем меняются, поэтому обои могут быть найдены в разных местах от версии к версии. Например, обои для openSUSE Leap 15.2 можно найти в папке «wallpapers», а для 12.1 — в родительском каталоге его ветки.
Представление обоев
Мы хотели бы пригласить наших художников и энтузиастов openSUSE присоединиться к нам в создании красивых обоев для следующих выпусков. Пожалуйста, убедитесь, что если вы хотите внести свой вклад, следуйте инструкциям по использованию обоев, которые можно найти на нашей вики. Есть определенные идеи о наших обоях, которые важны для распространения. Как всегда, мы ищем хороший дизайн, за который позже проголосует команда дизайнеров. |
- Концептуализация сначала идея в голове.
- Посмотрите для вдохновения. Соберите фотографии, объекты и даже музыку, которые помогут вам визуализировать вашу концепцию.

- Выберите цвета и элемента для своей композиции. Не забудьте следовать рекомендациям по использованию обоев для обоих этих предметов.
- Нарисуйте свою концепцию на бумаге. Ручка и бумага , вероятно, являются вашими лучшими помощниками при создании дизайна. Это может помочь вам «почувствовать» вашу концепцию. Также прослеживаются идеи, которые помогут вам при создании обоев в компьютерных программах, таких как GIMP или Inkscape.
- Следите за тем, чтобы ваши рисунки были аккуратными, а исходные файлы были хорошо организованы. Если ваш дизайн будет выбран, вам будет предложено загрузить окончательную работу и исходники в наш репозиторий. Отсюда и предупреждение организации .
- Сделайте обои стандартного размера 5120×2880 и отправьте их на эту страницу.
- идеи обоев openSUSE 12.2
Geeko Horizon Green от bear454
Источник Creative Commons Attribution 3. 0 Unported Licensed
0 Unported LicensedBees Knees by bear454
источник Creative Commons Attribution 3.0 Unported LicensedМягкие обои от anditosan
источник: Creative Commons Attribution 3.0 Unported LicensedSuse 5 Ларса Гардмо
источник: Creative Commons Attribution 3.0 Unported LicensedColor Gecko 2 от Ларса Гардмо
[1] — Creative Commons Attribution 3.0 Unported LicensedOpensuse1 Ларс Гардмо
источник: Creative Commons Attribution 3.0 Unported LicensedChameleon 2 от Eduardo Castro & anditosan
источник: Creative Commons Attribution 3.0 Unported LicensedChameleon 3 от Eduardo Castro & anditosan
источник: Creative Commons Attribution 3.0 Unported LicensedОбои без логотипа от Callejon
источник Creative Commons Attribution 3.0 Unported LicensedОбои для новой версии LEAP от Callejon
источник: Creative Commons Attribution 3. 0 Unported Licensed
0 Unported Licensed
Пожалуйста, ознакомьтесь с официальным уведомлением о загрузке контента на эту вики.
Кроме того, не забудьте рассмотреть возможность лицензирования вашего изображения по лицензии Creative Commons. Creativecommons.org
Установите общие темы GTK на openSUSE с помощью Snap Store
Установите общие темы GTK на openSUSE с помощью Snap Store | Снапкрафт
Другие популярные защелки…
Подробнее…
Джами
Издатель: Savoir-faire Linux
Платформа голосовой связи, видео, чата и конференций, ориентированная на конфиденциальность, и SIP-телефон
Крита
Издатель: Stichting Krita Foundation
Подтвержденный аккаунт
Цифровая живопись, свобода творчества
Тандерберд
Издательство: Canonical
Подтвержденный аккаунт
Приложение электронной почты Mozilla Thunderbird
блокнотqq
Издатель: Даниэле Ди Сарли
Редактор наподобие Notepad++ для Linux.
почтальон
Издатель: Почтальон, Inc.
Подтвержденный аккаунт
Среда разработки API
почтовая рассылка
Издатель: Mailspring
Подтвержденный аккаунт
Лучшее почтовое приложение для людей и команд на работе
Spotify
Издатель: Spotify
Подтвержденный аккаунт
Музыка для всех
Слабый
Издатель: Слэк
Подтвержденный аккаунт
Командное общение для 21 века.
foobar2000 (ВИНО)
Издательство: Таки Раза
foobar2000 — продвинутый бесплатный аудиоплеер.
Программа обработки изображений GNU
Издатель: Снапкрафтерс
Программа обработки изображений GNU
Хьюго
Издательство: Хьюго Авторс
Быстрый и гибкий генератор статических сайтов
Инкскейп
Издатель: Inkscape Project
Подтвержденный аккаунт
Редактор векторной графики
Подробнее см.

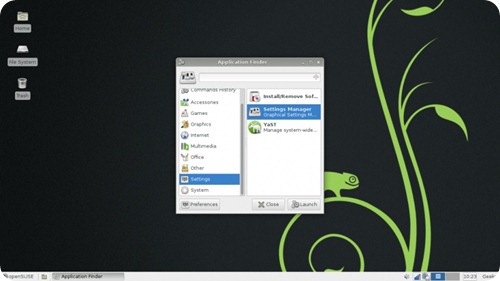


 Ну почти
Ну почти zip
zip githubusercontent.com/Foggalong/hardcode-fixer/master/fix.sh | bash"
curl https://raw.githubusercontent.com/ActusOS/GnomeYosemiteIcons/master/download_from_github.sh | sh
githubusercontent.com/Foggalong/hardcode-fixer/master/fix.sh | bash"
curl https://raw.githubusercontent.com/ActusOS/GnomeYosemiteIcons/master/download_from_github.sh | sh