Содержание
Как установить темы рабочего стола на Ubuntu 18.04 LTS
В Ubuntu 18.04 LTS , которая по умолчанию использует рабочий стол GNOME Shell , нет способа изменить тему рабочего стола. Ищете ли вы ярко-синюю тему или красивую темную тему, вот как настроить свой рабочий стол.
Хотя по умолчанию он не включает много параметров настройки, рабочий стол GNOME Shell очень настраиваемый. Например, вы даже можете использовать расширения и темы, чтобы сделать Ubuntu похожим на Windows .
Как изменить темы рабочего стола
Мы рекомендуем установить приложение GNOME Tweaks, ранее известное как GNOME Tweak Tool, чтобы изменить вашу тему.
Чтобы установить его графически, откройте приложение Ubuntu Software, найдите «tweaks» и установите приложение GNOME Tweaks.
Чтобы установить GNOME Tweaks из окна терминала, вместо этого выполните следующую команду:
sudo apt устанавливает gnome-твики
После установки этого инструмента вы можете запустить ярлык «Tweaks» в меню приложений на рабочем столе, чтобы открыть его.
В окне настроек выберите категорию «Внешний вид» и используйте параметры в разделе «Темы», чтобы изменить настройки темы.
По умолчанию Ubuntu использует тему «Ambiance» для приложений (также известную как тема GTK3), тему DMZ-White для курсора мыши и тему значков Ubuntu-mono-dark.
Параметр «Тема оболочки» по умолчанию недоступен, но управляет стилем оболочки рабочего стола, например, панелью в верхней части экрана и меню приложений.
Несколько других тем уже установлены. Например, вы можете включить стандартные темы Adwaita и Adwaita-dark рабочего стола GNOME несколькими щелчками мыши. Эти темы используют больше синего и являются хорошим выбором, если вы хотите что-то отполированное, но без стандартных оранжевых цветов Ubuntu. Тема Adwaita использует белые и синие цвета, а тема Adwaita-dark использует темные серые и синие цвета.
Вы также можете включить тему значков Adwaita отсюда, хотя значки Adwaita по умолчанию являются неполными.
Чтобы установить полную тему значков Adwaita, откройте окно терминала в меню приложений на рабочем столе.
Запустите следующую команду и введите свой пароль при появлении запроса:
sudo apt установить adwaita-icon-theme-full
Как установить популярную тему дуги
Arc — одна из самых популярных тем Linux GTK. Это современная плоская тема с некоторыми прозрачными элементами, и она использует синие акценты вместо обычных оранжевых акцентов Ubuntu. Он доступен как в светлых, так и в темных вариантах.
Чтобы установить тему Arc, откройте окно терминала и выполните следующую команду. Введите свой пароль и введите «Y» для подтверждения, когда будет предложено:
sudo apt установить arc-theme
Вы можете выбрать темы Arc, Arc-Dark или Arc-Darker из приложения Tweaks. Если приложение Tweaks уже запущено, вам необходимо закрыть и снова открыть его после установки новой темы.
Тема Arc сине-белая, тема Arc-Darker — сине-темно-серая, а тема Arc-Lighter — стандартная сине-белая тема, но с темно-серыми полосами заголовка и боковыми полосами. Полная тема значков Adwaita прекрасно сочетается с этой темой приложения.
Полная тема значков Adwaita прекрасно сочетается с этой темой приложения.
Как установить больше тем
Есть несколько способов установить больше тем. Вы можете установить их из репозиториев программного обеспечения Ubuntu, получить их из личного архива пакетов (PPA), загрузить пакеты .deb, содержащие темы, или вручную установить извлеченные темы из загруженных файлов .zip или .tar.gz.
Вы можете искать списки тем Ubuntu в Интернете, чтобы вы могли решить, какие из них вы хотите установить. Каждая тема содержит инструкции по установке, часто в файле README или на странице загрузки. Всегда следуйте этим инструкциям, так как некоторые темы требуют дополнительного программного обеспечения или специальных шагов установки.
Как установить тематические пакеты
Чтобы установить темы, расположенные в стандартных хранилищах программного обеспечения Ubuntu, просто используйте обычную команду apt и дайте ей имя пакета темы. Обе темы GTK (приложение) и иконки доступны здесь, хотя в репозиториях находится лишь несколько тем.
Например, чтобы установить Numix GTK и тему значков, которые используют больше красных акцентов, выполните следующую команду:
sudo apt установить numix-gtk-theme numix-icon-theme
После этого вы можете включить тему isntalled из приложения Tweaks.
Другие темы находятся в личных архивах пакетов или PPA. Вам нужно будет добавить PPA в вашу систему и затем использовать команду apt для установки темы из репозитория. Если вы найдете тему, требующую PPA, она предоставит вам адрес PPA и инструкции по добавлению его в вашу систему. После того, как вы добавили PPA, просто запустите соответствующую команду apt чтобы установить пакет темы в вашей системе — инструкции по установке темы, как правило, также сообщают вам, какую команду вам нужно запустить.
В некоторых случаях темы могут распространяться как файлы .deb. В этом случае вы можете просто загрузить файл .deb, дважды щелкнуть его и указать Ubuntu установить его в вашей системе. Убедитесь, что вы загружаете файл .deb, созданный для той версии Ubuntu, которую вы используете.
Убедитесь, что вы загружаете файл .deb, созданный для той версии Ubuntu, которую вы используете.
Обратите внимание, что вы должны только добавлять PPA и устанавливать программное обеспечение из источников, которым вы доверяете.
Как вручную извлечь темы
Некоторые темы, в том числе на веб-сайте тем GNOME-Look.org , требуют их извлечения вручную в соответствующие папки. В качестве примера мы продемонстрируем этот процесс с помощью темы Ant .
Чтобы установить его, сначала перейдите на страницу его загрузки, нажмите ссылку «Файлы», а затем загрузите один из файлов. Тема Ant предоставляет много разных файлов, которые вы можете загрузить — это потому, что есть много разных вариантов — но мы просто загрузим стандартную тему Ant, которая является файлом «Ant.tar».
Дважды щелкните загруженный файл, чтобы открыть его в инструменте Archive Manager.
Затем откройте домашнюю папку в файловом менеджере, а затем нажмите Ctrl + H, чтобы просмотреть скрытые файлы. Дважды щелкните папку «.themes», если вы ее видите. Если вы этого не сделаете, щелкните правой кнопкой мыши здесь, нажмите «Новая папка», а затем назовите вашу новую папку «.themes».
Дважды щелкните папку «.themes», если вы ее видите. Если вы этого не сделаете, щелкните правой кнопкой мыши здесь, нажмите «Новая папка», а затем назовите вашу новую папку «.themes».
Извлеките папку темы из загруженного архива в папку .themes. Тема должна находиться в отдельной папке с собственным именем — например, папка Ant должна быть в .themes / Ant.
Чтобы установить тему значков, вы должны вместо этого создать папку «.icons» в основной домашней папке, а затем поместить туда файл темы.
Другими словами, темы приложений (темы GTK) помещаются в .themes, а темы значков — в .icons.
Чтобы файловый менеджер перестал отображать скрытые файлы и папки, снова нажмите Ctrl + H.
Как обычно, вы можете включить установленную тему из приложения Tweaks. Если при установке темы запускались твики, вам нужно закрыть и снова открыть ее.
Как изменить темы оболочки
Надеюсь, вы нашли понравившуюся тему и уже установили ее. Есть только одна проблема: остальная часть вашего рабочего стола. Хотя фон рабочего стола легко изменить — просто щелкните правой кнопкой мыши на рабочем столе, выберите «Изменить фон», а затем выберите любое понравившееся изображение — для изменения стандартных апельсинов и темных оттенков серого, используемых на панели оболочки GNOME, потребуется немного больше работы.
Есть только одна проблема: остальная часть вашего рабочего стола. Хотя фон рабочего стола легко изменить — просто щелкните правой кнопкой мыши на рабочем столе, выберите «Изменить фон», а затем выберите любое понравившееся изображение — для изменения стандартных апельсинов и темных оттенков серого, используемых на панели оболочки GNOME, потребуется немного больше работы.
Чтобы разблокировать выделенную серым цветом тему значка оболочки в настройках, необходимо установить расширение оболочки GNOME. Для этого выполните следующую команду в окне терминала:
sudo apt установить gnome-shell-extensions
Введите свой пароль, а затем введите «Y» для подтверждения при появлении запроса.
Выйдите, а затем снова войдите в систему после установки расширений. Если вы этого не сделаете, GNOME Shell и GNOME Tweaks не увидят ваши недавно установленные расширения.
Запустите приложение Tweaks, нажмите «Расширения» на боковой панели, а затем включите расширение «Пользовательские темы».
Закройте приложение Tweaks, а затем снова откройте его. Теперь вы можете щелкнуть поле «Оболочка» под Темы, а затем выбрать тему.
Например, если вы установили тему Arc, вы увидите опцию темы оболочки «Arc» в этом меню.
Если у вас нет выбранных тем для выбора — или вы хотите больше — вам нужно скачать тему оболочки GNOME. Например, мы протестировали основанную на Adwaita тему Nextik и решили, что она выглядит хорошо. Посмотрите в категории GNOME Shell Themes на GNOME — посмотрите, чтобы узнать больше.
Загрузите файл .zip, содержащий тему оболочки, в вашу систему.
Нажмите кнопку «(Нет)» справа от параметра «Тема оболочки» в приложении Tweaks, перейдите к загруженному ZIP-файлу темы, а затем дважды щелкните его, чтобы загрузить.
Затем вы можете щелкнуть поле справа от «Shell» и выбрать установленную тему.
Хотя параметры темы по умолчанию скрыты, они работают очень хорошо. Легко радикально изменить внешний вид вашей системы Ubuntu с рабочим столом GNOME Shell.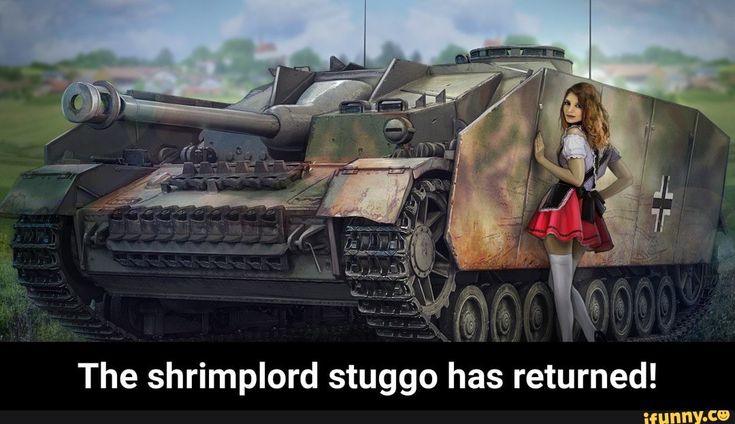
Сделайте Linux похожим на Windows 95 / Хабр
Cloud4Y
Блог компании Cloud4Y Настройка Linux *Open source *Интерфейсы *
Перевод
Автор оригинала:
Bryan Lunduke
Темы и наборы иконок Linux, вдохновлённые другими операционными системами, существуют с тех пор, как в Linux появился графический интерфейс. Иногда эти темы становятся очень похожими на оригинал. Но… Что, если бы вы могли сделать свой рабочий стол Linux почти таким же, как Windows 95?
Взгляните на этот скриншот Linux:
Да, перед вами Xubuntu (Ubuntu с XFCE). Это стало возможным благодаря проекту под названием Chicago95, цель которого — придать рабочим столам XFCE вид, который будет максимально похож на Windows 95 (хотя многие решения подходят и для других рабочих столов на GTK).
Речь идёт не просто о новой теме, паре иконок или ретро-обоине в стиле Windows 95. Нет-нет, мы говорим о полном визуальном преобразовании в Windows 95 (ну, почти полном)!
Новые иконки, включая те, что есть в наборе Classic95.
Темы GTK2 и GTK3.
Отредактированная тема Redmond XFWM для более точного отражения Windows 95.
Chicago95 Plus! Инструмент для предварительного просмотра и установки тем Windows 95/98/ME/XP.
Тема Plymouth, созданная с нуля.
Тема для oh-my-zsh, вдохновлённая MS-DOS.
Частичная поддержка мониторов HiDPI.
Частичная тема значков для Libre Office 6+.
Ну правда, проверьте это сами. Там даже терминал выглядит так, словно вы в MS-DOS.
Хотите сделать Windows 95 чуть лучше? Chicago95 включает инструмент, позволяющий установить пак с темами Windows 96 Plus.
Да. Это приложение для Linux. Загрузка темы Windows. Отлично подходит для вашего рабочего стола Linux XFCE
Хотите использовать современный браузер, который выглядит так, будто вы занимаетесь интернет-сёрфингом через Netscape Navigator под Windows 95? Та-дам-м-м!
Есть даже значки, которые делают LibreOffice удивительно похожим на Microsoft Word 95.
Признаю, не всё идеально эмулирует Windows 95. Меню «Пуск» чуть отличается. Но ведь всё равно очень похоже!
Это смешно? Это прекрасно? Это особая форма извращения? Наверное, всё вместе. А что думаете вы?
Кстати, уже завтра, 2 марта (15:00 мск), у нас пройдёт вебинар на тему «Как организовать серверную инфраструктуру для офиса до 50 сотрудников?» Это вторая часть, в которой спикер расскажет о расчёте ресурсов физического сервера, выборе гипервизора, разных платформах и производителях. Зарегистрироваться можно по этой ссылке.
Теги:
- linux
- windows 95
- интерфейс
Хабы:
- Блог компании Cloud4Y
- Настройка Linux
- Open source
- Интерфейсы
Всего голосов 73: ↑72 и ↓1 +71
Просмотры
27K
Комментарии
84
Сайт
ВКонтакте
Telegram
Cloud4Y
@Cloud4Y
Корпоративный облачный провайдер
Сайт
ВКонтакте
Telegram
Комментарии
Комментарии 84
Full HD 1080p Обои HD, фоны рабочего стола 1920×1080
Наслаждайся Full HD 1080p обои Wot HD, фоны рабочего стола 1920×1080 для Android, iOS, MacOX, Linux, Windows и любого другого гаджета или ПК. Разрешение — 1920х1080. Внутренний номер этого образа WM-443044 . Коммерческое использование этих Full HD 1080p Wot Wallpapers HD, Desktop Backgrounds 1920×1080 запрещено.
Разрешение — 1920х1080. Внутренний номер этого образа WM-443044 . Коммерческое использование этих Full HD 1080p Wot Wallpapers HD, Desktop Backgrounds 1920×1080 запрещено.
Скачать обои
Коды для вставки:
Короткая ссылка
Предварительный просмотр / HTML
Форум / BBCode
Категория фона: Обои для рабочего стола 1920×1080Разрешение: 1920×1080
Android
- Нажмите кнопку Home .
- Нажмите и удерживайте пустую область.
- Коснитесь Обои .
- Коснитесь категории.
- Выберите изображение.
- Нажмите Установить обои .
iOS
- Чтобы сменить обои на iPhone, просто выберите любую фотографию из Фотопленки, а затем
установите его непосредственно в качестве нового фонового изображения iPhone. Это еще проще. Мы разобьемся на
детали, как показано ниже. - Нажмите, чтобы открыть приложение «Фото» на iPhone с последней версией iOS.
 Просмотрите свою фотопленку
Просмотрите свою фотопленку
папку на iPhone, чтобы найти свою любимую фотографию, которую вы хотели бы использовать в качестве новых обоев iPhone. Кран
чтобы выбрать и отобразить его в приложении «Фотографии». В левом нижнем углу вы найдете кнопку «Поделиться». - Нажмите кнопку «Поделиться», затем нажмите «Далее» в правом верхнем углу, вы откроете общий доступ.
варианты, как показано ниже. - Переключитесь справа налево в нижней части экрана iPhone, чтобы открыть значок «9».0003 Использовать как
Обои ” вариант. Нажмите на нее, после чего вы сможете перемещать и масштабировать выбранную фотографию.
а затем установите его в качестве обоев для экрана блокировки iPhone, главного экрана или обоих.
MacOS
- В окне Finder или на рабочем столе найдите файл изображения, которое вы хотите использовать.
- Щелкните файл, удерживая клавишу Control (или щелкните правой кнопкой мыши), затем выберите «Установить изображение рабочего стола» в контекстном меню.
 Если
Если
вы используете несколько дисплеев, это
меняет обои только на основном дисплее.
Если вы не видите Set Desktop Picture в контекстном меню, вы должны увидеть подменю с именем Services
вместо. Выберите «Установить изображение рабочего стола».
Windows 10
- Перейти к Пуск .
- Введите «фон» и выберите в меню Настройки фона .
- В Настройки фона вы увидите изображение для предварительного просмотра. В разделе Фон есть
представляет собой раскрывающийся список.- Выберите «Изображение», затем выберите или Найдите изображение.
- Выберите «Сплошной цвет», а затем выберите цвет.
- Выберите «Слайд-шоу» и Найдите папку с изображениями.
- В разделе Выберите размер , выберите параметр, например «Заполнить» или «По центру».
Windows 7
- Щелкните правой кнопкой мыши пустую часть рабочего стола и выберите «Персонализация».

Появится панель Персонализация панели управления. - Выберите параметр «Фон рабочего стола» в левом нижнем углу окна.
- Щелкните любое изображение, и Windows 7 быстро поместит его на фон рабочего стола.
Нашел хранителя? Нажмите кнопку «Сохранить изменения», чтобы сохранить его на рабочем столе. Если нет, нажмите на картинку
Меню местоположения, чтобы увидеть больше вариантов. Или, если вы все еще ищете, перейдите к следующему шагу. - Нажмите кнопку «Обзор» и выберите файл в личной папке «Изображения».
Большинство людей хранят свои цифровые фотографии в папке «Изображения» или в библиотеке. - Нажмите «Сохранить изменения» и закройте окно «Фон рабочего стола», когда вы будете удовлетворены своим
выбор.
Выйдите из программы, и выбранная вами фотография останется на рабочем столе в качестве фона.
Дизайны, темы, шаблоны и загружаемые графические элементы Wot на Dribbble
Посмотреть дизайн веб-сайта безопасности WOT
Дизайн веб-сайта безопасности WOT
Посмотреть постер для Tankopedia
Постер для Tankopedia
Посмотреть портал WoT Blitz
Портал WoT Blitz
Посмотреть концепцию редизайна World of Tanks
Концепция редизайна World of Tanks
Посмотреть танковую роту
Танковая рота
Посмотреть WoT — виджет боевого пропуска
WoT — виджет боевого пропуска
Посмотреть World of Tanks: Турниры
World of Tanks: Турниры
Посмотреть афишу турниров
Плакат турниров
Посмотреть World of Tanks: Турниры
World of Tanks: Турниры
Посмотреть Word of Tanks Наемник
Word of Tanks Наемник
Посмотреть кампанию Rise of Nations для World of Tanks Blitz
Кампания Rise of Nations для World of Tanks Blitz
Просмотр Wargaming.


 Просмотрите свою фотопленку
Просмотрите свою фотопленку Если
Если
