Содержание
Обои на айфон и Живые темы
Описание
Новые Живые Обоиヽ (° ◇ °) ノ
ХИТ 2022
ЭКСКЛЮЗИВНАЯ КОЛЛЕКЦИЯ ОБОИ
Получите доступ к более чем 1 000 000 обоев с ежедневными обновлениями!
Обои для iPhone и iPad — это новое уникальное приложение, которое действительно может раскрыть всю глубину цвета и красоту вашего устройства с помощью высококачественных живых обоев и тем 4K и HD!
Вас ждут более 100 категорий эксклюзивных HD-обоев:
◉ Новый год и Рождество
◉ 3D обои
◉ Зима
◉ Машины
◉ Любовь
◉ Фильмы
◉ Аниме
◉ Уплотнения
◉ Девочки
◉ Собаки
◉ Сладости
◉ Животные
◉ Игры
◉ Пространство
◉ Абстракции
◉ Мотоциклы
◉ Музыка
◉ Мужчины
◉ настроение
◉ Праздники
◉ Природа
◉ Пейзажи
◉ Осень
◉ Весна
◉ Спорт
◉ Фэнтези
◉ Фильмы
◉ Пространство
◉ Цветы
◉ Минимализм
◉ Узоры
◉ Город
… и многое другое
Поддерживаемые устройства:
iPhone 13 / iPhone 13 mini, iPhone 13 PRO и iPhone 13 PRO Max / iPhone 12 / iPhone 12 mini, iPhone 12 PRO и iPhone 12 PRO Max / iPhone 11, iPhone 11 PRO и iPhone 11 PRO Max / iPhone XS Max / iPhone XS / iPhone XR / iPhone X / iPhone 8, 7+, 6S +, 6+ / iPhone 8, 7, 6S, 6 / iPhone SE, 5S, 5C, 5 / iPhone 4S, 4 и все модели iPad скоро появятся на MAC!
Попробуй!
Версия 2.23
Ура!
— Исправления ошибок и мелкие улучшения.
— Добавление нового контента
Обновить сейчас ヽ (° ◇ °) ノ
Оценки и отзывы
Оценок: 169,1 тыс.
Великолепно
Чудесные обои и огромное разнообразие картинок !!!
Привет! PrO_BpG❤️
Спасибо большое что поставил 5 звезд👍
Благодарю тебя🙏 Успехов тебе во всем❤️
По возможности, расскажите друзьям🖐
Не качайте
Отзывы не настоящие.
Ужасное приложение одна реклама.
Реклама видео, реклама в баннерах.За 5 минут использования 3 минуты рекламы.
Фу
Автор идиот
Автор идиот,так как пихая свой премиум который ни как нельзя выключить,не даёт даже попользоваться преложением,и того:10 секунд пользования и удаление преложения
Подписки
ОБОИ ПРЕМИУМ ЕЖЕМЕСЯЧНО
РАЗБЛОКИРУЙТЕ ВСЕ КАТЕГОРИИ БЕЗ РЕКЛАМЫ 1 МЕС
Пробная подписка
Встроенные покупки
УБРАТЬ РЕКЛАМУ СО СКИДКОЙ
Открой все возможности со скидкой
99,00 ₽
Разработчик Viktor Kumanenkov указал, что в соответствии с политикой конфиденциальности приложения данные могут обрабатываться так, как описано ниже. Подробные сведения доступны в политике конфиденциальности разработчика.
Данные, используемые для отслеживания информации
Следующие данные могут использоваться для отслеживания информации о пользователе в приложениях и на сайтах, принадлежащих другим компаниям:
Не связанные
с пользователем данные
Может вестись сбор следующих данных, которые не связаны с личностью пользователя:
Идентификаторы
Данные об использовании
Диагностика
Другие данные
Конфиденциальные данные могут использоваться по-разному в зависимости от вашего возраста, задействованных функций или других факторов. Подробнее
Подробнее
Информация
- Провайдер
- Viktor Kumanenkov
- Размер
- 102,3 МБ
- Категория
Развлечения
- Возраст
- 9+
Малое/умеренное количество тем, предназначенных только для взрослых - Copyright
- © Обои для iPhone и iPad
- Цена
- Бесплатно
Сайт разработчика
Поддержка приложения
Политика конфиденциальности
Поддерживается
Другие приложения этого разработчика
Вам может понравиться
Новогодние и рождественские темы, обои, снег и многое другое
Скоро во всеx домах будут отмечать “Новый Год” и “Рождество”, многие уже наряжают елку и украшают дом различными игрушками. Ваш компьютер также можно украсить различными дополнениями. В сегодняшней статье рассмотрим новогодние и рождественские темы, обои, снег, елки, гирлянды, таймер обратного отчета и т.д.
Ваш компьютер также можно украсить различными дополнениями. В сегодняшней статье рассмотрим новогодние и рождественские темы, обои, снег, елки, гирлянды, таймер обратного отчета и т.д.
Holiday Lights Themepack
Microsoft выпустила рождественскую тему Holiday Lights Themepack. Эта тема состоит из десяти рождественских обоев, которые по умолчанию меняются каждые 10 минут. Скачать тему можно здесь. После загрузки файла, просто откройте его и сразу же обои рабочего стола напомнят вам о приближающихся праздниках 🙂
TwinkleWish
Еще одна бесплатная тема, которая показывает шесть видов обоев с высоким разрешением. Скачайте тему, откройте файл для установки темы.
Holiday Lights Themepack
Еще одна праздничная тема, включает в себя девять разных изображений. Для ее загрузки перейдите на сайт Microsoft, нажмите на “Получить приложение”, после установки темы нажмите на “Запустить”. Снеговики с первой картинки очень круто смотрятся 🙂
Снег на рабочий стол
В несколько нажатий вы можете добавить снег на рабочий стол. Для этого скачайте Desktop Snow HD (нажмите на Download на открывшейся странице), откройте скачанный архив и запустите файл, который лежит внутри. Сразу же пойдет снег и перед вами появится окно с настройками. Данное приложение не требует установки, его можно запускать когда хотите.
Для этого скачайте Desktop Snow HD (нажмите на Download на открывшейся странице), откройте скачанный архив и запустите файл, который лежит внутри. Сразу же пойдет снег и перед вами появится окно с настройками. Данное приложение не требует установки, его можно запускать когда хотите.
Анимированная елка, снеговик или камин на рабочий стол
Перейдите на сайт get-xmas.com => просматривая картинки выберите себе понравившуюся елку, снеговика или камин => нажмите под картинкой на Download.
Распакуйте скачанный архив и откройте файл, который был внутри. Сразу же на рабочем столе появится анимированная елка (снеговик, камин, и т.д.). Нажмите на елку правой клавишей мыши, чтобы изменить ее настройки и выбрать загрузку при включении компьютера.
Гирлянды на рабочий стол
Перейдите на сайт wincustomize.com и нажмите на Download => распакуйте скачанный архив и запустите из него файл. На рабочем столе появится гирлянда, вы ее можете перетянуть в любое место (нажмите на нее левой клавишей мыши и не отпуская клавишу тяните курсор в нужное место), а также настроить (нажмите на нее правой клавишей мыши и выберите Preferences).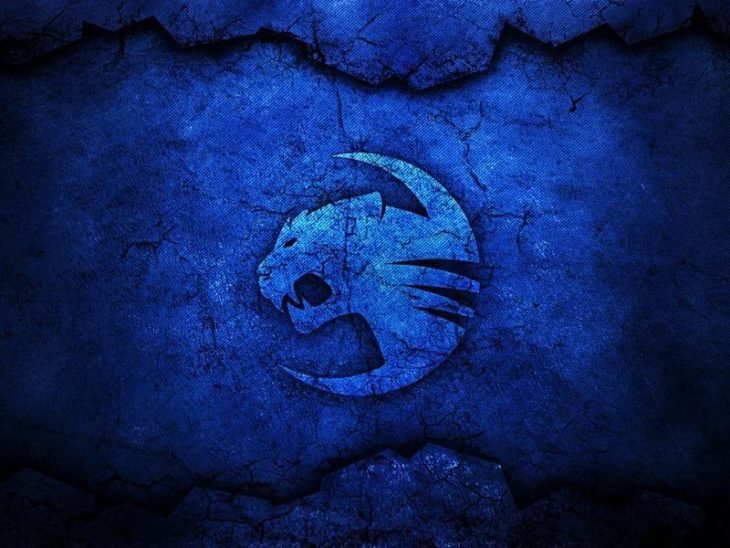
Таймер обратного отсчета
Перейдите на сайт Microsoft => нажмите на “Получить приложение” => после установки нажмите на “Запустить”. По умолчанию будет идти отсчет до 25 декабря, вы же можете выбрать любую дату, также вы можете изменить изображение и посмотреть интересные видео.
Бесплатные рождественские обои
Перейдите на сайт Microsoft => нажмите на “Получить приложение” => после установки нажмите на “Запустить”. Откроется окно с большим количеством праздничных изображений, нажмите на понравившееся и справа вверху нажмите на квадратик, чтобы установить изображение в качестве обоев на рабочий стол.
На сегодня всё, если вы знаете другие способы украсить рабочий стол – пишите в комментариях! Счастья Вам 🙂
FacebookTwitterPinterestПочта
Type to search or hit ESC to close
See all results
Best Windows 11 Themes, Skins & Icons Pack For Windows 10,8,7 PC
Windows 11 является последним дополнением к версиям операционной системы Microsoft Windows.
Несомненно, Windows 11 — это многофункциональная операционная система и отличное обновление до Windows 10.
К сожалению, системным требованиям Windows 11 соответствует не каждый ПК, и вы не можете обновить Windows 10 на ноутбуках и ПК до Windows 11
К счастью, с использованием лучших тем Windows 11 , Обложки , Иконки и Обои вы можете преобразовать Windows 10, чтобы она выглядела как Windows 11.
Содержание
- Что нового в дизайне Windows 11?
- Как скачать обои для Windows 11
- Лучшие темы, оболочки и значки для Windows 11 для Windows 10
- Как сделать Windows 10 похожей на Windows 11
- Значки по центру на панели задач
- Пакеты значков Windows 11 Что нового в дизайне Windows 11?
В Windows 11 появился новый пользовательский интерфейс. В дополнение к новым обоям Windows 11, недавно обновленная панель задач имеет меню «Пуск» в центре, которое можно выровнять по левому краю.

Живые плитки исчезли, вместо них появилась новая сетка значков, которые можно переставлять и закреплять в новом меню «Пуск».
Все виджеты Windows теперь имеют закругленные углы. Также был добавлен новый улучшенный системный трей с новыми раздельными уведомлениями и пользовательским интерфейсом быстрых действий.
СВЯЗАННЫЕ: Как бесплатно обновить Windows 10 до Windows 11
Как скачать обои для Windows 11
Прежде чем перейти к лучшим темам для Windows 11 , важно иметь высококачественные обои для Windows 11 .
Новая операционная система поставляется с 32 новыми фоновыми рисунками по умолчанию. Вы можете загрузить их все в формате HD, используя папку, к которой предоставлен общий доступ в этой статье.
СКАЧАТЬ ОБОИ ДЛЯ WINDOWS 11
Лучшие темы, скины и значки для Windows 11 для Windows 10
После применения ваших любимых обоев для Windows 11 пришло время установить пакет скинов 06 для Windows 10 бесплатно.

Прежде чем двигаться дальше, мы бы посоветовали нашим читателям создать точку восстановления системы на случай, если что-то пойдет не так.
Кроме того, убедитесь, что вы удалили все существующие темы или пакеты скинов. Теперь внимательно следуйте каждому шагу, описанному в следующем разделе.
- Сначала откройте страницу GitHub SecureUxTheme и загрузите последнюю версию SecureUxTheme .
- Затем загрузите тему Windows 11 для Windows 10 от niivu и при этом убедитесь, что вы вошли в свою учетную запись DeviantArt.
- Теперь вам необходимо загрузить тему значков Windows 11 от niivu и поместить тему и пакет значков в одну папку.
- Когда все загружено и извлечено, щелкните правой кнопкой мыши Файл SecureUxTheme и запустите его от имени администратора. После завершения установки перезагрузите ПК.
- Теперь вернитесь в папку, в которой вы сохранили тему и набор значков для Windows 11.
 Затем внутри папки тем найдите подпапку Windows 10 Themes , а внутри этой подпапки вы найдете еще две подпапки. Эти два имеют разные размеры панели задач, скопируйте тот, который вы предпочитаете.
Затем внутри папки тем найдите подпапку Windows 10 Themes , а внутри этой подпапки вы найдете еще две подпапки. Эти два имеют разные размеры панели задач, скопируйте тот, который вы предпочитаете. - Вставьте скопированную папку в C:\Windows\Resources\Themes .
- Еще раз щелкните правой кнопкой мыши файл SecureUxTheme и запустите его от имени администратора. На этот раз вы заметите новую тему, которую вы добавили в папку тем Windows 10, указанную в левом верхнем углу. Просто выберите версию, которую вы предпочитаете, нажмите «Исправить» и примените.
- Чтобы применить пакет значков, загрузите программу 7TSP GUI с сайта DeviantArt.
Если этот метод покажется вам трудным, перейдите к следующему разделу этой статьи.
Как сделать так, чтобы Windows 10 выглядела как Windows 11
Если вы ищете более простой метод, дающий почти такие же результаты, этот раздел может вам помочь.

Итак, вот как установить тему Windows 11 в Windows 10 или Windows 7.
- Сначала загрузите Windows 11 Skinpack , используя эту ссылку , и после загрузки вы получите доступ к файлу SkinPack Windows 11.sfx.
- Теперь вам нужно открыть этот защищенный паролем файл и ввести пароль skinpacks.com в текстовое поле.
- Затем распакуйте файл архива, и теперь у вас будет доступ к окончательной программе установки. Просто установите тему прямо сейчас.
- После установки темы перейдите в меню «Пуск» >> «Настройки» >> «Персонализация» >> «Темы» и примените недавно установленную Windows 11.
Значки по центру на панели задач
На этом этапе ваш компьютер может выглядеть почти так же, как в Windows 11.
Если вы хотите получить панель задач по центру, как в Windows 11, загрузите приложение TaskbarX из Магазина Microsoft.

Пакеты значков для Windows 11
Наконец, чтобы получить пакет значков для Windows 11 , вы можете приобрести премиум-версию Windows 11 SkinPack , представленную выше. В дополнение к пакету значков вы также получите несколько дополнительных полезных утилит, которые помогут преобразовать Windows 7 в Windows 11 .
ТАКЖЕ ЧИТАЙТЕ: Лучшие темы для Windows 10
ЗАКЛЮЧЕНИЕ
После установки темы Windows 11 и применения новых обоев ваш ПК/ноутбук с Windows 10 теперь будет выглядеть и работать как Windows 11.
Если у вас возникнут проблемы при применении темы на вашем ПК, сообщите нам об этом. в разделе комментариев ниже.
10 лучших пакетов значков для Windows 10 в 2022 году [бесплатно]
В отличие от старых операционных систем Windows, Windows 10 имеет множество премиальных функций.

Одним из них является хорошо продуманная иконка для каждого из системных файлов. Однако в какой-то момент мы все хотим попробовать что-то новое на экране нашего компьютера, в основном, чтобы улучшить его внешний вид, эстетику и улучшить визуальные эффекты.
В результате мы ищем сторонние пакеты значков для замены пакетов по умолчанию.
К счастью, это довольно легко получить, потому что в Интернете есть сотни пакетов значков для Windows 10, хотя некоторые из них гораздо предпочтительнее других.
В этой статье мы рассмотрим 10 лучших бесплатных пакетов значков для Windows 10 и способы замены стандартного набора значков на эти на вашем компьютере.
Содержание
- Лучшие пакеты значков для Windows 10
- 1. Lumicons
- 2. Пикселированный набор иконов
- 3. Трассия ICON
- 4. Simplus
- 5. OS x Минимализм iPack
- 7. Тема Icon insignia
- 8. Животный ICON
- 59 9..HIBI ANAME
- 8.
 ICON Animal
ICON Animal - 59 9.HIBI ANAME
- 8. ICON Animal
- 59 9.HIBI. Иконки дисков
- 10. Значок Королевства
- Как изменить пакеты значков в Windows 10
- Чтобы загрузить пакеты значков сразу:
- Для загрузки пакетов значков по отдельности:
- Как загрузить дополнительные значки для Windows 10?
- Как изменить значки папок в Windows 10?
5 Как сделать Windows 10 Icon Pack2 Я восстанавливаю значки по умолчанию в Windows 10?
Лучшие пакеты значков для Windows 10
1. Lumicons
На первом месте в моем списке стоит Lumicon, хорошо продуманный и продвинутый пакет значков, охватывающий все популярные значки рабочего стола, браузеры и значки мультимедиа. Этот пакет значков — отличный вариант для Windows 10, поскольку вы можете настроить цвет значка в соответствии с темой ОС Windows 10.
Значки создаются с использованием градиентов, что делает их более красочными и улучшает внешний вид экрана рабочего стола. Лучшее в этом варианте то, что он охватывает огромное количество значков, а также имеет очень простой набор значков.
Лучшее в этом варианте то, что он охватывает огромное количество значков, а также имеет очень простой набор значков.
2. Набор пиксельных значков
Если вы ищете набор значков, который изображает классический вид вещей, набор пиксельных значков — ваш лучший выбор. Этот уникальный набор значков является одним из самых популярных пакетов значков для Windows 10, вдохновленных 80-ми и 9-ми годами.персонажи видеоигр 0s.
Хотя стиль иконок может быть немного сложным для понимания, но со временем вы это сделаете. Приложение очень легко загрузить, оно совместимо как с ОС Windows, так и с Mac OS.
3. Значок трассировки
Вот еще одна альтернатива стандартному набору значков Windows 10 в формате PNG. Набор включает в себя широкий спектр забавных иконок, которые охватывают практически все значки приложений и папок. Эти значки не только улучшат внешний вид вашего экрана, но и создадут простой, но привлекательный внешний вид.
Вы не получите ничего, кроме очень хорошего вида на своем дисплее, особенно если он настроен с обоями на основе векторных иллюстраций. Значки трассировки имеют формат Zip и могут быть адаптированы только с помощью средства исправления 7TSP для открытия значков.
Значки трассировки имеют формат Zip и могут быть адаптированы только с помощью средства исправления 7TSP для открытия значков.
4. Simplus
Когда дело доходит до выбора бесплатных и простых в использовании пакетов значков папок/приложений для Windows 10 и других старых ОС Windows, Simplus — ваш лучший выбор. Иконки привлекательны и максимально просты, поэтому их довольно легко адаптировать.
Одна интересная особенность этого пакета значков заключается в том, что он содержит как светлые, так и темные значки, которые легко сочетаются с любыми фоновыми обоями или темами, используемыми на вашем ПК в любое время. Его установка также очень проста. После извлечения загруженного Zip-файла вы можете использовать любой из перечисленных выше методов для персонализации значков на рабочем столе.
5. OS X Minimalism iPack
OS X Minimalism iPack предназначен для всех, кто хочет использовать тот же набор значков, который поставляется с Mac OS, на своем компьютере с Windows 10. Хотя эти значки не идентичны значкам на Mac, они имеют много общего и дизайна.
Хотя эти значки не идентичны значкам на Mac, они имеют много общего и дизайна.
В эту коллекцию значков входят проигрыватель Windows Media, Chrome, калькулятор, командная строка и многие другие папки и приложения. Файлы сжаты в файлы 7Z, которые можно открыть с помощью WinRAR. После этого запустите файл .exe, чтобы значок появился на вашем компьютере.
6. Тема значков AON
Это еще один современный пакет значков, который я предложу в этой статье для Windows 10 и других операционных систем Windows. С некоторыми отклонениями тема значков AON имеет упрощенный дизайн, похожий на значки Samsung.
Этот значок не только имеет отличный дизайн программного обеспечения, но также включает в себя все другие значки папок, такие как «Музыка», «Проводник», «Календарь», «Калькулятор» и многие другие. Несмотря на то, что все значки в этом пакете похожи на Android, я уверен, что вам понравится, насколько привлекательно будет выглядеть ваш дисплей и насколько хорошо организован ваш экран, когда вы попробуете этот пакет значков для Windows 10.
7. Тема значков Insignia
Эта коллекция значков, в отличие от предыдущих, состоит из 3D-элементов. Дизайн довольно обширный, включая Gmail, Google Диск и другие веб-приложения как часть его значков. Кроме того, набор значков основан на традиционном дизайне значков, но он отлично справляется с контрастом, но дополняет темы на вашем ПК.
По сравнению с другими пакетами значков этот обеспечивает более высокое качество, а также его очень легко установить. В целом, этот набор символов идеален для персонализации.
8. Значок животного
Набор значков животных предназначен для тех, кто любит пробовать новые вещи на своем компьютере. Он состоит из 32 изображений различных существ, таких как слоны, кролики, утки и рыбы, все они выполнены в мягких тонах и с использованием основных узоров.
Это лучшая иконка для детей, которую вы когда-либо найдете для Windows 10, и она совершенно бесплатна для личного использования. Конечно, его установка проста, и вы можете использовать для этого любой из способов, описанных ранее в этой статье.
Конечно, его установка проста, и вы можете использовать для этого любой из способов, описанных ранее в этой статье.
9. Chibi Anime Drive Icons
Chibi Anime Drive Icons — еще одна фантастическая альтернатива вашим встроенным наборам значков, получившая множество отличных отзывов в Интернете.
Он структурирован так, чтобы включать практически все значки, которые можно найти в системах Windows 10, и, как следует из названия, он состоит из значков японских аниме-мультфильмов, и они выглядят довольно впечатляюще на рабочем столе.
Если вы поклонник аниме или считаете себя слабаком, обязательно ознакомьтесь с этим набором значков.
10. Значок Королевства
Значок Королевства — последний набор значков в моем списке, и он включает в себя элементы в виде мечей, корон, щитов, замков, луков, стрел и многого другого. Хотя программа невероятно удобна для пользователя, недостатком использования этого типа символов является то, что вам будет трудно распознавать папки со связанными с ними значками, если вы не привыкли к ним. Итак, если вас это не беспокоит, вы можете попробовать эту коллекцию значков Windows 10.
Итак, если вас это не беспокоит, вы можете попробовать эту коллекцию значков Windows 10.
Как изменить пакеты значков в Windows 10
Вы можете заменить все значки папок по умолчанию сразу, используя графический интерфейс 7TSP, или изменить значки один за другим, используя настройки вашей системы в зависимости от вашего усмотрения и настройка, поддерживаемая загружаемым пакетом значков.
Но как упоминалось ранее процесс подбора иконок для этих элементов после скачивания и установки его файла на ваш компьютер очень прост. В каждом из упомянутых случаев вот что вам нужно сделать:
Чтобы сразу загрузить пакеты значков:
- Загрузите последнюю версию 7TSP GUI на свой компьютер и распакуйте Zip-файл.
- Вы получите файл 7TSP, необходимый для установки пакетов значков, но убедитесь, что имя файла заканчивается на .exe, а не на .ee.
- Теперь откройте загруженный файл в проводнике и извлеките пакет значков из загруженного Zip-файла.

- Вы получите два файла из извлечения, но убедитесь, что имена файлов заканчиваются на «7z».
- Вернитесь к файлу .exe и откройте его
- Нажмите Добавьте пользовательский пакет на появившейся странице.
- Просмотрите список своих папок и выберите извлеченный пакет значков.
- Затем нажмите Начать исправление , чтобы начать добавлять значки на ваш компьютер.
- Перезагрузите компьютер после завершения процесса.
Примечание. Для бесперебойной работы этой программы на вашем компьютере должен быть включен Net Framework 3.5
Чтобы загрузить пакеты значков по отдельности:
- Нажмите кнопку Пуск в левом нижнем углу экрана и выберите Настройки .
- Коснитесь Персонализация в разделе Настройки .

Нажмите «Темы» в разделе «Персонализация» - Выберите Настройки значка на рабочем столе .
- Нажмите на значок, который хотите изменить, и нажмите Изменить значок .
- Затем просмотрите список, чтобы выбрать значок из загрузки, а затем выберите из списка предустановленных значков.
- Затем выберите OK .
Часто задаваемые вопросы о пакетах значков Windows 10
Как восстановить значки по умолчанию в Windows 10?
Если вы ищете, как восстановить значки по умолчанию в Windows 10, вот пошаговое руководство о том, как это сделать:
- Перейдите в Настройки на своем компьютере и выберите Персонализация
- Нажмите Темы и нажмите Настройка значка рабочего стола в правой части экрана.
- Затем выберите значки, которые вы восстанавливаете по умолчанию, и нажмите Восстановить по умолчанию в нижней части меню выбора.

- Нажмите OK , чтобы изменения вступили в силу на вашем компьютере.
Как загрузить дополнительные значки для Windows 10?
Мы люди, и желание исследовать что-то новое — это только часть нас. Поэтому, если вы ищете, как загрузить больше значков для Windows 10, рассмотрите возможность посещения этого веб-сайта:
- Найтиконы
- Девиантное искусство
- Темы
- Иконмонстр
- Графический бургер
Как изменить значки папок в Windows 10?
Точно так же, как вы можете изменить значок программы, вы также можете настроить значок своей папки. Вот как изменить старый в Windows 10:
- Щелкните правой кнопкой мыши папку, значок которой вы хотите изменить.
- Выберите Свойства из появившегося раскрывающегося меню.
- Коснитесь категории Настроить и щелкните значок Изменить внизу страницы
- Просмотрите доступные значки и выберите тот, который вы хотите использовать, из пакетов значков Windows
- Затем нажмите OK , чтобы изменения вступили в силу на вашем компьютере.


 За 5 минут использования 3 минуты рекламы.
За 5 минут использования 3 минуты рекламы. 

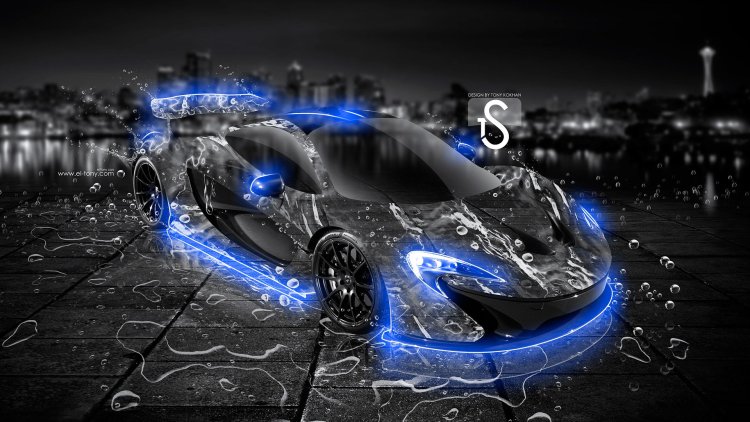 Затем внутри папки тем найдите подпапку Windows 10 Themes , а внутри этой подпапки вы найдете еще две подпапки. Эти два имеют разные размеры панели задач, скопируйте тот, который вы предпочитаете.
Затем внутри папки тем найдите подпапку Windows 10 Themes , а внутри этой подпапки вы найдете еще две подпапки. Эти два имеют разные размеры панели задач, скопируйте тот, который вы предпочитаете.


 ICON Animal
ICON Animal

