Содержание
8 способов ежедневно автоматически менять обои в Windows 11
Если вы используете свой компьютер по несколько часов каждый день, через некоторое время надоедает видеть все время одни и те же обои. Вы хотите немного освежить обстановку, сменив обои, но делать это вручную каждый день может быть утомительно. А что, если бы мы сказали вам, что некоторые приложения позволяют автоматически менять обои рабочего стола?
В этой статье мы познакомим вас с несколькими способами автоматической смены обоев рабочего стола через определенные промежутки времени, чтобы сделать вашу жизнь немного проще и сохранить ваш рабочий стол всегда свежим.
Программы для Windows, мобильные приложения, игры — ВСЁ БЕСПЛАТНО, в нашем закрытом телеграмм канале — Подписывайтесь:)
Как автоматически менять обои каждый день в Windows 11
Регулярная смена фона рабочего стола помогает немного освежить рабочую обстановку и поднять настроение. Но это расстраивает, если приходится каждый день менять обои вручную. Как насчет того, чтобы рассказать вам, что есть несколько способов автоматизировать этот процесс на вашем ПК?
Как насчет того, чтобы рассказать вам, что есть несколько способов автоматизировать этот процесс на вашем ПК?
Автоматически меняйте обои рабочего стола в Windows 11
Мы покажем вам восемь способов настроить ПК с Windows 11 на автоматическую ежедневную смену обоев рабочего стола.
Первые несколько способов можно найти в самих настройках Windows. Давайте поговорим о них.
Темы Windows
Один из самых простых способов автоматизировать обои для рабочего стола — использовать темы из Магазина Microsoft. Там вы найдете множество различных тем, каждая из которых содержит несколько обоев, которые автоматически меняются после применения темы. Мы рекомендуем темы Vector Art Premium, Rain in the City и Earth From Above Premium.
Эти темы включают в себя несколько обоев по умолчанию, но вы можете выбрать папку с загруженными обоями в настройках темы для автоматической ротации. Для получения дополнительной информации см. наше руководство по применению тем в Windows 11.
Слайд-шоу
Вторым лучшим вариантом автоматической смены обоев в Windows 11 является параметр «Слайд-шоу». Вы можете найти эту опцию на Персонализация > Фон > Персонализируйте свой фон в настройках виндовс 11.
После того, как вы выбрали вариант слайд-шоу, вам нужно будет выбрать определенную папку на вашем компьютере, содержащую все изображения, которые вы хотите использовать в качестве фоновых изображений. Вы также можете выбрать интервал смены фоновых изображений.
Окна в центре внимания
Windows Spotlight похож на слайд-шоу, но вместо использования изображений из вашего локального хранилища он извлекает изображения из Интернета, а также сообщает вам, что означает изображение или где оно было взято. Windows Spotlight — отличный вариант для людей, которые не могут решить, что выбрать в качестве обоев. В него вошли фотографии, сделанные одними из самых талантливых фотографов со всего мира. Таким образом, вы можете путешествовать по миру прямо со своего компьютера.
Таким образом, вы можете путешествовать по миру прямо со своего компьютера.
Движок обоев
Wallpaper Engine — одно из самых популярных приложений-каруселей обоев. Это платное приложение, но оно предлагает множество функций, на которые стоит потратить деньги — огромный выбор обоев охватывает несколько категорий. Вы можете выбирать между статическими и живыми обоями, а если вы действительно хотите получить персональные обои, вы даже можете создать здесь свои собственные обои. Существуют такие параметры, как определенные интервалы времени, циклы вращения и т. Д. Wallpaper Engine — одно из самых универсальных приложений для обоев, которые вы можете найти в Интернете.
Скачать движок обоев
Ежедневные обои для рабочего стола
Этот простой инструмент предназначен в основном для пользователей, заинтересованных в фоновых изображениях Bing. Он автоматически загружает обои Bing Daily для указанного вами региона. Вы можете просмотреть последние восемь обоев из этой подборки вместе с их описаниями.
Как упоминалось ранее, этот инструмент намного проще и предназначен только для ежедневной смены обоев рабочего стола и экрана блокировки. Вы также можете указать папку, в которой эти обои должны быть сохранены. Существует также опция, позволяющая выбрать желаемое разрешение обоев.
Скачать ежедневные обои для рабочего стола
Обои Студия 10
Wallpaper Studio 10 — довольно сложное приложение с широким набором функций. Вы можете просматривать тысячи коллекций обоев, созданных различными талантливыми редакторами и пользователями сообщества. Вы можете настроить целые коллекции в виде карусели для рабочего стола или обоев экрана блокировки. Коллекции можно искать по категории, популярности или даже по стране. Кроме того, вы также можете создавать свои собственные коллекции, содержащие выбранные вами обои.
Wallpaper Studio 10 также позволяет просматривать обои Daily Bing из определенного региона, который вы укажете. Вы можете легко использовать обои Bing в качестве фона для рабочего стола или экрана блокировки.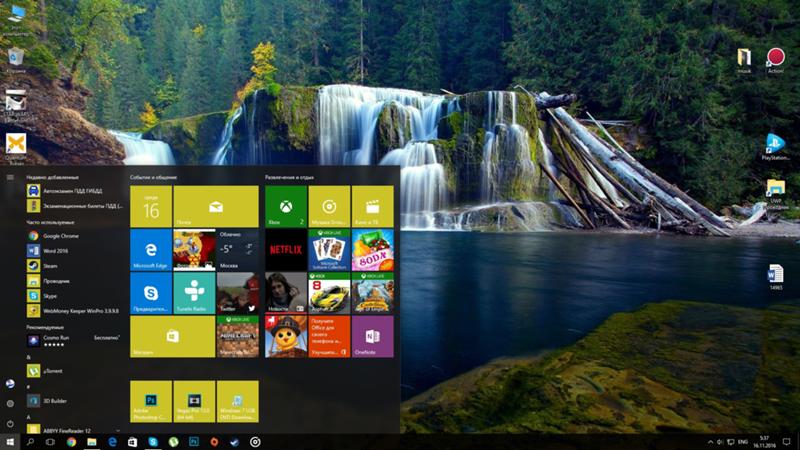
Скачать обои Студия 10
Планировщик смены обоев
Планировщик смены обоев — это бесплатное программное обеспечение, которое автоматически позволяет вам менять обои в Windows 11. Этот инструмент имеет несколько функций, которые позволяют планировать смену обоев на рабочем столе ежедневно или еженедельно. Вы даже можете менять обои движением мыши!
Скачать планировщик смены обоев
ИзображениеОстрые ощущения
PictureThrill чем-то похож на уже рассмотренное нами приложение Wallpaper Studio. По сути, он загружает новые обои из NASA, Bing и EarthSciences на ваш рабочий стол. Он может автоматически обновлять новые обои ежедневно в соответствии с выбранными вами категориями. Поэтому, как только вы выберете свои предпочтения, приложение автоматически изменит обои рабочего стола.
Скачать картинкуОстрые ощущения
Автоматически меняйте обои рабочего стола в Windows 10/11
После того, как вы попробовали все вышеперечисленные методы автоматизации игры с обоями для рабочего стола, вы можете заниматься любимым делом.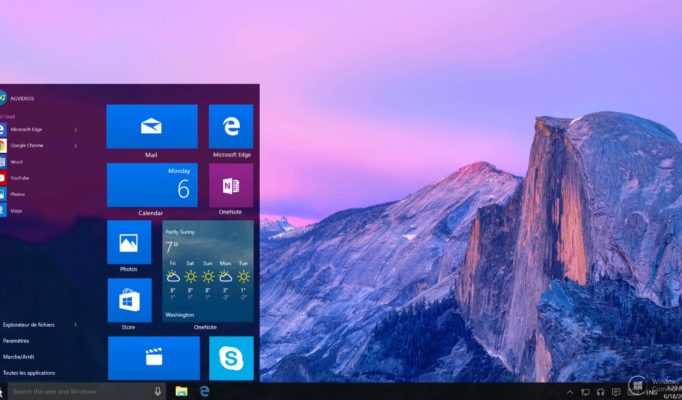 Свежий взгляд всегда важен, когда вы пытаетесь придумать новые идеи, а вид свежих, новых, качественных обоев на вашем рабочем столе только добавляет настроения. В наши дни существует множество способов автоматизировать что угодно, так почему бы не начать с обоев рабочего стола?
Свежий взгляд всегда важен, когда вы пытаетесь придумать новые идеи, а вид свежих, новых, качественных обоев на вашем рабочем столе только добавляет настроения. В наши дни существует множество способов автоматизировать что угодно, так почему бы не начать с обоев рабочего стола?
Мы надеемся, что эта статья была полезной. Дайте нам знать в комментариях ниже, если у вас есть другие предложения.
Часто задаваемые вопросы об автоматической смене обоев рабочего стола в Windows 11
Эта статья была полезной?
ДаНет
Программы для Windows, мобильные приложения, игры — ВСЁ БЕСПЛАТНО, в нашем закрытом телеграмм канале — Подписывайтесь:)
Темы оформления Windows: скрытые и явные настройки
Вячеслав 18.07.2018 — 12:22 обсудить 1130+
размер текста
Оформление рабочего стола подразумевает использование инструментов Windows для достижения визуальных эффектов. Меняется все — курсор, звуковое сопровождение, фон и цветовая схема.
Меняется все — курсор, звуковое сопровождение, фон и цветовая схема.
С одной стороны классно, много настроек и все они корректируются по вашему вкусу, с другой стороны где-то случайно перетащили ползунок и экран побелеет или излишне почернеет. Чтобы избежать подобных проблем, создатели операционной системы придумали готовые «Темы оформления».
Содержание статьи:
Персонализация
Правой кнопкой нажимаем на рабочий стол, переходим в персонализацию. Вашему вниманию представлены готовые цветовые и упрощенные темы.
В прошлых версиях ОС было не все так хорошо, а вот начиная с Windows 7, у пользователей появился небольшой выбор — стандартные темы, красивые обои и картинки, разработчики постарались на славу. Конечно, 6 тем это слишком мало! Давайте откроем скрытые темы Windows. Например, есть темы для Московской области, которые пользователям из других регионов недоступны.
Скрытые папки
Включаем скрытые файлы и папки. Переходим в «Панель управления» — «Оформление и персонализация» — «Параметры папок» — «Показ скрытых папок». В этом разделе необходимо снять галочку с «Скрывать системные/скрытые файлы и папки».
В этом разделе необходимо снять галочку с «Скрывать системные/скрытые файлы и папки».
Проводник
Открываем «Проводник» или «Мой компьютер», чтобы осуществить ряд действий:
- заходим в папку C/Windows/Globalization/MCT;
- замечательно, если нашли файл MCT, там мы видим скрытые региональные файлы и папки (ZA,US, AU,CA,GB и подобные), открываем любую из этих папок;
- в каждой из данных папок вложен файл с расширением .theme — это и есть скрытые от посторонних глаз темы Windows. Нажимайте на файл и тема сменится. Удивительно, но скрытые темы нельзя скачать в сети. Для того, чтобы сменить тему обратно, необходимо нажать на персонализацию и выбрать любую готовую тему обратно.
Примечание! Описанная возможность доступна только для пользователей определённых версий операционной системы. Например, поискать скрытые темы оформления могут владельцы мультиязычной сборки Windows (лицензия multilanguage).
Если вам не удалось обнаружить дополнительные темы, то не стоит отчаиваться. На просторах Интернет есть тысячи совместимых тем оформления для любой версии Windows.
На просторах Интернет есть тысячи совместимых тем оформления для любой версии Windows.
Загрузка темы из интернета
Библиотека Microsoft предлагает пользователям большое количество решений для оформления рабочего стола. Если вы качаете из открытого интернета, тогда стоит отметить, что для XP, Windows 7, Windows 10 темы отличаются. Для пользователей последней, доступен поиск и установка по средствам приложения «Магазин Microsoft».
Как установить загруженную тему?
Переходим в «Мой компьютер». Выбираем C/Windows/Resources/Themes. В эту папку необходимо перетащить все файлы, которые скачали для темы. Можно вырезать и вставить. А если повезёт, то вам попадётся самораспаковывающийся архив или установщик, с которым инсталляция займёт считанные секунды!
Существуют интересные программки для смены внешнего вида рабочего стола. Программа «Bumptop», делает рабочий стол анимированным и трехмерным. Только не стоит увлекаться «украшательствами» — всё имеет свою цену, красивая тема со спецэффектами отнимет процент оперативки и будет тормозить компьютер. Чего не скажешь о минималистичном оформлении рабочего стола.
Чего не скажешь о минималистичном оформлении рабочего стола.
поделитесь с друзьями:
Как создавать темы для Windows и делиться ими с друзьями
Внешний вид Windows легко изменить, а темы можно применить, чтобы преобразить ее. ПК поставляется с ограниченным количеством, но в Интернете их больше, и вы можете создавать и делиться своими собственными.
Новые статьи публикуются
на rawinfopages.co.uk
Go Windows PC статьи
Можно выбрать новые обои рабочего стола и цвета, назначить новые указатели мыши, выбрать другую звуковую схему и так далее. Если вы создали отличную тему, знаете ли вы, что вы также можете поделиться ею с другими людьми? Вы можете отправить его по электронной почте, опубликовать в своем блоге или на веб-сайте и отправить через мгновенные сообщения своим друзьям.
Темы Windows 10
Windows 10 обрабатывает темы иначе, чем Windows 7, поэтому, если вы все еще используете эту старую операционную систему, прокрутите вниз до раздела ниже. Здесь я расскажу, как выбирать, настраивать, сохранять темы и делиться ими в Windows 10.
Здесь я расскажу, как выбирать, настраивать, сохранять темы и делиться ими в Windows 10.
Нажмите Windows+I, чтобы открыть приложение Настройки . Нажмите Персонализация , а затем выберите Темы слева на боковой панели. Прокрутите немного вниз и увидите Изменить тему 9.раздел 0018.
Если вы хотите установить готовые темы, нажмите на ссылку Получить больше тем в Microsoft Store . Откроется приложение магазина, в котором перечислены десятки бесплатных тем, которые вы можете загрузить и применить, чтобы полностью изменить внешний вид Windows. Есть отличные. Просто щелкните миниатюру темы, чтобы применить ее.
Вы можете использовать текущую тему или загрузить и выбрать другую, а затем настроить ее. Вам не нужно принимать все в теме, и вы можете выбрать то, что хотите, изменить элементы темы, а затем сохранить ее как пользовательскую.
Под предварительным просмотром темы Фон, Цвет, Звуки и Курсор мыши . Любой или все из них можно щелкнуть и настроить.
Любой или все из них можно щелкнуть и настроить.
Нажмите Фон, например, и вы можете выбрать изображение для рабочего стола Windows. Показано несколько, но нажмите кнопку «Обзор», и можно будет выбрать любое изображение на диске ПК. Например, вы можете использовать одну из своих фотографий. Вероятно, вам нужно изменить размер ваших фотографий до размера рабочего стола, например, 1920 x 1080 пикселей или любого другого, который использует ваш экран.
Вернитесь в раздел Темы и щелкните Звуки, Цвет или Курсор мыши . Используйте параметры, чтобы настроить их.
Когда вы вернетесь в раздел Темы после настройки темы, появится кнопка Сохранить тему . Нажмите на нее и назовите свою тему. Щелкните новую тему, настройте ее и сохраните. Вы можете создать несколько вариаций.
Ваши пользовательские темы добавляются в галерею, и их можно выбирать и использовать, но предположим, что вы хотите поделиться ими с друзьями. Щелкните правой кнопкой мыши миниатюру темы, и над ней появится кнопка 9.0017 Сохранить тему для совместного использования .
Щелкните правой кнопкой мыши миниатюру темы, и над ней появится кнопка 9.0017 Сохранить тему для совместного использования .
Нажмите кнопку и назовите файл. Он сохраняется в виде файла .deskthemepack в папке «Загрузки» на диске. Например, вы можете назвать его MyTheme.deskthemepack.
Этим файлом можно поделиться с другими людьми обычным способом. Прикрепите его к электронному письму или сообщению, поместите его в Dropbox, OneDrive или Google Диск как общий файл. Разместите его в своем блоге или на веб-сайте и так далее. Поделитесь файлом любым удобным для вас способом.
Когда кто-то получает файл, он дважды щелкает его, и он устанавливается в их коллекции тем, а затем он может выбрать его в настройках.
Мне не удалось найти способ удаления тем в приложении «Настройки», но пользовательские темы хранятся в папке C:\Users\ВашеИмя\AppData\Local\Microsoft\Windows\Themes. Отобразите меню «Вид» в проводнике и установите флажок, чтобы показать скрытые файлы. Выберите другую тему, а затем удалите свою пользовательскую тему с диска.
Выберите другую тему, а затем удалите свою пользовательскую тему с диска.
Темы Windows 7
Чтобы изменить тему в Windows 7, щелкните правой кнопкой мыши пустую часть рабочего стола и выберите Персонализация . Текущая тема отображается вверху списка, а под ними несколько других тем.
Есть ссылка на Получить больше тем онлайн . Нажав на нее, вы откроете окно браузера и перейдете на веб-сайт Microsoft, где есть еще много тем. Вы можете просматривать их, скачивать и устанавливать.
Если вы измените какую-либо функцию в теме, она станет пользовательской, а также появится ссылка Сохранить тему . Не обращайте на это внимания на данный момент, и мы вернемся к этому. Щелкните ссылку Desktop Backgrounds в верхней части страницы.
В этой части веб-сайта представлены отличные фотографии для использования в качестве обоев рабочего стола. Вам не обязательно заходить на веб-сайт Microsoft, и есть сотни других сайтов с изображениями обоев.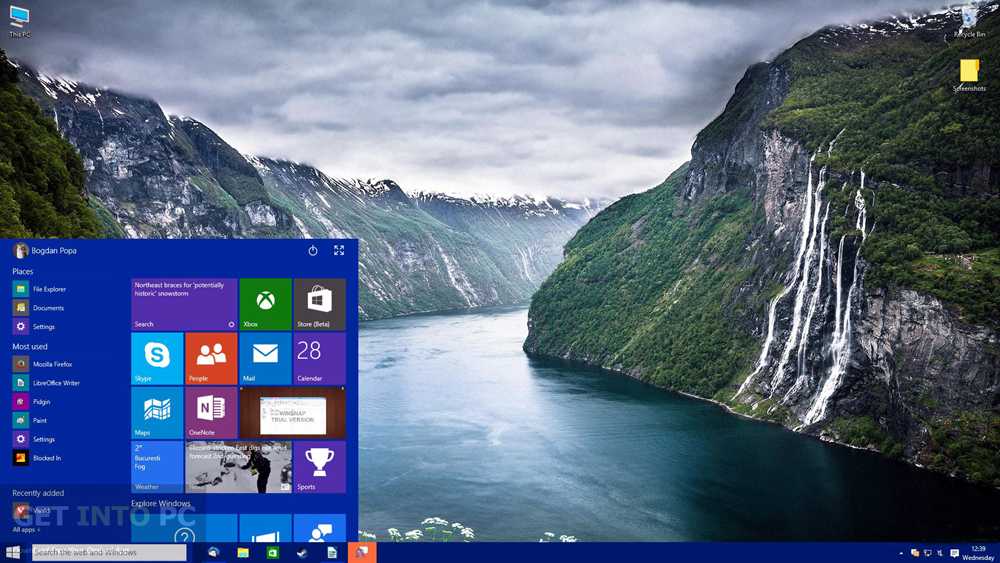 Подойдет любой.
Подойдет любой.
Выберите изображение, чтобы просмотреть его в браузере, а затем щелкните его правой кнопкой мыши. В середине меню находится Установить в качестве фона . Это устанавливает изображение в качестве обоев рабочего стола.
Вернувшись на панель управления, нажмите Звуки и выберите звуковую схему для использования в Windows. Это будильники, гудки и мелодии, которые воспроизводятся при возникновении различных событий. Я выбрал пейзажные обои для рабочего стола и звуковую схему «Пейзаж».
(Звуковая схема может отличаться, поэтому просто смотрите, что есть в меню.)
В левой части панели управления есть ссылка Изменить указатели мыши , которая открывает окно, позволяющее выбрать новую коллекцию указателей мыши, например, черную коллекцию вместо белой.
Теперь вы можете сохранить свою тему, нажав на ссылку. Это добавит его в коллекцию тем на компьютере.
Что вы, возможно, не поняли, так это то, что по вашей новой теме можно щелкнуть правой кнопкой мыши, чтобы отобразить меню, и есть опция Сохранить тему для совместного использования .
Если выбран параметр общего доступа, тема упаковывается и сохраняется в виде файла .themepack. Его можно отправить по электронной почте, скопировать на USB-накопитель и так далее.
Подарите всем своим друзьям. Все, что им нужно сделать, это дважды щелкнуть файл, и он установит тему на своем компьютере.
Загрузить темы рабочего стола для Windows
Реклама
Подходит для планшетов: сенсорный экран, новые приложения и экономия заряда батареи
Простой в использовании симулятор iOS
iPadian — это простой в использовании симулятор iOS для ПК с Microsoft Windows. Это позволяет вам получить ощущение и внешний вид последней версии Apple iOS на вашем рабочем столе или…
Сплошные темные фоны для пользователей Windows 7
Темная тема — это тема Windows 7, которая упакована в фоновом режиме Windows 7 в формате Full HD.
 картинки. На выбор 10 изображений, и все они хорошо впишутся в красивый…
картинки. На выбор 10 изображений, и все они хорошо впишутся в красивый…Call of Duty: Modern Warfare 3 на рабочем столе
Лучшие кусочки GTA — на вашем рабочем столе!
Преобразите свой рабочий стол в стиле Мстителей
Безумные тропические птицы летают над вашим рабочим столом (подробнее…
Lamborghini, исключительно на вашем рабочем столе
My Dock — приложение, позволяющее настраивать рабочий стол ПК с Windows 10.
My Dock — бесплатное приложение, позволяющее настраивать рабочий стол ПК с Windows 10. Это приложение предлагает вам ряд настроек, которые позволяют вам…
Одна из лучших частей Super Mario на вашем рабочем столе
Тема рабочего стола из «Пиратов Карибского моря» 4 Windows 7 Theme — это хорошая бесплатная программа, доступная только для Windows, входящая в категорию программного обеспечения для настройки рабочего стола с.


 картинки. На выбор 10 изображений, и все они хорошо впишутся в красивый…
картинки. На выбор 10 изображений, и все они хорошо впишутся в красивый…