Содержание
Стандартные темы в Windows 7
Тема — это сочетание различных изображений, разных цветов и звуков для персонализации компьютера. Тема придает интерфейсу какое-то свое направление. Тема изменяет изображение на рабочем столе. Звуки операционной системы могут быть так же изменены благодаря темам. Так же, в зависимости от темы, меняется цвет основных элементов управления Windows.
Стандартные темы в Windows
Выбрать любой из доступных тем в Windows Вы можете в окне Персонализация в Панели управления. Легко и быстро добраться туда, если нажать соответствующую кнопку в контекстном меню, открытом на рабочем столе. Там, одним лишь нажатием кнопки мышки Вы можете выбрать один из уже установленных стандартных тем для Вашей операционной системы, либо выбрать те, которые установили лично Вы.
Как скачать и установить темы Windows
Как можно установить темы? Алгоритм данного действия довольно прост: Вы скачиваете тему, устанавливаете и выбираете ее в Персонализация. Скачать темы для Windows Вы можете из любого уголка Глобальной сети, но я рекомендую для этого официальный сайт Microsoft, где на специальной странице по адресу [code]http://windows.microsoft.com/ru-ru/windows/themes[/code] представлены доступные для скачивания темы. Вы сможете скачать там темы абсолютно бесплатно и с полной уверенностью в их безопасности. Стоит отметить, то что не все издания Windows поддерживают установку тем.
Скачать темы для Windows Вы можете из любого уголка Глобальной сети, но я рекомендую для этого официальный сайт Microsoft, где на специальной странице по адресу [code]http://windows.microsoft.com/ru-ru/windows/themes[/code] представлены доступные для скачивания темы. Вы сможете скачать там темы абсолютно бесплатно и с полной уверенностью в их безопасности. Стоит отметить, то что не все издания Windows поддерживают установку тем.
Заблокированные стандартные темы в Windows
Кроме всего этого, на компьютере с Windows 7 можно найти дополнительные стандартные темы, которые предусмотрительно заблокированы. Обычно, там их около 5. Лежат они в директории C:\Windows\Globalization\MCT\MCT-AU\Them
- C:\Windows\Globalization\MCT\MCT-AU\Theme\AU.theme
- C:\Windows\Globalization\MCT\MCT-CA\Theme\CA.theme
- C:\Windows\Globalization\MCT\MCT-GB\Theme\GB.theme
- C:\Windows\Globalization\MCT\MCT-US\Theme\US.
 theme
theme - C:\Windows\Globalization\MCT\MCT-ZA\Theme\ZA.theme
- C:\Windows\Globalization\MCT\MCT-RU\Theme\RU.theme
Чтобы активировать эти темы, Вам нужно установить каждый из них. Вы сможете сделать это, если в меню Выполнить запустить по-очереди каждый из данных файлов. Для этого просто впишите каждый из них в соответствующее меню. По правде сказать, не всегда удается найти там данные темы. Но если эти темы там есть, то после выполнения соответствующей команды, они появятся в окне Персонализация и после этого Вы сможете их активировать.
Почему эти стандартные темы Windows заблокированы? Посмотрите на названия тем. Каждая тема хранит в себе изображения красивых мест, собранных из тех стран, которым соответствует их аббревиатура. Например, тема RU.theme содержит в себе изображения для рабочего стола, в которых изображены прекрасные места из необъятной нашей родины. Обычно, одна из этих тем активируются, если не ошибаюсь, при выборе языка во время установки.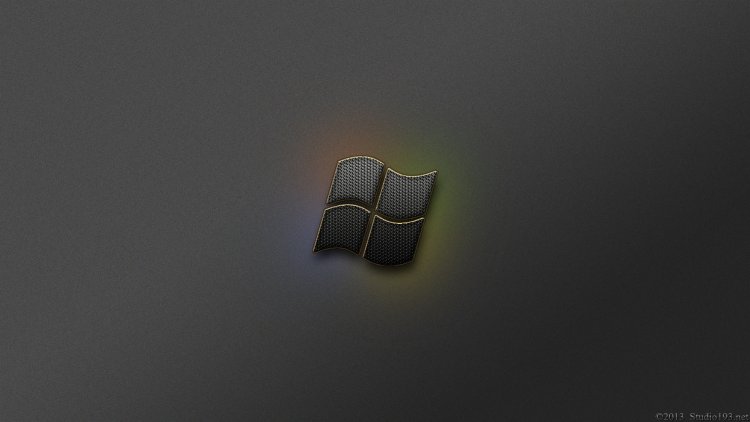 А остальные остаются неактивными, чтобы не убивать в пользователе патриотизм.
А остальные остаются неактивными, чтобы не убивать в пользователе патриотизм.
Но даже если Вы не найдете эти дополнительные темы Windows, скачайте бесплатно любую понравившуюся тему с официального сайта Microsoft. Ну а если не боитесь, можете попробовать и темы, созданные другими разработчиками.
ВЫБОР РЕДАКТОРА
ПОПУЛЯРНЫЕ СООБЩЕНИЯ
БОЛЬШЕ ИСТОРИЙ
установка стандартных и сторонних тем, включение темного оформления Виндовс
В мире, где столько разных красок, один цвет, рисунок, иллюстрация, которую человек наблюдает день ото дня, может очень быстро наскучить. Особенно это касается стандартной темы оформления Windows 10. Кому не хочется смотреть на пейзаж, красивую машину, сцены из любимого фильма или фото любимого вместо логотипа «Десятки»? Оказывается, тему оформления, цвета и многое другое очень просто сменить.
Содержание
Как установить тему на Windows 10
Установка стандартных тем на Windows 10 через раздел «Персонализация»
Установка дополнительных тем с Windows Store
Установка других тем с официального сайта
Установка тем со сторонних источников
Как активировать тёмное оформление на Windows
Видео: как включить тёмное оформление Windows 10
Как установить тему на Windows 10
В Windows 10 есть два основных способа установить новую тему: через Store и при помощи внешнего источника, который предоставит готовый продукт. Кроме того, все оформления, что были активированы на операционной системе будут сохранены в специальном разделе «Параметров». А это значит что вы всегда сможете вернуться со старым настройками, если новая тема вам нравится меньше чем предыдущая.
Кроме того, все оформления, что были активированы на операционной системе будут сохранены в специальном разделе «Параметров». А это значит что вы всегда сможете вернуться со старым настройками, если новая тема вам нравится меньше чем предыдущая.
Установка стандартных тем на Windows 10 через раздел «Персонализация»
Дистрибутивы Windows зачастую имеют в своём арсенале несколько стандартных тем. То есть оформление «по умолчанию» можно сменить сразу же, если оно вас не устраивает.
Чтобы изменить тему нужно попасть в одноимённую графу «Параметров» компьютера. Сделать это можно двумя способами.
- Щёлкаем правой кнопкой мыши по пустому месту рабочего стола, выбираем пункт «Персонализация».Щёлкаем правой кнопкой мыши по пустому месту рабочего стола, выбираем пункт «Персонализация»
- В открывшемся окне переходим во вкладку «Темы».В окне «Персонализация» переходим во вкладку «Темы»
Также можно следовать через «Параметры».
- Нажимаем комбинацию клавиш Win+I, переходим в раздел «Персонализация», и дальше как в примере выше.
 Нажимаем комбинацию клавиш Win+I, переходим в раздел «Персонализация»
Нажимаем комбинацию клавиш Win+I, переходим в раздел «Персонализация»
Установить оформление из имеющихся очень просто: достаточно лишь кликнуть на изображение или название темы и оно сразу же применится. Возможно потребуется пять — десять секунд, чтобы изменения вошли в силу.
Среди перечня тем щелкаем на изображение или название чтобы применить тему
Установка дополнительных тем с Windows Store
Основной источник тем для Windows 10 это «Магазин». Именно тут собрано и одобрено большое количество тем на любой вкус.
- В параметрах «Персонализации», вкладке «Темы» нажимаем «Другие темы в Microsoft Store».В параметрах «Персонализации», вкладке «Темы» нажимаем «Другие темы в Microsoft Store»
- Из предложенных тем выбираем понравившуюся и щелчком переходим на страницу загрузки.Щёлкаем по понравившейся теме чтобы перейти на страницу загрузки
- Нажимаем «Получить» и ждём, пока оформление скачается и установится.На странице темы щёлкаем «Получить»
- Чтобы применить тему после установки нажимаем запустить на странице в Store или щёлкаем на неё в «Параметрах».
 После установки темы нажимаем «Запустить»
После установки темы нажимаем «Запустить»
Вуаля — тема активирована и радует своими цветами и изображениями.
Установка других тем с официального сайта
Также темы можно скачать с официального сайта Microsoft. Их меньше чем в «Магазине», но возможность выбора это всегда хорошо.
- Переходим на официальный сайт Microsoft, страницу распространения тем: https://support.microsoft.com/az-latn-az/help/13768.
- На официальном сайте темы распределены на категории, для удобства поиска. Выбираем нужную тематику, затем под понравившемся оформлением нажимаем «Скачать» и сохраняем файл на компьютер.Выбираем тему и сохраняем файл через кнопку «Скачать»
- Затем просто запускаем файл и ждём, когда тема установится и применится в автоматическом режиме.
Установка тем со сторонних источников
В целом установка тем со сторонних источников идентична инсталляции с официального сайта, за одним исключением: оформления не от Microsoft являются нелицензионными, потому потенциально опасные для операционной системы.
Подобные темы могут содержать вредоносные коды, а также чрезмерное изменение свойств «Проводника», что чревато последствиями для быстродействия и работоспособности компьютера.
- Делаем запрос в поисковик «Темы для Windows 10», открываем сайты с лучшими результатами.Делаем запрос в поисковик «Темы для Windows 10», открываем сайты с лучшими результатами
- Выбираем понравившуюся тему, сохраняем её на диск кнопкой «Скачать» и затем запускаем файл.Скачиваем тему, затем устанавливаем и применяем её
Однажды погнавшись за красотой оформления автор попал впросак, скачавши некачественную тему. Сначала Windows начала тормозить, затем, спустя неделю, появились постоянные сообщения об ошибках, которые невозможно отключить. Ситуацию спасло удаление темы и возвращение к стандартным настройкам. С тех пор автор меняет только обои и вручную вносит изменения в оформление операционной системы.
Как активировать тёмное оформление на Windows
Кроме изменения темы Windows имеет несколько настроек, некоторые изменяют внешний вид системы. К примеру, «Параметры» и все что с ними связано напрямую можно сделать в тёмном цвете.
К примеру, «Параметры» и все что с ними связано напрямую можно сделать в тёмном цвете.
- Открываем параметры «Персонализации», как показано выше, переходим во вкладку «Цвет»
- Прокручиваем настройки в самый низ, в графе «Выберите режим приложения по умолчанию» переставляем тумблер на «Тёмный».Переходим во вкладку цвет и меняем настройку «Выберите режим приложения по умолчанию» на «Тёмный»
После переустановки Windows автор одной из первых меняет настройки темы на тёмный режим. В этом состоянии глаза устают меньше, да и смотреть на параметры куда приятнее, чёрный фон успокаивает.
Видео: как включить тёмное оформление Windows 10
Загрузить и сменить тему оформления очень просто. Достаточно сделать всего несколько кликов мышью и ваш рабочий стол оживёт красками и цветами.
- Автор: Алексей Герус
- Распечатать
Здравствуйте! Меня зовут Алексей. Мне 27 лет. По образованию — менеджер и филолог.
Мне 27 лет. По образованию — менеджер и филолог.
Оцените статью:
(6 голосов, среднее: 3.3 из 5)
Поделитесь с друзьями!
skin windows 10 — Googlesuche
AlleBilderVideosShoppingMapsNewsBücher
suchoptionen
Tipp: Begrenze diesuche auf deutschsprachige Ergebnisse. Du kannst deinesuchsprache in den Einstellungen ändern.
Das «Windows 10 Skin Pack» verleiht Ihrem Betriebssystem ein neues Design. Mit dem Programm ändern Sie das Aussehen von Icons, Fenstern sowie der Taskbar. Используйте инструмент, чтобы открыть боковую панель Metro на рабочем столе.
9. Aug. 2017
Windows 10 Skin Pack — Загрузить — COMPUTER BILD
www.computerbild.de › … › Windows-Themes & Windows-Designs
Hervorgehobene Snippets
Skin Pack для Windows 11 & 10 — Theme Pack для Windows.
 ..
..
skinpacks.com
ETERNALS Premium Skin Pack собирается изменить внешний вид вашей темы для Windows 10! Новая версия ETERNALS Premium Skin Pack уже здесь! лучший …
Windows Classic Skin Pack для… · Windows 11 Dark Skin Pack… · Windows XP
15 лучших тем и скинов для Windows 10 2022 года [ Скачать бесплатно ]
www.techworm.net › List
27.09 .2022 · 1. Flattastic · 2. HD-тема для Windows 10: тема «Звездные войны» · 3. Тема Ubuntu для Windows 10: Ubuntu SkinPack · 4. Звуковая тема Windows 10: Angry …
Лучшие темы для Windows 10 и.. . · Тема для Windows XP · Темная тема для Windows 10…
Скины и визуальные стили для Windows 10 — themepack.me
themepack.me › скины
Бесплатные скины для Windows 10. Настройте внешний вид Windows 10 с помощью потрясающих визуальных стилей.
Top 100 Themes Downloads der Woche — CHIP
www.chip.de › Downloads › Desktop & Modding › Themes
Microsoft beetet hunderte offizielle Themes speziell for Windows 10 zum kostenlosen Download . .. Windows 10 im Sierra Design: Dieses Тема macht Эс Möglich.
.. Windows 10 im Sierra Design: Dieses Тема macht Эс Möglich.
20 лучших оболочек и тем для Windows, которые украсят ваш рабочий стол
www.ubuntupit.com › ОС Windows
06.12.2022 · Лучшие скины и темы для Windows · 1. ko-Z · 2. Proma · 3. Nemo · 4. Paranoid · 5. SEDA · 6. Simplify 10 · 7. Maverick 10 · 8. Porcelain …
Темы рабочего стола — Служба поддержки Microsoft
support.microsoft.com › en-us › windows
Получите бесплатные темы Windows от Microsoft, чтобы персонализировать фон, цвета и звуки для вашего ПК.
Загрузить тему «Цвета природы»: Загрузить демонстрацию сообщества: тема «Фауна 9″0073 Загрузить тему «Собаки летом»: Загрузить тему «Собаки зимой»
Загрузить тему «Витрина сообщества: Насекомые 3»: Загрузить тему «Горный зоопарк Cougar»
Загрузить тему «Садовая жизнь 3»: Загрузить тему «Немецкое лето»
Ähnliche Fragen
Wie man Windows 10 wie Windows 11 ауссехен лассен?
Как найти значки в Win 11?
Изображение
Alle anzeigen
Alle anzeigen
Скин Volition для Windows 10 — Pinterest
www.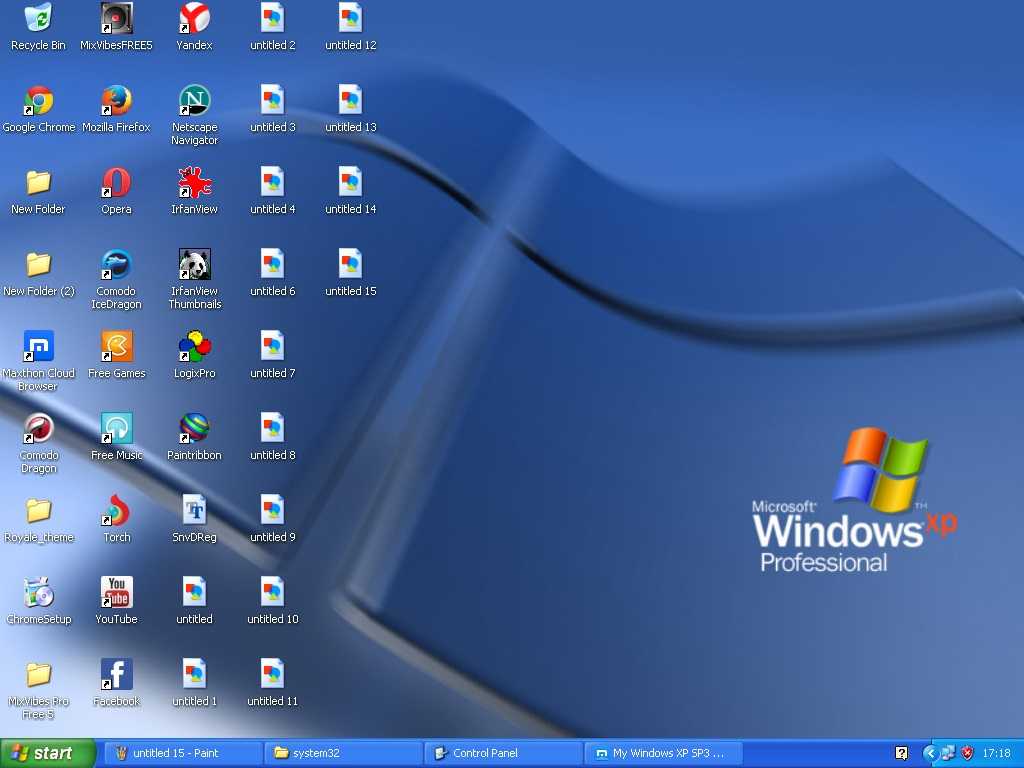 pinterest.com › Исследовать › Образование › Предметы
pinterest.com › Исследовать › Образование › Предметы
29 июня 2020 г. — Wincosmos, Лучшие темы для Windows, жалюзи, скины, курсоры, пакеты значков, темы для Windows, 10, 7, 8, обои и многое другое настроить для …
20 лучших скинов и тем для Windows 10 2023 (БЕСПЛАТНО) Sierra Theme Лучшие темы для Windows 10 и скинов · № 3 Silk: лучшая тема для Windows 10 · № 4 …
ähnliche shanfragen
ограждения Windows 10
Windows 10 Pink
Windows 10 Colors
Windows 10 Skins бесплатно
Windows 10 Skin Pac Тема Windows 10 Deutsch
Скин Mac Windows 10
Скин панели задач Windows 10
Загрузка пакета скинов для Windows 11 64 Bit
The Skins Factory, ведущая в мире студия дизайна UX/UI
The Skins Factory разработала темы для рабочего стола Windows для ведущих мировых развлекательных компаний и поставщиков контента. В прошлом Microsoft, Disney, Electronic Arts, Sony Ericsson, Alienware и другие заключали контракт с The Skins Factory на создание своих официальных тем для рабочего стола.
Темы рабочего стола Alienware для Windows
Alienware Invader
Расширенный набор тем для рабочего стола Windows
Клиент: Alienware Corporation
The Skins Factory в очередной раз подняла планку в области полного оформления рабочего стола и дизайна пользовательского интерфейса с нашей седьмой и последней темой для Alienware Corporation. Включает в себя полный набор для рабочего стола, включающий тему Windows, значки рабочего стола, настраиваемые обои и самый динамичный, анимированный, потусторонний скин проигрывателя Windows Media в галактике. Вы должны увидеть это, чтобы поверить. Авторское право. Корпорация Alienware. Все права защищены.
Alienware Darkstar
Расширенный набор тем для рабочего стола Windows
Клиент: Alienware Corporation
Alienware Darkstar отличается захватывающими дух элементами дизайна, такими как улучшенная звуковая анимация при запуске и во время работы, функциональные светодиодные массивы и тактильные панели управления. Сочетание всех этих функций создает потрясающий дизайн рабочего стола, блестяще выполненный в черно-красных тонах и наполненный характерным стилем Alienware. Это была первая тема рабочего стола Alienware для Windows от The Skins Factory. Мы пошли спроектировать еще 6. Авторское право. Корпорация Alienware. Все права защищены.
Сочетание всех этих функций создает потрясающий дизайн рабочего стола, блестяще выполненный в черно-красных тонах и наполненный характерным стилем Alienware. Это была первая тема рабочего стола Alienware для Windows от The Skins Factory. Мы пошли спроектировать еще 6. Авторское право. Корпорация Alienware. Все права защищены.
Alienware ALXMorph
Advanced Windows Desktop Theme Kit
Клиент: Alienware Corporation
Alienware Corporation и The Skins Factory разработали мега-популярный Alienware ALXMorph Skin Suite. Suite включает анимированную оболочку проигрывателя Windows Media, значки и настраиваемые обои для рабочего стола. Компания Alienware зафиксировала более 2,5 миллионов загрузок (и продолжает расти) тем рабочего стола ALXMorph и AlienMorph со своих веб-серверов, что еще раз доказывает силу настройки рабочего стола. Авторское право. Alienware. Все права защищены.
Alienware AlienMorph
Advanced Windows Desktop Theme Kit
Клиент: Alienware Corporation
Alienware Corporation и The Skins Factory разработали мега-популярный Alienware AlienMorph Skin Suite. Suite включает анимированную оболочку проигрывателя Windows Media, значки и настраиваемые обои для рабочего стола. Компания Alienware зафиксировала более 2,5 миллионов загрузок (и продолжает расти) тем рабочего стола AlienMorph и ALXMorph со своих веб-серверов, что еще раз доказывает силу настройки рабочего стола. Авторское право. Alienware. Все права защищены.
Suite включает анимированную оболочку проигрывателя Windows Media, значки и настраиваемые обои для рабочего стола. Компания Alienware зафиксировала более 2,5 миллионов загрузок (и продолжает расти) тем рабочего стола AlienMorph и ALXMorph со своих веб-серверов, что еще раз доказывает силу настройки рабочего стола. Авторское право. Alienware. Все права защищены.
Alienware Aurora Star Wars Edition
Advanced Windows Desktop Theme Kit
Клиент: Alienware Corporation
Skins Factory заключила контракт с Alienware Corporation на создание полной темы рабочего стола Windows, основанной на стиле кораблей Восстания. Доступно только при покупке компьютеров Alienware Aurora Star Wars Edition. Пакет включает пользовательский скин проигрывателя Windows Media, набор из 35 значков, вдохновленных «Звездными войнами», настраиваемый рабочий стол и обои, созданные на основе пользовательских изображений, созданных собственной командой дизайнеров Alienware.
Alienware: Redskins Ultimate Fan Xperience
Advanced Windows Desktop Theme Kit
Клиент: Alienware Corporation + Washington Redskins футбол с улучшенными технологиями. Тема Window превращает вашу обычную Windows XP в восторг фаната Redskins. Доступно только при покупке ПК Washington Redskins Ultimate Fan XPerience. Авторское право. Корпорация Alienware. Авторское право. Вашингтон Редскинс.
Тема Window превращает вашу обычную Windows XP в восторг фаната Redskins. Доступно только при покупке ПК Washington Redskins Ultimate Fan XPerience. Авторское право. Корпорация Alienware. Авторское право. Вашингтон Редскинс.
Alienware: Superman Special Edition
Advanced Windows Desktop Theme Kit
Клиент: Alienware Corporation
Компания Alienware выпустила ограниченную серию настольных и портативных систем, вдохновленных культовым супергероем DC Comics Суперменом. Каждая система также включает в себя специально разработанную тему рабочего стола Windows «Супермен», настраиваемый набор значков, обои и невероятно крутой скин для проигрывателя Windows Media. Он недоступен для скачивания. SUPERMAN и все связанные с ним персонажи и элементы являются товарными знаками DC Comics. (с06)
Темы рабочего стола Disney для Windows
Disney’s It’s a Magical World
Расширенный набор тем для рабочего стола Windows (на платформе Hyperdesk)
Клиент: The Walt Disney Company Официальная тема рабочего стола Disney для Windows 7, Vista и XP включает 5 цветовых тем, набор волшебных значков рабочего стола, настраиваемые обои, забавный аудио-пульт Микки Мауса iTunes и скин проигрывателя Windows Media.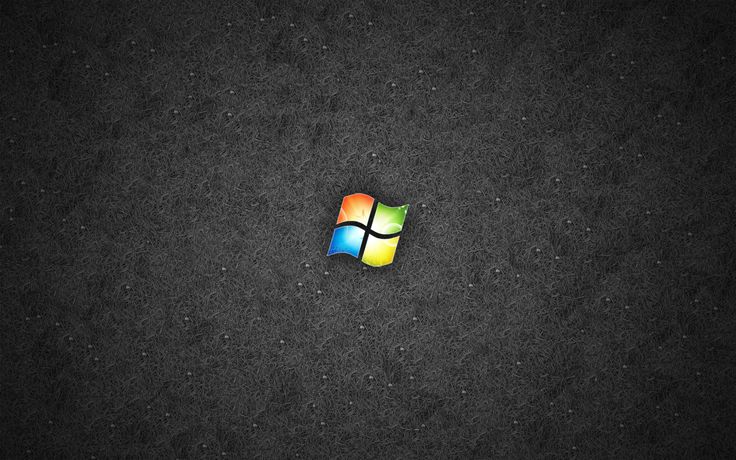 Тема создана на основе передового решения Hyperdesk для оформления рабочего стола Windows от The Skins Factory. К сожалению, эта волшебная тема больше недоступна.
Тема создана на основе передового решения Hyperdesk для оформления рабочего стола Windows от The Skins Factory. К сожалению, эта волшебная тема больше недоступна.
Disney Max
Расширенный набор тем для рабочего стола Windows (на платформе Hyperdesk)
Клиент: The Walt Disney Company
На основе тематического решения Hyperdesk The Skins Factory компания The Skins Factory создала эти волшебные темы Disney для нетбука The Walt Disney Company — Волшебный синий. Глянцевые голубые и розовые темы, диснеевский набор значков для рабочего стола и волшебные обои. В то время как «облегченная» версия продается вместе с нетбуком, представленная здесь версия Hyperdesk больше не доступна. Авторское право. Компания Уолта Диснея. Все права защищены.
EVE от Disney Pixar
Расширенный набор тем для рабочего стола Windows (на платформе Hyperdesk)
Клиент: The Skins Factory (по лицензии The Walt Disney Company)
Представляем официальную тему рабочего стола EVE для Windows, одобренную Pixar.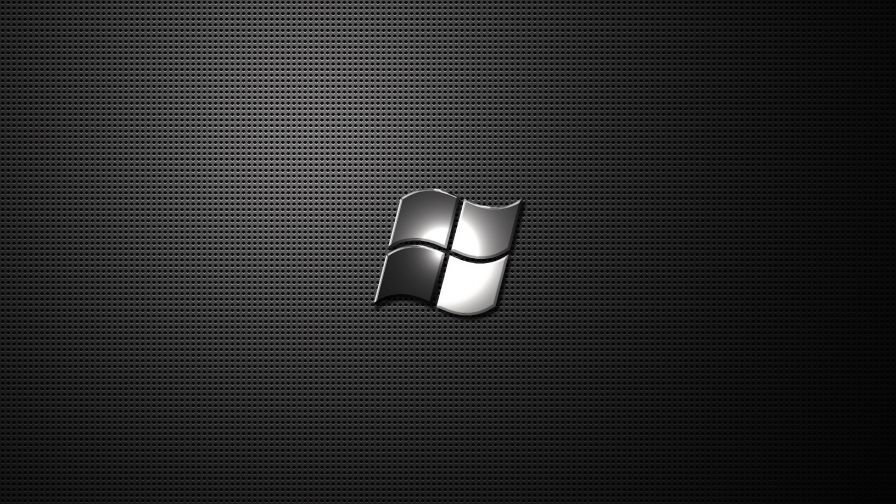 Созданная на основе усовершенствованного решения Hyperdesk для оформления рабочего стола Windows от The Skins Factory, эта тема для рабочего стола включает 2 темы, основанные на глянцевом белом корпусе EVE и синих светодиодах, и включает в себя более 50 стилизованных значков рабочего стола, 18 обоев из популярного фильма и проигрыватель Windows Media. кожа. Эта тема рабочего стола Windows больше недоступна.
Созданная на основе усовершенствованного решения Hyperdesk для оформления рабочего стола Windows от The Skins Factory, эта тема для рабочего стола включает 2 темы, основанные на глянцевом белом корпусе EVE и синих светодиодах, и включает в себя более 50 стилизованных значков рабочего стола, 18 обоев из популярного фильма и проигрыватель Windows Media. кожа. Эта тема рабочего стола Windows больше недоступна.
WALL-E от Disney Pixar
Расширенный набор тем для рабочего стола Windows (на платформе Hyperdesk)
Клиент: The Skins Factory (по лицензии The Walt Disney Company)
Представляем официальный одобренный Pixar рабочий стол WALL-E для Windows тема. Эта тема для рабочего стола, созданная на основе передового решения Hyperdesk для оформления рабочего стола Windows от The Skins Factory, включает 2 темы, основанные на желтом ржавом металлическом корпусе ВАЛЛ-И, и включает более 50 стилизованных значков рабочего стола, 18 обоев из популярного фильма и скин Windows Media Player.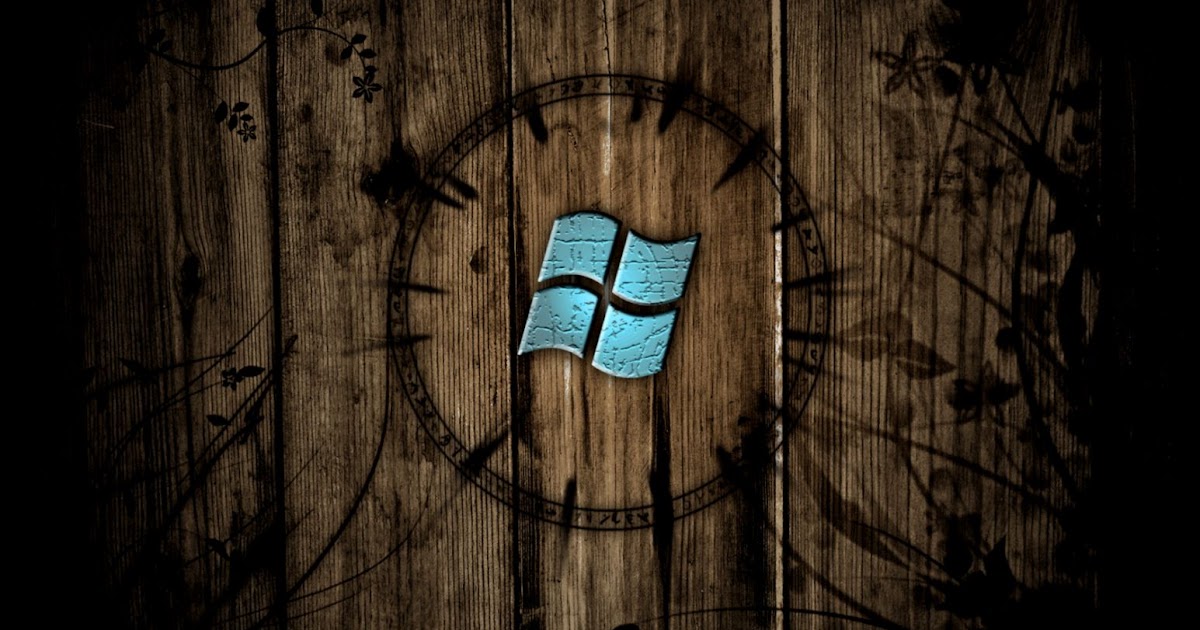 Эта тема рабочего стола Windows больше недоступна.
Эта тема рабочего стола Windows больше недоступна.
Темы для рабочего стола Electronic Arts для Windows
Crysis: Warhead
Расширенный набор тем для рабочего стола Windows (на платформе Hyperdesk)
Клиент: Electronic Arts + NVIDIA + Ultra PC , Electronic Arts, NVIDIA, Ultra PC заключили контракт с The Skins Factory на разработку и поддержку официальной темы рабочего стола Crysis: Warhead для Windows XP. Включает в себя 3 темы Windows XP, 15 значков, настраиваемые ультра-крутые обои в стиле нано-костюмов. К сожалению, эта тема больше не доступна. Crysis защищен авторским правом 2008 г. Crytek. Все права защищены.
Темы для рабочего стола Windows от Sony Ericsson
Серия Sony Ericsson Onyx
Расширенный комплект тем для рабочего стола Windows (на платформе Hyperdesk)
Клиент: Sony Ericsson
в настройке рабочего стола Windows XP. Включает в себя более шести гипертем Hyperdesk с богатой цветовой палитрой, 61 потрясающую иконку рабочего стола, супергладкий скин Windows Media Player, скин Winamp и 6 великолепных цветных обоев. Copyright 2008. Sony Ericsson Mobile Communications AB. Все права защищены.
Copyright 2008. Sony Ericsson Mobile Communications AB. Все права защищены.
CBS / The Skins Factory Темы для рабочего стола Windows
STAR TREK: The Original Series
Расширенный набор тем для рабочего стола Windows (на платформе Hyperdesk)
Клиент: The Skins Factory (по лицензии CBS Consumer Products)
STAR TREK: The Original Series, основанный на передовом решении Hyperdesk для рабочего стола Windows от The Skins Factory, представляет собой одобренный Звездным Флотом и Федерацией набор из 3 тем рабочего стола для Windows 7 / XP / Vista, которые являются мечтой каждого фаната STAR TREK. Судя по «сияющему» звуковому пульту, темам, основанным на подразделениях Звездного Флота, невероятно крутым значкам STAR TREK и пользовательским обоям, вы поймете, что это было сделано фанатами для фанатов. ТМ и 2009 г.. CBS Studios Inc.
The Skins Factory Темы для рабочего стола Windows
Hyperdesk Flagship
Расширенный набор тем для рабочего стола Windows (на платформе Hyperdesk)
Клиент: собственный
Фабрика разработала пользовательский интерфейс приложения Hyperdesk, мы создали футуристический дизайн. Мы перенесли эти элементы дизайна в тему рабочего стола Windows под названием Hyperdesk Flagship. Включает в себя 2 темы — Pulse и Deep Shadows. Также включены 6 наборов папок, набор потрясающих значков, обоев, видеооболочка Windows Media Player 11 и аудио-пульт iTunes/Windows Media Player. Эта тема рабочего стола больше недоступна.
Мы перенесли эти элементы дизайна в тему рабочего стола Windows под названием Hyperdesk Flagship. Включает в себя 2 темы — Pulse и Deep Shadows. Также включены 6 наборов папок, набор потрясающих значков, обоев, видеооболочка Windows Media Player 11 и аудио-пульт iTunes/Windows Media Player. Эта тема рабочего стола больше недоступна.
Omega
Advanced Windows Desktop Theme Kit Concept. это просто взорвало наши мозги. Обладая глянцевым сплавом оникса, темными матовыми черными украшениями и призрачными светодиодами, Omega — это самая крутая концепция, когда-либо появлявшаяся в наборах пользовательского интерфейса Windows. К сожалению, мы свернули производство наших тем Hyperdesk, прежде чем у нас появилась возможность полностью превратить это в работающий гиперпакет.
DarkMatter: Subspace
Advanced Windows Desktop Theme Kit (на платформе Hyperdesk)
Клиент: собственный
Художники, создавшие феноменально популярные темы для рабочего стола Alienware, пришли к вторжению галактически крутых рабочих столов — DarkMatter: Quadrilogy.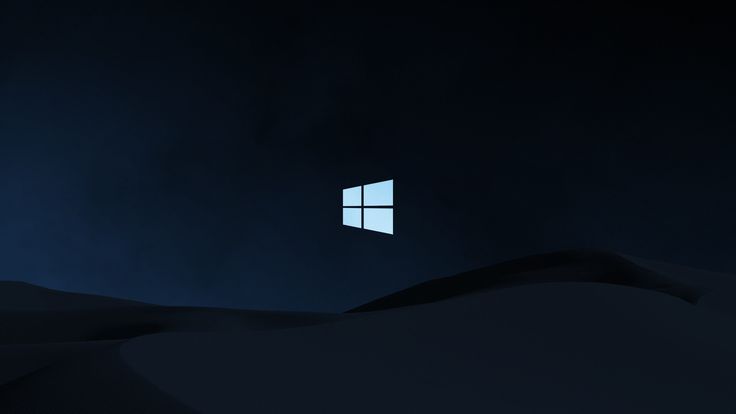 DarkMatter: Subspace — это невероятно гладкий гиперсюит, который полностью превращает Windows XP / Vista / 7 в суперфутуристическую высокотехнологичную среду. DarkMatter: Subspace от Hyperdesk содержит: набор значков, настраиваемые обои, скин для проигрывателя Windows Media и динамический анимированный виджет дистанционного управления аудио iTunes / WMP. Эта тема рабочего стола больше недоступна.
DarkMatter: Subspace — это невероятно гладкий гиперсюит, который полностью превращает Windows XP / Vista / 7 в суперфутуристическую высокотехнологичную среду. DarkMatter: Subspace от Hyperdesk содержит: набор значков, настраиваемые обои, скин для проигрывателя Windows Media и динамический анимированный виджет дистанционного управления аудио iTunes / WMP. Эта тема рабочего стола больше недоступна.
DarkMatter: Gamma Ray
Advanced Windows Desktop Theme Kit (на платформе Hyperdesk)
Клиент: собственный
Художники, создавшие феноменально популярные темы для рабочего стола Alienware, пришли на галактически крутые рабочие столы — DarkMatter: Квадрилогия. DarkMatter: Gamma Ray — это невероятно гладкий гиперсюит, который полностью превращает Windows XP / Vista / 7 в суперфутуристическую высокотехнологичную среду. DarkMatter: Subspace от Hyperdesk содержит: набор значков, настраиваемые обои, скин для проигрывателя Windows Media и динамический анимированный виджет дистанционного управления аудио iTunes / WMP.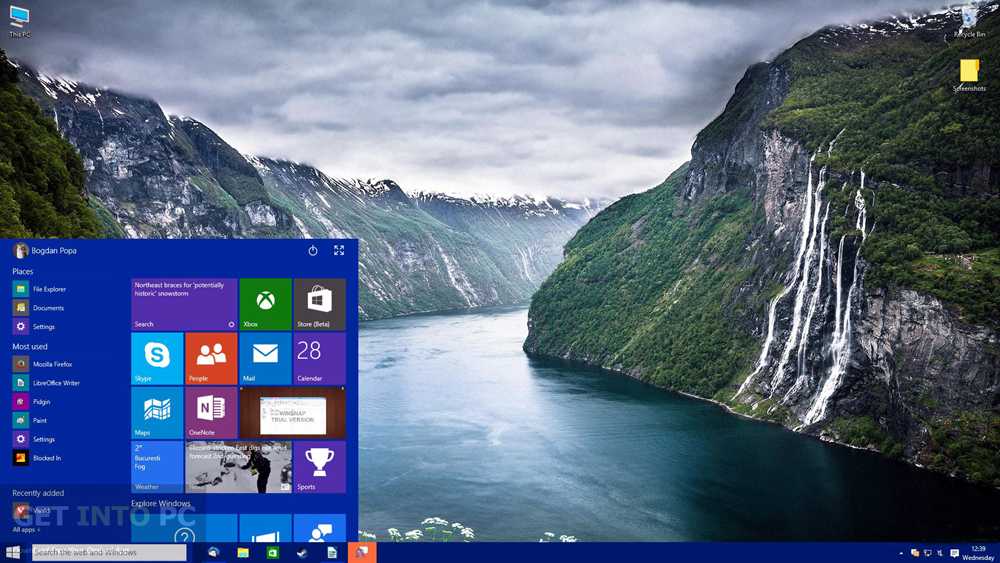 Эта тема рабочего стола больше недоступна.
Эта тема рабочего стола больше недоступна.
DarkMatter: Solar Flare
Advanced Windows Desktop Theme Kit (на платформе Hyperdesk)
Клиент: собственный
Художники, создавшие феноменально популярные темы для рабочего стола Alienware, пришли на галактически крутые рабочие столы — DarkMatter: Quadrilogy . DarkMatter: Solar Flare — это невероятно гладкий гиперсюит, который полностью превращает Windows XP / Vista / 7 в суперфутуристическую высокотехнологичную среду. DarkMatter: Subspace от Hyperdesk содержит: набор значков, настраиваемые обои, скин для проигрывателя Windows Media и динамический анимированный виджет дистанционного управления аудио iTunes / WMP. Эта тема рабочего стола больше недоступна.
DarkMatter: RedShift
Расширенный комплект тем для рабочего стола Windows (на платформе Hyperdesk)
Клиент: собственный
Художники, создавшие феноменально популярные темы для рабочего стола Alienware, пришли к вторжению галактически крутых рабочих столов — DarkMatter: Quadrilogy.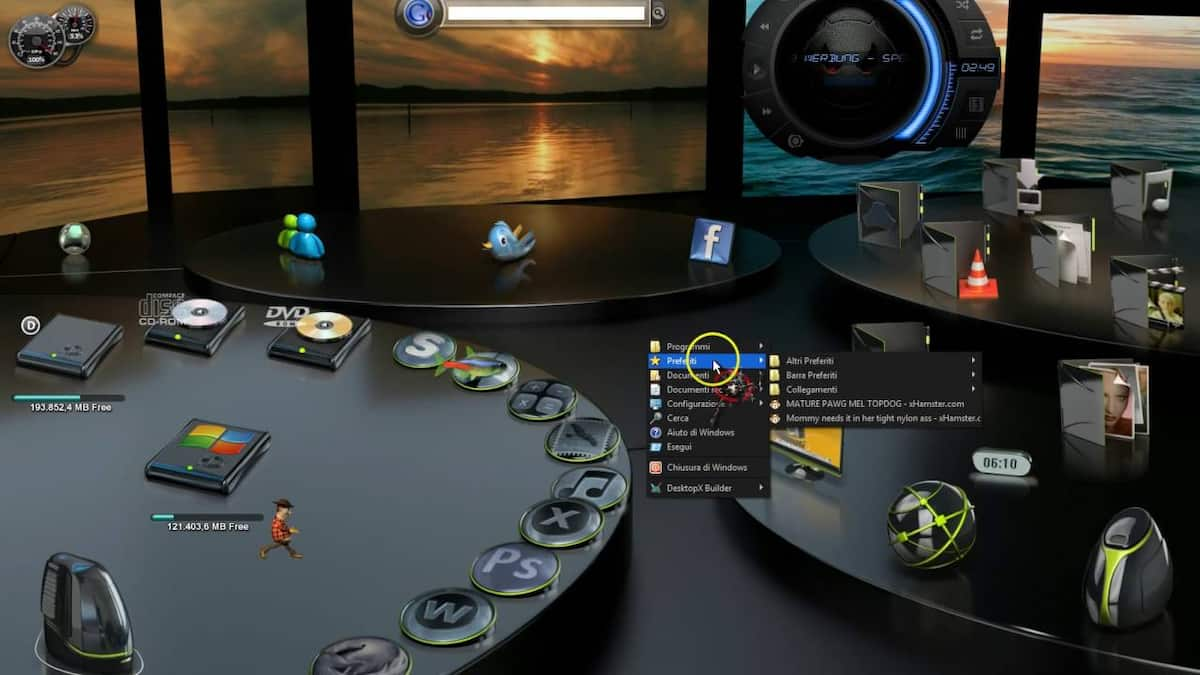

 theme
theme Нажимаем комбинацию клавиш Win+I, переходим в раздел «Персонализация»
Нажимаем комбинацию клавиш Win+I, переходим в раздел «Персонализация»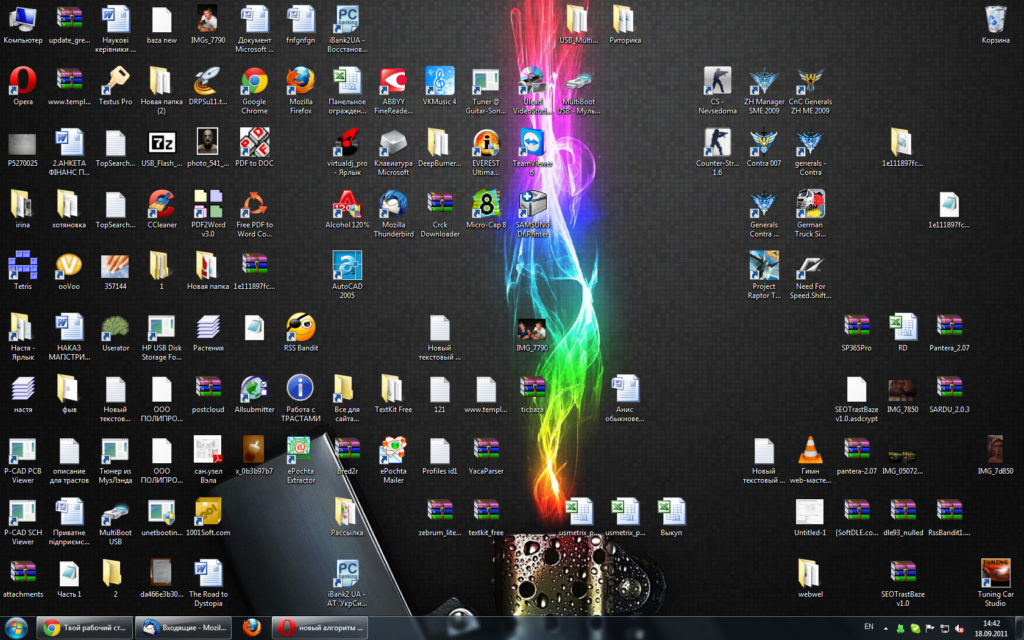 После установки темы нажимаем «Запустить»
После установки темы нажимаем «Запустить»