Содержание
Как из Windows сделать macOS? (тема для рабочего стола)
- Контакты
войти в систему
Добро пожаловат!Войдите в свой аккаунт
Ваше имя пользователя
Ваш пароль
Вы забыли свой пароль?
завести аккаунт
Зарегистрироваться
Добро пожаловат!Зарегистрируйтесь для создания учетной записи
Ваш адрес электронной почты
Ваше имя пользователя
Пароль будет выслан Вам по электронной почте.
восстановление пароля
Восстановите свой пароль
Ваш адрес электронной почты
Изменена:
✅ Каждый кто хоть раз работал на macOS и после пересаживался на Windows всегда мечтает вернуться в гавань удобной и надежной системы maos. ⭐️ Эта статья о том, как можно из вашего windows сделать внешние подобие системы Macos: рабочий стол, меню, панель задач, Finder, Dock и Spotlight.
Все это можно сделать изменив визуальный стиль темы windows.
🔥 Существует несколько способов сделать ваш компьютер на Windows 10 или Windows 11 похожим на Macbook. Даже самый бывалый маковод не отличит подмену)
Windows 11 получила несколько эстетических изменений, некоторые из которых были вдохновлены macOS. Например, панель задач теперь выровнена по центру, однако есть способы вернуться к старому виду Windows 10.
Примечание.Мы рекомендуем закрыть все запущенные приложения и создать точку восстановления системы, прежде чем вносить какие-либо серьезные изменения, такие как установка тем. Создайте резервную копию своих данных, чтобы не потерять их в случае сбоя системы. Не то чтобы так оно и будет, но просто на всякий случай. Эти шаги рекомендуется выполнять каждый раз, когда вы устанавливаете приложение или вносите какие-либо изменения на компьютере.
Устанавливаем темы и скины
✅ Использование пакета скин-это самый быстрый способ изменить пользовательский интерфейс Windows, чтобы он выглядел и ощущался как macOS или что-либо еще, если на то пошло. Мы нашли несколько пакетов скинов macOS, перечисленных для Windows 11, однако в Интернете их гораздо больше. Поищите на сайте пакеты скинов (ссылка выше), чтобы узнать больше. Тот, которым мы поделились, содержит обновления ОС Monterey. У них также есть темная версия, которую вы можете применить после захода солнца.
Мы нашли несколько пакетов скинов macOS, перечисленных для Windows 11, однако в Интернете их гораздо больше. Поищите на сайте пакеты скинов (ссылка выше), чтобы узнать больше. Тот, которым мы поделились, содержит обновления ОС Monterey. У них также есть темная версия, которую вы можете применить после захода солнца.
оформление Windows в стиле Mac OS
Он изменит значки приложений и папок, добавит новые обои и внесет некоторые изменения в пользовательский интерфейс, например, добавит логотип Apple вверху, чтобы заменить логотип Windows внизу, и так далее. Во время процесса установки вам может быть предложено выбрать функции, которые вы хотите использовать в macOS. Это будет в значительной степени зависеть от пакета кожи, который вы устанавливаете.
Пакет преобразований macOS
✅ Пакет преобразования macOS-это пакет программного обеспечения, в настоящее время находящийся на 5-м аватаре, который изменит способ взаимодействия с пользовательским интерфейсом Windows. Последний раз он был обновлен в 2019 году, так что не ожидайте, что он будет выглядеть по-монтерейски. Загрузите и установите приложение так же, как и любое другое приложение на вашем компьютере с Windows.
Загрузите и установите приложение так же, как и любое другое приложение на вашем компьютере с Windows.
Примечание: Хотя он был разработан для Windows 10 и более ранних версий, я протестировал его на своей копии Windows 11, и он работал нормально.
делаем Windows похожей на Mac
⭐️ Это тематический пакет, который поставляется с множеством функций и настроек для настройки Windows так, как вы хотите. Вы можете настроить экран входа в систему, рабочий стол, заставку, шрифты, курсор, панель поиска, значки, док-станцию и даже звук, чтобы имитировать macOS.
В области док-станции вы можете не только добавлять ярлыки к приложениям и изменять значки приложений, но и добавлять URL-адреса. В отличие от пакета кожи, пакет преобразования macOS поставляется с несколькими обоями на выбор.
🔥 Если вы хотите больше контролировать внешний вид и поведение Windows как в macOS, приобретите Rainmeter. Это инструмент настройки рабочего стола, который является модульным по своей природе. Вы также можете создавать свои собственные скины с нуля или скачать один из популярных пакетов macOS от DevianArt. Есть много других, которые вы можете найти на DevianArt.
Вы также можете создавать свои собственные скины с нуля или скачать один из популярных пакетов macOS от DevianArt. Есть много других, которые вы можете найти на DevianArt.
Последние
Похожие статьи:
Related
Почему не останутся обои для рабочего стола Mac и как это исправить
Настройка Mac и установка обоев — отличный способ выразить себя при использовании компьютера. Но если вы использовали такое устройство в течение какого-то периода, возможно, вы столкнулись с одним неприятным моментом: ваши обои постоянно сбрасываются до значений по умолчанию.
Оглавление
Причина 1: возможно, вы удалили изображение
Причина 2: MacOS этого не позволяет
Причина 3: ваши настройки неверны
Держите обои Mac на месте
Ваши обои могут постоянно сбрасываться по разным причинам, но не волнуйтесь — как бы это ни раздражало, шаги по устранению этой проблемы несложны.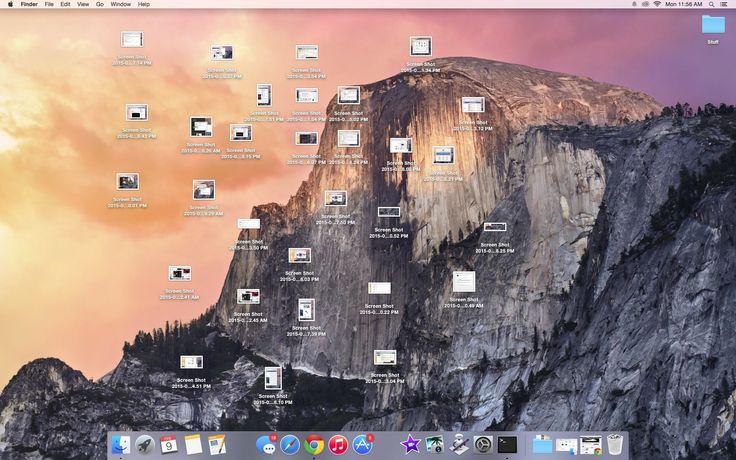
Вот список причин, по которым обои на рабочем столе Mac не сохраняются, и как вы можете исправить каждую из них.
Причина 1: возможно, вы удалили изображение
Если вы использовали фотографию из Интернета или что-то, что сделали сами, вы можете обнаружить, что обои на рабочем столе Mac сбрасываются после их удаления. В этом случае ваш компьютер, скорее всего, выбрал сброс до значений по умолчанию, потому что файл отсутствует.
Вы можете не осознавать этого, поскольку закрытие крышки и перевод MacBook в режим сна — довольно распространенная практика. И только при перезапуске вы обнаружите, что обои отличаются от тех, которые вы установили. Вот как это исправить.
Шаг 1: Загрузите изображение, которое было вашей заставкой, обратно на свой компьютер. Кроме того, вы можете повторно посетить веб-сайт, с которого вы его загрузили, или — если вы еще не очистили его — вынуть фотографию из корзины вашего компьютера.
Шаг 2: Перейти к картинке.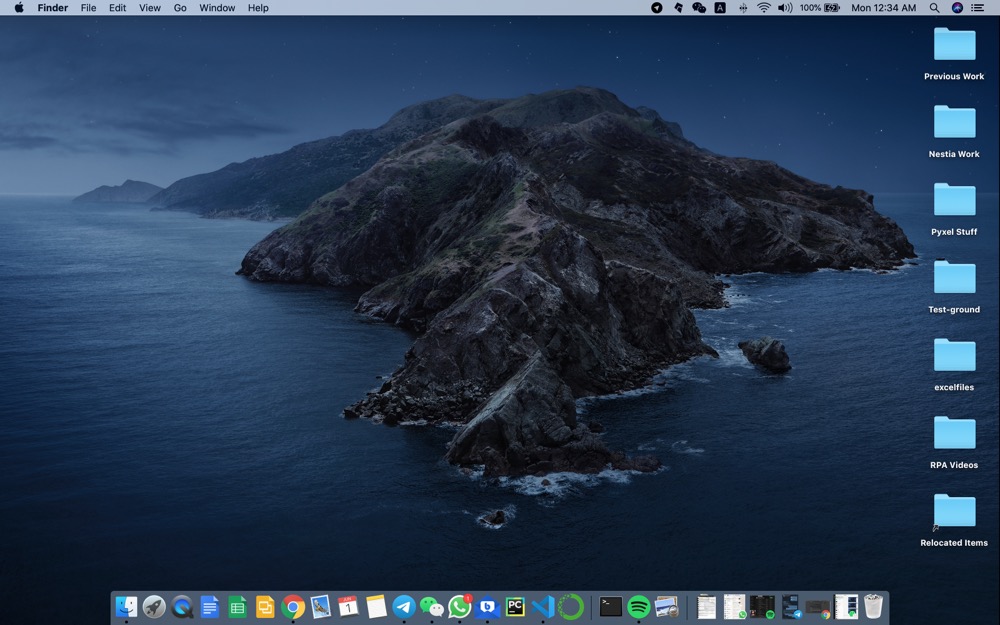 Удерживая Ctrl, щелкните изображение с помощью трекпада.
Удерживая Ctrl, щелкните изображение с помощью трекпада.
Шаг 3: Выберите «Установить картинку рабочего стола».
После выполнения всех вышеперечисленных фоновое изображение должно сразу измениться. Пока вы не удалите изображение снова, у вас не должно возникнуть никаких проблем в этом отношении.
Причина 2: MacOS этого не позволяет
Еще одна причина, по которой обои рабочего стола могут по-прежнему возвращаться к значениям по умолчанию, заключается в том, что на вашем Mac есть ошибка. Это то, что вы можете испытать после того, как Apple выпустит новую версию macOS; Подобные проблемы обычно исчезают после того, как последующие обновления исправят проблему.
Если вы подозреваете, что на вашем Mac есть какая-то ошибка, рекомендуется проверить наличие возможных обновлений программного обеспечения. Для этого выполните действия, перечисленные под этим абзацем.
Шаг 1: Нажмите на логотип Apple в верхнем левом углу вашего Mac.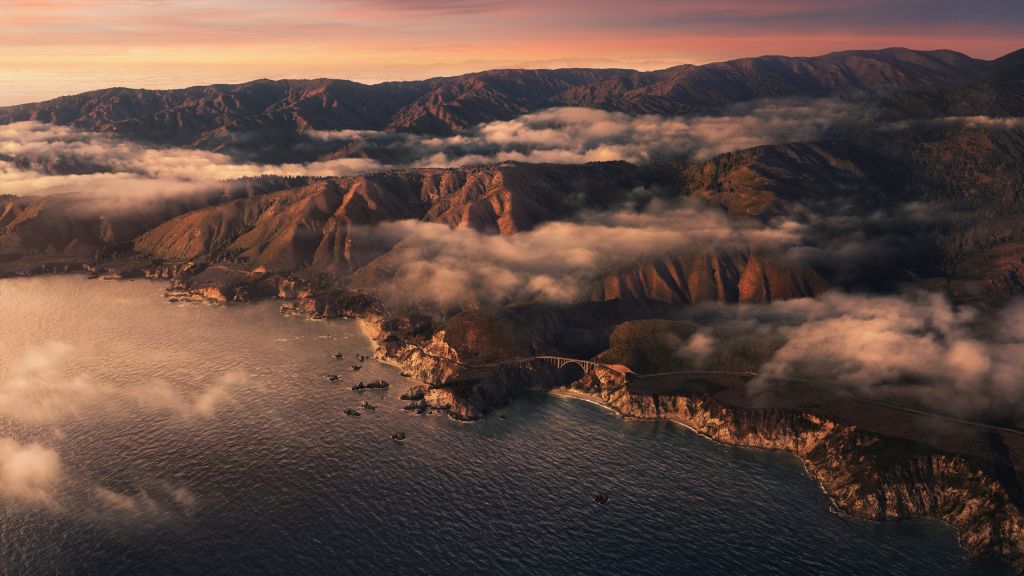
Шаг 2: Спуститесь в Системные настройки. Это второй вариант; вы найдете его ниже «Об этом Mac».
Шаг 3: Когда вы находитесь в приложении «Системные настройки», нажмите на опцию «Обновление программного обеспечения». Значок выглядит как зубчатое колесо и находится ближе к нижней части этого окна.
Шаг 4: После нажатия на «Обновление программного обеспечения» ваш компьютер выполнит поиск всех возможных обновлений. Если он вам понадобится, вы увидите на экране сообщение о том, что вам нужно обновить компьютер.
Шаг 5: Если будет предложено обновить ваш компьютер, выберите эту опцию.
В будущем вы сможете избежать хлопот с проверкой обновлений вручную, позволив компьютеру установить их автоматически. Сделать это:
Шаг 1: Вернитесь в Системные настройки.
Шаг 2: Зайдите в Обновление программного обеспечения.
Шаг 3: Установите флажок «Автоматически обновлять мой Mac».
Если вы нажмете «Дополнительно», вы сможете настроить это дальше.
Причина 3: ваши настройки неверны
В некоторых случаях изображение рабочего стола вашего компьютера будет постоянно меняться, потому что вы ему разрешили.
В настройках вашего Mac вы найдете возможность выбрать определенное время, в течение которого ваши обои будут длиться. Однако во многих случаях вы не захотите отмечать это.
Если вас беспокоит, что этот флажок установлен, приведенные ниже шаги помогут вам это исправить.
Шаг 1: Щелкните логотип Apple и перейдите в Системные настройки.
Шаг 2: Перейдите на Рабочий стол и заставку, который находится в верхней части этого окна.
Шаг 3: Внизу вы увидите опцию «Изменить картинку:». Если поле отмечено и выглядит синим, нажмите на него, чтобы снять отметку.
Шаг 4: Перейдите к картинке, которую хотите сделать заставкой. Найдя его, выполните действия, описанные в первом разделе, чтобы завершить процесс.
Держите обои Mac на месте
Когда обои Mac внезапно меняются, это одновременно сбивает с толку и раздражает. Вас простят за то, что вы подумаете, что ничего не можете с этим поделать. К счастью, у вас есть множество вариантов.
Обои рабочего стола могут меняться по разным причинам, о некоторых из которых вы, возможно, не задумывались. Но, определив причину, вы можете как исправить проблему, так и предотвратить ее повторение.
цветовых схем, значков, звуков и многого другого
Благодаря функциям безопасности Apple персонализация вашего Mac с помощью глубоких системных настроек невозможна. Но есть и другие способы настроить рабочий стол macOS.
Итак, давайте посмотрим, как настроить рабочий стол Mac за семь простых шагов.
1. Начните с совершенно новых обоев
Просто замените обои по умолчанию на фон, который вам нравится, и ваш рабочий стол снова станет новым.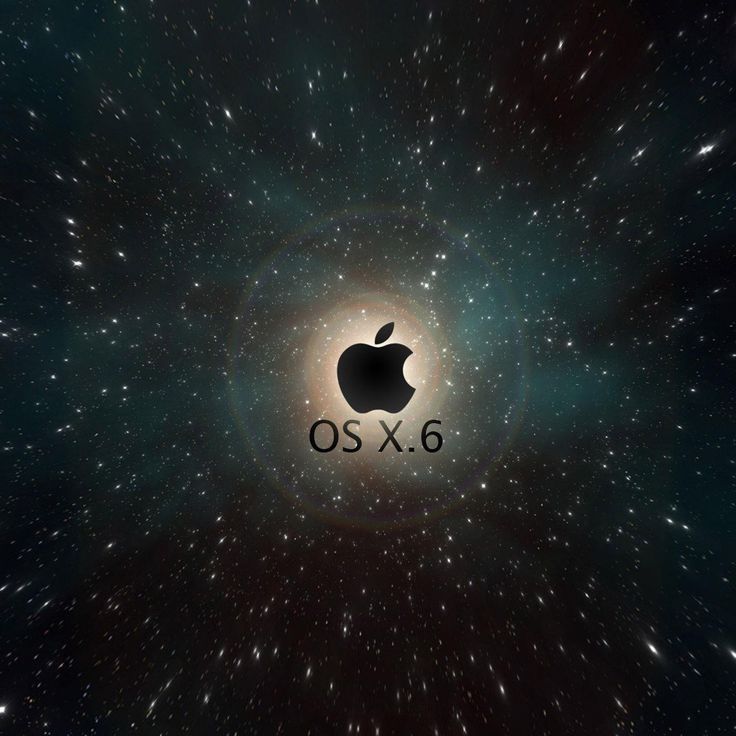 Чтобы внести это крошечное изменение, откройте Системные настройки и выберите Рабочий стол и заставка .
Чтобы внести это крошечное изменение, откройте Системные настройки и выберите Рабочий стол и заставка .
На вкладке Desktop выберите свежее изображение из тем рабочего стола Mac по умолчанию или используйте приятный сплошной цвет фона. Кроме того, не забудьте раздел Dynamic Desktop — он содержит обои, которые меняются в зависимости от времени суток.
Вы также можете получить доступ к своей библиотеке фотографий с боковой панели, чтобы установить обои на фотографию, которую вы любите и не против видеть каждый день. Если вы хотите увидеть разные обои из альбома, активируйте Изменить поле изображения и выбрать продолжительность времени, например Каждые 5 минут .
2. Настройка пользовательской цветовой схемы
Ваш Mac позволяет смешивать и сочетать различные цветовые предустановки для системных акцентов и бликов, чтобы создать свежую цветовую схему.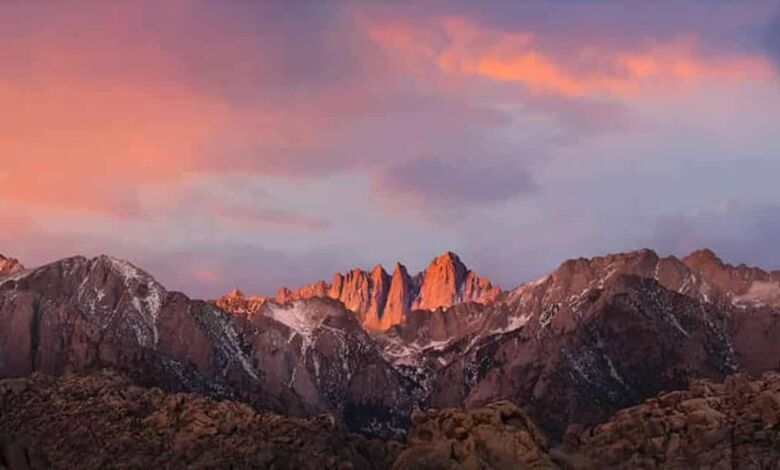 Для этого откройте Системные настройки > Общие и выберите новые цвета в разделе Акцентный цвет и Цвет выделения . Затем вы увидите обновленную цветовую схему, отраженную в кнопках, полях, меню, элементах выбора и других элементах системы.
Для этого откройте Системные настройки > Общие и выберите новые цвета в разделе Акцентный цвет и Цвет выделения . Затем вы увидите обновленную цветовую схему, отраженную в кнопках, полях, меню, элементах выбора и других элементах системы.
В той же панели настроек, что и выше, переключение в темный режим — это еще одна настройка, которую вы, возможно, захотите рассмотреть. Он доступен на всех компьютерах Mac под управлением macOS Mojave и более поздних версий и придает гладкий темный вид таким элементам, как панель Dock, строка меню, окна приложений и боковые панели.
Поскольку вы не можете добавлять общесистемные темы на свой Mac, лучше всего активировать темы для конкретных приложений. Например, если вы используете Alfred для управления своим Mac и активировали Powerpack, вы можете использовать пользовательскую тему, чтобы изменить внешний вид Alfred, как описано на сайте поддержки Alfred.
3. Добавьте значки и фон с индивидуальностью
Вы можете не только масштабировать значки вверх или вниз в Finder (выберите «Вид» > «Показать параметры просмотра» > «Размер значка » в строке меню), но также изменить их внешний вид с помощью пользовательских значков.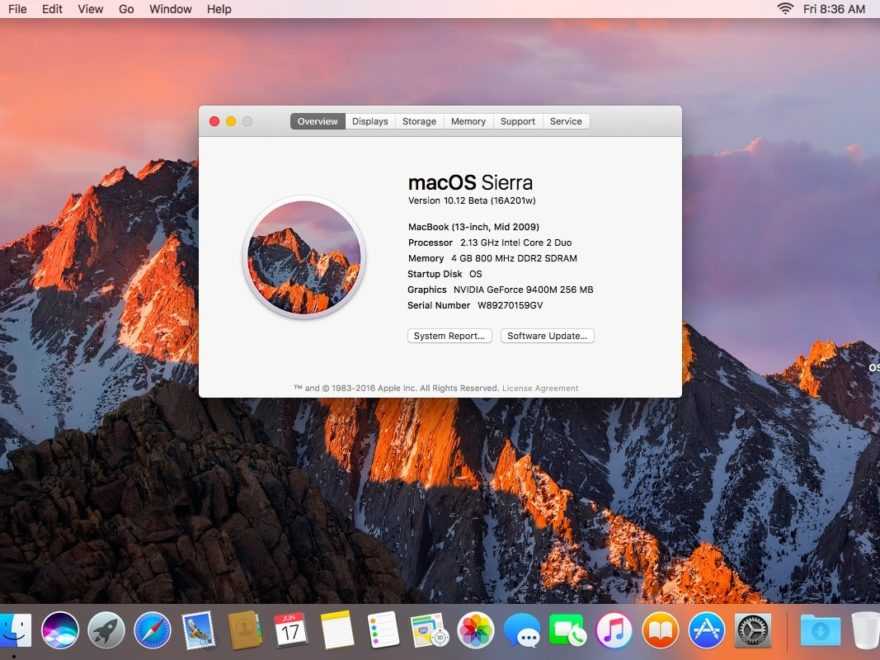
Когда вы просматриваете онлайн-хранилища значков, не забудьте проверить наличие расширения ICNS (что обеспечивает совместимость с macOS). PNG и JPG также могут работать в качестве источника значков, но по возможности лучше использовать изображения ICNS, совместимые с macOS.
Чтобы изменить значок папки (или файла), сначала скопируйте новый файл значка (выберите и нажмите Cmd + C ). Теперь выберите папку, значок которой вы хотите заменить, и нажмите File > Get Info .
В появившемся окне инспектора выберите значок вверху и нажмите Правка > Вставить или нажмите Cmd + V . Теперь ваш пользовательский значок должен быть на месте. Если вас это не устраивает, выберите его в инспекторе и нажмите .Удалите ключ , чтобы вернуться к значку по умолчанию.
Вы даже можете использовать существующий значок в качестве источника изображения, скопировав его из соответствующего инспектора.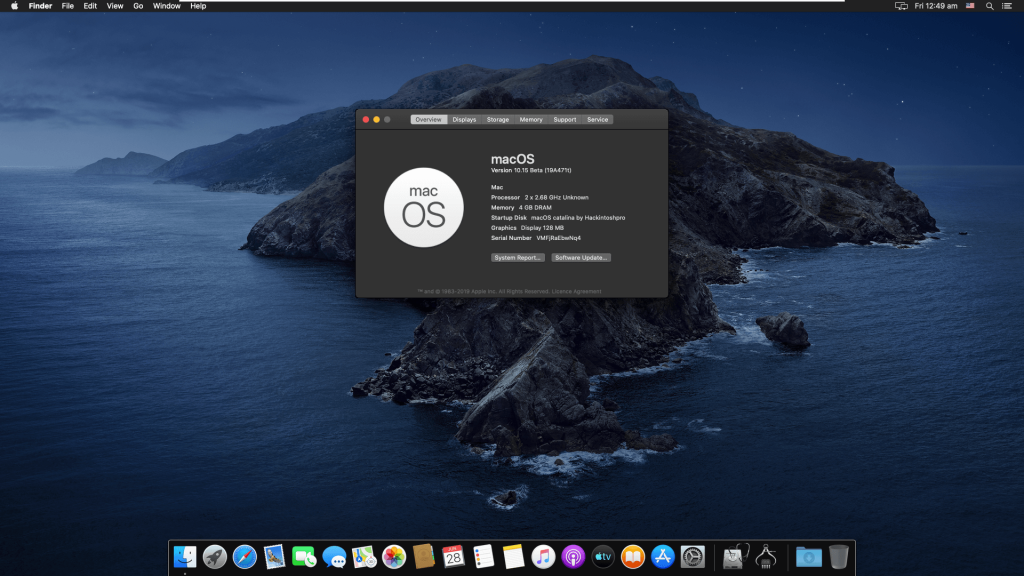 Например, вот скриншот значка папки библиотеки Music со значком приложения Apple Music.
Например, вот скриншот значка папки библиотеки Music со значком приложения Apple Music.
Хотите заменить значки приложений по умолчанию в папке Приложения на пользовательские? Вы можете сделать это для всего, кроме приложений, которые поставляются в комплекте с вашим Mac. Но у вас не возникнет проблем с использованием значков системных приложений в качестве источников для сторонних приложений. Например, вы можете заменить значок своего стороннего веб-браузера на системный значок Safari.
Кроме того, знаете ли вы, что вы можете добавить новый фон в Finder в виде значков? Просто выберите View > Show View Options и выберите между параметрами Color и Picture в разделе Background .
4. Обновите экран входа в систему
Чтобы персонализировать экран входа в систему на вашем Mac, начните с переключения на новое изображение пользователя для вашей учетной записи.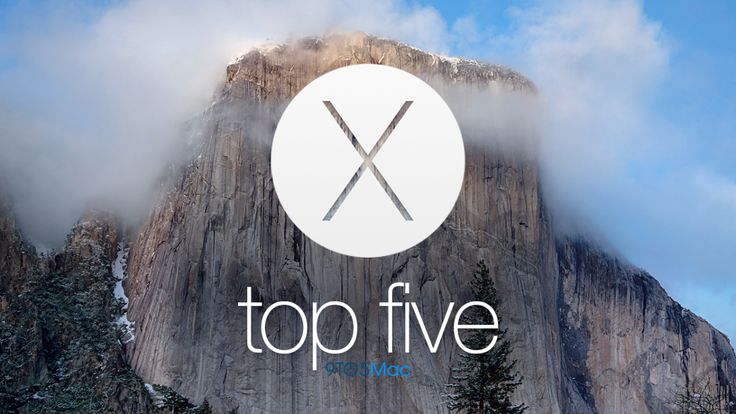 Вы можете сделать это из Системные настройки > Пользователи и группы . Выберите свою учетную запись и убедитесь, что вы находитесь на Пароль вкладка.
Вы можете сделать это из Системные настройки > Пользователи и группы . Выберите свою учетную запись и убедитесь, что вы находитесь на Пароль вкладка.
Как только вы доберетесь туда, щелкните существующее изображение пользователя рядом с вашим именем пользователя, чтобы заменить его изображением из стандартного набора Apple или вашей библиотеки фотографий. Вы даже можете заменить его на Memoji или Animoji! Нажмите Сохранить , чтобы получить выбранное изображение на место.
Затем вы можете придумать забавное сообщение на экране блокировки. Для этого перейдите в Системные настройки > Безопасность и конфиденциальность> Общие и установите флажок рядом с Показать сообщение, когда экран заблокирован .
Если параметр отображается серым цветом, вам нужно будет щелкнуть значок Lock в нижней части панели и ввести системный пароль при появлении запроса. После этого вы сможете начать его редактирование.
Затем нажмите кнопку Set Lock Message , введите текст, который должен отображаться на экране блокировки, и нажмите OK . Когда вы перезагрузите свой Mac, вы увидите сообщение в нижней части экрана, прямо над параметрами питания.
5. Получите более красивую док-станцию
Чтобы персонализировать док-станцию вашего Mac, вы должны как минимум навести в ней порядок. Удалите значки приложений, которые вы не часто используете, перетащив их и отпустив, когда вы увидите значок Удалить . Затем перетащите ваши любимые приложения в Dock из папки Applications .
Вы также можете изменить положение Dock, изменить размер его значков и настроить их увеличение в разной степени при наведении курсора. Чтобы получить доступ к настройкам этих настроек, перейдите на Системные настройки > Док-панель и панель меню . Или используйте эти команды терминала для настройки Dock.
Кроме того, вместо того, чтобы возиться с Dock, вы можете попробовать заменить его сторонним решением для настройки, например uBar.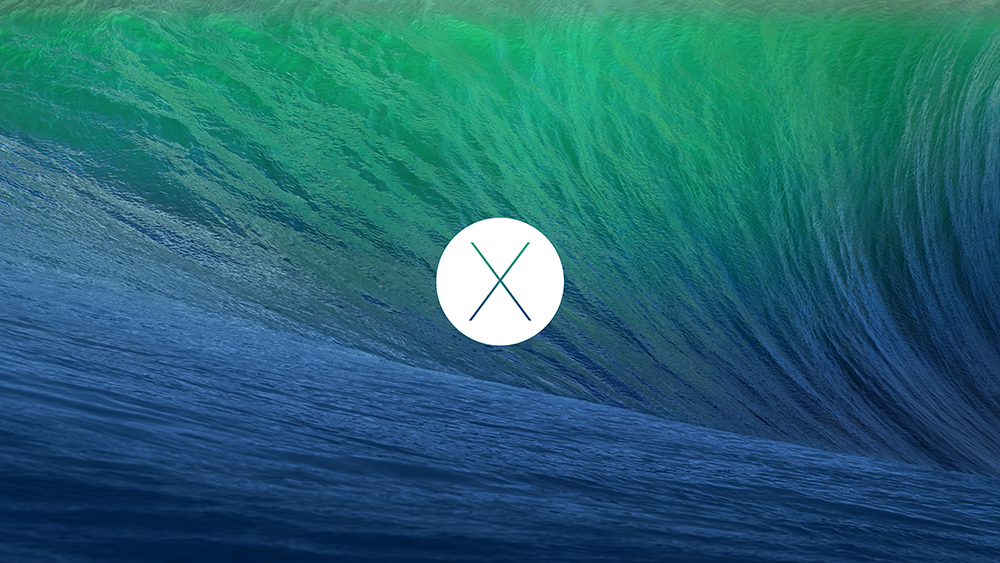
6. Преобразите отдельные приложения
Поэкспериментируйте со встроенными настройками установленных приложений, чтобы добавить индивидуальности вашему Mac. Например, если у вас установлено настольное приложение Slack, вы можете украсить боковую панель Slack новой темой.
В приложении Mac Mail измените внешний вид своих электронных писем, настроив шрифты и цвета, посетив «Настройки» > «Шрифты и цвета» . Кроме того, вы можете выделять отдельные сообщения, выбирая их и выбирая новый цвет с помощью Формат > Показать цвета .
Вы также можете получить новый скин для Терминала через Настройки > Профили , когда он у вас открыт. Выберите одну из тем, доступных на боковой панели, и нажмите Default , чтобы установить выбранную вами тему по умолчанию. Вам нужно будет перезапустить Терминал, чтобы появился новый цветовой профиль.
Если вы любите темный режим, как насчет включения темного режима в ваших любимых приложениях для Mac? Ulysses, Bear, Things, Tweetbot, Spark и многие другие приложения поддерживают более темные темы.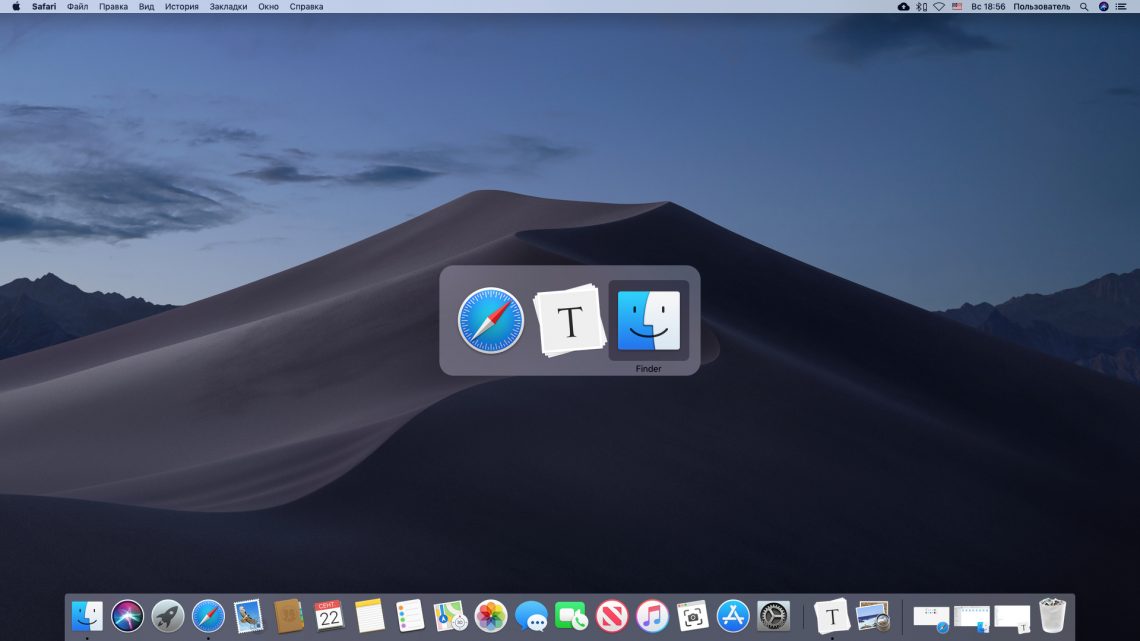
7. Добавление пользовательских звуков на Mac
Вам не нужно ограничивать свои усилия по персонализации визуальными изменениями. Как насчет того, чтобы добавить несколько звуковых настроек? Для начала вы можете выбрать другой системный голос по умолчанию из Системные настройки > Специальные возможности > Разговорный контент > Системный голос 9.0010 . Затем выберите новый звук предупреждения из «Системные настройки» > «Звук» > «Звуковые эффекты» .
Вы даже можете настроить свой Mac на объявление времени с заданными интервалами из Системные настройки > Дата и время > Часы .
Вы уже настроили свой Mac?
Как вы можете видеть выше, немного подумав, потратив немного времени и усилий, вы можете сделать свой Mac по-настоящему своим. Как только вы это сделаете, вам будет еще приятнее смотреть и работать с ним. После того, как вы сделали все эти визуальные настройки, почему бы не переключить свое внимание на упрощение выполнения повседневных задач на вашем Mac.

 Все это можно сделать изменив визуальный стиль темы windows.
Все это можно сделать изменив визуальный стиль темы windows.