Содержание
Лучшие темы иконок для Linux в 2022 году
Полюбуйтесь на следующий набор исключительных тем иконок, которые вы можете использовать в Ubuntu, Linux Mint и практически во всех дистрибутивах Linux.
Смена темы иконок – это быстрый и простой способ придать Вашему рабочему столу новый смелый вид, без необходимости менять дистрибутив Linux или переходить на новую среду рабочего стола Linux.
Но с сотнями доступных эпических пакетов иконок для Linux может быть трудно понять, с чего начать – отсюда и необходимость в таком посте, как этот!
Ниже приведена наша подборка лучших тем иконок, доступных в настоящее время для Ubuntu и Linux Mint, со стилями от тонких, плоских и двухмерных до тех, в которых много блеска, градиентов и деталей.
Более того, мы постоянно обновляем этот список тем для иконок. Это означает, что вам не нужно беспокоиться о том, что ссылки не работают или пакеты устарели. То, что вы видите, вы можете использовать!
Готовы обновить свой рабочий стол? Тогда читайте дальше!
Топ лучших тем иконок
Candy icons
candy
Сегодня мы расскажем о теме иконок, созданной EliverLara, который также является автором популярной темы Sweet, которую мы неоднократно показывали на этом сайте. Эта тема иконок просто великолепна, особенно если у вас есть хороший фон, вы увидите, что я имею в виду, если посмотрите скриншоты ниже, я имею в виду цветовую схему на этих иконках. Мне они напоминают иконки Instagram, по крайней мере, когда они сильно продвигали эту градиентную тенденцию. В данном случае это хорошо, потому что иконки отлично смотрятся практически на любой ОС Linux. Я думаю, что большинству из вас понравится внешний вид этих иконок, вы можете рассказать мне, что вы думаете о них, оставив комментарий в комментариях ниже.
Эта тема иконок просто великолепна, особенно если у вас есть хороший фон, вы увидите, что я имею в виду, если посмотрите скриншоты ниже, я имею в виду цветовую схему на этих иконках. Мне они напоминают иконки Instagram, по крайней мере, когда они сильно продвигали эту градиентную тенденцию. В данном случае это хорошо, потому что иконки отлично смотрятся практически на любой ОС Linux. Я думаю, что большинству из вас понравится внешний вид этих иконок, вы можете рассказать мне, что вы думаете о них, оставив комментарий в комментариях ниже.
Установка
Скачайте .zip-файл (непосредственно с github или с gnome-look).
Распакуйте .zip-файл в каталог icons, т.е. /usr/share/icons/, ~/.local/share/.icons/ или ~/.icons/ (при необходимости создайте его).
folders
Papirus icons
papirus icons
Тема иконок Papirus пользуется огромной популярностью у пользователей Ubuntu, и нетрудно понять почему.
Красочная, изобретательная и фигурная: Papirus создает искусную визуальную целостность всего набора глифов, несмотря на широту его охвата. Дизайнеры, работающие над набором иконок, также невероятно восприимчивы к обратной связи через GitHub, то есть если вы используете приложение, в котором нет иконки Papirus, вы можете попросить добавить ее.
Дизайнеры, работающие над набором иконок, также невероятно восприимчивы к обратной связи через GitHub, то есть если вы используете приложение, в котором нет иконки Papirus, вы можете попросить добавить ее.
Установить тему иконок Papirus в Ubuntu очень просто благодаря официальному PPA Papirus. Просто добавьте его в список источников программного обеспечения, чтобы получить последнюю версию набора (обновления выходят часто) вместе с обновлениями других программ.
Откройте новое окно Терминала и скопируйте/вставьте эту команду, нажав после этого клавишу Enter или Return:
sudo add-apt-repository ppa:papirus/papirus
После добавления PPA выполните эту команду для установки темы иконок Paprius в Ubuntu 18.04 LTS и выше:
sudo apt install papirus-icon-theme
Наконец, переключите тему иконок с помощью предпочитаемого инструмента настройки.
WhiteSur icon theme
whitesur icons
Настольные операционные системы Linux отличаются от своих аналогов с закрытым исходным кодом по многим параметрам. Но наибольший контроль над тем, как все выглядит, пожалуй, наиболее заметен.
Но наибольший контроль над тем, как все выглядит, пожалуй, наиболее заметен.
Так что если вы хотите сделать Ubuntu похожей на Mac – вам может нравиться внешний вид ОС, но не ее ограничения – то набор иконок, такой как WhiteSur, – простой способ сделать это.
Хотя WhiteSur – это набор иконок, вдохновленный внешним видом macOS Big Sur и ее новых иконок приложений, он не является дословной копией. Вместо этого авторы перевели общие мотивы и концепции нового стиля иконок в (возможно) более мягкий, но превосходящий реальный набор.
Иконки WhiteSur в GNOME-Look
Чтобы установить эту тему иконок на Ubuntu, сначала скачайте последнюю версию по ссылке выше. После завершения загрузки распакуйте архив. Затем переместите извлеченную папку в скрытую папку ~/.icons в вашем домашнем каталоге. Если этой папки не существует, создайте ее.
Или откройте терминал, и введите следующие команды
git clone https://github.com/vinceliuice/WhiteSur-gtk-theme.git
cd WhiteSur-gtk-theme
sudo chmod +x install.sh && ./install.sh
Измените тему в приложении gnome tweaks
Tela-icon-theme
tela icons theme
Tela – это насыщенный цветом пакет плоских тем иконок, свободно распространяемый по лицензии GPL 3.0. Тема иконок существует уже некоторое время; каждый новый выпуск продолжает добавлять бесконечную поддержку новых иконок.
Вы найдете обширный список иконок папок в основных цветах и фирменных градиентах дистрибутивов (Manjaro и Ubuntu).
Tela также становится доступной для все большего числа дистрибутивов Linux. Так что велика вероятность того, что она есть в репозитории большинства дистрибутивов, которые вы используете.
Чтобы установить тему иконок, клонируйте репозиторий с GitHub, как показано ниже:
git clone https://github.com/vinceliuice/Tela-icon-theme.git
Перейдите во вновь созданный каталог:
cd Tela-icon-theme
Наконец, установите тему с помощью команды install.sh:
./install.sh
Иконки Windows 11
win11 icons
Компания Microsoft представляет новый язык дизайна для операционной системы Windows и сопутствующих экосистем приложений и сервисов. Новый дизайн нашел поклонников за пределами активной пользовательской базы Редмонда: многие пользователи Linux хотят использовать красочные глифы и на своих рабочих столах.
Новый дизайн нашел поклонников за пределами активной пользовательской базы Редмонда: многие пользователи Linux хотят использовать красочные глифы и на своих рабочих столах.
Однако набор значков We11 не является переносом 1:1 значков Windows для Linux. Это не клон. Он в значительной степени вдохновлен “беглой” эстетикой Windows, но интерпретирует ее самостоятельно, делая при необходимости поправки и отклонения от иконок, разработанных Microsoft.
Для некоторых пользователей наличие более привычного набора значков может облегчить работу с системой. Независимо от причин, по которым вы хотите использовать такой пакет, красота использования Linux в том, что вы можете это сделать – так что дерзайте!
Win11 Icon Pack на GNOME-Look
Чтобы установить Win11 icons в Ubuntu, сначала скачайте последнюю версию пакета по ссылке выше. После завершения загрузки распакуйте архив и переместите папку верхнего уровня в скрытую папку ~/.icons в вашем домашнем каталоге. Если такой папки не существует, создайте ее.
Colloid icons
colloid icons
Colloid очень похожа на тему иконок WhiteSur MacOS, но все же отличается. Мне очень нравится эта тема, поэтому советую ее попробовать и вам.
Чтобы установить, откройте терминал и введите следующие команды
git clone https://github.com/vinceliuice/Colloid-icon-theme.git
cd Colloid-icon-theme
./install.sh
Дополнительную информацию можно посмотреть на github.
Qogir icon theme
qogir icon
Тема иконок Qogir предназначена для дополнения темы Qogir GTK, но не стоит отчаиваться, если вы не используете ее, так как это прекрасный набор иконок сам по себе.
Основанная на комбинации наборов иконок Arc, Faba и Tela, тема Qogir названа автором “плоской красочной темой иконок для рабочих столов Linux”.
Но это не плоская тема.
Благодаря решению использовать простые 2D глифы с минимальным наслоением и придерживаться набора последовательных форм и оттенков, иконки Qogir поддерживают баланс между мягкостью и привлекательностью и серьезностью и профессионализмом. Иконки из этого набора не выглядят перегруженными или слишком мультяшными.
Иконки из этого набора не выглядят перегруженными или слишком мультяшными.
Тема иконок Qogir на GNOME-Look
Чтобы установить тему иконок Qogir в Ubuntu, скачайте последнюю версию по ссылке выше. После завершения загрузки распакуйте архив и переместите папку верхнего уровня в скрытую папку ~/.icons в вашем домашнем каталоге. Если такой папки не существует, создайте ее.
Numix circle icon
numix circle
Numix Circle – это пакет иконок Linux, основанный на сферической форме, созданный для Fedora, Debian, Ubuntu, Gentoo и их производных. Разработанный и созданный коллективом дизайнеров Numix, пакет иконок использует скрипт с жестким кодом для генерации иконок приложений.
Тема иконок также включает иконки игр Steam для вашей системы.
Установка темы:
Arch Linux
yay -S numix-circle-icon-theme-git
Debian/Ubuntu
sudo apt install numix-icon-theme-circle
Fedora/CentOS
sudo dnf install numix-icon-theme-circle
Newaita
best icon themes newaita
Последним, но ни в коем случае не последним в этом списке является Newaita. Это текущий пакет иконок, о котором говорят все – и легко понять, почему!
Это текущий пакет иконок, о котором говорят все – и легко понять, почему!
Он напоминает мне проект Tango desktop, который пытался создать единый внешний вид для Linux-приложений во всех наборах инструментов и рабочих столах, хотя и более современный. Иконки приложений не слишком реалистичны, но и не полностью лишены характера. На самом деле, некоторые значки нарисованы великолепно.
Использование контура границы на большинстве значков придает им особый вид, а глифы на месте слегка приподняты. Приятным штрихом является включение дополнительного темного набора.
Одним словом, иконки Newaita придают рабочему столу Linux смелый, уверенный вид, объединяя современные тенденции в цветовом дизайне с более старым, более замысловато смоделированным стилем.
Скачать Newaita Icons (.zip)
Чтобы установить иконки Newaita в Ubuntu, сначала скачайте последнюю версию пакета, затем распакуйте .zip архив. Переместите обе папки верхнего уровня в скрытую папку ~/.icons в вашем домашнем каталоге. Если этой директории не существует, создайте ее.
Если этой директории не существует, создайте ее.
Как установить темы иконок на Ubuntu
Некоторые из выбранных нами пакетов иконок требуют ручной установки – но пусть это вас не отпугивает, так как это не так сложно, как вам может показаться.
Сначала загрузите последнюю версию выбранного пакета, используя предоставленную ссылку (ссылки). В зависимости от упаковки это может быть zip-файл или .tar.gz – но это не имеет значения.
После завершения загрузки вам нужно извлечь архив, т.е. щелкните правой кнопкой мыши на нем в файловом менеджере и выберите “извлечь здесь”.
Наконец, переместите папку верхнего уровня внутри извлеченной папки в скрытую папку ~/.icons в вашем домашнем каталоге. Если этой директории не существует, создайте ее.
Нажмите ctrl + h, чтобы показать/скрыть скрытые файлы и папки на Ubuntu
Теперь у вас все готово. Вы можете изменить тему иконок аналогично тому, как вы меняете тему Ubuntu: с помощью приложения GNOME Tweaks (видите, не зря я ставлю его одним из первых после установки Ubuntu ?) или инструмента внешнего вида Linux Mint.
Изменения темы вступают в силу мгновенно и могут быть быстро “отменены”. Это означает, что вы можете смело экспериментировать с различными наборами, чтобы найти тот набор, который работает лучше всего (не говоря уже о том, что выглядит лучше всего) для вас.
А какие вы используете темы иконок в вашей системе? Поделитесь названиями и скриншотами в комментариях ниже.
Оцените?
Facebook Twitter Email Telegram
15 лучших тем Linux Mint Cinnamon
Linux Mint — отличный дистрибутив Linux, управляемый сообществом, основанный на Ubuntu. Он очень популярен среди новичков, потому что Linux Mint очень прост в использовании. Хотя в его основе лежит Debian, пользовательский интерфейс довольно современный и красивый. Это в основном из-за среды рабочего стола по умолчанию Cinnamon. Этот среда рабочего стола с открытым исходным кодом может использоваться в других дистрибутивах Linux. Cinnamon почти похож на Xfce и GNOME 2 из-за своей консервативной модели дизайна. Но с момента его выпуска в 2011 году он получил широкое распространение из-за простоты использования. Активное сообщество разработчиков Cinnamon неустанно разрабатывает удивительные темы Cinnamon для массовых пользователей. Эти темы Linux Mint могут изменить ваш рабочий стол и создать такой великолепный вид.
Он очень популярен среди новичков, потому что Linux Mint очень прост в использовании. Хотя в его основе лежит Debian, пользовательский интерфейс довольно современный и красивый. Это в основном из-за среды рабочего стола по умолчанию Cinnamon. Этот среда рабочего стола с открытым исходным кодом может использоваться в других дистрибутивах Linux. Cinnamon почти похож на Xfce и GNOME 2 из-за своей консервативной модели дизайна. Но с момента его выпуска в 2011 году он получил широкое распространение из-за простоты использования. Активное сообщество разработчиков Cinnamon неустанно разрабатывает удивительные темы Cinnamon для массовых пользователей. Эти темы Linux Mint могут изменить ваш рабочий стол и создать такой великолепный вид.
Лучшие темы Cinnamon для Linux
Поскольку Cinnamon является платформой с открытым исходным кодом, у творческих разработчиков есть огромные возможности для создания тем для этой среды рабочего стола. По этой причине существует более
доступны тысячи тем для этого. Очень сложно опробовать каждую тему, чтобы накормить глаза.
Очень сложно опробовать каждую тему, чтобы накормить глаза.
Вот почему мы составили список из 15 лучших тем Cinnamon для вашего рабочего стола Linux. Мы знаем, что у всех разные вкусы. Итак, в этом списке вы найдете разные типы тем. Одни лучше всего подойдут офисным работникам, другие понравятся молодому поколению.
1. McOS
Это специально разработанная тема Cinnamon, похожая на MacOS от Apple для пользователей Linux. Последняя версия 2.0 представляет собой реинжиниринг macOS Mojave. Эта тема Linux Mint была разработана с помощью Manjaro Cinnamon, но она полностью совместима с любым дистрибутивом Linux.
По умолчанию Файловый менеджер Nemo была немного изменена в этой теме, чтобы она выглядела как MacOS Finder. Некоторые мультимедийные приложения автоматически переходят в темный режим с этой темой, чтобы смешаться с остальной частью пользовательского интерфейса. Вы также можете вручную включить темную тему для определенных приложений.
Скачать
2. CBlack
CBlack
CBlack — это совершенно темная тема для Dark Mode Squad. Это, наверное, самая популярная тема темной корицы до сих пор. Он включает дополнительную тему Linux Mint для gtk и gtk +. Пользователи могут легко изменить прозрачность панелей, изменив некоторые значения в коде.
Значки предустановленных приложений становятся темными вслед за темой. Эта тема меняет цвет индикатора выполнения, переключателя и всплывающих подсказок. Он также изменяет стили всплывающего меню и поля ввода.
Скачать
3. KissKool
KissKool — это современная и элегантная тема Linux Mint. Это очень популярная тема для рабочего стола Cinnamon. Для загрузки доступны пять различных вариантов этой темы. Варианты Deluxe Blue, Deluxe California, Deluxe Pink, Red Light и Sepia широко используются искусными пользователями Linux.
Дизайн вдохновлен материальным пользовательским интерфейсом. Цвета смелые и стильные. Цвета и гарнитура использованы таким образом, чтобы не напрягать глаза. Эта светлая тема легко подойдет для любого минималистичного рабочего стола.
Эта светлая тема легко подойдет для любого минималистичного рабочего стола.
Скачать
4. Окна Flat
В Linux есть такие удивительные дистрибутивы и гибкость, при которой никто не хочет возвращаться к Windows. Но определенно есть люди, которым не хватает пользовательского интерфейса ОС Windows. Эта тема с корицей для них. Хотя этот инструмент не придаст вам полного ванильного вида Windows 10, он принесет плоскую атмосферу флагманского программного обеспечения Microsoft.
После установки этой темы ваш рабочий стол будет выглядеть как гибрид Windows и Linux. Кнопки в строке заголовка окрашены в яркие и яркие цвета. С другой стороны, панель задач выглядит плоской, почти как рабочий стол Windows.
Скачать
5. Циннамокс Кашмир Блю
Это отличная тема в синей цветовой гамме. Цветовые градиенты использованы таким образом, что они определенно успокоят ваш разум. Это одна из немногих тем Linux Mint, которые включают несколько интерактивных сценариев Bash для легкой настройки характеристик. Вы можете изменить размер шрифта в соответствии с разрешением экрана и удобством.
Вы можете изменить размер шрифта в соответствии с разрешением экрана и удобством.
Это действительно отличная функция. Прозрачность панели также контролируется изменением кодов. Многие аспекты стиля панели настраиваются в соответствии с выбором пользователя. Вы даже можете создать свою собственную версию Cinnamox, используя репозиторий с открытым исходным кодом.
Скачать
6. Тип арки
Это очень популярная тема Linux Mint. Эта тема оптимизирована для среды рабочего стола Cinnamon. Фон этой темы черный как смоль. Панель задач и другие элементы обеспечивают единый вид всей системы.
Иконки настроены так, чтобы они могли сочетаться с этим языком материального дизайна. Arquetype — это не тяжелая тема, которая полностью изменит внешний вид вашего рабочего стола, но вы определенно можете попробовать, если хотите иметь чистую и минимальную настройку.
Скачать
7. Adapta Colorpack
Неофициальный форк одного из самая популярная базовая тема Adapta. Он исправляет некоторые недостающие вещи в ванильной версии Adapta. Он очень вдохновлен популярной вилкой Adapta Adapta Colorpack от Ivankra. Эта тема имеет множество функций настройки, чем другие темы Linux Mint, которые полностью изменят внешний вид вашего рабочего стола.
Он исправляет некоторые недостающие вещи в ванильной версии Adapta. Он очень вдохновлен популярной вилкой Adapta Adapta Colorpack от Ivankra. Эта тема имеет множество функций настройки, чем другие темы Linux Mint, которые полностью изменят внешний вид вашего рабочего стола.
Он предлагает 19 уникальных акцентных цветов на выбор, включая красный, зеленый, синий, розовый и т. Д. Каждый цветовой вариант имеет шесть разных вкусов, таких как светлый, темный, компактный, темный компактный и светлые оконные украшения. Roboto или Noto Sans лучше всего подходят для этой темы, но вы можете использовать любой из ваших любимых шрифтов.
Скачать
8. MGSE Unity
Это одна из очень популярных тем Cinnamon, вдохновленных Unity. Эта тема имеет розовый оттенок на всем пользовательском интерфейсе. Цвет акцента оранжевый, чтобы передать атмосферу Unity по умолчанию. Окна и панели в этой теме прозрачные с эффектом матового стекла.
Эта тема понравится всем, кто ищет минимальные настройки. Это не для тех, кто хочет полностью контролировать каждый аспект темы. Но если вы тот, кто недавно сменил дистрибутив и хотите вернуть ощущение Ubuntu, то это ваш.
Это не для тех, кто хочет полностью контролировать каждый аспект темы. Но если вы тот, кто недавно сменил дистрибутив и хотите вернуть ощущение Ubuntu, то это ваш.
Скачать
9. McMojave
Большинство пользователей Linux устанавливают темы, чтобы внешний вид был похож на Apple Mac. Это одна из самых совершенных тем Cinnamon в стиле macOS Mojave, доступных на рынке. Это не будет полностью воспроизводить внешний вид Mac на вашем рабочем столе. Некоторые хитрости сделают его еще более великолепным, чем Мохаве.
Значки по умолчанию заменены на значки из iOS и Mac. На панели задач есть небольшая кнопка Apple, которая выглядит глупо красиво. Пользователи могут выбрать светлый или темный режим по своему выбору. Существует четыре различных варианта этой темы Cinnamon: Dark, Light, Dark Solid и Light Solid.
Скачать
10. Навес Свет
Это простая и легкая тема для рабочего стола Cinnamon. Это прямая ветвь базовой темы Popular Mint-Y. Он имеет четыре различных варианта, доступных для загрузки. Они бывают синими, серебряными, золотыми и зелеными.
Он имеет четыре различных варианта, доступных для загрузки. Они бывают синими, серебряными, золотыми и зелеными.
У каждого аромата есть дополнительный темный режим. Вы должны выбрать вариант и соответственно загрузить его. Иконки плоские и элегантные. Окна и панели имеют трехмерный дизайн. Canopy light использует шрифты Cherry Swash, Sans, Sans-Serif.
Скачать
11. Cinnamox Rhino
Cinnamox Rhino — популярный вариант родителя Cinnamox. У него есть шесть других вкусов: баклажан, золотая специя, кашмирский синий, вереск, Россо Курса и Уиллоу Гроув. Cinnamox Rhino имеет темно-серую цветовую схему и светлый текст. В нем есть интерактивные сценарии Bash, позволяющие вносить больше настроек и доработок.
На самом деле это официальный форк темы Oomox от того же автора. Вы можете изменить размер шрифта в соответствии с размером экрана и разрешением. Также можно настроить прозрачность и стили панели тем. Пользователи могут даже создавать свои собственные версии темы Cinnamox, используя репозиторий Github.
Скачать
12. Зорин OS Красный
Это великолепная тема с корицей, которая почти похожа на современную. Зорин О.С.. Он совместим даже с последней версией Linux Mint с установленным рабочим столом Cinnamon. Весь интерфейс черный как смоль с красными вставками.
Если вы установите его с красными и черными обоями, он будет выглядеть круто. Значки предустановленных приложений настроены в соответствии с этой темой. Но вы всегда можете установить собственный набор значков, чтобы успокоить глаза. Эта простая и элегантная тема очень популярна среди программистов.
Скачать
13. Шелк
Шелк — это плоская темная тема для Linux Mint. Он имеет красивый ярко-зеленый акцент, который хорошо сочетается с классическим цветом Мяты. Пользовательский интерфейс довольно простой, но эстетически приятный. Кнопка меню «Пуск» на самом деле является логотипом Linux Mint.
Если вы установите его с зелеными техническими обоями и пользовательским набором значков, он привнесет свежую атмосферу. Кнопки включения и блокировки имеют темный плоский дизайн. Панель задач этой темы не является чем-то необычным. Но вы можете использовать настраиваемые виджеты, чтобы сделать его еще красивее.
Кнопки включения и блокировки имеют темный плоский дизайн. Панель задач этой темы не является чем-то необычным. Но вы можете использовать настраиваемые виджеты, чтобы сделать его еще красивее.
Скачать
14. YouTube
Никогда не путайте с сайтом обмена видео! Это очень интересная тема, как и ее название. Это перенесет атмосферу YouTube на ваш рабочий стол Linux. От панели задач до окон приложений, каждая панель в этой теме прозрачна. Поверх прозрачных панелей нанесен красный акцент.
Панель задач имеет жирную красную границу, чтобы отличаться от области рабочего стола. Не ждите в этой теме значков, вдохновленных Google. Иконки просты и минимальны. Но общий вид этой темы настолько хорош, что она вам обязательно понравится.
Скачать
15. Синее небо
BlueSky — одна из самых элегантных тем Linux Mint, доступных на рынке. Комбинация цветов успокаивающая и стильная. Эта тема нравится пользователям любого возраста. Эта тема Cinnamon основана на Arc, одной из самых популярных базовых тем. BlueSky имеет темный и светлый режимы, из которых пользователи могут выбирать свой стиль.
Эта тема Cinnamon основана на Arc, одной из самых популярных базовых тем. BlueSky имеет темный и светлый режимы, из которых пользователи могут выбирать свой стиль.
Стили можно настроить, перейдя в меню настроек. Он наследует все полезные функции и настройки от своего родителя. Для значков запуска используется набор значков White Pixel. Эта плоская тема может стать вашим следующим выбором для рабочего стола.
Скачать
Как изменить внешний вид корицы
Поскольку Linux Mint — это облегченный дистрибутив Linux, у многих людей распространено заблуждение, что стандартный менеджер рабочего стола Mint, которым является Cinnamon, не предлагает красивого пользовательского интерфейса. Что ж, отчасти это верно в случае бульона или ванили. Но, как вы можете видеть из приведенного выше списка, Cinnamon предлагает огромную библиотеку красивых и современных тем для вашего рабочего стола.
Вы можете легко установить эти темы и получить уникальный и великолепный вид.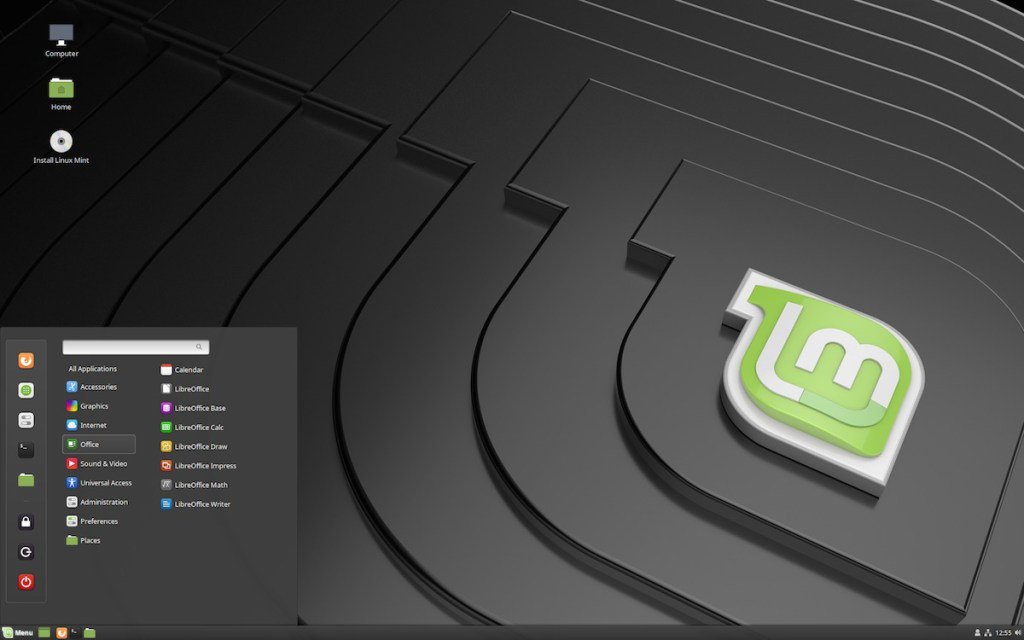 Иногда загруженных пакетов тем Cinnamon для Linux недостаточно для настройки. Если вам нужен детальный контроль над своим рабочим столом, вы всегда должны изменять почти каждый элемент рабочего стола. среды, потому что среда рабочего стола Cinnamon предлагает большую гибкость в настройке ее по умолчанию Смотреть.
Иногда загруженных пакетов тем Cinnamon для Linux недостаточно для настройки. Если вам нужен детальный контроль над своим рабочим столом, вы всегда должны изменять почти каждый элемент рабочего стола. среды, потому что среда рабочего стола Cinnamon предлагает большую гибкость в настройке ее по умолчанию Смотреть.
Смена обоев
Смена обоев — очень простой, но, несомненно, самый эффективный способ настройки. Вы можете бесплатно скачать обои HD и 4K в разных стилях из Интернета. Если вы настроите поиск в Google по этому поводу, вы даже сможете получить обои, соответствующие цветовой схеме вашей темы. Небольшие знания о фотографии и GIMP помогут вам обойти эту загрузку и создать свои собственные обои.
Чтобы изменить существующие обои рабочего стола, щелкните рабочий стол правой кнопкой мыши и выберите Изменить фон рабочего стола вариант из раскрывающегося меню. Откроется окно, в котором вы сможете добавить новые обои из хранилища вашего компьютера. В Настройки Вкладка будет очень полезна, если вы хотите изменить поведение ваших новых обоев. Просто поработайте с этим немного, чтобы найти лучшие настройки.
В Настройки Вкладка будет очень полезна, если вы хотите изменить поведение ваших новых обоев. Просто поработайте с этим немного, чтобы найти лучшие настройки.
Редактирование панели
Некоторые люди, любящие Windows, предпочитают вызывать панель задач. В любом случае, рабочий стол Cinnamon предлагает большую гибкость в настройке панели. Чтобы изменить настройки панели, вы должны щелкнуть правой кнопкой мыши по существующей панели и выбрать Настройки панели вариант из меню.
Теперь откроется новое окно с множеством функций настройки. Отсюда вы можете изменить высоту панели, поведение, значки и даже добавить новые панели. Эта настройка не только изменит внешний вид вашего рабочего стола, но и ускорит ваш рабочий процесс.
Добавление Desklets
Desklets — полезные виджеты рабочего стола для быстрого просмотра различных вещей, таких как время, дата, температура, ресурсы компьютера и т. Д. Но наиболее важным аспектом этих десклетов является возможность эстетически украсить ваш рабочий стол.
Но наиболее важным аспектом этих десклетов является возможность эстетически украсить ваш рабочий стол.
Некоторые десклеты предустановлены вместе со средой рабочего стола Cinnamon, а другие десклеты можно загрузить из Интернета. Чтобы добавить рабочий стол в Cinnamon, вам нужно щелкнуть правой кнопкой мыши на рабочем столе и выбрать Добавить десклеты вариант. Вкладка «Настройки» даже поможет вам изменить поведение десклетов.
Настройка экрана входа в систему
Эта вещь не настраивается большинством пользователей тем Cinnamon. Но поверьте мне, настроив экран входа в систему на рабочем столе, вы легко сможете по-своему взглянуть на свой компьютер. Хотя экран входа в систему нельзя использовать часами, любой, кто увидит, как вы входите в систему, может быть удивлен этой настройкой.
Чтобы настроить экран входа в систему, просто перейдите в меню и войдите в Администрация категория. Теперь нажмите на Окно входа в систему вариант; откроется новое окно. Всплывающее окно позволит вам изменить различные параметры экрана входа в систему.
Всплывающее окно позволит вам изменить различные параметры экрана входа в систему.
Последние мысли
Вышеупомянутые темы Linux Mint красивы и стильны. Самое главное, что все вышеперечисленные темы обновлены недавно. Я думаю, что если вы попробуете эти 15 тем с корицей, вы получите желаемый ежедневный драйвер. Все темы имеют открытый исходный код, поэтому вы можете настроить их, если хотите детально контролировать свой рабочий стол. Как я уже говорил ранее, у всех разные вкусы. Итак, вы можете предложить свои любимые темы с корицей ниже, чтобы другие могли попробовать это.
15 лучших тем для Linux Mint Cinnamon
Linux Mint — отличный дистрибутив Linux, созданный сообществом на основе Ubuntu. Он очень популярен среди новичков, потому что Linux Mint очень прост в использовании. Хотя в его основе лежит Debian, пользовательский интерфейс довольно современный и красивый. Это в основном из-за среды рабочего стола Cinnamon по умолчанию. Эту среду рабочего стола с открытым исходным кодом можно использовать в других дистрибутивах Linux. Cinnamon почти похож на Xfce и GNOME 2 из-за своей консервативной модели дизайна. Но с момента его выпуска в 2011 году он получил широкое распространение из-за простоты использования. Активное сообщество разработчиков Cinnamon неустанно разрабатывает удивительные темы Cinnamon для массовых пользователей. Эти темы Linux Mint могут изменить ваш рабочий стол и создать такой великолепный вид.
Cinnamon почти похож на Xfce и GNOME 2 из-за своей консервативной модели дизайна. Но с момента его выпуска в 2011 году он получил широкое распространение из-за простоты использования. Активное сообщество разработчиков Cinnamon неустанно разрабатывает удивительные темы Cinnamon для массовых пользователей. Эти темы Linux Mint могут изменить ваш рабочий стол и создать такой великолепный вид.
Лучшие темы Cinnamon для Linux
Поскольку Cinnamon является платформой с открытым исходным кодом, творческие разработчики имеют огромные возможности для создания тем для этой среды рабочего стола. По этой причине для него доступно более тысячи тем. Очень сложно попробовать каждую тему, чтобы накормить свои глаза.
Вот почему мы составили список из 15 лучших тем Cinnamon для рабочего стола Linux. Мы знаем, что вкусы у всех разные. Итак, в этом списке вы найдете разные типы тем. Одни больше подойдут офисным работникам, другие понравятся молодому поколению.
1. McOS
Это специально разработанная тема Cinnamon, похожая на macOS от Apple для пользователей Linux. Последняя версия 2.0 представляет собой реинжиниринг macOS Mojave. Эта тема Linux Mint была разработана с помощью Manjaro Cinnamon, но она полностью совместима с любым дистрибутивом Linux.
Файловый менеджер Nemo по умолчанию был немного изменен в этой теме, чтобы он выглядел как macOS Finder. Некоторые мультимедийные приложения автоматически получают темный режим с этой темой, чтобы он сочетался с остальной частью пользовательского интерфейса. Вы также можете вручную включить темную тему для определенных приложений.
Скачать
2. CBlack
CBlack — полностью темная тема для Dark Mode Squad. Это, вероятно, самая популярная темная тема Cinnamon до сих пор. Он включает в себя дополнительную тему Linux Mint для gtk и gtk+. Пользователи могут легко изменить прозрачность панелей, изменив некоторые значения в коде.
Значки предустановленных приложений становятся темными в соответствии с темой. Эта тема изменяет цвет индикатора выполнения, переключателя и фоновых подсказок. Он также изменяет всплывающее меню и стили поля ввода.
Скачать
3. KissKool
KissKool — это современная и элегантная тема Linux Mint. Это очень популярная тема для рабочего стола Cinnamon. Для скачивания доступно пять различных вариантов этой темы. Все варианты Deluxe Blue, Deluxe California, Deluxe Pink, Red Light и Sepia широко используются искусными пользователями Linux.
Дизайн очень вдохновлен пользовательским интерфейсом из материала. Цвета смелые и классные. Цвета и шрифты подобраны таким образом, чтобы не напрягать глаза. Эта легкая тема легко подойдет любому минималистскому рабочему столу.
Загрузить
4. Windows Flat
У Linux такие удивительные дистрибутивы и гибкость, что никто не хочет возвращаться к Windows. Но определенно есть люди, которым не хватает пользовательского интерфейса ОС Windows. Эта тема Cinnamon для них. Хотя этот инструмент не даст вам полный внешний вид Windows 10, он принесет плоскую атмосферу флагманского программного обеспечения Microsoft.
Но определенно есть люди, которым не хватает пользовательского интерфейса ОС Windows. Эта тема Cinnamon для них. Хотя этот инструмент не даст вам полный внешний вид Windows 10, он принесет плоскую атмосферу флагманского программного обеспечения Microsoft.
После установки этой темы ваш рабочий стол будет выглядеть как помесь Windows и Linux. Кнопки строки заголовка окрашены в смелые и яркие цвета. С другой стороны, панель задач имеет плоский вид, напоминающий почти рабочий стол Windows.
Скачать
5. Cinnamox Kashmir Blue
Это отличная тема с синей цветовой гаммой. Цветовые градиенты используются таким образом, что они определенно успокоят ваш разум. Это одна из очень немногих тем Linux Mint, которые включают в себя несколько интерактивных сценариев Bash для легкой настройки характеристик. Вы можете изменить размер шрифта в соответствии с разрешением экрана и удобством.
Это действительно отличная функция. Прозрачность панели также регулируется изменением кодов. Многие аспекты стиля панели настраиваются по выбору пользователя. Вы даже можете создать свою собственную версию Cinnamox, используя репозиторий с открытым исходным кодом.
Многие аспекты стиля панели настраиваются по выбору пользователя. Вы даже можете создать свою собственную версию Cinnamox, используя репозиторий с открытым исходным кодом.
Скачать
6. Arquetype
Это очень популярная тема Linux Mint. Эта тема оптимизирована для среды рабочего стола Cinnamon. Фоны этой темы черные как смоль. Панель задач и другие элементы обеспечивают плоский вид всей системы.
Значки изменены таким образом, чтобы они соответствовали языку материального дизайна. Arquetype — не тяжелая тема, которая полностью изменит внешний вид вашего рабочего стола, но вы определенно можете попробовать ее, если хотите иметь чистую и минимальную настройку.
Скачать
7. Adapta Colorpack
Неофициальный форк одной из самых популярных базовых тем Adapta. Он исправляет некоторые недостающие вещи из ванильной версии Adapta. Он очень вдохновлен популярной вилкой Adapta Adapta Colorpack от Ivankra. Эта тема имеет множество функций настройки, чем другие темы Linux Mint, которые полностью изменят внешний вид вашего рабочего стола.
Эта тема имеет множество функций настройки, чем другие темы Linux Mint, которые полностью изменят внешний вид вашего рабочего стола.
Он имеет 19 уникальных акцентных цветов на выбор, включая красный, зеленый, синий, розовый и т. д. Каждый вариант цвета имеет шесть различных вкусов, таких как светлый, темный, компактный, темный компактный и светлый декор для окон. Roboto или Noto Sans лучше всего подходят для этой темы, но вы можете использовать любой из ваших любимых шрифтов.
Скачать
8. MGSE Unity
Это одна из очень популярных тем Cinnamon, вдохновленных Unity. Эта тема имеет розовый оттенок на всем пользовательском интерфейсе. Акцентный цвет — оранжевый, чтобы создать атмосферу Unity по умолчанию. Окна и панели в этой теме прозрачны и выглядят как матовое стекло.
Тем, кто ищет минимальную настройку, понравится эта тема. Это не для тех, кто хочет иметь полный контроль над каждым аспектом темы. Но если вы недавно сменили дистрибутив и хотите вернуть ощущение Ubuntu, то это ваше.
Загрузить
9. McMojave
Большинство пользователей Linux устанавливают темы, чтобы получить внешний вид, похожий на Apple Mac. Это одна из самых совершенных тем Cinnamon, вдохновленных macOS Mojave. Это не будет полностью воспроизводить внешний вид Mac на вашем рабочем столе. Некоторые изменения здесь и там сделают его еще более великолепным, чем Мохаве.
Значки по умолчанию заменены значками из iOS и Mac. На панели задач есть маленькая кнопка Apple, которая выглядит глупо красиво. Пользователи могут иметь светлый или темный режим по своему выбору. Существует четыре различных варианта этой темы Cinnamon: Dark, Light, Dark Solid и Light Solid.
Скачать
10. Canopy Light
Это простая и легкая тема для рабочего стола Cinnamon. Это прямой форк базовой темы Popular Mint-Y. Он имеет четыре различных вкуса, доступных для загрузки. Это синий, серебряный, золотой и зеленый.
Каждый вкус имеет дополнительный темный режим. Вы должны выбрать вариант и загрузить его соответственно. Иконки плоские и элегантные. Окна и панели имеют трехмерный дизайн. В Canopy Light используются шрифты Cherry Swash, Sans, Sans-Serif.
Скачать
11. Cinnamox Rhino
Cinnamox Rhino является популярным вариантом родителя Cinnamox. У него есть еще шесть вкусов: баклажаны, золотые специи, кашмирский синий, вереск, россо-курса и ивовая роща. Cinnamox Rhino отличается темно-серой цветовой схемой и светлым текстом. Он имеет интерактивные сценарии Bash для дополнительных настроек и настроек.
На самом деле это официальный форк темы Oomox от того же автора. Вы можете изменить размер шрифта в соответствии с размером и разрешением экрана. Прозрачность и стили панели темы также настраиваются. Пользователи могут даже создавать свои собственные версии темы Cinnamox, используя репозиторий Github.
Скачать
12. Zorin OS Red
Zorin OS Red
Это великолепная тема Cinnamon, которая почти похожа на современную ОС Zorin. Он совместим даже с последней версией Linux Mint с установленным рабочим столом Cinnamon. Весь пользовательский интерфейс выполнен в черном цвете с красными акцентами.
Если вы установите на нем несколько красных и черных обоев, это будет выглядеть круто. Значки предустановленных приложений настроены в соответствии с этой темой. Но вы всегда можете установить собственный пакет значков, чтобы успокоить глаза. Эта простая и элегантная тема очень популярна среди программистов.
Скачать
13. Шелк
Шелк — плоская темная тема для Linux Mint. Он имеет красивый ярко-зеленый акцент, который прекрасно сочетается с классическим мятным цветом. Пользовательский интерфейс довольно прост, но эстетичен. Кнопка меню «Пуск» на самом деле является логотипом Linux Mint.
Если вы настроите его с зелеными техническими обоями и пользовательским набором значков, это принесет свежую атмосферу. Кнопки питания и блокировки имеют темный и плоский дизайн. Панель задач этой темы не является необычной. Но вы можете использовать пользовательские виджеты, чтобы сделать его еще более великолепным.
Кнопки питания и блокировки имеют темный и плоский дизайн. Панель задач этой темы не является необычной. Но вы можете использовать пользовательские виджеты, чтобы сделать его еще более великолепным.
Скачать
14. YouTube
Никогда не путайте с сайтом обмена видео! Это очень интересная тема, как и ее название. Это перенесет атмосферу YouTube на ваш рабочий стол Linux. Каждая панель, от панели задач до окон приложений, в этой теме прозрачна. Поверх прозрачных панелей нанесен красный акцент.
Панель задач имеет жирную красную границу, чтобы отличить ее от области рабочего стола. Не ожидайте, что в этой теме появятся значки в стиле Google. Значки остаются простыми и минимальными. Но общий вид этой темы настолько хорош, что вам все равно она понравится.
Скачать
15. BlueSky
BlueSky — одна из самых элегантных тем Linux Mint, доступных на рынке. Сочетание цветов успокаивающее и стильное. Эта тема нравится пользователям всех возрастов. Эта тема Cinnamon основана на Arc, одной из самых популярных базовых тем. BlueSky имеет темный и светлый режимы, из которых пользователи могут выбирать свой стиль.
Эта тема нравится пользователям всех возрастов. Эта тема Cinnamon основана на Arc, одной из самых популярных базовых тем. BlueSky имеет темный и светлый режимы, из которых пользователи могут выбирать свой стиль.
Стили можно изменить в меню настроек. Он наследует все полезные функции и настройки от своего родителя. Для значков запуска используется пакет значков White Pixel. Эта плоская тема может стать вашим следующим выбором для рабочего стола.
Загрузить
Как настроить внешний вид Cinnamon
Поскольку Linux Mint является упрощенным дистрибутивом Linux, у многих людей есть распространенное заблуждение, что менеджер рабочего стола Mint по умолчанию, которым является Cinnamon, не предлагает красивого пользователя интерфейс. Ну, это частично верно в случае со стоковым или ванильным внешним видом. Но, как вы можете видеть из приведенного выше списка, Cinnamon предлагает огромную библиотеку красивых и современных тем для вашего рабочего стола.
Вы можете легко установить эти темы и получить уникальный и великолепный внешний вид. Иногда загруженных пакетов тем Cinnamon для Linux недостаточно для настройки. Если вам нужен детальный контроль над вашим рабочим столом, вы всегда должны изменять почти каждый элемент среды рабочего стола, потому что среда рабочего стола Cinnamon предлагает большую гибкость в настройке внешнего вида по умолчанию.
Смена обоев
Смена обоев — очень простой, но, несомненно, самый эффективный способ персонализации. Вы можете бесплатно скачать обои HD и 4K в разных стилях из Интернета. Если вы выполните пользовательский поиск в Google, вы даже можете получить обои, соответствующие цветовой схеме вашей темы. Небольшие знания о фотографии и GIMP могут помочь вам обойти эту загрузку и сделать свои собственные обои.
Чтобы изменить существующие обои рабочего стола, щелкните правой кнопкой мыши рабочий стол и выберите в раскрывающемся меню пункт Изменить фон рабочего стола . Откроется окно, и отсюда вы можете добавить новые обои из хранилища вашего компьютера. Вкладка Настройки будет очень полезна, если вы хотите изменить поведение ваших новых обоев. Просто немного повозитесь с этим, чтобы найти лучшие настройки.
Откроется окно, и отсюда вы можете добавить новые обои из хранилища вашего компьютера. Вкладка Настройки будет очень полезна, если вы хотите изменить поведение ваших новых обоев. Просто немного повозитесь с этим, чтобы найти лучшие настройки.
Редактирование панели
Некоторые пользователи Windows предпочитают вызывать панель задач. В любом случае, рабочий стол Cinnamon предлагает большую гибкость в настройке панели. Чтобы изменить настройки панели, необходимо щелкнуть правой кнопкой мыши на существующей панели и выбрать в меню пункт Настройки панели .
Теперь откроется новое окно с множеством функций настройки. Отсюда вы можете изменить высоту панели, поведение, значки и даже добавить новые панели. Эта настройка не только изменит внешний вид вашего рабочего стола, но и ускорит ваш рабочий процесс.
Добавление десклетов
Десклеты — это полезные виджеты рабочего стола для быстрого просмотра различных вещей, таких как время, дата, температура, ресурсы компьютера и т. д. Но наиболее важным аспектом этих десклетов является возможность украсить ваш рабочий стол в эстетический способ.
д. Но наиболее важным аспектом этих десклетов является возможность украсить ваш рабочий стол в эстетический способ.
В среде рабочего стола Cinnamon предустановлено несколько рабочих столов, а другие рабочие столы можно загрузить из Интернета. Чтобы добавить рабочий стол в Cinnamon, вам нужно щелкнуть правой кнопкой мыши на рабочем столе и выбрать Добавить опцию Desklets . Вкладка «Настройки» даже поможет вам изменить поведение рабочих столов.
Настройка экрана входа в систему
Эта вещь не настраивается большинством пользователей тем Cinnamon. Но поверьте мне, настроив экран входа в систему на своем рабочем столе, вы легко сможете придать своему компьютеру собственный вид. Хотя экран входа в систему нельзя использовать часами, любой, кто увидит, как вы входите в свой компьютер, может быть удивлен этой настройкой.
Чтобы настроить экран входа в систему, просто перейдите в меню и войдите в категорию Администрирование . Теперь нажмите на опцию Окно входа в систему ; откроется новое окно. Всплывающее окно позволит вам изменить различные параметры экрана входа в систему.
Теперь нажмите на опцию Окно входа в систему ; откроется новое окно. Всплывающее окно позволит вам изменить различные параметры экрана входа в систему.
Заключительные мысли
Вышеупомянутые темы Linux Mint красивы и стильны. Самое главное, что все вышеперечисленные темы недавно обновлены. Я думаю, что если вы попробуете эти 15 тем Cinnamon, вы получите желаемый ежедневный драйвер. Все темы с открытым исходным кодом, поэтому вы можете настроить их, если хотите получить детальный контроль над своим рабочим столом. Как я уже говорил, вкусы у всех разные. Таким образом, вы можете предложить свои любимые темы Cinnamon ниже, чтобы другие могли попробовать их.
Последнее сообщение
Обязательно к прочтению
Как изменить тему рабочего стола в Linux Mint
Linux Mint — отличный дистрибутив Linux для всех, кто только начинает работать с Linux. Он поставляется в трех разных вариантах: Cinnamon, MATE и Xfce, каждый из которых предназначен для разной аудитории.
За прошедшие годы Linux Mint претерпел несколько изменений, в том числе несколько косметических изменений, которые отличаются от его первоначального внешнего вида. В рамках этого изменения Mint теперь позволяет вам выбирать из широкого спектра тем, чтобы настроить рабочий стол по своему вкусу.
Если вы только начинаете работать с Mint, вот руководство, демонстрирующее различные способы изменения темы.
Различные способы смены тем в Linux Mint
В Linux Mint вы можете менять темы тремя способами. Во-первых, вы можете выбрать тему из набора тем по умолчанию в вашей системе (и настроить ее). Во-вторых, вы можете найти и установить новые темы из официальной библиотеки тем Mint, и в-третьих, вы можете загрузить темы из других онлайн-ресурсов и установить их в своей системе.
Ниже перечислены инструкции по смене тем с использованием каждого из этих методов.
1. Установите новую тему из настроек
В зависимости от того, какое окружение рабочего стола вы используете в своей системе, вы можете выбрать одну из множества предустановленных тем.
Чтобы получить доступ к этим темам, нажмите клавишу Super , чтобы открыть меню приложений. Найдите « внешний вид » и щелкните соответствующий результат, чтобы запустить Настройки внешнего вида .
Нажмите Theme , и он покажет вам все системные темы, которые вы можете использовать. Выберите тему, чтобы увидеть ее в действии, и установите ее в качестве текущей темы.
Если вам нравится одна из этих тем в целом, но вы хотели бы изменить некоторые ее элементы, нажмите кнопку Настроить , чтобы сделать это. Варианты настройки включают элементы управления, границу окна, значки и указатель.
Щелкните любой из этих элементов в окне Customize Theme , чтобы увидеть все его параметры, и коснитесь того, который хотите просмотреть.
После настройки темы нажмите Закрыть , чтобы сохранить изменения. Если вы хотите использовать эту тему в будущем, обязательно сохраните ее. Для этого нажмите на кнопку Сохранить как . Затем в окне Сохранить тему как заполните поля Имя и Описание и нажмите кнопку Сохранить .
Для этого нажмите на кнопку Сохранить как . Затем в окне Сохранить тему как заполните поля Имя и Описание и нажмите кнопку Сохранить .
Это открывает возможности для более персонализированного опыта, поскольку теперь вы можете смешивать стили для всех различных системных элементов в разных темах вместе, чтобы создать полностью настраиваемую тему для Linux Mint, которая соответствует вашему стилю.
2. Из онлайн-магазина тем Linux Mint
Если ограниченная коллекция тем вас не впечатляет, Linux Mint также предлагает широкий выбор тем в своем интернет-магазине. Они размещены на Pling, и вы можете получить к ним доступ прямо из настроек темы.
Однако перед загрузкой этих тем необходимо установить ocs-url — вспомогательную программу, позволяющую устанавливать файлы тем непосредственно из Pling.
Для этого посетите opendesktop.org, где ocs-url размещен. Здесь нажмите кнопку Download в правой части экрана и выберите в раскрывающемся меню файл ocs-url с расширением .deb .
Здесь нажмите кнопку Download в правой части экрана и выберите в раскрывающемся меню файл ocs-url с расширением .deb .
Нажмите кнопку Download на следующем экране, чтобы начать загрузку. После загрузки файла перейдите в папку «Загрузки». Щелкните файл правой кнопкой мыши и выберите Открыть с помощью установщика пакетов GDebi , чтобы установить его.
Кроме того, вы также можете установить файл DEB с терминала. Для этого откройте терминал, введите следующую команду и нажмите Введите :
sudo dpkg -i ocs-url_x.x.x-ubuntu1_amd64.deb
Связано: Как установить файл DEB в Ubuntu?
После установки ocs-url вы готовы использовать темы из Pling. Для этого запустите Appearance из меню приложения. В Настройки внешнего вида перейдите на вкладку Тема и нажмите Получить больше тем онлайн внизу, чтобы посетить магазин тем, соответствующий среде вашего рабочего стола.
В зависимости от того, что вы предпочитаете, выберите на главной странице темы GTK 2.x или GTK 3.x . Теперь вы перейдете ко всей библиотеке тем для рабочего стола. Здесь вы можете фильтровать темы по последним, рейтингу или пропингованным. Кроме того, щелкните параметры темы на левой панели, чтобы изучить дополнительные параметры темы.
Если вам понравилась тема, нажмите на нее, чтобы развернуть сведения о ней, а также параметры загрузки/установки. Нажмите кнопку Install и выберите файл из выпадающего меню.
Когда появится запрос на установку, нажмите кнопку Установить . Во всплывающем окне с вопросом, как вы хотите открыть ссылку ocs, нажмите Choose Application .
Затем выберите ocs-url из списка и нажмите Открыть ссылку .
Нажмите OK в диалоговом окне подтверждения, чтобы начать загрузку и установку темы.
Чтобы применить эту тему, откройте Appearance и выберите вкладку Theme . Только что установленная тема должна появиться на этом экране. Нажмите на него, чтобы применить его к рабочему столу.
Если тема поддерживает ваш рабочий стол, она будет работать без проблем. Если нет, вы увидите сообщение об ошибке, что тема не поддерживается. В некоторых случаях тема может даже не отображаться в настройках внешнего вида.
Кроме того, если вы хотите, вы также можете нажать Настроить , чтобы настроить некоторые элементы этой темы.
3. Изменение темы с помощью файла темы
И последнее, но не менее важное: Linux Mint также дает вам возможность устанавливать системные темы с помощью файла темы. Поэтому, если вы загрузили тему Mint с GitHub или другого источника, вы можете установить ее прямо на свой рабочий стол.
Для этого сначала перейдите в каталог, в котором вы сохранили/скачали тему, и разархивируйте архив. Скопируйте папку темы внутри этого каталога.
Скопируйте папку темы внутри этого каталога.
Посетите каталог Home на своем компьютере, нажмите View и снимите флажок рядом с Show Hidden Files .
Это покажет все скрытые файлы и папки в вашем домашнем каталоге.
Найдите каталог .themes и вставьте в него ранее скопированную папку тем. Точно так же, если в вашей теме есть значки, вернитесь в каталог темы, скопируйте папку значков и вставьте ее в папку 9.0005 Каталог .icons внутри Дома.
Наконец, откройте Внешний вид и переключитесь на Тема на Настройки внешнего вида . Здесь вы должны увидеть тему, которую вы только что переместили в каталог .themes . Просто нажмите на нее, чтобы применить ее в качестве темы по умолчанию для вашей системы. Если тема не отображается, возможно, она несовместима с окружением вашего рабочего стола.
В качестве альтернативы, если вам трудно найти папку со скрытыми темами, вы можете установить тему прямо из Окно настроек внешнего вида . Для этого выберите вкладку Theme в окне Appearance Preferences и нажмите кнопку Install .
Для этого выберите вкладку Theme в окне Appearance Preferences и нажмите кнопку Install .
Используйте диспетчер файлов, чтобы перейти в каталог, в который вы загрузили тему. Выберите тему и нажмите Открыть . Подождите несколько секунд, и система установит выбранную вами тему.
Аналогично двум другим методам, вы снова можете нажать Настроить на Appearance Preferences Окно для настройки некоторых элементов этой темы по вашему вкусу.
Персонализируйте свой рабочий стол в соответствии со своим стилем
Настройка различных системных элементов для персонализации рабочего стола — один из самых простых способов вдохнуть жизнь в ваш компьютер.
Независимо от того, что вы только начинаете — и вам не нравится тема Mint по умолчанию — или вы использовали одни и те же старые темы целую вечность и хотите изменений, приведенное выше руководство должно помочь вам найти тему, которая подходит свой стиль и установите его в качестве предпочтительной темы на рабочем столе.

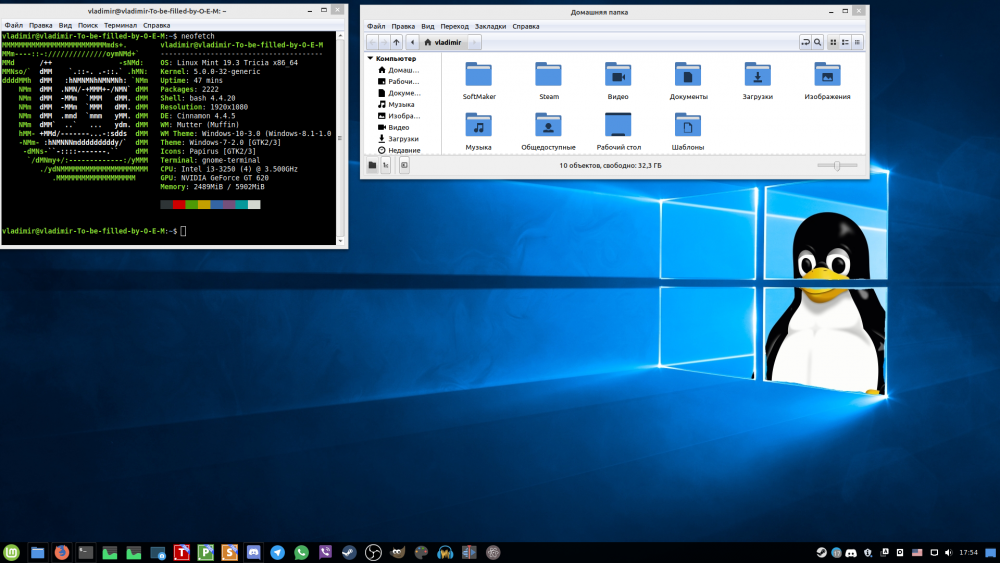 sh && ./install.sh
sh && ./install.sh