Содержание
Рабочий стол Windows XP
От настройки рабочего стола зависит удобство и комфортность работы с Windows XP, поскольку корректно настроенный визуальный интерфейс позволяет не только оптимизировать работу, но и получить эстетическое удовольствие от оформления вашей операционной системы.
Настройка рабочего стола состоит прежде всего в настройке свойств экрана, меню Пуск, панели задач, а также методов отображения файлов и папок. Чтобы изменить параметры рабочего стола, щелкните правой кнопкой мыши на любой незанятой его области и выберите команду Свойства.
Вкладка «Темы»
Вкладка Темы предназначена для выбора темы оформления рабочего стола и интерфейса Windows. Что же представляет тема оформления Windows? Тема – это все, что имеет отношение к визуальному оформлению интерфейса, в частности цвет и вид окон, внешний вид значков на рабочем столе, панели задач, меню Пуск, указателя мыши и т.д. Все эти настройки объединяются в единую тему, определяющую общий внешний вид Windows.
Нужную тему можно выбрать из раскрывающегося списка Темы. По умолчанию в Windows XP представлено две темы – Windows XP (выбрана изначально) и Классическая (использовавшаяся в версиях Windows до Windows XP). Можно установить и любую другую тему, для чего в раскрывающемся списке нужно выбрать команду Обзор и в новом окне Открыть тему указать местоположение файла выбираемой темы.
В окне Образец представлен внешний вид интерфейса темы. С помощью кнопки Сохранить можно сохранить текущую тему с новым именем, а кнопка Удалить позволит удалить более не нужную вам тему. При этом базовые темы Windows XP удалить нельзя.
В списке Темы можно также выбрать параметр Другие темы в Интернете, после чего откроется окно вашего браузера, который, в свою очередь, подключится к сайту с набором самых разнообразных тем.
В Интернете можно найти немало сайтов с сотнями и тысячами тем для Windows – от самых простых до предельно экстравагантных. Вот список некоторых из таких сайтов.
Вот список некоторых из таких сайтов.
www.wincustomize.com/
www.themexp.org/
www.xptheme.info
Кроме того, существуют различные программы, предназначенные специально для работы с темами, например WindowsBlinds (windowblinds.net).
Вкладка «Рабочий стол»
С помощью вкладки Рабочий стол (расположенной в окне Свойства: Экран) можно выбрать фоновый рисунок для вашего рабочего стола Windows. В списке Фоновый рисунок представлено несколько рисунков, поставляемых вместе с Windows. Щелкните на любом из них, чтобы просмотреть его в верхней части окна. Выбрав нужный рисунок, щелкните на кнопке Применить.
Безусловно, при выборе оформления рабочего стола вы не ограничены рисунками, поставляемыми вместе с Windows. На самом деле в качестве рисунка могут использоваться любые графические файлы в форматах JPEG, BMP и GIF. В результате щелчка на кнопке Настройка рабочего стола откроется окно Элементы рабочего стола, показанное на следующем рисунке.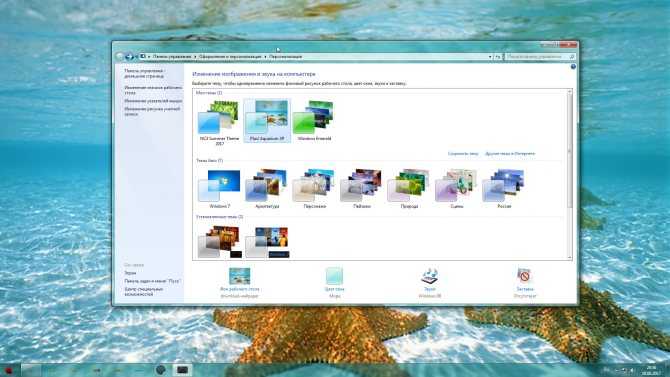
Это окно имеет две вкладки – Общие и Веб. Рассмотрим их подробнее.
В поле Значки рабочего стола (расположенном на вкладке Общие) можно выбрать системные значки Windows, которые будут отображаться на рабочем столе. В частности, на рабочем столе можно разместить значок Мои документы, Мой компьютер, Сетевое окружение и Internet Explorer.
Для большинства системных значков Windows существуют альтернативные варианты. В окне, расположенном под полем Значки рабочего стола, можно выбрать один из представленных там значков и щелкнуть на кнопке Сменить значок. Откроется окно Смена значка. В поле Искать значки в следующем файле необходимо указать путь к файлу нового значка. В поле Выбрать значок из следующего списка можно просматривать доступные в Windows значки (причем в одном файле может храниться несколько значков). Чтобы выбрать значок, нужно ввести путь к нему в поле Искать значки в следующем файле или выбрать значок в поле Выбрать значок из следующего списка, после чего щелкнуть на кнопке ОK. Чтобы найти нужный файл со значками, щелкните на кнопке Обзор.
Чтобы найти нужный файл со значками, щелкните на кнопке Обзор.
Вернемся к окну Элементы рабочего стола. В поле Очистка рабочего стола можно установить значок Выполнять очистку рабочего стола каждые 60 дней. При этом значки уже несуществующих программ будут удалены. Кроме того, для немедленной очистки можно щелкнуть на кнопке Очистить рабочий стол.
С помощью вкладки Веб (расположенной в окне Элементы рабочего стола) на рабочий стол можно добавить различные Web-элементы, такие как ссылки на Web-страницы или рисунки из Интернета. Чтобы добавить элемент, щелкните на кнопке Создать, а, чтобы удалить ненужный элемент, – на кнопке Удалить. С помощью кнопки Свойства можно перейти к изменению параметров выбранного элемента. Чтобы обновить содержимое Web-элемента, щелкните на кнопке Синхронизировать. Если необходимо запретить какие-либо операции с Web-элементами, расположенными на рабочем столе, установите флажок Закрепить элементы рабочего стола.
Вкладка «Заставка»
Вкладка Заставка (расположенная в окне Свойства: Экран) позволяет выбрать изображение, которое автоматически появляется на экране, если в течение определенного промежутка времени пользователь не проявляет никакой активности (т.е. не использует мышь или клавиатуру). Изображение нужно выбрать из контекстного меню в области Заставка. Так же, как и на вкладке Рабочий стол, в верхней части окна показан образец выбранного изображения. Чтобы просмотреть заставку в полноэкранном режиме, щелкните на кнопке Просмотр.
После щелчка на кнопке Параметры можно просмотреть и при необходимости изменить свойства выбранной в данный момент заставки. Эти свойства уникальны для каждой заставки. Например, для заставки Трубопровод можно изменить число отображаемых труб, тип поверхности, вид соединения труб и скорость их отображения на экране.
В нижней части вкладки Заставка находится кнопка Питание, щелкнув на которой можно перейти в окно Свойства: Электропитание, в котором доступны для настройки параметры питания монитора.
Вкладка «Оформление»
Вкладка Оформление (также расположенная в окне окна Свойства: Экран) позволяет настроить характеристики как всего интерфейса Windows в целом, так и отдельных его элементов, таких как окна, пункты меню, названия панелей, строки меню и т.д. В верхней части вкладки можно увидеть пример интерфейса с выбранными в данный момент настройками.
В раскрывающемся списке Окна и кнопки выбирается стиль оформления окон и кнопок. Параметры этого списка зависят от темы, выбранной на вкладке Темы. К примеру, если выбрана тема Windows XP, то в раскрывающемся списке можно выбрать один из двух вариантов, Классический стиль или Стиль Windows XP.
В поле Цветовая схема выбирается цветовая схема оформления Windows. В зависимости от стиля, выбранного в поле Окна и кнопки, здесь содержатся разные варианты схем. К примеру, для стиля Windows XP возможен выбор таких цветовых схем: Оливковая, Серебристая и Стандартная (голубая). По умолчанию будет выбрана цветовая схема Стандартная (голубая).
По умолчанию будет выбрана цветовая схема Стандартная (голубая).
В списке Размер шрифта представлены различные варианты размера шрифтов Windows согласно выбранной цветовой схеме. К примеру, для цветовой схемы Стандартная (голубая) в поле Размер шрифта можно выбрать значения Обычный, Крупный шрифт и Огромный шрифт. В свою очередь, для цветовой схемы Тыква (для ее выбора необходимо указать параметр Классический стиль в поле Окна и кнопки) возможен только один шрифт – Крупный.
Щелкните на кнопке Эффекты, чтобы открыть окно, в котором можно настроить разнообразные методы отображения меню, значков и шрифтов Windows.
Рассмотрим содержимое этого окна подробнее.
- Установите флажок Применять следующий переходный эффект для меню и подсказок, чтобы выбрать из раскрывающегося списка режим затемнения или появления меню и экранных подсказок.
- Установка флажка Применять следующий метод сглаживания экранных шрифтов позволит выбрать специальную функцию сглаживания отображения шрифтов в Windows.
 Значение Обычный используется в ЭЛТ-мониторах, а значение ClearType необходимо выбрать в том случае, если у вас установлен ЖК-монитор или ноутбук.
Значение Обычный используется в ЭЛТ-мониторах, а значение ClearType необходимо выбрать в том случае, если у вас установлен ЖК-монитор или ноутбук.
- При установке флажка Применять крупные значки включается режим использования значков большого размера для папок, файлов и ярлыков на рабочем столе Windows.
- Установка флажка Отображать тени, отбрасываемые меню позволяет активизировать режим отображения прозрачных теней, благодаря чему любые меню Windows получают эффект объемности.
- Если установить флажок Отображать содержимое окна при перетаскивании, то содержимое окна будет отображаться при перемещении или изменении размеров. В свою очередь, без установки данного флажка будут отображаться только схематические границы окна.
- Установка флажка Скрывать указатели вызова с клавиатуры до нажатия <Alt> позволит скрыть выделение активных элементов интерфейса до того, пока не начнется переход между элементами с помощью клавиш <Alt>, <Tab> или клавиш управления указателем мыши.
 При этом все объекты обычно выделяются схематическим прямоугольником, состоящим из точек.
При этом все объекты обычно выделяются схематическим прямоугольником, состоящим из точек.
Вернемся в окно Свойства: Экран. Щелкните на кнопке Дополнительно. В новом окне можно изменить конкретные параметры определенных элементов интерфейса. Выбрать нужный элемент можно в меню Элемент. Для каждого элемента можно настроить разнообразные параметры, такие как Размер, Цвет, выделение полужирным цветом или курсивом. Чтобы сохранить произведенные изменения, щелкните на кнопке ОK. Чтобы выйти из этого окна без изменений, щелкните на кнопке Отмена.
Многим пользователям, в особенности работающим с экранами мониторов или ноутбуков небольшой диагонали, не нравятся гигантские кнопки управления окном, используемые в теме Windows XP. Чтобы изменить размер этих кнопок, выберите в раскрывающемся списке Элемент параметр Кнопки управления окном и укажите в меню Размер любой другой необходимый вам размер. При этом следует учесть, что размер можно уменьшить лишь до определенного значения.
Вкладка «Параметры»
Вкладка Параметры (в окне Свойства: Экран) позволяет настроить свойства экрана, решить проблемы, связанные с используемым экраном, равно как и изменить другие конфигурационные параметры, связанные с работой видеоадаптера.
В раскрывающемся меню Качество цветопередачи можно выбрать требуемое качество цветопередачи монитора, а с помощью ползунка Разрешение экрана устанавливается необходимое разрешение экрана. При этом Windows по умолчанию устанавливает максимально возможное разрешение. Качество передачи следует сделать максимальным, т.е. выбрать значение Самое высокое (32 бит). Щелкните на кнопке Диагностика, чтобы перейти в окно справочной системы Windows, позволяющей решить проблемы, связанные с вашим ЭЛТ-монитором или ЖК-экраном.
При щелчке на кнопке Дополнительно откроется окно Свойства, в котором можно настроить разнообразные параметры монитора и видеоадаптера.
В этом окне содержится пять основных вкладок: Общие, Адаптер, Монитор, Диагностика и Управление цветом. Кроме того, в окне также присутствуют вкладки, создаваемые установленным драйвером видеоадаптера. В зависимости от того, какая видеокарта установлена в вашем компьютере, будет меняться содержимое и количество таких вкладок. С помощью вкладок видеоадаптера можно изменить различные его параметры, в то время как основные вкладки используются для настройки общих параметров экрана и монитора. Рассмотрим их подробнее.
На вкладке Общие в поле Экран можно выбрать масштаб отображения как всего интерфейса Windows, так и отдельных шрифтов. Это может понадобиться в том случае, если разрешение экрана слишком велико по отношению к его диагонали. Примером может служить ЖК-экран с диагональю 20 дюймов и разрешением 1600×1200.
В поле Совместимость доступны для выбора такие переключатели.
- Перезагрузить компьютер с новыми параметрами дисплея.
 Изменения параметров монитора будут активизированы только после перезагрузки компьютера.
Изменения параметров монитора будут активизированы только после перезагрузки компьютера.
- Применить новые параметры дисплея без перезагрузки. Новые параметры монитора вступят в силу сразу после щелчка на кнопке Применить.
- Запросить перед применением новых параметров дисплея. После изменения параметров монитора Windows запросит ваше согласие на перезагрузку системы.
На вкладке Адаптер представлена подробная информация об установленном в системе видеоадаптере. Щелчок на кнопке Свойства позволит перейти к отдельному окну свойств видеоадаптера, в то время как кнопка Список всех режимов позволит просмотреть все возможные варианты разрешений, поддерживаемые видеоадаптером.
С помощью вкладки Монитор можно узнать тип подключенного к компьютеру монитора и указать частоту обновления экрана. Этот параметр имеет значение только для ЭЛТ-мониторов, для которых, чем выше частота обновления, тем менее заметно мерцание экрана.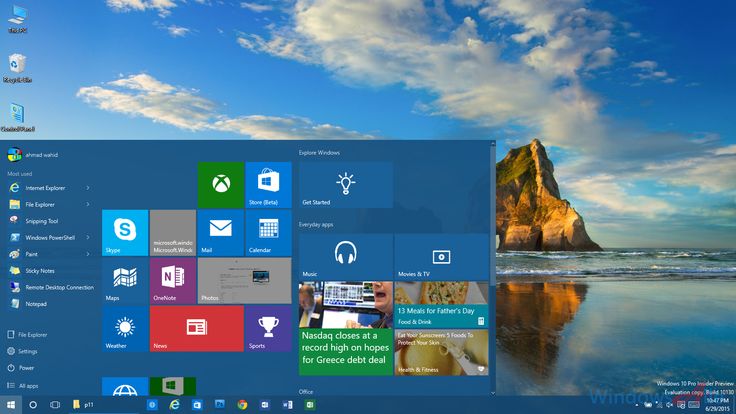 Обязательно установите флажок Скрыть режимы, которые монитор не может использовать, чтобы в списке Частота обновления экрана были указаны только частоты, поддерживаемые вашим монитором.
Обязательно установите флажок Скрыть режимы, которые монитор не может использовать, чтобы в списке Частота обновления экрана были указаны только частоты, поддерживаемые вашим монитором.
Установка слишком высокого разрешения, не поддерживаемого вашим монитором, может с высокой долей вероятности привести к его неисправности или полному выходу из строя, будьте осторожны!
На вкладке Диагностика расположен ползунок, с помощью которого можно установить уровень аппаратного ускорения графической информации, поддерживаемый видеоадаптером. Если в работе видеоадаптера возникли проблемы, попробуйте переместить ползунок вправо. Перемещение ползунка до крайней правой позиции приведет к полному отключению аппаратного ускорения. В результате вы не сможете, например, играть в трехмерные игры, однако работа с двухмерным интерфейсом Windows будет по-прежнему возможной.
На последней вкладке, Управление цветом, можно выбрать цветовой профиль монитора. Цветовые профили используются преимущественно дизайнерами, полиграфистами и профессиональными фотографами.
Цветовые профили используются преимущественно дизайнерами, полиграфистами и профессиональными фотографами.
Если у вас установлена видеокарта Nvidia с соответствующим драйвером, то в окне Свойства будет также представлена вкладка GeForce, щелчок на которой позволяет перейти в меню Панель управления Nvidia, используемое для настройки многочисленных параметров работы видеокарты.
Как изменить тему рабочего стола?
Ваш вопрос:
Как изменить тему рабочего стола?
Ответ мастера:
Тема оформления рабочего стола показывает, как может выглядеть пользовательский интерфейс в Windows. Операционная система Windows имеет стандартные темы для оформления и рабочего стола, и оформления окон, кнопок и так далее. Но все эти темы иногда просто надоедают. Здесь вам поможет встроенная система смены темы рабочего стола. Такая встроенная возможность существует у всех Windows, даже у Windows XP.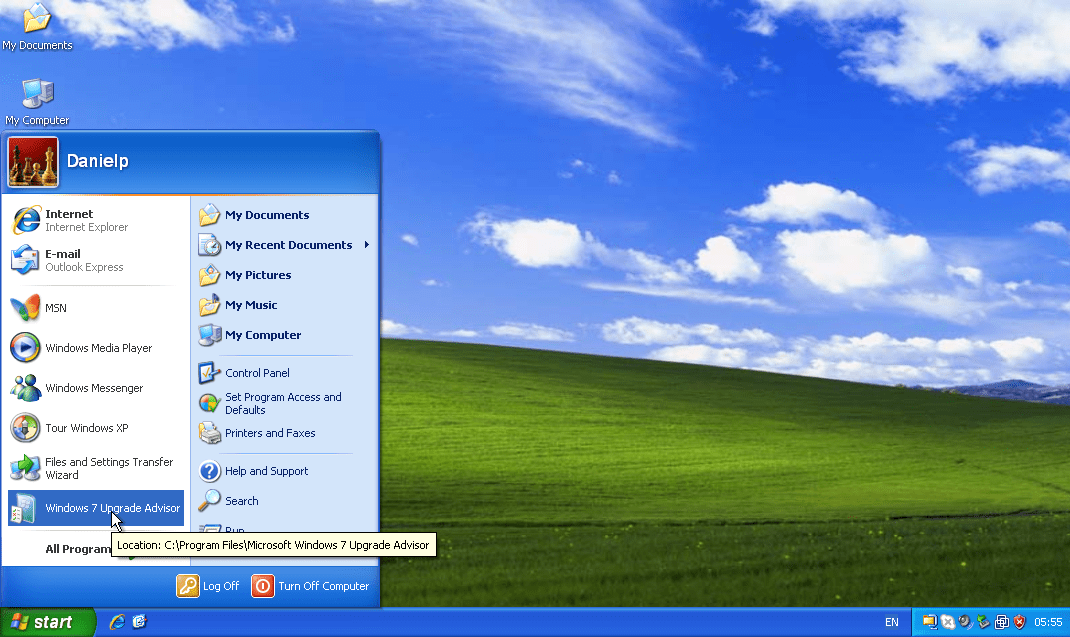 До сих пор эта версия Windows пользуется большой популярностью. Потому что эта программа потребляет мало ресурсов, очень удобна в использовании и проста. Чтобы изменить темы, вам нужен, конечно, компьютер с ОС Windows XP. Еще вам понадобятся темы и файл тем uxtheme.dll.
До сих пор эта версия Windows пользуется большой популярностью. Потому что эта программа потребляет мало ресурсов, очень удобна в использовании и проста. Чтобы изменить темы, вам нужен, конечно, компьютер с ОС Windows XP. Еще вам понадобятся темы и файл тем uxtheme.dll.
Вы можете поменять тему оформления на стандартную, которая встроена в Windows, а можете поменять на какую-либо другую. В первом случае, вы должны произвести следующие действия. В левой нижней части экрана найдите кнопку «Пуск». Здесь в разделе «Настройки» вы найдете «Панель управления». В ней войдите в «Экран» и нажмите на вкладку «Оформление». В разделе «Окна и кнопки» вы найдете темы и можете изменить, выделив желаемую тему. Нажмите на кнопку «Применить». В операционную систему производители Windows XP встроили только две темы. Первая – Классическая. Вторая – Стиль Windows XP.
Если вы просто пользователь, без достаточного знания компьютера, если вы не совсем уверены в своих знаниях, то лучше дальнейшие операции не проводить.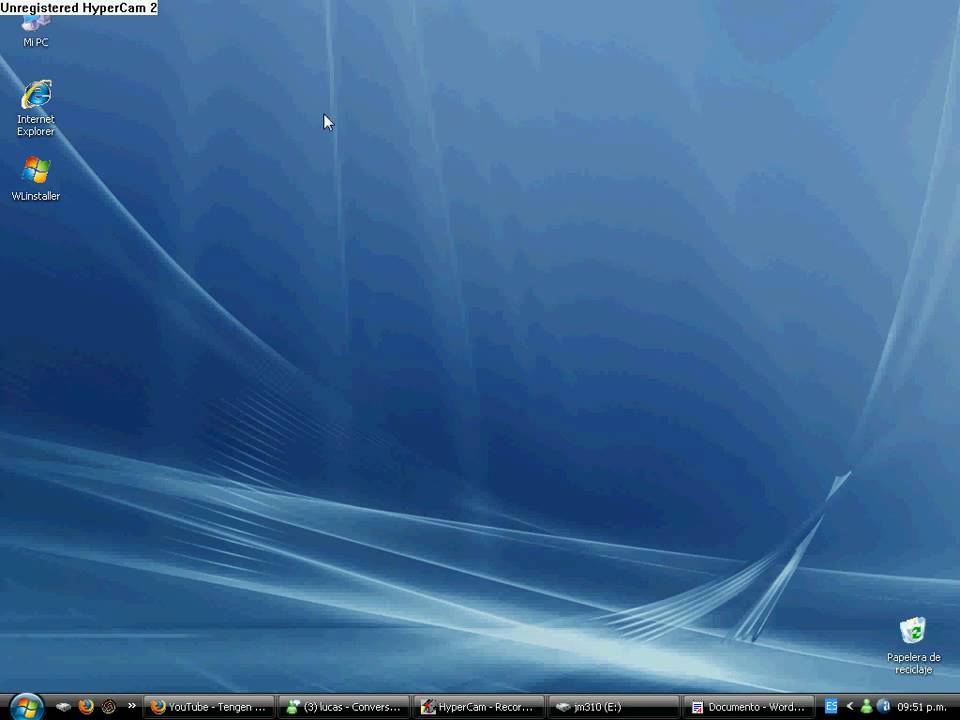 Вы можете просто сбить нормальную работу Windows. Но если вы все-таки решили поэкспериментировать, то обязательно сделайте резервную копию папки System32. Она находится в папке Windows.
Вы можете просто сбить нормальную работу Windows. Но если вы все-таки решили поэкспериментировать, то обязательно сделайте резервную копию папки System32. Она находится в папке Windows.
Чтобы установить дополнительные темы, прежде всего необходимо пропатчить файл тем uxtheme.dll. этот сайт легко найти в интернете. Только нужно обязательно проверить, подходит ли он для вашей версии Windows. Стандартный файл надо заменить файлом, который вы скачали. Стандартный файл находится по адресу – C:\Windows\System32\. В интернете найдите дополнительные темы. Скачайте их на свой компьютер. Откройте файл с выбранной вами темой. Нажмите на кнопку «Далее». Путь для установки по умолчанию – C:\Windows\Resources\Themes. Если ваша программа Windows установлена на диске D, измените букву диска. Дальше мастер установки подробно расскажет, что делать дальше.
Тема для рабочего стола должна измениться автоматически. Если этого не случилось, зайдите опять в «Пуск». Найдите «Настройки». Войдите в «Панель управления» и в «Экране» выберите вкладку «Оформление». Здесь сейчас находятся все дополнительные темы, которые вы скачали. Вы можете выбрать, нужную вам.
Здесь сейчас находятся все дополнительные темы, которые вы скачали. Вы можете выбрать, нужную вам.
Может так случиться, что вам захочется удалить из этого списка какие-то ненужные или не понравившиеся вам темы. Для этого вы должны сделать следующее. Войдите в «Мой компьютер» и найдите диск, на котором установлена программа Windows. Вам нужно зайти в следующую папку – C:\Windows\Resources\Themes. Чтобы удалить тему, надо будет удалить файл с расширением theme, и удалить папку с таким же именем, что и файл, который вы удалили.
Поделиться
Темы рабочего стола / Темы XP
Пейзажный стиль Windows 7 для XP скачать
19-03-27
Разное
3607 Просмотров Click / 41 Digg
Windows 7 Пейзажный стиль для загрузки XP Это для Windows XP. Фон — пейзаж. Вместо аэростекла Zune vi…
Тема Железного человека для XP скачать бесплатно
14-04-18
Визуальные стили
4629 Просмотров Нажмите / 78 Digg
Тема Железного Человека для XP скачать бесплатно наслаждайтесь. …
…
Розовый кристалл Тема W7
14-02-07
Визуальные стили
2034 Views Click / 32 Digg
Pink Crystal W7 Theme Es совместим с Windows 7 SP1 для 32-битной и 64-битной версии.
Простая серая компьютерная тема
13-11-24
Визуальные стили
1169 просмотров Click / 12 Digg
Тема Simple GrayComputer тщательно отобрана UUdesktop.com, надеюсь, вам понравится эта тема Simple Grey Computer. …
Розовый фокус для тем vs
13-11-24
Визуальные стили
1172 Views Click / 7 Digg
— Скриншот Pink Focus [Rar*] ♢Экспериментальный скриншот (: . ♢Si lo compartes o utilizas, dame Creditos. ♢…
Тема Simple Life Full для тем XP
13-05-28
Visual Styles
2276 Views Click / 16 Digg
Simple Life Theme Full for xp themes размер: 5. 26 mb Автор: gatodescabelado Примечания авторов: Это полная версия, если вы…
26 mb Автор: gatodescabelado Примечания авторов: Это полная версия, если вы…
Темы VistaVG Black для Windows XP
13-04-19
Visual Styles
2878 Views Click / 25 Digg
free VistaVG Black Темы для Windows XP Размер загрузки: 1,6 Мб Автор: worderisko Примечания авторов: Читать .txt файл в теме…
Winstep Chrome os Style для компьютерных тем XP
13-04-12
Visual Styles
1918 Views Click / 7 Digg
free Winstep Chrome os Style for xp computer themes размер: 15.2 mb Автор: Alberttovishi Авторы Примечания: README 1. Сначала я…
Mac 7 Green для тем Windows XP
…
Violetglass (purpledream) для темы Windows XP
13-04-01
Визуальные стили
2376 Views Click / 32 Digg
Violetglass (purpledream) для темы Windows XP Размер: 4,8 МБ Автор: julietawild07 Примечания авторов: я сделал этот стиль для использования .:origin()/pre02/493b/th/pre/f/2016/119/8/e/windows_10_anniversary_update_wallpaper_by_mario2016-da0nmpf.png) ..
..
Как применять пользовательские темы в Windows XP SP3
В этом руководстве показано, как применять настраиваемые темы в Windows XP, и даже приведены ссылки на некоторые из наших любимых тем.
Кастомизация — это то, что мне очень нравится. Почему мы не можем использовать пользовательские темы в Windows XP из коробки? Бьет меня. К счастью, есть способы! Что вам нужно, так это что-то, что исправит UXtheme.dll, чтобы разрешить сторонние (не Microsoft) темы. В этом руководстве вы узнаете, как установить, настроить и использовать Uxtheme Multi-patcher 6.0 для применения пользовательских тем к Windows XP SP3, и я поделюсь четырьмя моими любимыми темами.
Обратите внимание: хотя это руководство было первоначально опубликовано еще в 2008 году, все программное обеспечение и темы, на которые оно ссылается, все еще существуют. Так что, если вы все еще используете Windows XP, эти инструкции по-прежнему будут работать для вас!
- Разархивируйте Multi-Patcher и нажмите Patch .
 Появится окно с вопросом, является ли то, что он описывает, вашей ОС, нажмите Да , если это так. Должно появиться другое окно с предложением немного подождать и сообщением о том, что на вашем компьютере не должно быть никаких установочных компакт-дисков Windows. Нажмите OK , а затем он скажет вам, что вам нужно перезагрузить компьютер. Нажмите OK , чтобы перезагрузить компьютер, или нажмите Отмена , чтобы перезагрузить компьютер позже. Вам необходимо перезагрузиться, прежде чем вы сможете использовать темы. Обычно я загружаю некоторые темы перед перезапуском, но вы можете сначала перезапустить, если хотите.
Появится окно с вопросом, является ли то, что он описывает, вашей ОС, нажмите Да , если это так. Должно появиться другое окно с предложением немного подождать и сообщением о том, что на вашем компьютере не должно быть никаких установочных компакт-дисков Windows. Нажмите OK , а затем он скажет вам, что вам нужно перезагрузить компьютер. Нажмите OK , чтобы перезагрузить компьютер, или нажмите Отмена , чтобы перезагрузить компьютер позже. Вам необходимо перезагрузиться, прежде чем вы сможете использовать темы. Обычно я загружаю некоторые темы перед перезапуском, но вы можете сначала перезапустить, если хотите. - Теперь давайте перейдем к этим темам! Я поделюсь с вами пятеркой. Почти все темы, которые я использую, я нахожу на DeviantArt.
 Чтобы применить эти темы, вам нужно щелкнуть правой кнопкой мыши на рабочем столе, выбрать Свойства , а затем в появившемся окне нажать вкладку Внешний вид .
Чтобы применить эти темы, вам нужно щелкнуть правой кнопкой мыши на рабочем столе, выбрать Свойства , а затем в появившемся окне нажать вкладку Внешний вид . - Прежде всего, Aquanox, показанный ниже. Просто нажмите «Загрузить», откройте ZIP-файл и запустите программу установки. Просто, верно? К сожалению, не все темы так легко установить.
- Далее, SlanXP 2. Это немного сложнее, чем просто запустить программу установки, но не волнуйтесь! Это все еще очень просто. Загрузите файл .zip, откройте его, перейдите в папку SlanXP2 , и вы должны увидеть что-то вроде того, что показано ниже.
- Откройте папку «Шрифты» в архиве SlanXP2, затем откройте папку «Шрифты» на вашем компьютере. Обычно C:\Windows\Fonts (быстрый совет: скопируйте это, нажмите Windows Key + R , вставьте его и нажмите Enter. Папка должна открыться!). Выберите шрифты в ZIP-файле и перетащите их в папку шрифтов на вашем компьютере.
 Это установит шрифты. Теперь вернитесь в файл .zip. Вы можете игнорировать папку Walls или скопировать куда-нибудь, если они вам нравятся. На самом деле нам нужен файл SlanXP2.msstyles . Вам нужно будет перейти в папку темы вашего компьютера, обычно C:\windows\resources\themes . Создайте здесь новую папку, назовите ее SlanXP2 и перетащите файл SlanXP2.msstyles в эту новую папку. Теперь у вас должна быть тема на вкладке Display Properties -> Appearance . Различные цветовые схемы для этой темы на самом деле просто используют разные шрифты.
Это установит шрифты. Теперь вернитесь в файл .zip. Вы можете игнорировать папку Walls или скопировать куда-нибудь, если они вам нравятся. На самом деле нам нужен файл SlanXP2.msstyles . Вам нужно будет перейти в папку темы вашего компьютера, обычно C:\windows\resources\themes . Создайте здесь новую папку, назовите ее SlanXP2 и перетащите файл SlanXP2.msstyles в эту новую папку. Теперь у вас должна быть тема на вкладке Display Properties -> Appearance . Различные цветовые схемы для этой темы на самом деле просто используют разные шрифты. - Последний! Финал Рояль Виста II.

щелкните, чтобы увеличить
Примечание. Если вы когда-нибудь захотите вернуться к своим старым привычкам, вы можете просто снова запустить UXTheme Multi-Patcher, и он вернет UXtheme.dll в нормальное состояние.
Далее следует GUI.Relax, потому что все черные темы через некоторое время надоедают. Загрузите .zip и откройте его. С этим вы можете просто скопировать GUIRelax в папку с темами. Вы также можете удалить папку с обоями внутри нее, если не хотите ее использовать.

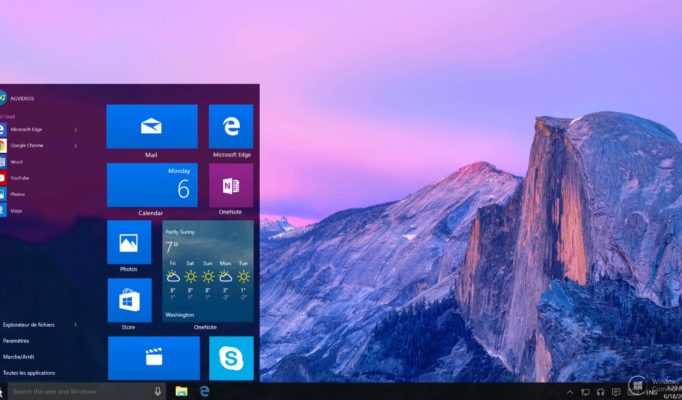 Значение Обычный используется в ЭЛТ-мониторах, а значение ClearType необходимо выбрать в том случае, если у вас установлен ЖК-монитор или ноутбук.
Значение Обычный используется в ЭЛТ-мониторах, а значение ClearType необходимо выбрать в том случае, если у вас установлен ЖК-монитор или ноутбук.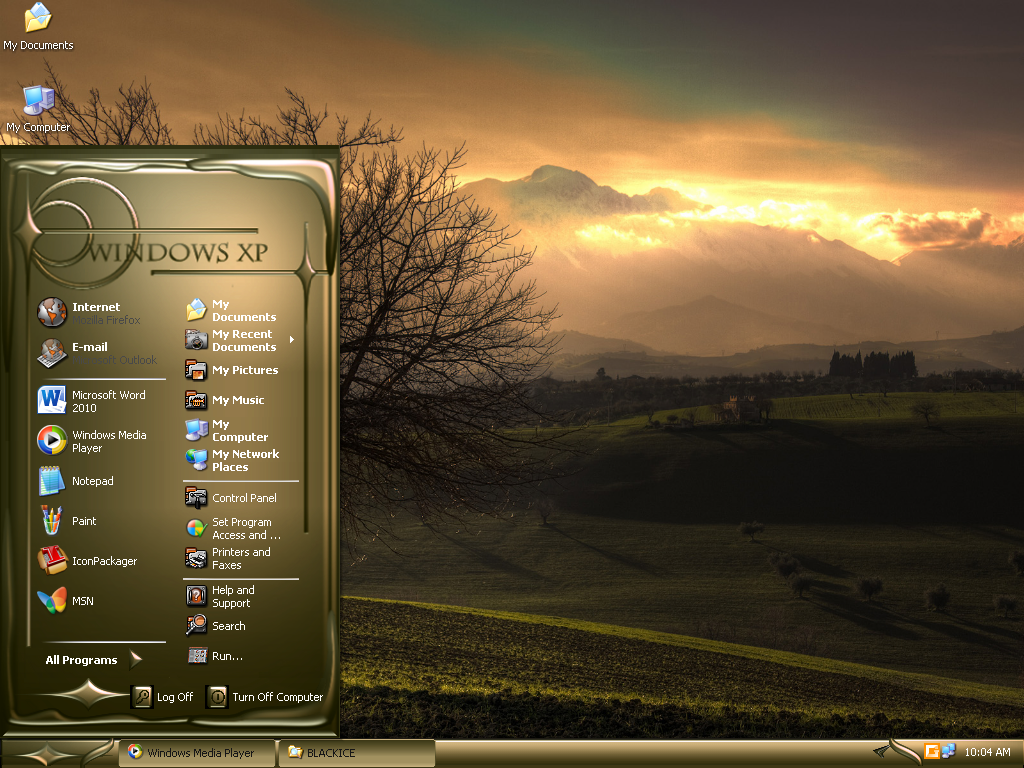 При этом все объекты обычно выделяются схематическим прямоугольником, состоящим из точек.
При этом все объекты обычно выделяются схематическим прямоугольником, состоящим из точек. Изменения параметров монитора будут активизированы только после перезагрузки компьютера.
Изменения параметров монитора будут активизированы только после перезагрузки компьютера. Появится окно с вопросом, является ли то, что он описывает, вашей ОС, нажмите Да , если это так. Должно появиться другое окно с предложением немного подождать и сообщением о том, что на вашем компьютере не должно быть никаких установочных компакт-дисков Windows. Нажмите OK , а затем он скажет вам, что вам нужно перезагрузить компьютер. Нажмите OK , чтобы перезагрузить компьютер, или нажмите Отмена , чтобы перезагрузить компьютер позже. Вам необходимо перезагрузиться, прежде чем вы сможете использовать темы. Обычно я загружаю некоторые темы перед перезапуском, но вы можете сначала перезапустить, если хотите.
Появится окно с вопросом, является ли то, что он описывает, вашей ОС, нажмите Да , если это так. Должно появиться другое окно с предложением немного подождать и сообщением о том, что на вашем компьютере не должно быть никаких установочных компакт-дисков Windows. Нажмите OK , а затем он скажет вам, что вам нужно перезагрузить компьютер. Нажмите OK , чтобы перезагрузить компьютер, или нажмите Отмена , чтобы перезагрузить компьютер позже. Вам необходимо перезагрузиться, прежде чем вы сможете использовать темы. Обычно я загружаю некоторые темы перед перезапуском, но вы можете сначала перезапустить, если хотите.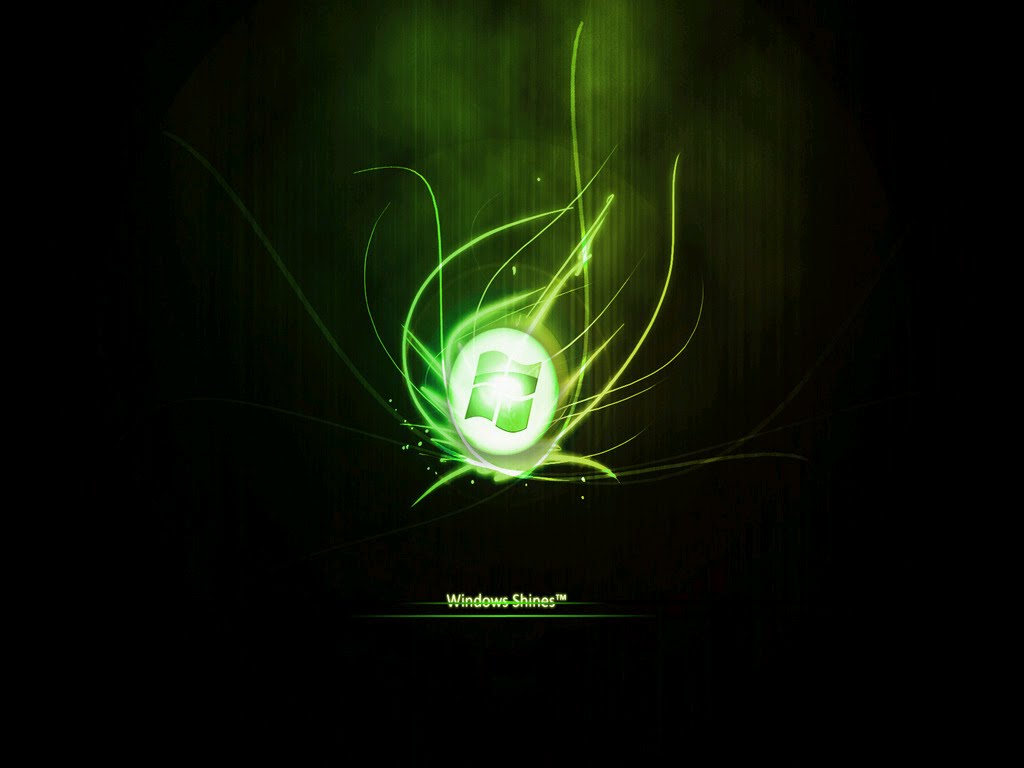 Чтобы применить эти темы, вам нужно щелкнуть правой кнопкой мыши на рабочем столе, выбрать Свойства , а затем в появившемся окне нажать вкладку Внешний вид .
Чтобы применить эти темы, вам нужно щелкнуть правой кнопкой мыши на рабочем столе, выбрать Свойства , а затем в появившемся окне нажать вкладку Внешний вид . Это установит шрифты. Теперь вернитесь в файл .zip. Вы можете игнорировать папку Walls или скопировать куда-нибудь, если они вам нравятся. На самом деле нам нужен файл SlanXP2.msstyles . Вам нужно будет перейти в папку темы вашего компьютера, обычно C:\windows\resources\themes . Создайте здесь новую папку, назовите ее SlanXP2 и перетащите файл SlanXP2.msstyles в эту новую папку. Теперь у вас должна быть тема на вкладке Display Properties -> Appearance . Различные цветовые схемы для этой темы на самом деле просто используют разные шрифты.
Это установит шрифты. Теперь вернитесь в файл .zip. Вы можете игнорировать папку Walls или скопировать куда-нибудь, если они вам нравятся. На самом деле нам нужен файл SlanXP2.msstyles . Вам нужно будет перейти в папку темы вашего компьютера, обычно C:\windows\resources\themes . Создайте здесь новую папку, назовите ее SlanXP2 и перетащите файл SlanXP2.msstyles в эту новую папку. Теперь у вас должна быть тема на вкладке Display Properties -> Appearance . Различные цветовые схемы для этой темы на самом деле просто используют разные шрифты.