Содержание
Лучшие способы настроить рабочий стол вашего Mac
Apple исторически была известна — возможно, несправедливо — как компания, которая любит принимать решения за своих пользователей. Стив Джобс однажды сказал, что «Часто люди не знают, что им нужно, пока вы им это не покажете.. И компании по-прежнему нравится, что ее платформы ОС работают определенным образом, а не позволяют пользователям полностью настраивать интерфейс.
Однако — в macOS По крайней мере — возможны некоторые ограниченные косметические модификации иНастройте внешний вид рабочего стола вашего Mac Ваш, и в этой статье мы объясним, как это сделать. Если хочешь пойти дальше иНастройка интерфейса Mac По сути, вам нужно попасть в сферу сторонних инструментов.
Благодарность Защита целостности системы (SIP) — функция безопасности от Apple — невозможно настроить Mac с помощью глубоких модификаций системы. Но есть и другие способы украсить рабочий стол macOS.
В этой статье давайте посмотрим, как настроить Mac за семь простых шагов.
1. Начните с нового приложения для обоев.
Просто переключите обои по умолчанию на те, которые вам нужны, и ваш рабочий стол будет выглядеть особенным. Чтобы внести это простое изменение, все, что вам нужно сделать, это посетить Общие -> Рабочий стол и заставка -> Рабочий стол.
Там выберите новое изображение из тем рабочего стола Mac по умолчанию или выберите приятный цвет фона. Вы также можете выбрать один из вариантов в разделе. Динамический рабочий стол получить Обои меняются в зависимости от времени суток.
Более того, вы можете получить доступ к своей библиотеке фотографий с боковой панели, чтобы установить в качестве фона фотографию, которую вы любите и которую не против смотреть каждый день.
Хотите добавить в него специи? Установите обои, которые меняются каждый час, или добавьте полезную информацию на рабочий стол с помощью интерактивных обоев.
2. Настройте индивидуальную цветовую схему.
начиная с macOS Mojave , вы можете смешивать и сопоставлять различные предустановки системных цветов, чтобы создать новую цветовую схему.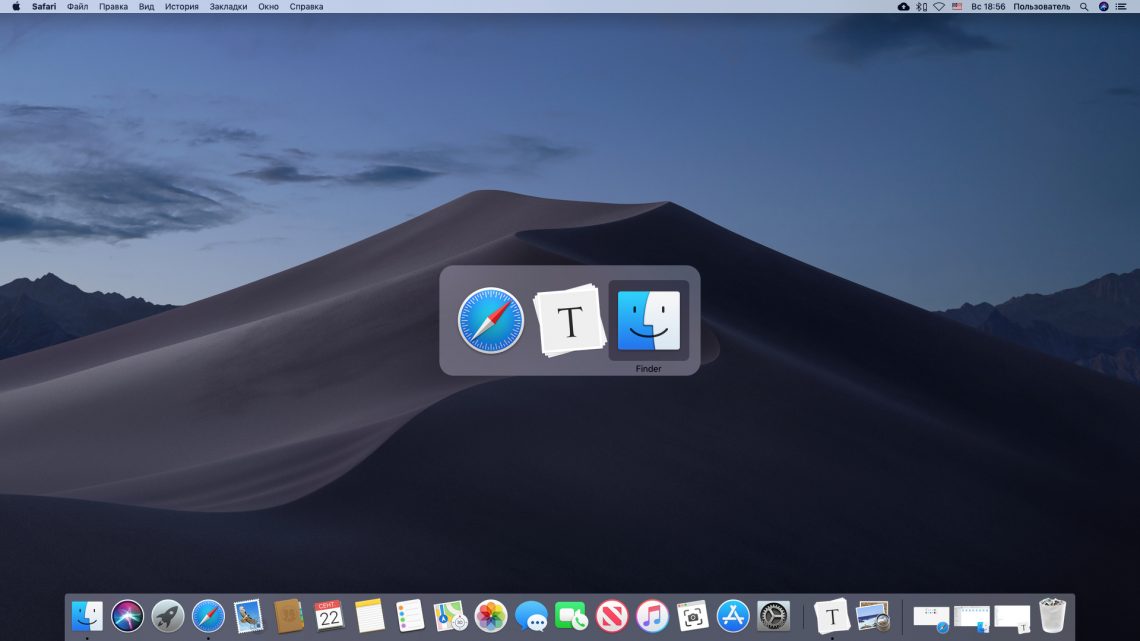 Для этого посетите Системные настройки -> Общие. И вы должны выбрать новые цвета ниже Цвет акцента و Цвет выделения. Обновленная цветовая схема будет отображаться на кнопках, окнах, меню, выборе и других элементах системы.
Для этого посетите Системные настройки -> Общие. И вы должны выбрать новые цвета ниже Цвет акцента و Цвет выделения. Обновленная цветовая схема будет отображаться на кнопках, окнах, меню, выборе и других элементах системы.
На той же панели настроек, показанной выше, переключитесь на «Темный режимЕще одна модификация, которую вы, возможно, захотите рассмотреть. Это одна из замечательных новых функций macOS Mojave, которая придает элегантный темный вид таким элементам, как Dock строка меню, окна приложений и боковые панели.
Поскольку вы не можете добавлять общесистемные темы на свой Mac, лучше всего активировать темы для приложений. Например, если вы используете Альфред для управления вашим Mac Если вы подписались на план Powerpack, вы можете использовать Пользовательская тема для изменения внешнего вида Альфреда.
3. Добавьте значки и обои, которые соответствуют вашей индивидуальности.
Вы можете не только изменить размер иконок в Finder (с помощью Просмотр -> Показать параметры просмотра -> Размер значка), но вы также можете изменить их внешний вид с помощью пользовательских значков.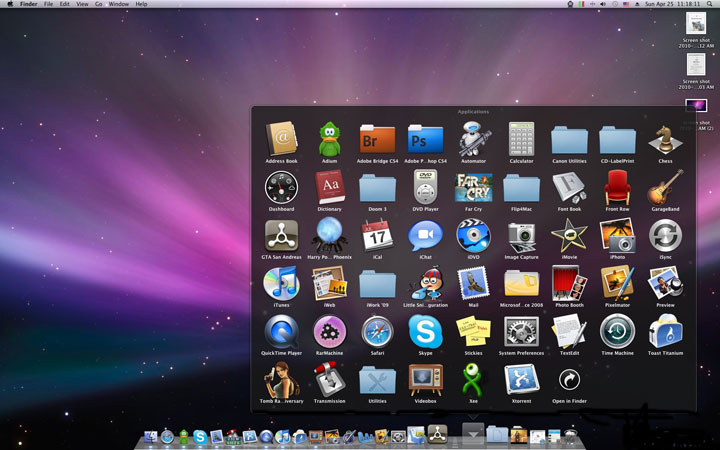 При просмотре онлайн-репозиториев значков ищите значки в формате ICNS, который означает, что они находятся в формате Apple Icon Image.
При просмотре онлайн-репозиториев значков ищите значки в формате ICNS, который означает, что они находятся в формате Apple Icon Image.
Чтобы изменить значок папки (или файла), сначала скопируйте файл значка. Теперь выберите папку, значок которой вы хотите заменить, и нажмите Файл -> Получить информацию.
Во всплывающем окне просмотра папок выберите Значок вверху и нажмите Правка -> Вставить. Теперь у вас есть собственный значок. Если вас не устраивает этот значок, выберите его в средстве просмотра и нажмите Дель ключ Чтобы вернуться к значку по умолчанию.
Изображения PNG и JPG также могут служить источником значков, но если вы планируете их использовать, вы должны открыть изображение и вставить его в средство просмотра папок. Простое копирование каталога изображений не работает.
Вы даже можете использовать существующий значок в качестве источника изображения, скопировав его из соответствующей программы просмотра.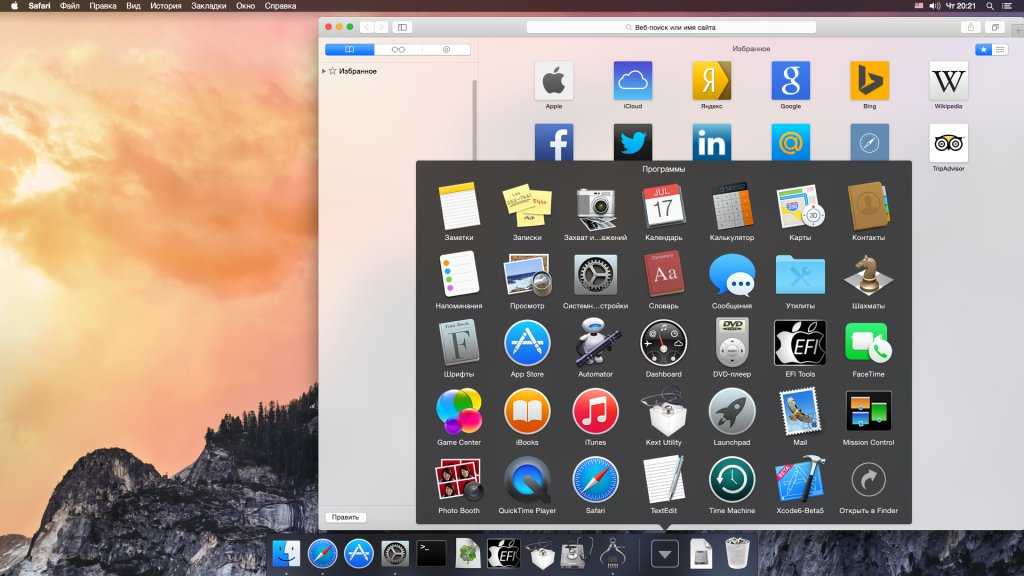 Например, вот скриншот значка домашней папки после его замены значком из установщика macOS Mojave.
Например, вот скриншот значка домашней папки после его замены значком из установщика macOS Mojave.
Хотите изменить значки приложений по умолчанию в папке приложений для пользовательских виджетов? Вы можете, за исключением приложений, поставляемых с вашим Mac. Но вы можете использовать значки системных приложений в качестве источников для сторонних приложений.
Например, вы можете заменить значок приложение для музыкального плеера значок iTunes. Я сделал это для Музыкальный проигрыватель VOX , как вы увидите на скриншоте ниже.
Знаете ли вы, что вы можете добавить новые обои в Finder из Просмотр -> Показать параметры отображения -> Фон? Это возможно только в виде значков или сетки в Finder. (Не уверены, о каком представлении идет речь? Мы поможем вам определить Параметры отображения Finder.)
4. Обновите экран входа в систему.
чтобы настроить Экран входа на Mac , начните с замены изображения пользователя в вашей учетной записи. Вы можете сделать это из Системные настройки -> Пользователи и группы -> Пароль. На этой панели настроек коснитесь фотографии пользователя рядом с вашим именем пользователя, чтобы изменить ее на одну из фотографий из вашей коллекции Apple по умолчанию или библиотеки фотографий. Нажмите на спасти для установки выбранного изображения на место.
Вы можете сделать это из Системные настройки -> Пользователи и группы -> Пароль. На этой панели настроек коснитесь фотографии пользователя рядом с вашим именем пользователя, чтобы изменить ее на одну из фотографий из вашей коллекции Apple по умолчанию или библиотеки фотографий. Нажмите на спасти для установки выбранного изображения на место.
Затем вы можете отобразить забавное сообщение на экране блокировки. Вы можете добавить его в Системные настройки -> Безопасность и конфиденциальность -> Общие. Там сначала установите флажок «Показать сообщение на экране блокировки.
(Если параметр отображается серым цветом, вам нужно коснуться значка блокировки внизу и ввести системный пароль при появлении запроса. Это дает вам доступ к настройке сообщений на экране блокировки.)
После этого нажмите кнопку Установить сообщение блокировки , введите то, что вы хотите, чтобы экран блокировки сказал (может быть, цитата), и коснитесь OK. Когда ваш Mac перезагрузится, вы увидите сообщение в нижней части экрана, чуть выше параметров электропитания.
Когда ваш Mac перезагрузится, вы увидите сообщение в нижней части экрана, чуть выше параметров электропитания.
5. Получите более красивую док-станцию.
Чтобы настроить док-станцию на Mac, вам нужно хотя бы упорядочить ее. Удалите значки приложений, которые вы не часто используете, перетаскивая значки из Dock, когда вы видите подсказку.زالة. Затем перетащите свои любимые приложения в Dock из папки Applications.
Вы также можете изменить положение док-станции, изменить размер ее значков и установить для них разную степень увеличения. Чтобы получить доступ к настройкам этих модов, перейдите на Системные настройки -> Док. Конечно, вместо того, чтобы возиться с док-станцией, вы можете заменить ее сторонним приложением, например uBar или же Док-полка.
6. Придайте особый вид отдельным приложениям.
Вы можете изменить встроенные настройки отдельных установленных приложений, чтобы сделать свой Mac более индивидуальным.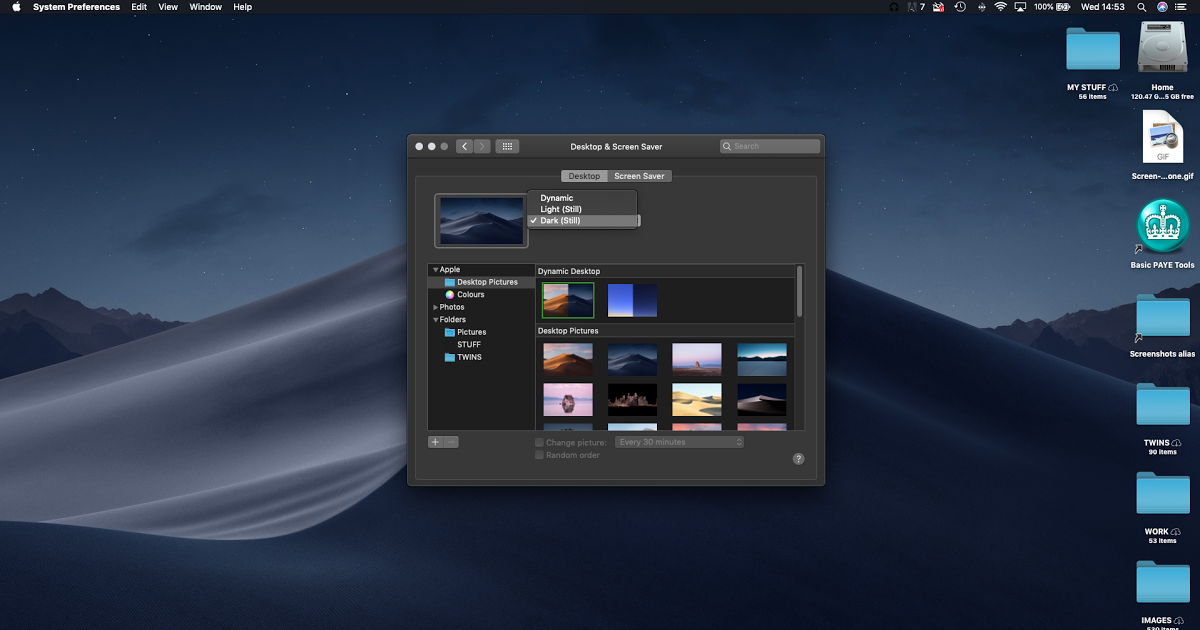 Например, если у вас есть Настольное приложение Slack установлен, вы можете изменить Боковая панель Slack с новым внешним видом.
Например, если у вас есть Настольное приложение Slack установлен, вы можете изменить Боковая панель Slack с новым внешним видом.
В Приложение Mac Mail Измените внешний вид ваших писем, изменив шрифты и цвета из Настройки -> Шрифты и цвета. Кроме того, вы можете выделить отдельные сообщения, выбрав их и выбрав для них новый цвет с помощью Формат -> Показать цвета.
Получать Новый облик Терминала Через Настройки -> Профили когда он работает. Выберите одну из тем, доступных на боковой панели, и нажмите «По умолчаниювнизу боковой панели, чтобы установить ваш выбор по умолчанию. Вам нужно будет перезапустить Терминал, чтобы просмотреть новый цветовой профиль.
Если ты фанат Темный режим А как насчет включения? Темный режим в приложениях Mac твой любимый? Поддерживает Улисса, Медведя, Вещи и Tweetbot و Искриться И многие другие приложения Dark Mode.
7. Добавьте собственные звуки на Mac.
Вам не нужно ограничивать свои усилия по настройке визуальными изменениями. Как насчет добавления некоторых параметров звука? Для начала выберите другой системный звук по умолчанию из Системные настройки -> Специальные возможности -> Речь -> Системный голос. После этого выберите новый звуковой сигнал из Системные настройки -> Звук -> Звуковые эффекты.
Как насчет добавления некоторых параметров звука? Для начала выберите другой системный звук по умолчанию из Системные настройки -> Специальные возможности -> Речь -> Системный голос. После этого выберите новый звуковой сигнал из Системные настройки -> Звук -> Звуковые эффекты.
ты даже можешь Настройка вашего Mac Чтобы объявлять время через определенные промежутки времени Системные настройки -> Дата и время -> Часы.
Вы настроили свой рабочий стол Mac сейчас?
Как вы можете видеть выше, немного подумав, времени и усилий, вы можете сделать свой рабочий стол Mac по-настоящему красивым. Как только вы это сделаете, вы будете более чем счастливы взглянуть на него и поработать с ним. После того, как вы внесли все эти визуальные изменения, почему бы не добавить некоторые функциональные настройки, чтобы упростить работу с Mac иУпростите повседневные задачи? Для начала вы можете Сброс функциональных клавиш Mac Для запуска полезных приложений и функций.
Источник
Приступая к работе с клиентом macOS
-
Статья -
- Чтение занимает 6 мин
-
Область применения: Windows Server 2022, Windows Server 2019, Windows 10, Windows 8.1, Windows Server 2012 R2, Windows Server 2016
Клиент удаленного стола для Mac можно использовать для работы с приложениями, ресурсами и рабочими столами Windows со своего компьютера Mac. Используйте следующие сведения, чтобы приступить к работе. Если у вас возникнут вопросы, ознакомьтесь с часто задаваемыми вопросами.
Совет
Если вы хотите подключиться к Виртуальному рабочему столу Azure, а не к службам удаленных рабочих столов или удаленному компьютеру, см.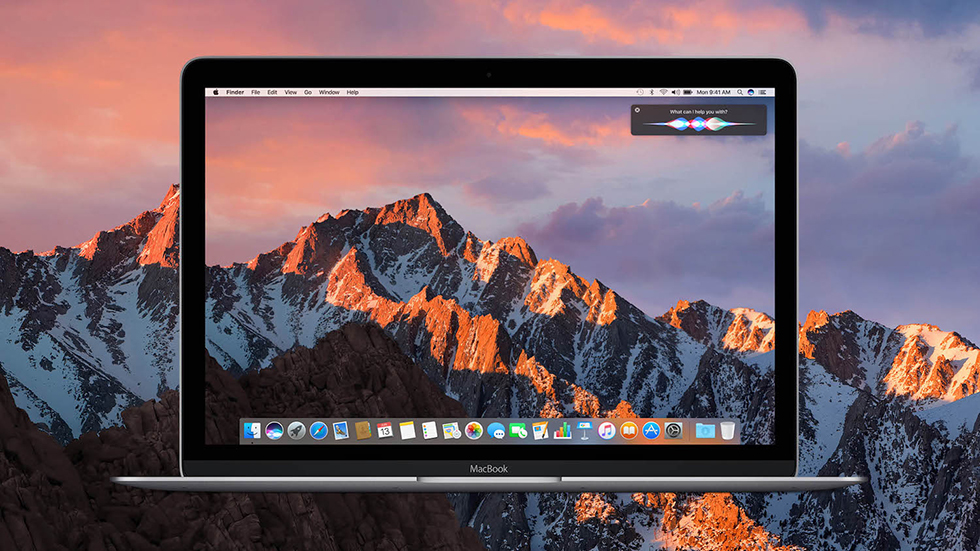 статью Подключение к Виртуальному рабочему столу Azure с помощью клиента удаленного рабочего стола для macOS.
статью Подключение к Виртуальному рабочему столу Azure с помощью клиента удаленного рабочего стола для macOS.
Примечание
- Хотите узнать о новых выпусках для клиента macOS? Ознакомьтесь с разделом Что нового в возможностях удаленного рабочего стола в Mac?
- Клиент Mac работает на компьютерах под управлением macOS 10.10 и более поздних версий.
- Сведения в этой статье относятся в основном к полной версии клиента Mac. Именно эта версия доступна в Mac AppStore. Испытайте новые функции, скачав предварительную версию приложения со страницы заметок о выпуске бета-версии клиента.
Получение клиента удаленного рабочего стола
Выполните следующие шаги, чтобы приступить к работе с удаленным рабочим столом на компьютере Mac.
- Скачайте клиент Удаленного рабочего стола (Майкрософт) из Mac App Store.
- Настройте свой компьютер для принятия удаленных подключений. (Если пропустить этот шаг, вы не сможете подключиться к своему компьютеру.
 )
) - Добавьте подключение к удаленному рабочему столу или удаленный ресурс. Подключение используется для прямого подключения к компьютеру с Windows, а удаленный ресурс — для использования удаленного приложения RemoteApp, рабочего стола на основе сеансов или виртуального рабочего стола, опубликованного локально с помощью удаленного приложения RemoteApp и подключений к удаленному рабочему столу. Эта функция обычно доступна в корпоративных средах.
Что насчет бета-версии клиента Mac?
Мы тестируем новые функции на нашем ознакомительном канале в AppCenter. Хотите ее испытать? Перейдите на страницу Удаленный рабочий стол для Mac и выберите Скачать. Создавать учетную запись или входить в AppCenter для скачивания бета-версии клиента не нужно.
Если у вас уже есть клиент, можно проверить наличие обновлений, чтобы убедиться, что вы используете последнюю версию. В окне бета-версии клиента выберите Бета-версия Удаленного рабочего стола (Майкрософт) вверху и щелкните Проверить наличие обновлений.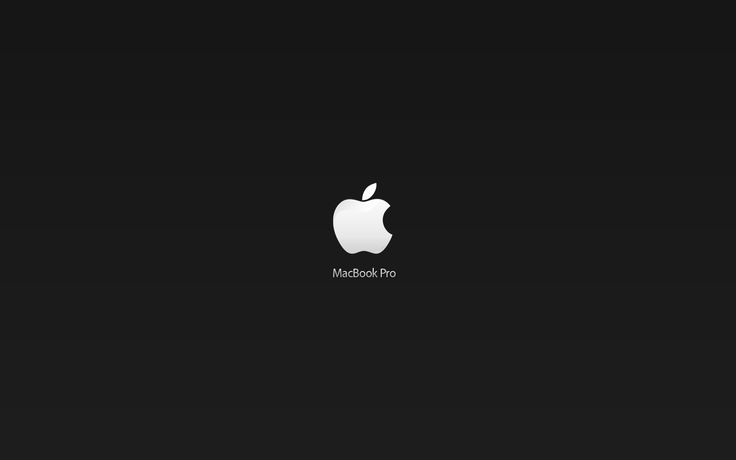
Добавление рабочей области
Подпишитесь на веб-канал, который предоставил администратор, чтобы получить список управляемых ресурсов, доступных вам на устройстве macOS.
Чтобы подписаться на веб-канал:
- Выберите Добавить веб-канал на главной странице, чтобы подключиться к службе и получить ресурсы.
- В поле «URL-адрес веб-канала» введите URL-адрес веб-канала, который нужно добавить. Можно указать URL-адрес или адрес электронной почты.
- В первом случае используйте URL-адрес, предоставленный администратором.
- Во втором случае введите свой адрес электронной почты. При этом клиент будет искать URL-адрес, связанный с вашим адресом электронной почты, если администратор настроил сервер соответствующим образом.
- Выберите Подписаться.
- При появлении запроса войдите в систему со своей учетной записью.
После входа будет показан список доступных ресурсов.
Когда вы подпишетесь на веб-канал, его содержимое будет регулярно автоматически обновляться.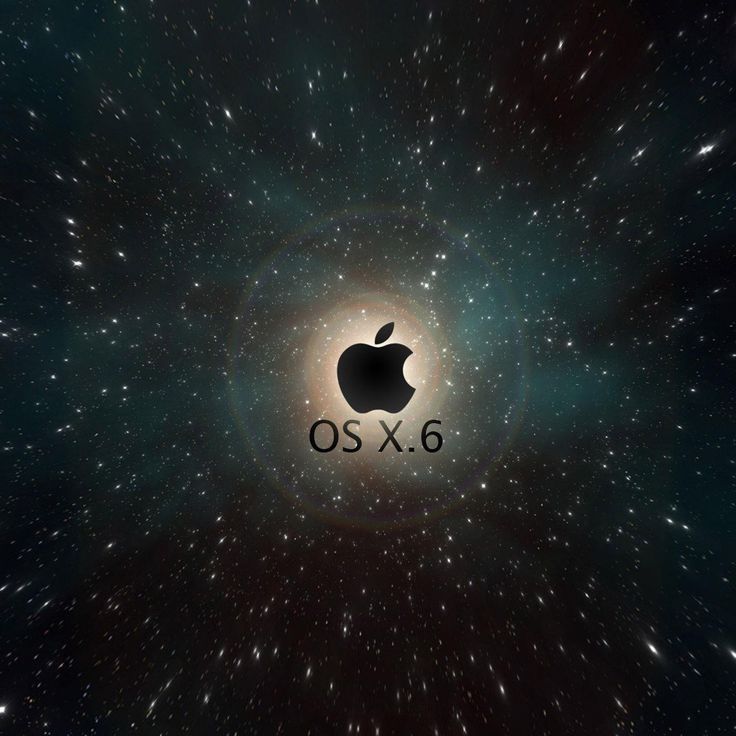 Ресурсы могут добавляться, изменяться или удаляться в соответствии с изменениями, внесенными администратором.
Ресурсы могут добавляться, изменяться или удаляться в соответствии с изменениями, внесенными администратором.
Экспорт и импорт подключений
Можно экспортировать определение подключения к удаленному рабочему столу и использовать его на другом устройстве. Удаленные рабочие столы хранятся в отдельных RDP-файлах.
Чтобы экспортировать RDP-файл, сделайте следующее:
- В Центре подключений щелкните правой кнопкой мыши удаленный рабочий стол.
- Выберите Экспорт.
- Перейдите в расположение, где вы хотите сохранить RDP-файл удаленного рабочего стола.
- Нажмите кнопку ОК.
Чтобы импортировать RDP-файл, сделайте следующее:
- В строке меню выберите Файл>Импорт.
- Перейдите к RDP-файлу.
- Выберите Открыть.
Добавление удаленного ресурса
Удаленные ресурсы являются программами RemoteApp, рабочими столами на основе сеансов и виртуальными рабочими столами, опубликованными с помощью подключений к удаленным рабочим столам и удаленному приложению RemoteApp.
- URL-адрес отображает ссылку на сервер веб-доступа к удаленным рабочим столам, что дает вам доступ к удаленному приложению RemoteApp и подключениям к удаленным рабочим столам.
- Настроенные удаленные приложения RemoteApp и подключения к удаленным рабочим столам отображаются в списке.
Чтобы добавить удаленный ресурс:
- В Центре подключений выберите + и щелкните Добавление удаленных ресурсов.
- Введите сведения об удаленном ресурсе.
- URL-адрес веб-канала — URL-адрес сервера веб-доступа к удаленным рабочим столам. В этом поле можно также ввести учетную запись корпоративной электронной почты. Таким образом, клиент будет искать сервер веб-доступа к удаленным рабочим столам, связанный с вашим адресом электронной почты.
- Имя пользователя — имя пользователя, используемое для сервера веб-доступа к удаленным рабочим столам, к которому вы подключаетесь.
- Пароль — пароль, используемый для сервера веб-доступа к удаленным рабочим столам, к которому вы подключаетесь.

- Выберите Сохранить.
Удаленные ресурсы будут отображаться в Центре подключений.
Подключение к шлюзу удаленных рабочих столов для доступа к внутренним ресурсам
Шлюз удаленных рабочих столов (шлюз RD) позволяет подключаться к удаленному компьютеру в корпоративной сети из любой точки Интернета. Можно создать шлюзы и управлять ими с помощью настроек приложения или при настройке нового подключения к рабочему столу.
Вот как можно настроить новый шлюз в настройках приложения.
- В Центре подключений выберите Настройки > Шлюзы.
- Нажмите кнопку + в нижней части таблицы и введите следующие сведения.
- Имя сервера — имя компьютера, который будет использоваться в качестве шлюза. Это может быть имя компьютера с Windows, доменное имя в Интернете или IP-адрес. Вы можете также добавить сведения о порте к имени сервера (например, RDGateway:443 или 10.
 0.0.1:443).
0.0.1:443). - Имя пользователя — имя пользователя и пароль, используемые для шлюза удаленных рабочих столов, к которому вы подключаетесь. Можно также выбрать Use connection credentials (Использовать учетные подключения), чтобы использовать те же имя пользователя и пароль, что и для подключения к удаленному рабочему столу.
- Имя сервера — имя компьютера, который будет использоваться в качестве шлюза. Это может быть имя компьютера с Windows, доменное имя в Интернете или IP-адрес. Вы можете также добавить сведения о порте к имени сервера (например, RDGateway:443 или 10.
Управление учетными записями пользователей
При подключении к рабочему столу или удаленным ресурсам можно сохранить учетные записи пользователей, чтобы их можно было выбрать снова. Вы можете управлять своими учетными записями с помощью клиента удаленного рабочего стола.
Чтобы создать учетную запись пользователя, сделайте следующее:
- В Центре подключений выберите Параметры>Учетные записи.
- Выберите Добавление учетной записи пользователя.
- Введите следующие сведения:
- Имя пользователя — имя пользователя, которое нужно сохранить для использования при удаленном подключении.
 Вы можете ввести имя пользователя в любом из следующих форматов: «имя_пользователя», «домен\имя_пользователя» или [email protected].
Вы можете ввести имя пользователя в любом из следующих форматов: «имя_пользователя», «домен\имя_пользователя» или [email protected]. - Пароль — пароль для указанного пользователя. Каждая учетная запись пользователя, которую вы хотите сохранить, чтобы использовать для удаленных подключений, должна иметь пароль.
- Понятное имя — если вы используете одну учетную запись пользователя с разными паролями, задайте понятное имя, чтобы различать эти учетные записи.
- Имя пользователя — имя пользователя, которое нужно сохранить для использования при удаленном подключении.
- Выберите Сохранить, затем выберите Параметры.
Настройка разрешения экрана
Для сеанса удаленного рабочего стола можно указать разрешение экрана.
- В Центре подключений выберите Предпочтения.
- Выберите Разрешение.
- Выберите +.
- Введите высоту и ширину разрешения и выберите ОК.
Чтобы удалить разрешение, выберите его и щелкните — .
Дисплеи с несколькими рабочими столами
Если вы используете macOS X 10.9 и отключили параметр Displays have separate spaces (Дисплеи с несколькими рабочими столами) в Mavericks (System Preferences > Mission Control (Параметры системы > Управление заданиями)), необходимо точно так же настроить этот параметр в клиенте удаленного рабочего стола.
Перенаправление дисков для удаленных ресурсов
Для удаленных ресурсов поддерживается перенаправление дисков, чтобы можно было сохранять файлы, созданные с помощью удаленного приложения, локально на компьютере Mac. Перенаправленная папка всегда является вашим домашним каталогом, отображаемым как сетевой диск в удаленном сеансе.
Примечание
Чтобы использовать эту функцию, администратор должен задать соответствующие параметры на сервере.
Использование клавиатуры в удаленном сеансе
Раскладки клавиатуры Mac отличаются от раскладок клавиатуры Windows.
- Клавиша Command на клавиатуре Mac соответствует клавише Windows.

- Для выполнения действий с использованием кнопки COMMAND на компьютере Mac необходимо использовать клавишу CTRL в Windows (например: действие копирования соответствует сочетанию клавиш CTRL+C).
- Функциональные клавиши можно активировать в сеансе нажатием клавиши FN (например: FN+F1).
- Клавиша ALT справа от пробела на клавиатуре Mac соответствует клавише ALT GR или правой клавише ALT в Windows.
По умолчанию удаленный сеанс будет использовать тот же язык клавиатуры, что и в ОС, в которой выполняется клиент. (Если компьютер Mac работает под управлением операционной системы с языковым стандартом en-US, этот языковой стандарт будет использоваться и для удаленных сеансов.) Если языковый стандарт клавиатуры операционной системы не используется, проверьте параметры клавиатуры на удаленном компьютере и измените их вручную. В разделе Вопросы и ответы по клиенту удаленного рабочего стола доступны дополнительные сведения о клавиатурах и языковых стандартах.
Поддержка подключаемой аутентификации и авторизации на шлюзе удаленных рабочих столов
В Windows Server 2012 R2 появилась поддержка нового метода проверки подлинности — подключаемой аутентификации и авторизации на шлюзе удаленных рабочих столов, что обеспечивает большую гибкость для пользовательских процедур аутентификации. Теперь вы можете попробовать эту модель аутентификации в клиенте Mac.
Теперь вы можете попробовать эту модель аутентификации в клиенте Mac.
Важно!
Пользовательские модели аутентификации и авторизации, выпущенные до Windows 8.1, не поддерживаются, хотя и рассматриваются в статье выше.
Дополнительные сведения об этой функции см. в статье Пример подключаемой проверки подлинности и авторизации для шлюза удаленных рабочих столов.
10000+ Все обои для Mac Скачать бесплатно в формате HD
10000+ Все обои для Mac Скачать бесплатно в формате HD | ВсеMacОбои
Макбук Эйр Обои
Макбук Про Обои
iMac Обои
Все обои MacОбои для телефона
Лето Обои
Более
9103
11
5675
10
4621
9
Macbook Air Обои
Более
31104
18
31071
11
29322
11
Обои для Macbook Pro
Более
15433
10
15315
14
14347
17
Обои для iMac
Более
27270
1
18342
0
13393
0
Все обои для Mac
Более
87496
108
86594
66
60909
64
52793
43
47365
58
28665
27
8 обязательных приложений для обоев MacBook[2021]
Liza Brown
17 ноября 2022 г. • Проверенные решения
Будучи пользователем MacBook, вы естественным образом испытываете желание устанавливать эстетически приятные обои. Этот дисплей высокой четкости просто требует классных фонов.
Однако иногда трудно найти HD-обои для MacBook на свой вкус.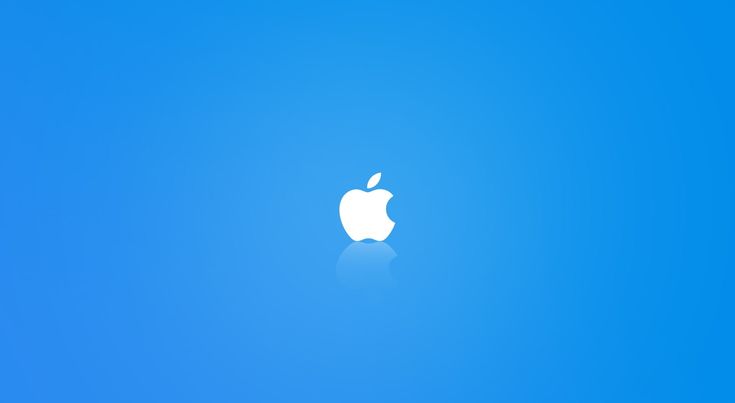 Следующий список приложений и веб-сайтов не заставит вас хотеть разнообразия в дизайне обоев. Итак, без лишних слов, давайте сразу перейдем к списку:
Следующий список приложений и веб-сайтов не заставит вас хотеть разнообразия в дизайне обоев. Итак, без лишних слов, давайте сразу перейдем к списку:
1. Обои Unsplash
Вы можете легко загрузить Unsplash из Mac Store и использовать его в качестве источника загрузки различных потрясающих обоев MacBook. Самое приятное то, что вы можете использовать его бесплатно и наслаждаться неограниченным доступом к обоям MacBook 4k.
Unsplash, несомненно, имеет самую большую коллекцию обоев с высоким разрешением в Интернете. В его каталоге участвует постоянно растущее сообщество талантливых фотографов!
2. Wizard 2
Wizard 2 — это платное приложение, которое можно приобрести за 9,99 долларов США в Mac Store.
Это приложение с более чем 25 000 обоев, которые обновляются каждый месяц.
Обои сгруппированы по разным категориям для более удобного использования. Несмотря на то, что приложение платное, оно стоит своих денег, поскольку в нем есть широкий выбор фонов HD и 4k для MacBook!
3.
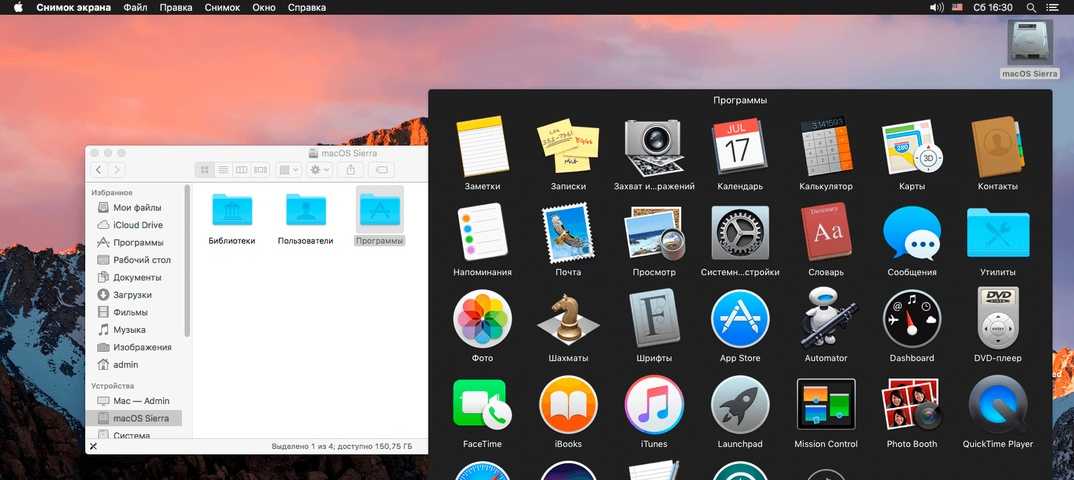 Irvue
Irvue
Irvue — это бесплатное приложение, которое переносит тысячи высококачественных обоев из Unsplash на ваш MacBook.
Здесь вы можете насладиться изобилием художественных обоев и загрузить их, чтобы установить в качестве фона по своему выбору!
4. WallpaperAccess
У WallpaperAccess есть удивительная коллекция обоев, которые вы можете легко выбрать для своего дисплея MacBook в качестве 4K и HD.
Через этот веб-сайт вы также можете опубликовать любые обои, связавшись с ними!
5. WallpaperCave
Здесь вы можете найти неограниченное количество обоев различных стилей, таких как абстракция, художественная литература, пейзажи и т. д. Вы можете легко загрузить те, которые вам нравятся, и использовать их в качестве обоев вашего MacBook.
6. Список обоев
Этот веб-сайт предлагает огромное количество ссылок на различные веб-сайты. Здесь вы можете найти несколько обоев в 4K для MacBook.
Все типы обоев, от пейзажей до необычного искусства, можно легко найти и загрузить с этого веб-сайта.
7. WallpapersHome
С помощью веб-сайта вы можете легко загрузить несколько уникальных фонов для своего MacBook.
Строка меню веб-сайта покажет вам список определенных категорий обоев, которые вы можете выбрать и скачать.
8. Pexels
Pexels — еще один отличный веб-сайт и центр лучших обоев для MacBook. Этот веб-сайт ежедневно обновляется, и в его коллекцию добавляются тысячи новых фотографий.
На этом веб-сайте есть блог, в котором читателям предлагаются интересные и информативные статьи. Еще одним преимуществом использования этого веб-сайта является то, что вы также можете изменить язык.
Заключение
Перечисленные выше приложения и веб-сайты предоставят вам лучший опыт работы с фоном вашего MacBook благодаря их потрясающим коллекциям HD-обоев. Однако иногда вам также может понадобиться отредактировать фотографии и видео, которые вы загружаете или снимаете. Мы рекомендуем вам загрузить и использовать видеоредактор Filmora для Mac.

 )
)
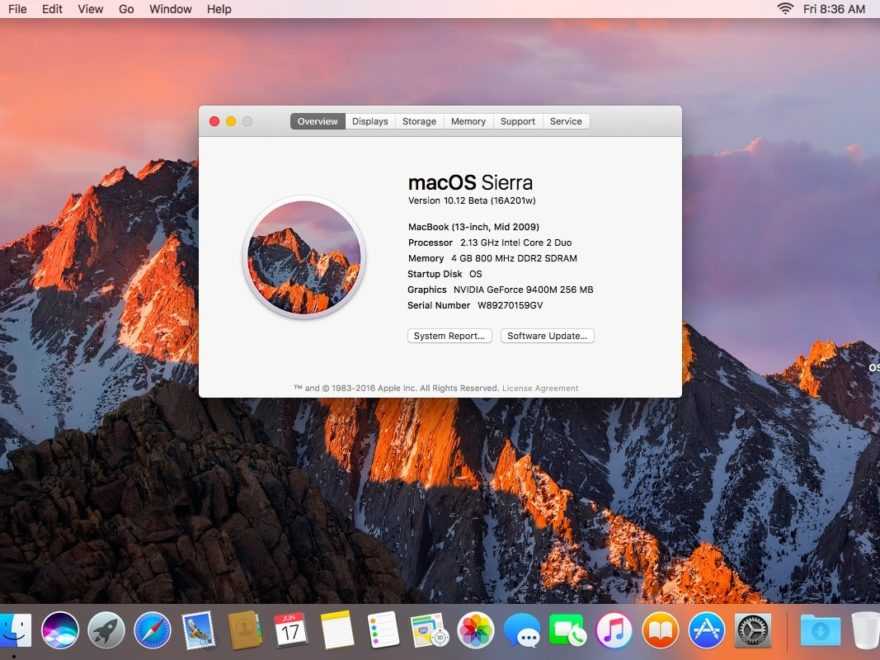 0.0.1:443).
0.0.1:443).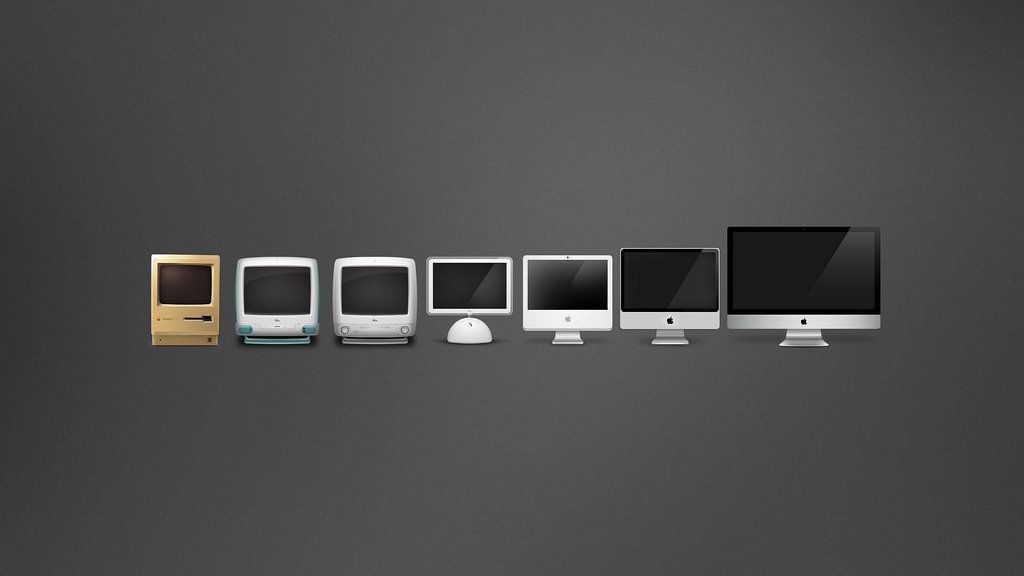 Вы можете ввести имя пользователя в любом из следующих форматов: «имя_пользователя», «домен\имя_пользователя» или
Вы можете ввести имя пользователя в любом из следующих форматов: «имя_пользователя», «домен\имя_пользователя» или 