Содержание
Как изменить тему, заблокировать экран и обои в Windows 10 📀
Лучшая вещь в операционной системе Windows, которая позволяет вам настраивать и настраивать ее в полной мере. Microsoft всегда предлагает достойный набор возможностей персонализации в своей операционной системе. В этом посте мы узнаем о том, как изменить тему, заблокировать экран и фоновый рисунок рабочего стола или обои в Windows 10.
Чтобы начать настройку Windows 10, перейдите на свой рабочий стол, щелкните его правой кнопкой мыши и нажмите олицетворять, Настройки персонализации позволяют вам изменять цвета фона и акцент, заблокировать изображение экрана, обои и темы на вашем ПК.
Как изменить тему в Windows 10
В настройках персонализации нажмите «Темы», а затем « Настройки классической темы.
Это приведет вас к настройкам классической темы на панели управления, где вы можете увидеть три темы по умолчанию и четыре темы с высоким контрастом, которые специально предназначены для ночного использования и для тех, у кого есть проблемы. Выберите нужную тему и нажмите «Сохранить тему». Вы также можете создавать новые темы Windows, если хотите.
Вы можете не только выбрать нужную тему для своего ПК, но также можете получить еще несколько тем в Интернете. Нажатие на Получите больше темы в Интернете вы попадете на официальный сайт Microsoft, который имеет обширную коллекцию интерактивных и творческих тем в разных категориях. Просмотрите категории и загрузите нужную тему.
Конечно, время загрузки будет зависеть от размера темы и вашего интернет-соединения. После его загрузки на ПК просто откройте его и следуйте инструкциям по его установке и применению.
Как изменить обои в Windows 10
Идти к воплощение и нажмите Фон для изменения обоев вашего ПК с Windows 10. Выберите свой любимый снимок из галереи. Вы также можете выбрать Fit для изображения. Microsoft предлагает обширную коллекцию Windows 10 Wallpapers на своем веб-сайте, и если вы хотите, вы можете загрузить их и установить на свой компьютер.
Выберите свой любимый снимок из галереи. Вы также можете выбрать Fit для изображения. Microsoft предлагает обширную коллекцию Windows 10 Wallpapers на своем веб-сайте, и если вы хотите, вы можете загрузить их и установить на свой компьютер.
Если вы хотите установить любое изображение или фотографию в качестве фона рабочего стола, щелкните ее правой кнопкой мыши, как вы всегда делали, и нажмите Установить как фон рабочего стола, Чтобы Windows 10 автоматически изменила ваши обои, выберите Слайд-шоу в раскрывающемся меню Фон и задайте нужную папку своими изображениями.
Читать: Где находятся обои и блокировка изображений экрана, хранящихся в Windows 10.
Как изменить экран блокировки в Windows 10
Вы также можете изменить изображение блокировки экрана. Перейдите на вкладку «Заблокировать экран» и выберите изображение. Вы можете установить один из встроенных, или вы можете просматривать и выбирать собственное изображение в качестве экрана блокировки.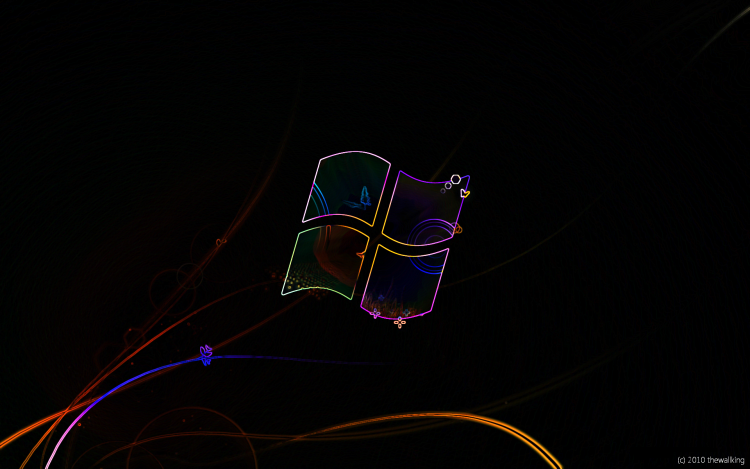 Вы также можете установить свои фотографии здесь как изображения экрана блокировки.
Вы также можете установить свои фотографии здесь как изображения экрана блокировки.
Здесь вы также можете настроить меню «Пуск» Windows 10.
Получайте удовольствие от настройки Windows 10!
Tweet
Share
Link
Plus
Send
Send
Pin
Как изменить заставку и внешний вид рабочего стола в OC Windows XP
Вы установили OC Windows на свой компьютер, и на экране появилась стандартная иконка рабочего стола в этой операционной системе – зеленеющее поле или логотип Windows. А через несколько минут высветилась заставка – какой-то «Черный квадрат» Малевича. Простенький и скучный вид, не так ли? И вам захотелось поменять вид, заставку и оформление окон «Рабочего стола» заодно. Но как это сделать?
Для этого в ОС Windows не нужно устанавливать никаких программ – все уже есть на вашем компьютере. Итак, начнем действовать!
Начинаем работу с оформлением!
Щелкните кнопку «Пуск». Открывается меню, которое как бы разделено на две половины. Выберите в правой части пункт «Панель управления»
Выберите в правой части пункт «Панель управления»
Появляется окно с аналогичным названием, в нем отображается несколько десятков значков (если «Панель управления» выглядит по-другому, то нажмите на пункт «Переключение к классическому виду» в списке, расположенном у левой части данного окна). Нужный нам ярлык обычно находится в последнем ряду кнопок панели управления компьютером. В разных версиях ОС Windows он зовется по-разному: или «Оформление и темы», или «Экран». Только изображения таких значков похожи между собой: зачастую это рисунок экрана компьютера с палитрой или кистью. Делаем двойной щелчок мышью на этом ярлыке.
После этого открывается окно с надписью «Свойства: Экран». Под его названием расположено несколько вкладок – «Темы», «Рабочий стол», «Заставка» и т.д. Дальнейшие действия зависят от того, что вы хотите сделать.
Меняем тему рабочего стола
Если вы желаете поставить какую-то определенную тему (т.е. сразу изменить и оформление панели задач, и картинку на «Рабочем столе»), то выберите вкладку «Темы». Затем в списке под словом «Тема» найдите нужный стиль оформления. При нажатии любого его пункта ниже будет показываться образец соответствующей темы, состоящий из фонового рисунка рабочего стола и оформления активного окна. Когда определитесь с выбором, нажмите «ОК» внизу окна. Через несколько секунд оформление рабочего стола и окон открытых программ изменятся соответственно выбранной теме.
Затем в списке под словом «Тема» найдите нужный стиль оформления. При нажатии любого его пункта ниже будет показываться образец соответствующей темы, состоящий из фонового рисунка рабочего стола и оформления активного окна. Когда определитесь с выбором, нажмите «ОК» внизу окна. Через несколько секунд оформление рабочего стола и окон открытых программ изменятся соответственно выбранной теме.
Меняем изображение «Рабочего стола»
Если вам не душе лишь изображение на экране, то в этом же окне («Свойства: Экран») щелкните вкладку «Рабочий стол». Затем в списке «Фоновый рисунок» выберите картинку или же загрузите фотографию с компьютера, нажав кнопку «Обзор…» слева от него. После выбора подходящего рисунка нажмите «ОК». Вид «Рабочего стола» изменится через пару секунд. Так же нужно действовать при выборе оформления окон и панели задач (вкладка «Оформление»)
Меняем заставку
Для установки или изменения заставки в окне «Свойства: Экран» щелкните вкладку «Заставка».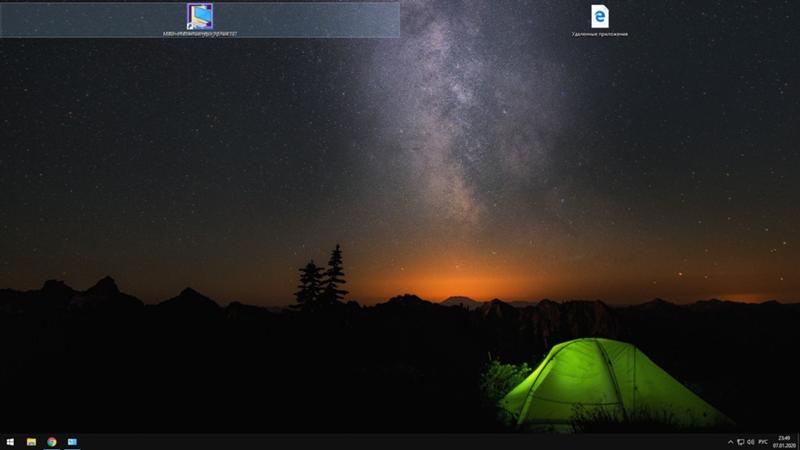 Затем, как в случае с темой рабочего стола выберите подходящий вариант. Как будет выглядеть заставка, можно посмотреть на рисунке экрана компьютера. Но там показан только уменьшенный вариант. Чтобы взглянуть на заставку в натуральную величину, нажмите на кнопку «Просмотр» – и увидите ее на весь экран. Для возвращения обратно нужно только пошевелить мышкой. Когда выберете понравившуюся заставку, нажмите «ОК».
Затем, как в случае с темой рабочего стола выберите подходящий вариант. Как будет выглядеть заставка, можно посмотреть на рисунке экрана компьютера. Но там показан только уменьшенный вариант. Чтобы взглянуть на заставку в натуральную величину, нажмите на кнопку «Просмотр» – и увидите ее на весь экран. Для возвращения обратно нужно только пошевелить мышкой. Когда выберете понравившуюся заставку, нажмите «ОК».
Заключение
Вот как можно изменить заставку, тему и картинку «Рабочего стола» на компьютере. Если ни один из предложенных системой вариантов вам не понравился, можно скачать другие в Интернете. Однако для компьютера подходят далеко не все предлагаемые Сетью темы.
Как изменить тему, экран блокировки и обои в Windows 11/10
Самое лучшее в операционной системе Windows — это то, что она позволяет настраивать и настраивать ее в полной мере. Microsoft всегда предлагает достойный набор возможностей персонализации в своей операционной системе. В этом посте мы узнаем, как изменить тему, экран блокировки и фон рабочего стола или обои в Windows 11/10.
В этом посте мы узнаем, как изменить тему, экран блокировки и фон рабочего стола или обои в Windows 11/10.
Как изменить тему в Windows 11
Чтобы изменить тему в Windows 11, выполните следующие действия:
- Нажмите Win+I , чтобы открыть настройки Windows.
- Перейдите к Персонализация > Темы .
- Выберите тему, которую хотите применить.
- Нажмите на тему, чтобы включить ее.
Чтобы начать работу, вам нужно открыть панель настроек Windows, нажав кнопку Win+I вместе. После этого перейдите к Персонализация и выберите меню Темы .
Затем выберите тему, которую хотите применить, и щелкните ее. Он будет применен автоматически и немедленно.
СОВЕТ . Существует 5 способов изменить тему в Windows 11/10.
Как изменить тему в Windows 10
Чтобы начать настройку Windows 10, перейдите на рабочий стол, щелкните его правой кнопкой мыши и выберите Персонализация . Настройки персонализации позволяют изменить цвета фона и акцент, изображение экрана блокировки, обои и темы на вашем ПК.
Настройки персонализации позволяют изменить цвета фона и акцент, изображение экрана блокировки, обои и темы на вашем ПК.
Здесь вы можете выбрать Фон, Цвет, Звуки и Курсор мыши – и Сохранить тему в качестве пользовательской темы.
Прокрутите вниз, и вы увидите опцию Изменить тему.
Здесь вы можете выбрать одну из существующих тем, использовать собственную тему или загрузить новую тему из Магазина Microsoft и использовать ее. Вы можете не только выбрать нужную тему для своего ПК, но и получить еще несколько тем онлайн. Нажав на Получить больше тем в Microsoft Store , вы перейдете на официальный сайт Microsoft, на котором есть обширная коллекция интерактивных и творческих тем в разных категориях. Просмотрите категории и загрузите нужную тему. Время загрузки, конечно же, будет зависеть от размера темы и вашего интернет-соединения. После того, как он будет загружен на ваш компьютер, просто откройте его и следуйте инструкциям по установке и применению.
Прокрутите вниз и в разделе Связанные настройки вы увидите ссылки, позволяющие:
- Изменить значки рабочего стола
- Использовать высококонтрастные темы
- Синхронизировать настройки.
Вы можете увидеть темы по умолчанию и четыре высококонтрастные темы, которые специально разработаны для ночного использования и тех, у кого есть проблемы. Выберите нужную тему и нажмите «Сохранить тему». Вы также можете создавать новые темы Windows, если хотите.
Как изменить обои в Windows 11/10
Чтобы изменить фон рабочего стола в Windows 11/10, выполните следующие действия:
- Нажмите Win+I , чтобы открыть настройки Windows.
- Перейдите к Персонализация > Фон .
- Нажмите на обои, чтобы установить их в качестве фона рабочего стола.
- Нажмите кнопку Обзор фотографий , чтобы выбрать собственные обои.
Вот как это выглядит в Windows 10:
Перейдите к Персонализация и нажмите Фон , чтобы изменить обои вашего ПК с Windows 11/10. Выберите понравившуюся картинку из галереи. Вы также можете выбрать Fit для изображения. Microsoft предлагает обширную коллекцию обоев для Windows 10 на своем веб-сайте, и если вы хотите, вы можете загрузить некоторые из них и установить их на свой компьютер.
Выберите понравившуюся картинку из галереи. Вы также можете выбрать Fit для изображения. Microsoft предлагает обширную коллекцию обоев для Windows 10 на своем веб-сайте, и если вы хотите, вы можете загрузить некоторые из них и установить их на свой компьютер.
СОВЕТ : загрузите обои Windows 11 ярких цветов для своего ПК.
Если вы хотите установить какое-либо изображение или фотографию в качестве фона рабочего стола, щелкните его правой кнопкой мыши, как вы всегда делали, и нажмите Сделать фоном рабочего стола . Чтобы позволить Windows 10 автоматически менять обои, выберите Слайд-шоу в раскрывающемся меню Фон и установите нужную папку с вашими изображениями.
Читать: Где хранятся обои и изображения экрана блокировки в Windows 10.
Как изменить экран блокировки в Windows 11/10
Чтобы изменить экран блокировки, выполните следующие действия:
- Нажмите Win +I , чтобы открыть настройки Windows.

- Перейдите к Персонализация > Экран блокировки .
- Разверните Персонализируйте экран блокировки
- Выберите тип экрана блокировки.
Здесь также можно изменить изображение экрана блокировки. Нажмите на вкладку «Экран блокировки» и выберите свое изображение. Вы можете установить один из встроенных, или вы можете просмотреть и выбрать собственное изображение в качестве экрана блокировки. Вы также можете установить свои фотографии здесь в качестве изображений экрана блокировки.
В этом посте подробно показано, как настроить экран блокировки в Windows 11.
Как включить темный режим в Windows 11?
Чтобы включить темный режим в Windows 11, перейдите в раздел «Персонализация» в настройках Windows и перейдите в раздел «Цвета». Отсюда разверните раскрывающийся список Выберите свой режим и выберите параметр Темный . Кроме того, вы можете выбрать темную тему в настройках Windows.
Как изменить тему Windows?
Чтобы изменить тему Windows, вам нужно перейти в «Персонализация» > «Темы» и выбрать тему по вашему желанию.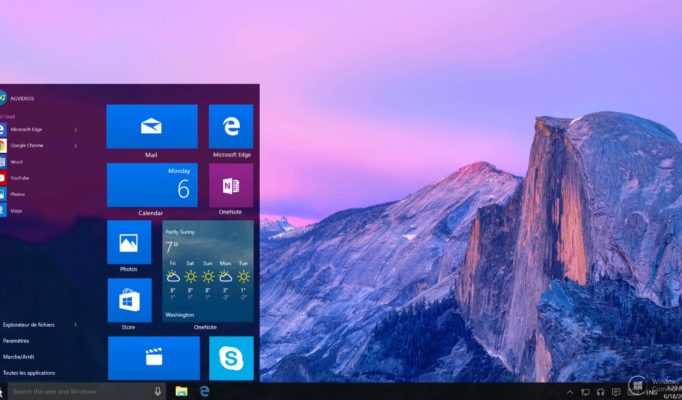 Независимо от того, используете ли вы Windows 11 или Windows 10, процесс практически одинаков.
Независимо от того, используете ли вы Windows 11 или Windows 10, процесс практически одинаков.
Как изменить цвет темы Windows?
Чтобы изменить цвет темы Windows, выберите Персонализация > Цвета. Отсюда вы можете выбрать различные варианты цвета, которые соответствуют вашим потребностям. Можно изменить цвета Windows, цвет границ Windows, цвет строки заголовка и т. д.
Здесь вы также можете настроить меню «Пуск» Windows 10.
Наслаждайтесь настройкой Windows 11/10!
Совет по Windows 10: украсьте свой рабочий стол темой
У Microsoft есть великолепные коллекции фотографий, которые вы можете бесплатно использовать в качестве обоев Windows. Типичная тема чередуется с десятью или пятнадцатью фотографиями; когда надоест, легко переключиться на другую тему с новыми картинками. Я расскажу, где взять темы, а попутно немного поговорим о провале Microsoft Store.
TL;DR
Существует устаревший, но довольно хороший выбор тем, которые можно загрузить за несколько секунд с этой веб-страницы. Они проиндексированы, поэтому вы можете легко просматривать определенные категории — например, фотографии животных или панорамные фотографии, снятые на два монитора.
Они проиндексированы, поэтому вы можете легко просматривать определенные категории — например, фотографии животных или панорамные фотографии, снятые на два монитора.
Перекрывающийся, но не идентичный выбор тем в Магазине Microsoft, магазине, встроенном в Windows 10, который вы не используете. Эта ссылка может привести вас туда . (Ссылки на магазин проблематичны.) (Нажмите Start и прокрутите вниз до Microsoft Store , затем выполните поиск темы в Store .) Нет способа найти тему, и они не разбиты на категории (даже не в алфавитном порядке), поэтому единственный способ найти тему — просмотреть их. Похоже, что для загрузки темы требуется личная учетная запись Microsoft, но эти подсказки можно обойти с настойчивостью. Возможно, оно того стоит — за последние несколько лет Microsoft выпустила немало красивых тем.
История тем Windows
Microsoft представила идею «темы» Windows в Windows 98. В те первые дни, когда все, что касается персональных компьютеров, было еще в новинку, было интересно менять не только обои, но и экранная заставка, системные звуки, курсоры мыши и значок корзины.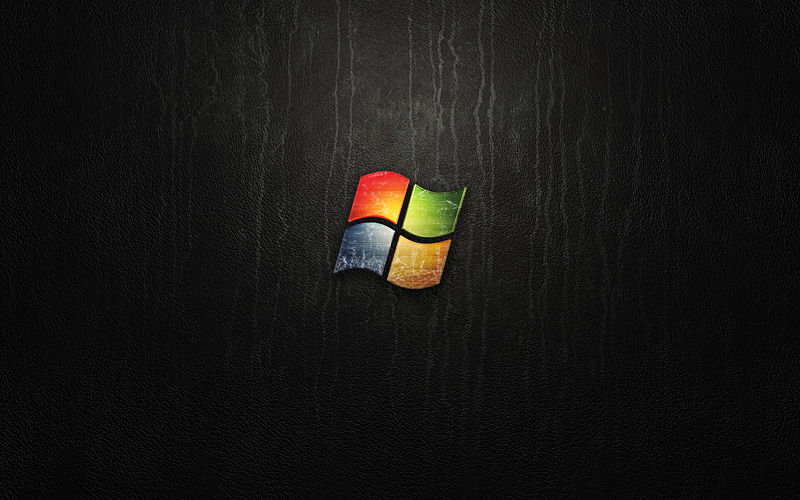 Видите значок «Мой компьютер» на рабочем столе на скриншоте выше? Это шляпа ловца оленей Шерлока Холмса. Я обожал такие вещи. О, сколько часов мы потеряли, возясь со скринсейверами!
Видите значок «Мой компьютер» на рабочем столе на скриншоте выше? Это шляпа ловца оленей Шерлока Холмса. Я обожал такие вещи. О, сколько часов мы потеряли, возясь со скринсейверами!
Сегодня темы по-прежнему отображаются в отдельной вкладке в Windows 10 Настройки/Персонализация , и теоретически они по-прежнему могут менять системные звуки, цвета и курсоры мыши. По большей части Microsoft больше не возится с курсорами и звуками, поэтому сегодняшние темы — это просто слайд-шоу из фотографий. Это альтернатива возможности установить одно изображение в качестве обоев или чередовать папку с вашими собственными фотографиями ( Настройки / Персонализация / Фон ).
Панорамные темы для двух мониторов великолепны
Панорамные темы имеют широкие фотографии, выбранные для охвата двух мониторов. Windows расширит широкоэкранные фотографии на оба монитора. Тебе это понравится. (Если вы выберете панорамную тему для одного монитора, изображение будет обрезано по размеру. )
)
Если вы выберете обычную тему и у вас два монитора, Windows 10 автоматически отобразит разные изображения на каждом мониторе.
Темы Windows в Интернете
Вы можете загрузить тему из коллекции Microsoft на веб-сайте, щелкнув ссылку «Загрузить», а затем один раз щелкнув загруженный файл. Вот и все! Одна из новых фотографий будет немедленно установлена в качестве обоев. Компьютер автоматически прокрутит все фотографии.
Сайт на некоторое время исчез. Microsoft считала, что Microsoft Store станет для нас естественным местом для получения новых приложений и полезных продуктов для Windows. Некоторое время веб-сайт Themes решительно подразумевал, что его темы не будут работать в Windows 10 и что пользователям Windows 10 следует перейти в Магазин 9.0010 сразу ; затем веб-сайт Themes был полностью закрыт, что эквивалентно тому, как Microsoft забрала мяч, потому что мы отказались играть по его правилам.
В какой-то момент недавно веб-сайт Themes снова появился, совершенно не изменившись, за исключением того, что теперь вверху явно написано «Windows 10», что, конечно, могло бы быть сказано все это время.
Отступление о провале Магазина Windows
Microsoft вынуждена так махать руками, потому что Магазин Microsoft (урожденный «Магазин Windows») — это полный провал. Это было интересное и амбициозное видение, которое полностью провалилось. Microsoft сейчас медленно распутывает его.
Вы привыкли к Apple App Store и Google Play Store. Когда вы хотите приложение для своего телефона, вы идете в магазин приложений, не задумываясь. Магазины приложений были финансово успешными для Apple и Google, но, что более важно, они были необходимы для обеспечения безопасности и надежности платформ.
Microsoft мечтала о преимуществах магазина приложений для Windows. О, мечта! Представьте, что миллиард пользователей Windows и миллионы разработчиков Windows отказались от своих устаревших программ для Windows и стали лояльными к тщательно отобранным приложениям из магазина Windows. Мы были бы в безопасности, и батареи наших ноутбуков работали бы дольше, и обновления не требовали бы частых перезапусков, и наши компьютеры не зависали бы, и мы были бы так счастливы, что у нас возродилась бы любовь к компьютерам Windows и никому.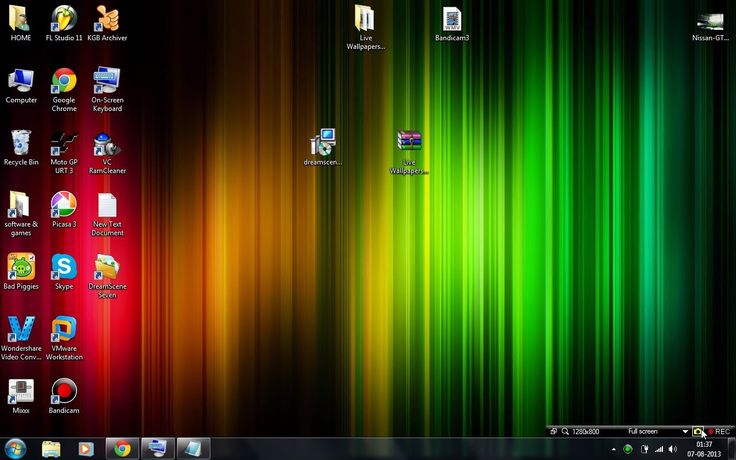 купят хромбуки, и мы все будем использовать ноутбуки вместо телефонов, чтобы делать селфи.
купят хромбуки, и мы все будем использовать ноутбуки вместо телефонов, чтобы делать селфи.
В 2012 году Microsoft разработала специальную версию Windows, чтобы реализовать это видение. Windows RT была разработана для недорогих ноутбуков и планшетов с низким энергопотреблением. Он не будет запускать традиционные программы Windows, только приложения Store.
Windows RT провалилась во всех отношениях. Пользователи были смущены и возмущены тем, что не могут установить знакомые программы. Microsoft плохо объяснила концепцию. Разработчики проигнорировали новую платформу. Windows RT умерла позорной смертью.
Мечта сбылась!
В 2017 году Microsoft выпустила Windows 10 S, специальную версию Windows для недорогих ноутбуков и планшетов с низким энергопотреблением. Он не будет запускать традиционные программы Windows, только приложения Store.
Ого, дежавю. Полный, полный, унизительный провал.
В течение последнего года или около того Microsoft закрывала части Магазина Windows, о существовании которых вы не знали: книжный магазин закрыт, видеопрокат прекратился, музыка прекратилась. Разработчики никогда не обращали внимания на платформу UWP, которую Microsoft планировала сделать сердцем новых приложений для Windows, и сейчас Microsoft фактически отказывается от нее. Пользователи – да, вы! – буквально никогда не знал, что магазин существует. Что хорошо, потому что это довольно уродливо и непривлекательно, и ваш компьютер какое-то время плохо пахнет, если вы случайно откроете его.
Разработчики никогда не обращали внимания на платформу UWP, которую Microsoft планировала сделать сердцем новых приложений для Windows, и сейчас Microsoft фактически отказывается от нее. Пользователи – да, вы! – буквально никогда не знал, что магазин существует. Что хорошо, потому что это довольно уродливо и непривлекательно, и ваш компьютер какое-то время плохо пахнет, если вы случайно откроете его.
Темы Windows в Магазине
Ссылка на темы в Магазине Windows 10 Настройки/Персонализация/Темы . Или вы можете щелкнуть эту ссылку или щелкнуть ссылку на странице избранного Bruceb в разделе Microsoft / Products .
Такие ссылки полезны, потому что почти невозможно найти нужное место в Магазине, выполнив поиск в Магазине, если вы не помните волшебное слово. Вы не получите ничего, кроме дерьма, если будете искать обои или фото или фон .
Есть несколько сотен тем с красивыми картинками. Они расположены не в каком-либо порядке, даже не в алфавитном порядке, и вы не можете искать что-то конкретное. Вам повезло, что вы их вообще нашли.
Вам повезло, что вы их вообще нашли.
Допустим, вы попали в нужное место, выбрали тему, щелкнули по ней и щелкнули Получить .
Если вы вошли в личную учетную запись Microsoft, вы быстро увидите кнопку с надписью Установите , но не нажимайте на него, потому что он уже собирается его установить, он запустится в конце концов, он просто насмехается над вами, потому что Microsoft не очень хорош в этом.
После установки появится еще одна кнопка с надписью Применить. Когда вы щелкнете по этому . . .
Вы не закончили. Откроется окно настроек Windows 10. И . . .
Вы не закончили. Вам нужно прокрутить вниз до выбора тем и нажать на ту, которую вы загрузили.
Это просто глупо. Нет объяснения того, почему опыт работы на веб-сайте и в Магазине отличается, но Магазин сильно проигрывает.
Если вы не вошли в личную учетную запись Microsoft, появится всплывающее окно с требованием войти в систему прямо сейчас.

