Содержание
как её активировать в параметрах системы, для изменения стандартного оформления на черные цвета
Изначально в операционной системе выбрана светлая тема — это стандарт, но при работе в ночное время или в условиях плохого освещения она очень нагружает глаза пользователя. Разработчики из Microsoft подумали об этом и начиная с версии 1809 (обновить ОС можно в «Центре обновления») добавили в «Параметры ПК» возможность включения тёмной темы для Windows 10.
Содержание
- Как включить в режиме приложения
- Как сделать с помощью режима высокой контрастности
- Как активировать используя редактор реестра
Как включить в режиме приложения
В более ранних редакциях Windows сделать фон системных приложений тёмным можно было только через редактор реестра, теперь же всё гораздо проще. Данная настройка предусмотрена в «Параметрах системы». Чтобы туда попасть, нужно:
1. Нажать клавишу с плывущим окошком, называющуюся Win, и английскую букву I (языковая раскладка значения не имеет). Делать это нужно одновременно.
Делать это нужно одновременно.
2. Или перейти в «Параметры» через «Пуск».
Активация тёмного режима относится к персональным пользовательским настройкам, а потому в «Параметрах» располагается в разделе «Персонализация», точнее, в его подразделе «Цвета», для перехода в который следует единожды кликнуть по соответствующему пункту в левой части окна.
Переместившись в «Цвета», надо опустить прокрутку почти в самый низ окна и там, где система предлагает «выбрать режим приложений», переставить точку со светлой темы на тёмную. Изменения сразу вступят в силу, что отразится на фоне окна с настройками и проводника, а также остальных системных приложений.
Как сделать с помощью режима высокой контрастности
Включить тёмную тему в «десятке» также можно, используя режим высокой контрастности. Для этого:
1. Там же на вкладке «Цвета» в разделе «Персонализации» нужно перейти по ссылке «Параметры высокой контрастности».
2. Для включения режима в правой части окна, там, где система предлагает «Использовать высокую контрастность» следует передвинуть бегунок в положение «Включено».
3. Чуть ниже можно выбрать тему («контрастная чёрная» или другую) и настроить яркость используемых на тёмном фоне цветов так, чтобы было комфортно глазам.
Результат проделанных настроек пользователь сможет оценить сразу в том же окне, перезагрузка ПК не требуется.
Как активировать используя редактор реестра
В любой версии Windows 10, а также в 7, 8 и 8.1 пользователь может самостоятельно настроить тёмную тему, используя редактор реестра.
НО! Поскольку некомпетентное вмешательство в системный реестр может привести к плачевным последствиям, вплоть до полного отказа Windows, настоятельно рекомендуется предварительно создать резервную копию ОС и сохранить её на съёмный носитель для облегчения и ускорения процесса восстановления при необходимости.
Для этого нужно запустить редактор реестра (как это сделать описано чуть ниже), в списке слева выделить курсором «Компьютер» (верхняя директория), через «Файл» запустить команду «Экспорт», указать место сохранения и имя будущего reg-файла, нажать «Сохранить».
Темная тема для Windows 10 посредством реестра делается следующим образом — нужно:
1. Запустить редактор — нажать кнопку «Плывущее окно», зовущуюся Win, и вместе с ней английскую R, ввести команду regedit в строку приложения «Выполнить», нажать OK.
2. Среди системных разделов «Компьютера» HKEY найти CURRENT USER и раскрыть его содержимое.
3. Затем поочерёдно раскрыть папки Software и Microsoft, далее, Windows, а в ней CurrentVersion.
4. После этого через папку Themes перейти в раздел Personalize, в котором должен присутствовать параметр AppsUseLightTheme. Если такого нет, то его можно создать, сделав правый щелчок на пустом пространстве, выбрав из списка значение DWORD (32 бита) и вписав соответствующее имя.
Полный путь до нужного параметра:
HKEY_CURRENT_USER\Software\Microsoft\Windows\CurrentVersion\Themes\Personalize
5. У найденного или созданного параметра изменить значение на 0 (ноль).
Данный способ включения тёмной темы для вступления изменений в силу требует перезагрузки компьютера.
полезнее ли она для глаз на самом деле
В этой статье мы расскажем вам:
- Пользователи не заметили изменения качества зрения
- Как глаза реагируют на разные цвета
- Белая тема лучше в светлое время суток
- Глаза устают от темной темы в светлое время суток и когда нужно много читать
- Настоящие плюсы темной темы
- Главные выводы о темах оформления экранов
— Люся, привет! У тебя новый телефон? — Таня заглянула Люсе через плечо. — У него черный экран?
— Это темная тема. Сейчас ее ставят по умолчанию на всех новых устройствах. Она полезнее для зрения.
— Правда? А ты не думаешь, что это просто рекламный ход?
— Нет!.. — хотела было возразить Люся, но осеклась. — Не думала… До сих пор. Теперь подумаю.
Тёмная тема (Dark Mode) всё шире используется в мобильных и десктопных приложениях. Некоторые производители электронных устройств утверждают, что темный интерфейс в сравнении с белым фоном меньше напрягает глаза и положительно сказывается на зрении.
Некоторые производители электронных устройств утверждают, что темный интерфейс в сравнении с белым фоном меньше напрягает глаза и положительно сказывается на зрении.
Однако клинических испытаний никто не делал, поэтому объективных доказательств пользы темной темы нет. Возможно, это просто маркетинговый ход.
Рассказываем, какое влияние оказывает темная тема на глаза на самом деле.
Пользователи не заметили изменения качества зрения
Чтобы узнать, как повлияла темная тема на зрение людей, мы провели опрос в соцсетях. По мнению большинства респондентов, качество зрения после установки Dark Mode у них не изменилось.
Как глаза реагируют на разные цвета
Чтобы узнать, как темная тема влияет на зрение, нужно разобраться, как глаз реагирует на разные цвета.
- Слишком яркие цвета раздражают глаза.
- Чисто белый цвет тоже может вызывать дискомфорт, особенно в темноте: он ослепляет.
 Представьте, что вам направили луч фонарика прямо в глаза — от яркого светлого монитора возникают такие же ощущения.
Представьте, что вам направили луч фонарика прямо в глаза — от яркого светлого монитора возникают такие же ощущения. - Для восприятия более удобны спокойные тона: светло-зеленый, голубой, серый.
- Черный цвет экрана бережет глаза при высокой контрастности освещения. Если в темной комнате пользователь смотрит на черный экран, то глазам ничего не отсвечивает и не ослепляет.
Главное, что надо запомнить — при резком перепаде контрастности глаза сильно утомляются. Это может привести к головной боли и неприятным ощущениям в области переносицы.
Белая тема лучше в светлое время суток
Яркий или белый свет экрана гаджета особенно вреден в условиях высокой контрастности освещения — когда человек смотрит на экран телефона в темной комнате.
Один источник яркого света в темной комнате также может приводить к снижению зрения. Поэтому вечером в цифровых устройствах мы рекомендуем уменьшать яркость экрана или устанавливать ночной режим.
Исследования подтверждают, что когда в комнате светло, черный текст на белом фоне читается лучше, чем белый текст на черном фоне. Это связано с тем, что при взгляде на черный экран зрачки расширяются, из-за чего зрение может немного искажаться. А вот при взгляде на светлый экран зрачки остаются узкими, и искажения не возникают.
Глаза устают от темной темы в светлое время суток и когда нужно много читать
При дневном освещении темный фон мешает: текст становится едва различимым, и пользователю приходится напрягать зрение, чтобы прочитать его. Днем лучше ставить обычный светлый фон.
Не стоит использовать темную тему и тогда, когда вам предстоит читать много текста, неважно происходит это днем или ночью. Если читать большие куски текста на темном фоне, напряжение глаз нарастает.
При длительном чтении с экрана важно, чтобы контраст между фоном и текстом не должен быть слишком слабым — это относится и к белому, и к черному фону.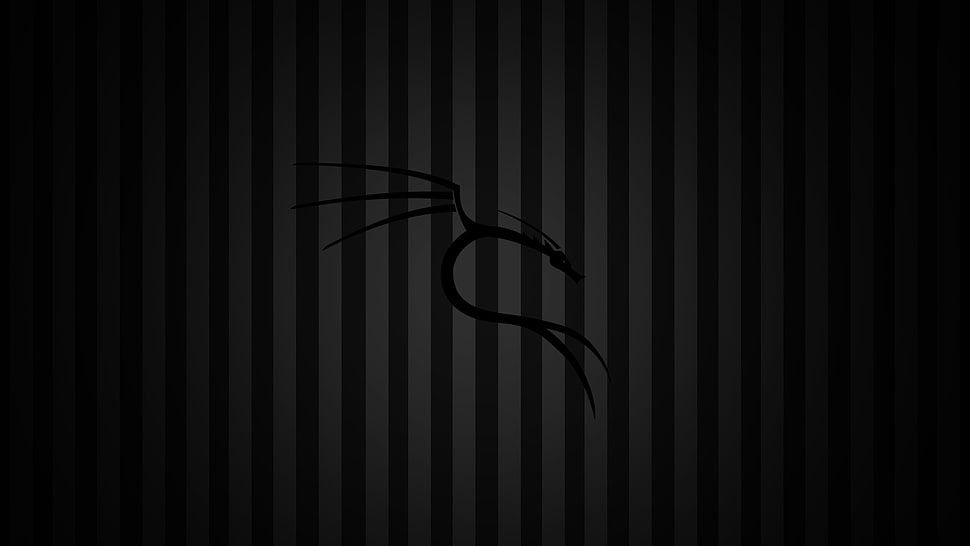 В противном случае у пользователя может сформироваться избыточное напряжение аккомодации: мышцы, которые регулируют кривизну хрусталика, спазмируются и сократятся. Из-за этого зрение вдаль может ухудшиться.
В противном случае у пользователя может сформироваться избыточное напряжение аккомодации: мышцы, которые регулируют кривизну хрусталика, спазмируются и сократятся. Из-за этого зрение вдаль может ухудшиться.
Контраст должен быть таким, чтобы глаза при чтении не напрягались.
Почитайте нашу статью «Как правильно читать, чтобы не нагружать глаза».
Настоящие плюсы темной темы
Темный режим позволяет экономить энергию гаджетам с OLED-дисплеями — такие используют в экранах телевизоров, компьютеров, плееров, умных часов и смартфонов. На дисплеях, когда используется цветное изображение или фон, заряд расходуется на подсветку экрана. Для черного цвета подсветка не нужна, а белый цвет, напротив, потребляет больше всего энергии. Это значит, если сделать фон экрана темным, гаджет будет разряжаться медленнее.
Темный фон удобен при редактировании изображений: он подчеркивает визуальную часть и помогает сфокусироваться на графике.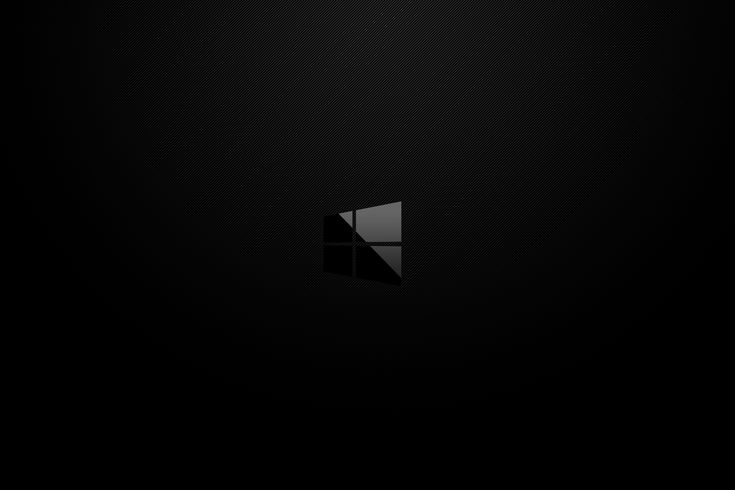 Пользователь видит изображение и концентрируется только на нем.
Пользователь видит изображение и концентрируется только на нем.
Dark Mode комфортен для людей с фотофобией — нарушением, которая сопровождается повышенной светочувствительностью. Яркий экран раздражает глаза с такой патологией и утомляет их до такой степени, что человек просто не может смотреть на экран.
Главные выводы о темах оформления экранов
- Контраст между фоном экрана и текстом должен быть достаточно сильным, чтобы глаза не напрягались.
- Для глаз комфортнее оттенки, а не чистые цвета: серый, светло-зеленый, голубой.
- При большой контрастности глазам тяжело, поэтому в темной комнате лучше использовать темную тему или ночной режим.
- Когда светло, черный текст на белом фоне читать легче. То есть днем классическая светлая тема лучше темной.
- Темная тема удобна для дизайнеров (и часто используется в дизайнерских инструментах) и подойдет людям с фотофобией.
- Благодаря темной теме цифровые устройства действительно дольше работают.

Проведенных исследований темной темы пока недостаточно, чтобы сделать окончательный вывод о ее вреде или пользе для зрения. Поэтому пока не стоит доверять заявлениям производителей цифровой техники о том, что темная тема бережет зрение.
Но зрительные механизмы, которые рассмотрены в статье и которые задействуются при использовании темного фона, являются нефизиологичными — грубо говоря, непривычными для глаза.
Мы пользуемся телефонами, компьютерами, смотрим телевизор — эти устройства отрегулированы таким образом, что глаз их воспринимает вполне естественно. Чёрный текст на белом фоне воспринимается контрастно и не способствует перегрузке глаз — особенно если подобрана правильная коррекция.
Белый текст на темном фоне, наоборот, воспринимается глазом с искажениями (аберрации) — подобно свету фар в темноте, когда формируются ореолы. Вокруг светлого текста (не белого) на темном фоне так же формируются микроореолы и размывают очертания букв. Это повышает нагрузку на глаза и может провоцировать избыточную зрительную усталость.
Это повышает нагрузку на глаза и может провоцировать избыточную зрительную усталость.
Почитайте статью «Как выбрать линзы, если вы весь день работаете за компьютером» и попробуйте первую пару линз бесплатно!
Черная тема для Windows 11/10 — themepack.me
Считаете ли вы черный цвет скучным? Некоторые люди думают, что черный может быть пугающим цветом, вероятно, потому, что этот цвет часто ассоциируется со смертью, печалью и, конечно же, тьмой, но некоторые люди ассоциируют черный цвет с разными вещами. Они считают черный цвет гламурным, загадочным и манящим. Что насчет тебя, что для тебя черное? Независимо от того, что вы думаете о черном цвете, это одна из тем обоев, которую вы должны загрузить на свой компьютер с черным фоном с намеками на белые линии, видимые на одной стороне экрана компьютера. Это просто удивительно для вас.
- Цвета категории
- Тема может использоваться в Windows 11 / Windows 10 / Windows 8 (8.
 1) / Windows 7
1) / Windows 7 - Черная тема содержит 38 HD Walpappers
Реклама
ТЕМА Wallpapers
- 919
Тема
- 9006 9001 9001
.
jpg»>
- 9006 9001 9001
- 9006
- 9006 jpg»>
- 9199
- .0053 jpg»>
Advertisement
Download тема для Windows 11 / 10 / 8 / 8.1
black.deskthemepack
Скачать тему для Windows 7
black.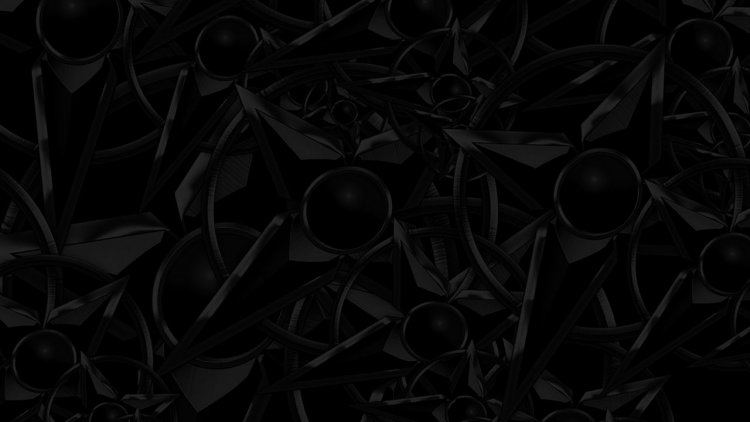 themepack
themepack
10 Темные темы Windows 10 (темы Ultimate Dark Edition 2022)
Прежде чем предоставить вам список темных тем Windows 10, давайте сначала узнаем, почему темные темы необходимы. Для тех, кто проводит часы перед устройствами, темные темы являются более или менее благословением. Философия темного дизайна не напрягает глаза и подходит, когда недостаточно света. Это одна из причин, по которой имеет смысл использовать темные темы для Windows 10, хотя официальная темная тема доступна.
Есть много вариантов, и вы можете выбрать один на свой вкус. В этой статье мы поговорим о десяти различных темных темах для Windows 10. В список входят официальные и неофициальные темы, а также ручной метод. Может начнем?
10 Темные темы Windows 10 (Ultimate…
Пожалуйста, включите JavaScript
Темные темы Windows 10
Содержание
- 1. Официальная темная тема Windows 10
- al W1 0 Darkturn 2. 00006
- 3. Ades Dark Theme – темная тема для Windows 10
- 4.
 Penumbra 10 Dark Theme
Penumbra 10 Dark Theme - 5. Dark/Grey Windows 10 Dark Theme
- 6. Hover Dark Areo
- 7. After Dark Cyan
- 8.0005 Nost Metro
- 9. Hatspy
- 10. Темная тема Ubuntu
1. Официальная темная тема Windows 10
Мы говорили, что в Windows 10 нет официальной темной темы? Что ж, мы были частично неправы. На самом деле темная тема Windows 10 есть, но ее не видно из общей области настроек. Однако, если у вас установлено обновление Windows 10 Anniversary, у вас будет возможность включить темную тему на устройстве. Для этого вы можете перейти в «Настройки»> «Персонализация»> «Цвета». Там вы можете переключаться между темной и светлой темами. Одна из проблем заключается в том, что тема может не работать в сторонних приложениях и в некоторых областях.
Но, подождите, что ждет тех, кто не обновился до версии Windows 10 Anniversary? Не волнуйся; у вас есть неофициальный способ включить темную тему на вашем ПК. Если вы используете только Windows 10, вы можете выполнить следующие действия.
- Пуск > Выполнить.
- Введите RegEdit в поле «Выполнить».
- В следующем окне перейдите по адресу:
HKEY_LOCAL_MACHINE\SOFTWARE\Microsoft\Windows\CurrentVersion\Themes\Personalize
- Здесь вы должны добавить новое DWORD. Назовите его AppsUseLightTheme и присвойте значение «0».
- Теперь перейдите по адресу:
HKEY_CURRENT_USER\SOFTWARE\Microsoft\Windows\CurrentVersion\Themes\Personalize
- Вы должны добавить тот же DWORD — AppsUseLightTheme и значение «0».
- Когда вы закончите, вам нужно перезагрузить компьютер.

Теперь ваши приложения для Windows должны работать в темной теме. Мы хотели бы отметить, что эта настройка также не завершена. Итак, если у вас есть юбилейное обновление Windows 10, это лучший способ установить темную тему.
Альтернативный метод
Если вы не хотите вносить изменения в реестр вручную, альтернативным и простым способом является создание файла win10-enable-dark-theme.reg со следующим содержанием:
--- - НАЧИНАТЬ ---- Редактор реестра Windows версии 5.00 [HKEY_LOCAL_MACHINESOFTWAREMicrosoftWindowsCurrentVersionThemesПерсонализация] "AppsUseLightTheme"=dword:00000000 [HKEY_CURRENT_USERSOFTWAREMicrosoftWindowsCurrentVersionThemesПерсонализация] "AppsUseLightTheme"=dword:00000000 ---- КОНЕЦ ----
Дважды щелкните файл, и темная тема будет применена немедленно (перезагрузка не требуется). Спасибо Крису за то, что поделился этим методом. Он попробовал это на последней версии Windows 1909.
Спасибо Крису за то, что поделился этим методом. Он попробовал это на последней версии Windows 1909.
2. Ночная темная тема W10 для Windows 10
Вы ночной человек, ищете темную тему? Если да, то Nocturnal W10 — это фантастическая темная тема для Windows 10, которую вы можете получить. Следует отметить, что тема не может быть установлена в Windows 8 или 7. Она привносит чистый, темный дизайн в интерфейс Windows 10. И, надо сказать, Nocturnal W10 весьма примечателен. От панели управления до проводника каждая часть вашего интерфейса Windows 10 будет обновлена до темной темы. Тем не менее, установить эту тему на свой компьютер не так просто.
Для установки необходимо загрузить четыре различных сторонних приложения, а также содержимое темы. Вам необходимо загрузить следующие инструменты:
- Classic Shell
- Win Aero
- UXStyle
- OldNewExplorer
После загрузки этих инструментов вы можете использовать официальное руководство для установки темы.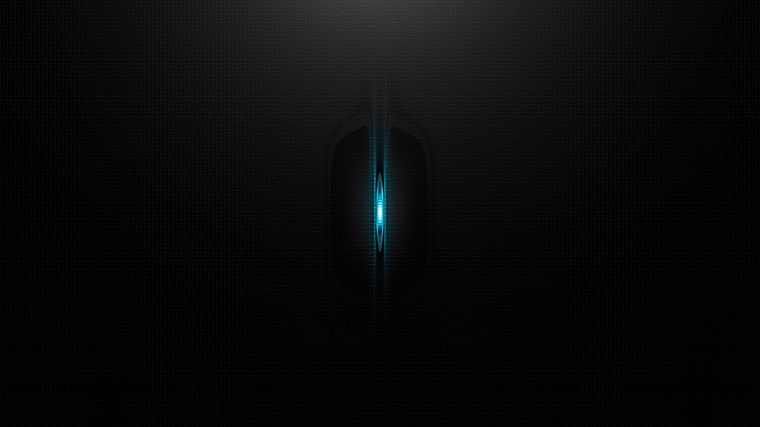 В пакете загрузки темы вы найдете шрифт Sans Semibold. Вы должны установить этот шрифт, чтобы полностью использовать тему Nocturnal W10. Не говорите, что мы не предупреждали, что установить эту тему непросто. Но, если приложить усилия, это одна из лучших тем. Итак, в целом, после загрузки темной темы Windows 10 вы можете получить темную тему Windows.
В пакете загрузки темы вы найдете шрифт Sans Semibold. Вы должны установить этот шрифт, чтобы полностью использовать тему Nocturnal W10. Не говорите, что мы не предупреждали, что установить эту тему непросто. Но, если приложить усилия, это одна из лучших тем. Итак, в целом, после загрузки темной темы Windows 10 вы можете получить темную тему Windows.
Посетите веб-сайт
3. Темная тема Ades
Тема Ades — отличная темная тема для Windows 10, которую легко установить. Вместо других приложений в этом списке, Ades использует смесь серого и некоторых мягких цветов. Таким образом, даже без настоящей темноты вы можете избавиться от напряжения глаз и других проблем вокруг. Тема использует какие-то мягкие сочетания синего, зеленого и серого цветов в разных частях пользовательского интерфейса Windows. Например, вы можете увидеть, как выглядит интерфейс проводника Windows:
Говоря о совместимости, тема Ades должна нормально работать с Windows 10 Build 10586 и Anniversary Update. Если вы используете его на чем-то более старом, установка может вызвать некоторые проблемы. По сравнению с Nocturnal W10 установка Ades является простой задачей. Вам все равно придется использовать UXThemePatcher, сторонний инструмент, но это не так уж и важно. Кроме того, вы также должны получить набор иконок от разработчика. Используя эти значки, ваша темная тема Windows 10 изменит весь пользовательский интерфейс.
Если вы используете его на чем-то более старом, установка может вызвать некоторые проблемы. По сравнению с Nocturnal W10 установка Ades является простой задачей. Вам все равно придется использовать UXThemePatcher, сторонний инструмент, но это не так уж и важно. Кроме того, вы также должны получить набор иконок от разработчика. Используя эти значки, ваша темная тема Windows 10 изменит весь пользовательский интерфейс.
Посетите веб-сайт
4. Темная тема Penumbra 10
Если вам нужна полная темная тема для Windows 10, вы можете выбрать Penumbra 10. Вместо смешивания цветов в интерфейсе Penumbra 10 предпочитает нейтральные темные цвета. Она будет хорошо работать со сборкой 10586 и сборкой 14393. Несмотря на простоту выбора цвета, вы не сможете легко установить эту тему.
Для установки Penumbra 10 вам понадобится несколько сторонних инструментов. Перед этим рекомендуется взять точку восстановления системы — на всякий случай. Также вам необходимо установить шрифт Open Sans на ПК. После того, как вы сделали это, вы можете выполнить следующие шаги, чтобы установить эту темную тему.
После того, как вы сделали это, вы можете выполнить следующие шаги, чтобы установить эту темную тему.
- Во-первых, вам необходимо загрузить и установить патч UXStyle. Вы можете получить его на uxstyle.com.
- Используя этот инструмент, вы можете отключить интерфейс ленты.
- Из загруженного пакета тем необходимо скопировать папку «Visual Style» в C:\Windows\Resources\Themes.
- Теперь перейдите в меню «Темы» на рабочем столе. Щелкните правой кнопкой мыши > «Персонализация» > «Темы» > «Настройка темы».
- Из доступных тем вы можете выбрать Penumbra W10.
Теперь вы должны установить Penumbra 10 на свой ПК с Windows 10. Если вы готовы выполнить эти шаги, будет весело иметь эту свежую темную тему.
Посетите веб-сайт
5. Темная/серая темная тема для Windows 10
Хотите без лишних слов получить черную тему для Windows 10? Если это так, темная/серая тема Windows 10 — отличный вариант, на который вы можете пойти. Если вы еще не получили официальную тему Windows 10, вы можете рассчитывать на эту бесплатную тему. От меню «Пуск» до диспетчера задач и от проводника до контекстных меню все становится темным с темной/серой темой Windows 10.
Если вы еще не получили официальную тему Windows 10, вы можете рассчитывать на эту бесплатную тему. От меню «Пуск» до диспетчера задач и от проводника до контекстных меню все становится темным с темной/серой темой Windows 10.
Установить тему намного проще. Вы можете скачать файл с DeviantArt или Pastebin. Затем вам нужно скопировать эти файлы в «%USERPROFILE%\AppData\Local\Microsoft\Windows\Themes». В следующий раз, когда вы откроете окно «Темы», вы сможете найти его в списке. Просто нажмите и увидите, как ваш интерфейс Windows 10 перемещается в темную среду.
Посетите веб-сайт
6. Hover Dark Areo
Если вы предпочитаете современный, гладкий и элегантный пользовательский интерфейс причудливым вещам, Hover Dark Areo — это превосходная темная тема для Windows 10, которую вы должны попробовать. Это придает вашему компьютеру стильный вид, а также позволяет легко смотреть на экран в течение длительного времени. Помимо комфорта для глаз, Hover Dark Areo также обеспечивает привлекательный внешний вид для вашего общего опыта работы с компьютером. Просто чтобы вы знали, эта тема полностью черная, с уровнем прозрачности, который делает все потрясающим.
Просто чтобы вы знали, эта тема полностью черная, с уровнем прозрачности, который делает все потрясающим.
Щелкните для увеличения версии
Однако установить Hover Dark Areo на ПК с Windows 10 не так просто. Чтобы установить эту темную тему, вам понадобится помощь PatchUxtheme, стороннего программного обеспечения. После установки программного обеспечения вам нужно будет переместить загруженные файлы Hover Dark Areo по адресу C:\Windows\Resources\Themes . Как только вы это сделаете, Hover Dark Areo появится в списке тем вашего меню Windows. Вы можете просто пойти и выбрать его, чтобы включить темную тему.
Посетите веб-сайт
7. After Dark Cyan
Если вы используете ноябрьское обновление Windows 10 (10586), вы можете использовать After Dark Cyan в качестве своей превосходной темной темы для Windows 10. Она полностью темная и дает вам возможность настройки как хорошо. Как и в случае с предыдущей темой, вам придется использовать PatchUxtheme для установки темы и ее персонализации позже. Тем не менее, это, безусловно, одна из лучших темных тем, которая может дать вам полностью приятную для глаз работу с Windows 10.
Тем не менее, это, безусловно, одна из лучших темных тем, которая может дать вам полностью приятную для глаз работу с Windows 10.
Щелкните, чтобы открыть увеличенную версию
Помимо отсутствия рекламы и абсолютной бесплатности, After Dark Cyan полностью оптимизирован для ноябрьской обновленной версии Windows 10. Вам понравится, как полная тьма распространяется по всему интерфейсу ПК. Дополнительные инструкции доступны в файле Readme, который вы найдете вместе с файлами темы. Больше всего нам понравилось в After Dark Cyan то, что он преображает каждую часть интерфейса Windows. После перезагрузки вы получите совершенно новый опыт.
Посетите веб-сайт
8. Nost Metro
Nost Metro Тема для Windows 10 разработана теми же разработчиками, что и After Dark Cyan. Вы можете использовать тот же метод для установки и настройки. Если у вас есть какая-либо из этих версий Windows 10 — Windows10 Anniversary Update 1607, Windows10 Creators Update 1703 или Windows10 Fall Creators Update 1709 — вы можете попробовать Nost Metro. В отличие от других тем, которые мы рассмотрели здесь, Nost Metro — это тема «два в одном».
В отличие от других тем, которые мы рассмотрели здесь, Nost Metro — это тема «два в одном».
Щелкните для увеличения версии
Это одновременно темная и белая темы. В зависимости от ваших предпочтений, вы можете выбрать темный или белый цвет. Оба параметра доступны на панели «Настройка». Если вы посмотрите на изображения темы, это красивое сочетание темного и настоящего черного. Это дает элегантное, но приятное для глаз ощущение работы за компьютером. Мы также рекомендуем эту тему для Windows 10, если вы хотите переключаться между темными и белыми рабочими пространствами.
Посетите веб-сайт
9. Hatspy
Hatspy — еще одна темная тема для Windows 10. Вы можете попробовать ее, если используете Windows 10 RTM, и полная совместимость обеспечена. Просто имейте в виду, что Hatspy не только меняет цвет с белого на темный, но и заметно меняет пользовательский интерфейс. Вы должны взглянуть на скриншоты, прежде чем дело доходит до установки. Если вы искали темную тему Windows 10, которая сохраняет собственный пользовательский интерфейс Windows, эта тема не для вас.
Щелкните для увеличения версии
С другой стороны, общая элегантность Hatspy достаточно впечатляет. Вы можете увидеть идеальное сочетание белого, черного и серого. И еще есть несколько оттенков серого ;). Будучи еще одной темой от разработчиков некоторых превосходных тем Win10, вам не нужно беспокоиться о рекламе или всплывающих окнах при установке Hatspy. Также следует отметить, что процесс установки прост и использует PatchUxtheme. В общем, если вы предпочитаете настоящую черно-белую элегантность, Hapsty — отличный выбор.
Посетите веб-сайт
10. Темная тема Ubuntu
Это может показаться немного удивительным, но существует темная тема Windows 10, которая переносит интерфейс Ubuntu на ваш ПК с Windows. Поверьте мне в этом; Ubuntu Dark Theme — одна из лучших тем, которую вы можете получить, чтобы настроить все возможности Windows, даже если вы не большой поклонник пользовательского интерфейса Ubuntu. Как вы можете догадаться, дизайн соответствует среде рабочего стола Unity, а темные цветовые палитры достаточно хороши. Кроме того, есть возможности для настройки.
Кроме того, есть возможности для настройки.
Щелкните для увеличения версии
Это даже лучше, чем темная тема Ubuntu без рекламы. Вы можете наслаждаться игрой без надоедливой рекламы. Впрочем, не совсем темно. Как вы могли заметить, в Ubuntu также есть акцентный цвет. Несмотря на это, одно дело, что Ubuntu Dark Theme не напрягает ваши глаза, даже если вы смотрите на экран в течение очень долгого времени. Однако имейте в виду, что тема будет совместима с Windows 10 Fall Creators Update 1709.Только.
Посетите веб-сайт
Ручной метод получения лучших темных тем для Windows 10
Итак, мы рассмотрели десять лучших темных тем для Windows 10. Иногда может быть невозможно следовать жестким методам установки. В таких случаях у вас есть ручной метод для подражания. Чтобы привнести несколько темный интерфейс в Windows 10, вы можете выполнить следующие действия:
Темный режим для приложений и настроек Windows 10
Для этого вам нужно перейти в «Настройки»> «Персонализация»> «Цвета». Там вы найдете опцию «Выберите режим приложения». В меню вы можете выбрать Dark. К этому шагу все ваши приложения и настройки Windows будут иметь темный интерфейс. Обратите внимание, что это изменение не применимо к проводнику Windows или рабочему столу.
Там вы найдете опцию «Выберите режим приложения». В меню вы можете выбрать Dark. К этому шагу все ваши приложения и настройки Windows будут иметь темный интерфейс. Обратите внимание, что это изменение не применимо к проводнику Windows или рабочему столу.
Включить темную тему в Microsoft Edge
Если вы используете Microsoft Edge в качестве браузера, вы также можете установить темную тему. Для этого вам нужно перейти в «Настройки» > «Выбрать тему». Из доступных вариантов вы можете нажать «Темный». Это может привести к общему черному интерфейсу в браузере Microsoft Edge.
В Chrome, Mozilla и других браузерах
Чтобы придать своим веб-браузерам темный оттенок, вы можете выбрать определенную темную тему. Как вы знаете, темные темы доступны для Google Chrome и Mozilla Firefox. Однако мы не уверены в других браузерах. Для Chrome вы можете получить тему Morpheon Dark Theme в Интернет-магазине Chrome. Если вы используете Mozilla, вы можете перейти в официальную галерею тем.

 Представьте, что вам направили луч фонарика прямо в глаза — от яркого светлого монитора возникают такие же ощущения.
Представьте, что вам направили луч фонарика прямо в глаза — от яркого светлого монитора возникают такие же ощущения.
 1) / Windows 7
1) / Windows 7 Penumbra 10 Dark Theme
Penumbra 10 Dark Theme