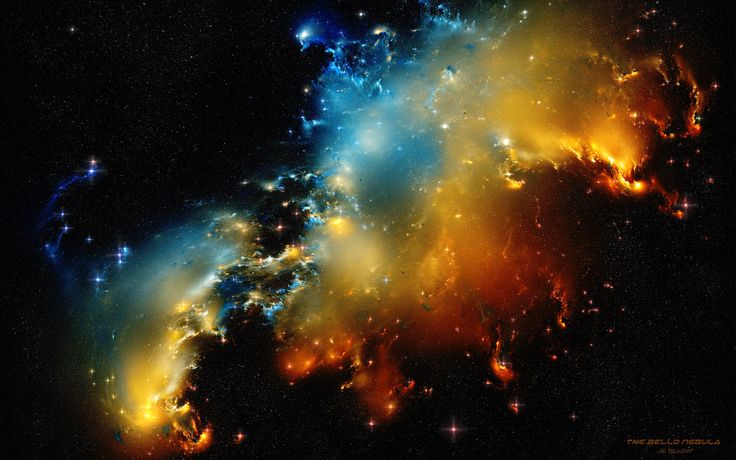Содержание
Рабочий стол кратко
4.7
Средняя оценка: 4.7
Всего получено оценок: 119.
4.7
Средняя оценка: 4.7
Всего получено оценок: 119.
Чтобы хорошо выполнять работу, необходимо правильно организовать рабочее место, где все разложено по своим местам, все инструменты под рукой, и ничего не отвлекает и не мешает делать дело. На компьютере тоже есть рабочий стол. Кратко о рабочем столе и его назначении можно прочитать в данной статье.
Что такое рабочий стол
То, что отображается на экране монитора после включения, представляет собой рабочий стол. Фоном рабочего стола может быть фотография или рисунок.
Поверх фонового изображения расположены специальные значки, с помощью которых можно быстро получить доступ к устройствам, программам, к различным документам. Эти значки называются ярлыками или иконками.
На рабочем столе располагают следующие объекты:
- Ярлык «Мой компьютер» или просто «Компьютер» – обеспечивает доступ к различным устройствам.

- Мои документы – чтобы сразу переходить к документам, созданным пользователем.
- Корзина – это специальный каталог для временного хранения удаленных файлов. Если по неосторожности были удалены некоторые документы, то их можно восстановить из корзины.
- Ярлык для доступа к браузеру – программе для выхода в Интернет.
Рис. 1. Внешний вид рабочего стола операционной системы Widows.
На рабочем столе находится Панель задач, на которой есть кнопка Пуск, отображаются иконки работающих программ.
Также на панели задач в правом нижнем углу отображается:
- текущая дата и время;
- кнопка для переключения языкового режима: с английского на русский;
- регулятор громкости.
Доступ к программному обеспечению, установленному на компьютере, выполняется посредством кнопки Пуск.
Кнопка Пуск
При нажатии на кнопку Пуск откроется меню со списком программ. Наиболее часто используемые программы расположены вверху списка. Доступ к любой установленной программе можно получить через пункт меню «Все программы».
Наиболее часто используемые программы расположены вверху списка. Доступ к любой установленной программе можно получить через пункт меню «Все программы».
Операционная система имеет набор программ «Стандартные», которые устанавливаются вместе с ее инсталляцией. Для обычного пользователя интересны:
- Paint – графический редактор, предназначенный для создания и редактирования изображений.
- Word Pad и Блокнот – для работы с текстовыми документами.
- Выполнить – для быстрого поиска нужного документа или программы.
- Калькулятор – для выполнения вычислений.
- Звукозапись – для работы со звуком.
- Командная строка – для выполнения различных вводимых с клавиатуры команд.
- Ножницы – программа, позволяющая «вырезать» часть экрана и сохранить как изображение.
Также в группе «Стандартные» есть набор специальных возможностей для работы с компьютером. Например, экранная клавиатура позволяет вводить текст с помощью мыши без использования реальной клавиатуры, или экранный диктор – воспроизводит текст, отображаемый на экране.
Например, экранная клавиатура позволяет вводить текст с помощью мыши без использования реальной клавиатуры, или экранный диктор – воспроизводит текст, отображаемый на экране.
Также в меню Пуск есть возможность доступа к устройствам компьютера, инструменты управления и администрирования.
В версии Windows 10 меню Пуск кроме списка приложений также открывает «живые плитки», которые вращаются и периодически обновляются.
Рис. 2. Меню Пуск операционной системы Windows 10.
Если нажать правой кнопкой мыши по свободной области рабочего стола, то откроется контекстное меню. С помощью этого меню можно:
- Управлять компонентами рабочего стола
- Создавать новые документы и каталоги
- Настраивать внешнее оформление рабочего стола
Для установки любимого изображения в качестве фонового рисунка в контекстном меню выбирается команда Персонализация, которая отобразит окно с инструментами для оформления рабочего стола.
Интересно: В современных операционных системах, например Windows 10, Linux серии Ubuntu есть возможность работы с несколькими рабочими столами. Один рабочий стол может быть настроен на работу, другой — для игр.
Один рабочий стол может быть настроен на работу, другой — для игр.
Окна операционной системы
Чтобы запустить какое-либо приложение или открыть документ, необходимо щелкнуть левой кнопкой мыши по названию. Откроется окно, в котором отобразится содержимое документа или откроется пустое окно программы для создания нового документа.
На рабочем столе может быть открыто много окон приложений. Управлять состоянием этих окон можно при помощи специальных кнопок в правом верхнем углу:
- Свернуть – скрыть окно и расположить в виде ярлыка на панели задач.
- Свернуть в окно – развернуть на весь экран или свернуть в окно.
- Закрыть – закрыть документ, предварительно появится запрос на сохранение.
Каждое программное окно в операционной системе Widows организовано одинаково. В нем есть строка заголовка, строка меню, рабочая область, строка состояния, полосы прокрутки, используемые для перемещения по большому документу, если он не помещается на экране.
Рис. 3. Окно текстового редактора.
Одновременно на рабочем столе может быть открыто как одно, так и несколько рабочих окон. Расположением этих окон можно манипулировать с помощью панели задач через ее контекстное меню, которое откроется при нажатии по ней правой кнопкой мыши.
Что мы узнали?
Изображение на экране монитора, появляющееся после включения компьютера – это рабочий стол. На рабочем столе располагаются элементы управления компьютером: ярлыки, панель инструментов. Выбор программы для запуска осуществляется через кнопку Пуск. Окна приложений имеют одинаковые инструменты управления.
Тест по теме
Доска почёта
Чтобы попасть сюда — пройдите тест.
Елена Котлярова
9/10
Дмитрий Карасев
8/10
Алёна Гришина
9/10
Миша Черепанов
8/10
Оценка статьи
4.7
Средняя оценка: 4. 7
7
Всего получено оценок: 119.
А какая ваша оценка?
Тема на рабочий стол — фото и картинки: 65 штук
104
Картинки
30-11-2022
Красивые картинки на рабочий стол Пинтерест
Обои из пинтереста
Обои на рабочий стол Тамлер
Эстетичные коллажи из пинтереста
Обои на рабочий стол мрамор
Летние обои тумблер
Горизонтальный фон Эстетика
Лама Минимализм
Тропический фон
Обои из пинтереста
Пинтерест Акварельные цветы
Фон для рабочего стола Эстетика
Обои Эстетика Минимализм
Винтажный фон
Пионы Эстетика Пинтерест
Эстетика коллаж
Кактус Минимализм
Фоны в стиле tumblr
Обои на ноутбук cute
Эстетические обои на ноутбук
Пальмовые листья
Мрамор обои на айфон
Эстетические коллажи
Нежные обои
Фон из пинтереста Эстетика
Светлые летние обои
Обои на рабочий стол Минимализм
Эстетика коллаж коричневый
Красочные разводы
Цветочный принт на черном фоне
Красивые разводы
Aesthetic Кактус
Обои из пинтереста
Кактус Минимализм
Обои с разводами
Aesthetic Wallpaper ананас
Фон для презентации из пинтереста
Заставка на рабочий стол из пинтереста
Обои Sony VAIO 1920х1080
Рабочий стол Минимализм
Hello autumn обои
Эстетика на рабочий стол компьютера
Красивый фон на рабочий стол Эстетика
Весенний декор рабочего стола
Милые фоны для презентаций
Золотой папоротник монстера
Красивые обои на ноутбук модные
Обои коллаж
Милые обои на ноут
Эстетичный фон для презентации Минимализм
Фон для рабочего стола Минимализм
Эстетика розового
Обои из пинтереста на ноутбук
Комнатные растения Минимализм
Цветок в горшке Минимализм
Оцени фото:
Комментарии (0)
Оставить комментарий
Жалоба!
Другие фото по теме::
- Аниме 0
- Спрайты 0
- Обои 0
- Поделки 0
- Арт 0
- Картинки 0
- Фоны 0
- Острова 0
- Листья 0
- Небо 0
- Деревья 0
- Грибы и ягоды 0
- Природа 0
- Пещеры 0
- Водопады 0
- Горы 0
- Озера 0
- Реки 0
- Лес 0
- Поле 0
- Море 0
- Цветы 0
- Растения 0
- Стихия 0
- Времена года 0
Установка пользовательских тем ‒ Qlik Sense для разработчиков
При создании пользовательской темы она сохраняется в Qlik Sense как расширение. Заархивируйте файл JSON и любые дополнительные ресурсы (например, файлы CSS и файлы изображений) и импортируйте их в консоль управления Qlik (QMC) в качестве расширения. Это позволяет добавлять правила безопасности в QMC для управления темами, к которым имеют доступ определенные пользователи.
Заархивируйте файл JSON и любые дополнительные ресурсы (например, файлы CSS и файлы изображений) и импортируйте их в консоль управления Qlik (QMC) в качестве расширения. Это позволяет добавлять правила безопасности в QMC для управления темами, к которым имеют доступ определенные пользователи.
Установка пользовательских тем в Qlik Sense Desktop
Выполните следующие действия:
Откройте окно проводника Windows и перейдите в папку ..\Users\
\Documents\Qlik\Sense\Extensions. Создайте новую папку и дайте ей подходящее имя.
Скопируйте созданные или загруженные файлы в новую папку.
Должен быть хотя бы один файл JSON и один файл QEXT, но файлов может быть больше.
Запустите Qlik Sense Desktop и откройте приложение.

Щелкните, а затем щелкните, чтобы открыть параметры приложения.
Убедитесь, что пользовательская тема отображается в раскрывающемся меню «Тема приложения».
Установка пользовательских тем в Qlik Sense
Выполните следующие действия:
Создайте заархивированный файл проекта темы, содержащий все файлы.
Откройте Консоль управления Qlik.
Выберите «Расширения» на начальной странице QMC или в раскрывающемся меню «Пуск», чтобы отобразить обзор.
Нажмите Импорт внизу.
Щелкните Выбрать файл.

- Найдите и щелкните заархивированный файл пользовательской темы, который вы хотите добавить.
Нажмите «Открыть» в окне проводника.
Введите пароль для ZIP-файла, если он защищен паролем.
Щелкните Импорт.
Информационное примечаниеЕсли имя расширения уже существует (или встречается в ZIP-файле более одного раза), ZIP-файл не будет загружен. Расширение внутри расширения в zip-файле будет доступно в обзоре расширений (и дважды сохранено на диске).
Информационное примечаниеРасширения сохраняются в ..\ProgramData\Qlik\Sense\Repository\Extensions. Максимальный размер файла составляет половину свободного места на диске.
Запустите Qlik Sense и откройте приложение.

Щелкните, а затем щелкните, чтобы открыть параметры приложения.
Убедитесь, что пользовательская тема отображается в раскрывающемся меню «Тема приложения».
Переключатель тем для мобильных и настольных компьютеров — Плагин WordPress
- Детали
- отзывов
- Установка
- Разработка
Опора
Переключатель тем в мобильных и десктопных версиях позволяет переключать активную тему на другую, когда ваш сайт загружается на мобильных устройствах или в настольных браузерах в зависимости от ширины экрана. С плагином Theme Switch in Mobile and Desktop вы можете выбирать различные темы в зависимости от ширины экрана без необходимости предварительной активации темы. «Переключение тем на мобильных устройствах и компьютерах» будет использовать правильную тему для условий загрузки веб-сайта.
Особенности:
Основные функции Переключатель тем для мобильных и настольных компьютеров :
- Позволяет активировать другую тему в зависимости от размера экрана, на котором загружается веб-сайт.
- Позволяет отображать диалоговое окно, в котором пользователи могут выбрать: продолжить посещение веб-сайта с темой по умолчанию или активировать новую тему, оптимизированную для размера экрана.
- Позволяет применять темы только для настольных браузеров, мобильных устройств или обоих.
- Позволяет отключить переключение темы поисковыми роботами.
Функции, включенные в премиум-версию плагина:
- Позволяет динамически переключать темы без предварительного запроса пользователей через всплывающее диалоговое окно.
- Позволяет определить разные темы для разных размеров экрана. Так что, если вы хотите активировать тему для больших экранов, например планшетов, и другую тему для маленьких экранов, например мобильных телефонов, эта опция может быть вам очень полезна.

Базовый плагин, доступный бесплатно в каталоге плагинов WordPress, имеет все функции, необходимые для определения темы, оптимизированной для небольших размеров экрана.
Если вам нужна дополнительная информация об этом плагине, посетите сайт http://wordpress.dwbooster.com, где вы также можете ознакомиться с другими плагинами WordPress.
Демонстрация премиум-версии плагина
https://demos.dwbooster.com/mobile-theme-switch/wp-login.php
https://demos.dwbooster.com/mobile-theme-switch /
Переключение тем в интерфейсе для мобильных и настольных компьютеров
Переключение тем в мобильных и настольных устройствах предлагает несколько вариантов настройки.
- Применить переключатель темы к: выберите устройство, на котором применяется переключатель темы (рабочий стол, мобильное устройство или оба).
- Установленные темы: выберите тему среди всех тем, установленных на вашем веб-сайте (активных или нет).

- Размеры экрана: определите размеры экрана, используемые в качестве эталона для загрузки выбранной темы.
- Предварительный просмотр: кнопка для предварительного просмотра веб-сайта с заданной темой и размерами экрана.
- Принять тему: принять комбинацию темы и экрана, чтобы определить новую (доступно только в премиум-версии плагина).
В премиум-версии плагина можно определить разные темы для разных размеров экрана. Список тем и размеров экрана можно редактировать или удалять.
- Динамическая загрузка темы: установите флажок, если хотите загружать оптимизированную тему динамически, не спрашивая пользователя (доступно только в премиум-версии плагина)
- Текст для отображения, когда тема не загружается динамически: Текст для отображения во всплывающем окне с вопросом, активировать ли оптимизированную тему или продолжать отображать веб-сайт с активной темой по умолчанию.
- Не загружать альтернативные темы поисковыми роботами: предотвращает переключение темы поисковыми роботами.

- Сайт без оптимизированной темы.
- Сайт с оптимизированной темой.
- Страница настроек плагина.
Чтобы установить Theme Switch на мобильные и настольные компьютеры, выполните следующие действия:
- Загрузите и разархивируйте плагин
- Загрузите весь каталог mobile-theme-switch/ в каталог /wp-content/plugins/
- Активируйте плагин через меню «Плагины» в WordPress
- Перейдите на страницу настроек плагина и определите темы для активации в зависимости от размера экрана
Другой способ установки и активации плагина:
- Перейти к разделам плагинов в WordPress
- Нажмите кнопку «Добавить новый» вверху страницы
- Введите имя подключаемого модуля «Переключение тем в мобильных и настольных компьютерах»
- Наконец, установите и активируйте плагин
В: Как динамически загрузить тему?
A: Установите флажок «Загружать тему динамически» на странице настроек плагина (доступно только в премиум-версии плагина)
В: Как определить разные темы для разных размеров экрана?
A: Создает комбинацию темы и размеров экрана и нажимает кнопку «Принять» (доступно только в премиум-версии плагина)
В: Как убрать комбинацию размера экрана?
A: Нажмите кнопку удаления в строке, соответствующей сочетанию темы и размера экрана.

Для получения дополнительной информации посетите нашу страницу часто задаваемых вопросов по адресу:
http://wordpress.dwbooster.com/faq/codepeople-theme-switch
«Переключатель тем для мобильных и настольных компьютеров» — это программное обеспечение с открытым исходным кодом. Следующие люди внесли свой вклад в этот плагин.
Авторы
кодлюди
1.0
- Выпущена первая версия.
1.0.1
- Полная повторная реализация плагина.
- Исправлена проблема с дочерними темами.
- Совместим со всеми последними версиями WP
- Улучшает обнаружение мобильных устройств.
- Учитывает значение «devicePixelRatio» на экранах устройств.
- Загружает пользовательские настройки динамически загружаемых тем.
1.0.2
- Позволяет применять переключатель темы в настольных браузерах.
- Предотвращает переключение темы поисковыми роботами.

1.0.3
- Изменяет порядок загрузки для скорейшего переключения темы без необходимости перезагрузки веб-страницы.
1.0.4
- Устранена проблема с петлевыми запросами при редактировании кода плагинов или тем в редакторе WordPress.
1.0.5
- Изменяет блоки для редактора Gutenberg, готовит плагин для WordPress 5.1
1.0.6
- Повышает безопасность плагина.
1.0.7
- Изменяет интерфейс плагина, упрощая его настройку и улучшая работу пользователей.
1.0.8
- Перенаправляет пользователей на страницу настроек, когда подключаемый модуль активирован для улучшения использования.
1.0.9
- Устраняет проблему с отображением эскизов тем.
- Включает несколько дополнительных кнопок для доступа к каталогам тем.
1.0.10
- Изменяет доступ к демонстрациям.
1.