Содержание
Рабочий стол Windows 7: оформление и персонализация
Рабочий стол Windows 7: оформление и персонализация!
Содержание
- 1 Рабочий стол Windows 7: оформление и персонализация!
- 2 Персонализация может сделать Ваш рабочий стол Windows 7 гораздо красивей
- 2.1 Оформление Windows 7: меняем тему рабочего стола!
- 3 Как сделать красивый рабочий стол Windows?
- 4 Особенности рабочего стола Windows 7, о которых должен знать пользователь
- 5 Фоновый рисунок
- 6 Новые возможности панели инструментов
- 7 Гаджеты на любой вкус
- 8 Управление окнами – порядок на рабочем столе
- 9 Сделать windows 10 похожей на windows 7
- 10 Содержание
- 11 Внешний вид
- 12 Настройки панели задач
- 13 Возвращение стандартного меню Пуск
- 14 Рабочий стол Windows 8 в Windows 7 и Vista
- 15 Изменяем вид рабочего стола Windows 7 на Windows 8
- 16 Устанавливаем рабочий стол Windows 8 для Windows 7
- 17 Восстановление рабочего стола Windows 7
- 18 Способы реанимирования рабочего стола
- 18.
 1 Принудительный запуск explorer.exe
1 Принудительный запуск explorer.exe - 18.2 Использование функции восстановления системы
- 18.3 Работа с реестром
- 18.4 Замена исполняемого файла explorer.exe
- 18.
Здравствуйте, уважаемые читатели softapps.ru
Давненько я уже ничего не писал, на то были свои причины. Но теперь я снова с Вами и мы продолжаем изучать компьютеры и все что с ними связано
Сегодня нас ждет творческий урок, я покажу, как Вы можете оформить рабочий стол Windows 7.
В общем семерка и без того куда симпатичнее своих предшественников, но как говорится на вкус и цвет товарищей нет и поэтому оформление Windows 7 полностью ложится на Вас!
Персонализация может сделать Ваш рабочий стол Windows 7 гораздо красивей
Сразу хочу отметить, что все настройки мы будем производить в окне «Персонализация», к сожалению оно не доступно для владельцев версий «Начальная» и «Домашняя базовая.
Но не печальтесь, Вы всегда можете обновится: Как обновить Windows 7
Чтобы его открыть, щелкните правой кнопкой мышки на рабочем столе и выберите соответствующий пункт в контекстном меню
Примерно вот так оно будет выглядеть
В центральной области отображаются уже имеющиеся темы. А чуть ниже инструменты для их создания и редактирования.
А чуть ниже инструменты для их создания и редактирования.
Теперь обо всем по порядку и подробнее.
Оформление Windows 7: меняем тему рабочего стола!
Что такое тема? Если говорить простыми словами то, каждая тема – это отдельный сборник настроек. То есть одним щелчком можно поменять всё оформление Windows 7, начиная с фона рабочего стола и заканчивая звуками.
Просто щелкните по одной из стандартных тем, и Вы поймете, о чем я говорю!
Но самое главное, что этим набором Windows не ограничивается! В интернете полно готовых, красивых тем. Выберите категорию слева, нажмите «Скачать», запустите сохранённый файл и радуйтесь
Создаем собственную тему
Для этого воспользуемся нижней панелью
Фон рабочего стола
С помощью кнопки «Обзор…» укажите местоположение картинок и отметьте галочками те, которые Вы желаете видеть на рабочем столе.
Затем выберите «Положение изображения», после чего укажите временной интервал, по истечении которого картинки будут автоматически меняться.
Нажимаем «Сохранить изменения» и переходим к следующему пункту.
Выберите нужный цвет и задайте его интенсивность (передвигая ползунок). Цвет окон тут же измениться!
Вот что-что, а звуки я никогда не менял. Слишком нудно, да и стандартные вроде устраивают. Но если есть желание, то можете поэкспериментировать с уже имеющимися «Звуковыми схемами», а так же поискать их в интернете.
Здесь Вы можете выбрать нужную заставку и указать для нее интервал времени. Не путайте ее с фоном, фон на рабочем столе всегда, а заставка включается только во время бездействия компьютера.
Теперь обратите внимание, что среди тем появилась «Несохраненная тема», это нужно исправить!
Всё, теперь порядок!
Если Вы считаете эту информацию полезной то, пожалуйста поделитесь ей с друзьями в социальных сетях! При возникновении вопросов, обязательно задавайте их в комментариях!
softapps.ru
Как сделать красивый рабочий стол Windows?
Если на вашем рабочем столе Windows царит полный беспорядок, согласитесь, это не очень красиво. И к тому же, не очень практично. Документы, папки, ярлыки ежедневно или изредка необходимых программ и утилит – все это неизбежно накапливается и, в конце концов, засоряет рабочий стол. Работая, мы довольно долго не замечаем, что пора навести порядок. Однако в какой-то момент желание системы начинает чесаться в нас как диатез, и тут мы рубим с плеча, убирая с глаз долой что нужно, и что не нужно. Но ведь есть и другой выход! Изначально держать свой рабочий стол под контролем.
И к тому же, не очень практично. Документы, папки, ярлыки ежедневно или изредка необходимых программ и утилит – все это неизбежно накапливается и, в конце концов, засоряет рабочий стол. Работая, мы довольно долго не замечаем, что пора навести порядок. Однако в какой-то момент желание системы начинает чесаться в нас как диатез, и тут мы рубим с плеча, убирая с глаз долой что нужно, и что не нужно. Но ведь есть и другой выход! Изначально держать свой рабочий стол под контролем.
Сделать это проще простого. Итак, чтобы ваш рабочий стол Windows всегда был в идеальном состоянии, воспользуйтесь одним из следующих бесплатных советов. Совет номер один: закрепляйте ярлыки необходимых вам приложений в панели задач Windows 7 и не выносите их на поверхность рабочего стола. Делается это элементарно – обычным перетаскиванием нужного вам элемента. При этом рабочий стол Windows постоянно остается девственно чистым. Вам не приходится закрывать активные приложения, чтобы запустить новое с помощью ярлыка, который висит где-то там, справа ближе к центру или в левом верхнем углу. Вам не приходится запоминать расположение и долго искать нужное глазами. Таким образом, вы используете панель задач как временную дополнительную папку, в которой все «горяченькое» под рукой. Как только панели задач перестает хватать (а происходит это примерно раз в неделю), тут же убираете лишнее. И – вуаля! – у вас постоянный порядок и полный контроль над ситуацией.
Вам не приходится запоминать расположение и долго искать нужное глазами. Таким образом, вы используете панель задач как временную дополнительную папку, в которой все «горяченькое» под рукой. Как только панели задач перестает хватать (а происходит это примерно раз в неделю), тут же убираете лишнее. И – вуаля! – у вас постоянный порядок и полный контроль над ситуацией.
Совет номер два: загрузите и установите бесплатный инструмент Fences от известного разработчика Stardock Corporation. На наш взгляд, это одно из лучших решений, которое позволяет не тратить много времени на систематизацию и при этом всегда иметь под рукой все необходимое. Эта бесплатная программа помогает очень четко организовать материал на вашем рабочем столе Windows при помощи «огораживания» его части. Например, вы можете создать сразу несколько разделов (программа называет их «загородки» или «заборы», хотя, на наш взгляд, они больше похожи на коробки): один – для ярлыков родных приложений Windows, другой – исключительно для утилит сторонних разработчиков или вновь установленного ПО, третий – для рабочих документов, четвертый – для и игр и так далее.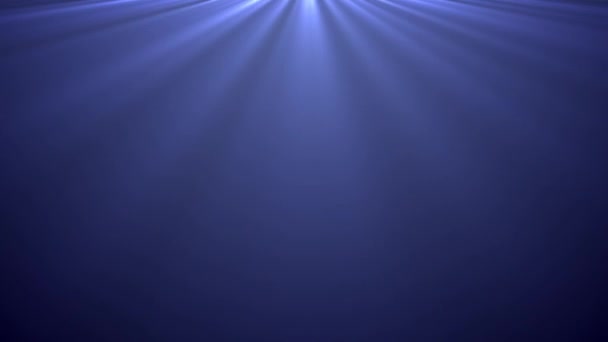 У каждого человека систематизация будет своя, в зависимости от рода занятий и предназначения компьютера.
У каждого человека систематизация будет своя, в зависимости от рода занятий и предназначения компьютера.
Прелесть в том, что вы сами даете название своим «загородкам», создаете категории, можете менять их размер, расположение, перетаскивать вместе со всем содержимым в любое место рабочего стола, перетаскивать элементы из одной «загородки» в другую, настраивать «прозрачность», яркость и цвет. Новые Fences создаются элементарно – при помощи «рисования» их буквально на рабочем столе. Причем, если вы «положите» за «забор» больше ярлыков, чем там может фактически отображаться, то появляется полоса прокрутки. Еще одна удобная функция программы позволяет двойным щелчком на пустом месте экрана свернуть все ваши Fences и оставить рабочий стол пустым. При этом, правда, открытые окна не сворачиваются. Как только вы снова дважды кликаете мышкой в любом месте рабочего стола Windows, «заборы» появляются вновь.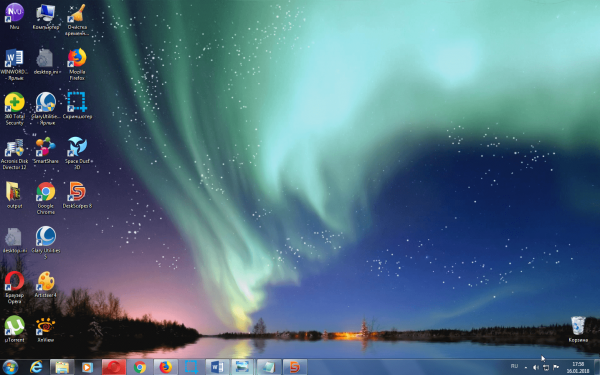 Приятно, что использование приложения Fences практически не влияет на производительность компьютера.
Приятно, что использование приложения Fences практически не влияет на производительность компьютера.
mydiv.net
Особенности рабочего стола Windows 7, о которых должен знать пользователь
Пользователи, впервые запустившие на своем компьютере windows 7, увидят на экране лишь один значок – корзину. Не стоит спешить с выводами о том, что рабочий стол windows этой версии неинтересен. Для начала лучше ознакомиться с его новыми возможностями и интересными особенностями.
Фоновый рисунок
Фоновый рисунок рабочего стола – отображение вашего настроения.
Фоновый рисунок рабочего стола, как нельзя лучше отображает характер и настроение своего владельца. Сделать его особенно привлекательным и неповторимым есть много способов в данной версии windows. Можно воспользоваться стандартными темами или наборами слайдов для демонстрации на экране. Но, изюминка возможности состоит в том, что у пользователя есть возможность скачать новые темы, или загрузить для показа слайдов свои изображения.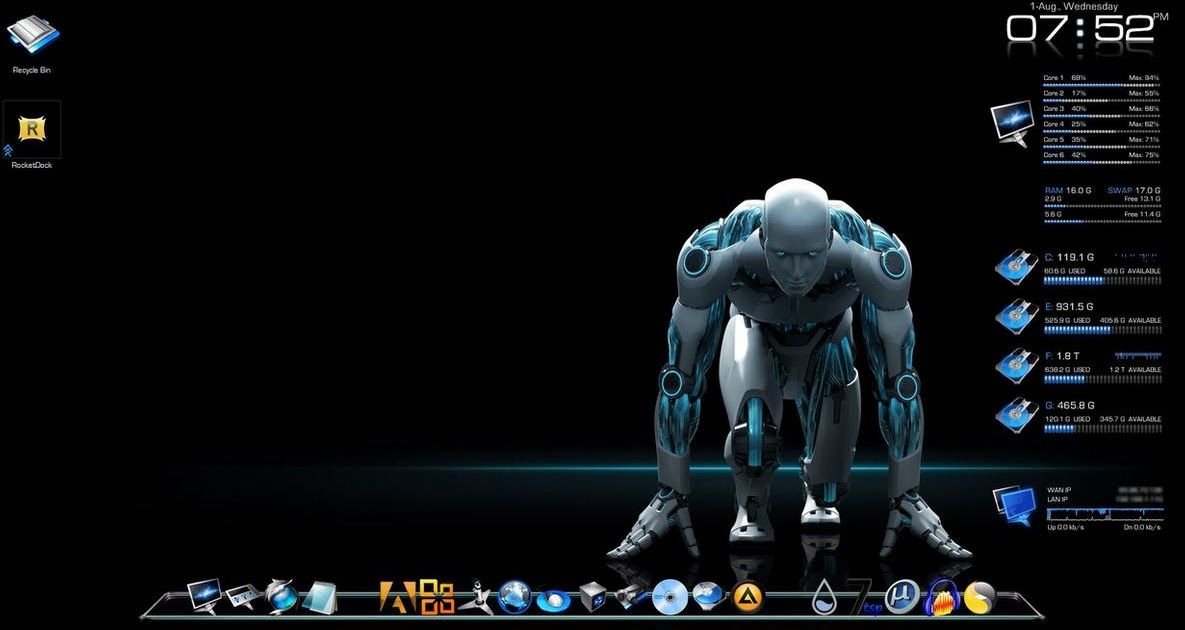
Щелчок правой кнопки мыши вызывает меню на рабочем столе. Нужно выбрать раздел «персонализация». В открывшемся окне отразятся стандартные темы, а нажав на ссылку можно скачать новые темы на любой вкус.
Новые возможности панели инструментов
Разработчики постарались, чтобы windows 7 был максимально удобным для работы. Упорядочить содержимое и получить быстрый доступ к наиболее часто используемым программам позволяет усовершенствованная панель инструментов.
Гаджеты на любой вкус
Гаджеты рабочего стола – это небольшие программки, предназначенные для вывода на экран монитора какой-либо информации. Это могут быть: оригинальные часы, прогноз погоды, календарь, курсы валют, новостная лента, игра-головоломка, показ слайдов, и т.д.
Установив индивидуальный набор гаджетов на рабочий стол, можно всегда иметь перед глазами нужную информацию. Места для гаджетов также выбираются произвольно. К сожалению, в целях безопасности, в настоящее время официальный сайт создателей не предлагает нового набора гаджетов. Однако, можно найти немало таких программок на других сайтах. Хотя, даже стандартный набор способен сделать рабочий стол оригинальным и информативным.
Однако, можно найти немало таких программок на других сайтах. Хотя, даже стандартный набор способен сделать рабочий стол оригинальным и информативным.
Управление окнами – порядок на рабочем столе
Для тех, кто не любит заниматься уборкой на рабочем столе, в семерке введены две новые функции: Aero Shake и Aero Snap .
Функция Aero Shake позволяет одним движением мыши свернуть все открытые окна, кроме нужного. Манипулятором в данном случае является мышь. Достаточно поставить курсор мыши на строку заголовка, зажать левую кнопку и «потрусить» окошко. В результате, все окна, кроме выбранного, окажутся свернутыми. Проделав этот процесс еще раз, можно вернуть все в исходное положение.
Aero Snap – помогает быстро изменить размер открытых окон, путем перетаскивания их мышей к краю экрана.
windowstune.ru
Сделать windows 10 похожей на windows 7
Содержание
Оформление Windows 10 содержит в себе элементы как 7, так и 8 версии операционной системы. Например, снова вернулось меню Пуск, но в несколько измененном виде. В левой части находятся недавно открытые программы, а в правой части вместо списка приложений появились живые плитки.
Например, снова вернулось меню Пуск, но в несколько измененном виде. В левой части находятся недавно открытые программы, а в правой части вместо списка приложений появились живые плитки.
Несмотря на то, что разработчики прислушались к пользователям и сделали оформление более привычным – поменяли стартовый экран, вернули меню Пуск и так далее, не всех устраивает существующий дизайн системы. Поэтому есть несколько способов как сделать Windows 10 похожей на Windows 7.
Внешний вид
При первом входе в систему на рабочем столе пользователь не увидит ничего, кроме корзины. В 7 версии системы кроме нее на экране находились ярлыки рабочего стола, сетевого окружения и папки пользователя.
Для того чтобы их вернуть и изменить внешний вид windows 10, на пустом пространстве рабочего стола нажмите правой кнопкой и в списке выберите пункт «Персонализация». Далее перейдите в раздел «Темы» и нажмите на «Параметры значков рабочего стола». В небольшом появившемся окошечке поставьте галочки напротив необходимых папок. Также в данном разделе во вкладке Фон можно сменить фон рабочего стола.
Также в данном разделе во вкладке Фон можно сменить фон рабочего стола.
В новой версии системы поменялись темы оформления и значки. Этот параметр поменять проще всего. В интернете полно тем, среди которых есть и Aero 7 – стандартное оформление семерки. Меняется там же где и ярлыки – в разделе «Персонализация».
Настройки панели задач
В Windows 10 на панели задач размещаются некоторые элементы, которых не было в 7 версии – строка поиска и просмотр задач. Эти функции удобней скорей для планшетов, чем для настольной версии и поэтому их можно скрыть.
Строка поиска занимает значительное место на панели. Для экономии пространства, и чтобы рабочий стол Windows 10 был более похож оформлением на семерку, можно сделать две вещи: либо совсем убрать строку поиска, либо сделать ее в виде небольшого значка, который будет закреплен на панели задач.
Для первого варианта нужно щелкнуть по панели правой кнопкой мыши, нажать на «Поиск» и поставить галочку возле «Скрыто».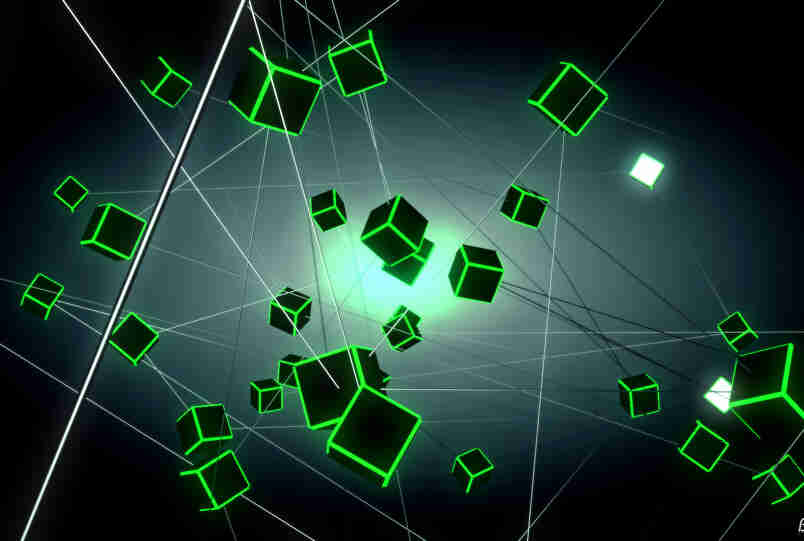 При необходимости его можно вызвать кнопкой Win. Чтобы оставить поиск на панели в виде значка, вместо «Скрыто» выбираем «Показать значок поиска».
При необходимости его можно вызвать кнопкой Win. Чтобы оставить поиск на панели в виде значка, вместо «Скрыто» выбираем «Показать значок поиска».
Кнопка просмотра задач показывает все открытые процессы и позволяет создавать виртуальный рабочий стол. Убрать ее можно нажав на панель задач правой кнопкой и сняв галочку напротив пункта «Показать кнопку просмотра задач». Увидеть открытые программы и окна можно с помощью стандартной команды Alt+Win.
Возвращение стандартного меню Пуск
Сделать меню Пуск как ы Windows 7 можно либо средствами системы, либо с помощью сторонних программ. Вернуть меню Пуск можно средствами системы или с помощью дополнительных утилит. В первом случае нужно просто убрать все лишние плитки из правой части Пуска.
Откройте Пуск и последовательно нажимайте на иконки правой кнопкой мыши, выбирая пункт «Открепить от начального экрана». Плитки исчезнут и меню станет более похожим на 7 версию операционной системы. Также можно изменить размер меню, чтобы пустое место от плиток не занимало много места.
Для быстрого доступа к программам можно закрепить их в левой части. Нажмите правой кнопкой на любое пустое место в меню и выберите «Свойства». В появившемся окошке переходим на «Меню Пуск» и выбираем «Настройки». Далее появится еще одно окошко с перечнем приложений, которые можно поместить в меню. Это может быть Панель управления, документы и так далее.
Если этот способ не подходит и хочется стандартное меню Пуск, то тут помогут только специальный программы. К примеру, можете воспользоваться Classic Shell – это самая популярная утилита.
Скачайте любую из выше перечисленных программ, запустите установочный файл и следуйте инструкциям программы. Многие з них имеют гибкие настройки Пуска.
Windows 10 предоставляет больше возможностей для возврата к привычному виду, чем Windows 8. Некоторые нововведения могут понравится пользователям, и они решат оставить все как есть, некоторые заходят полностью переделать внешний вид.
www.windxp.com.ru
Рабочий стол Windows 8 в Windows 7 и Vista
Многие пользователи ПК по разным причинам не хотят удалять свои установленные версии Windows 7 и Vista, заменяя их на Windows 8.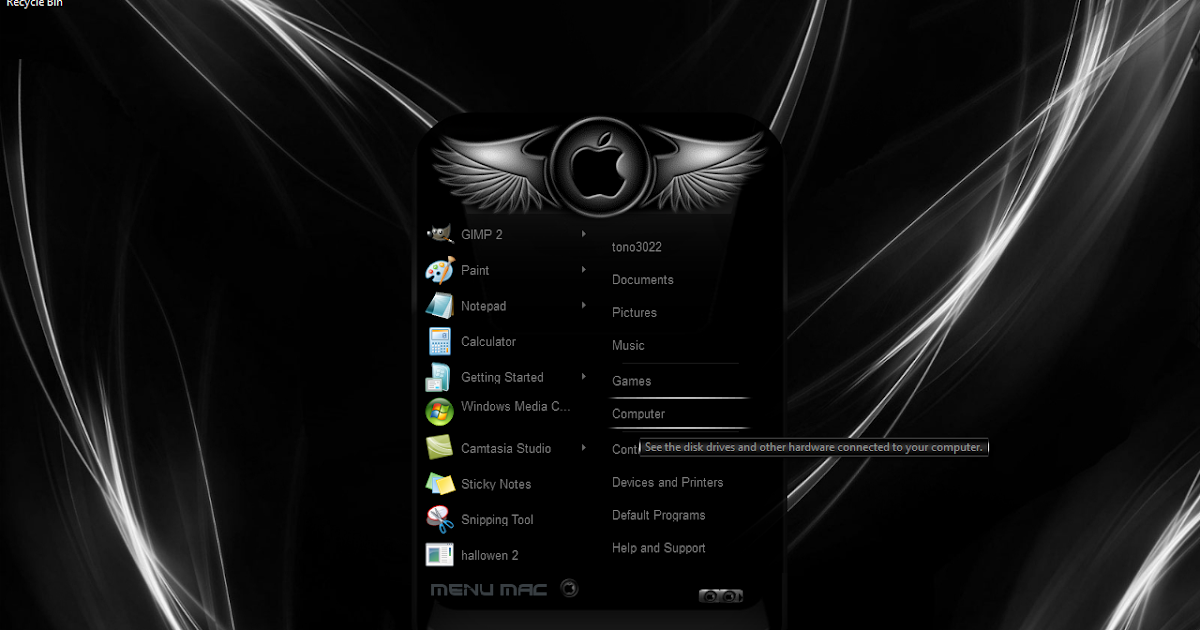 Но, при этом им очень хочется попробовать графический интерфейс “восьмерки”. Мы их прекрасно понимаем, поэтому сегодня мы подготовили материал, который поможет сделать рабочий стол Windows 8 в Windows 7.
Но, при этом им очень хочется попробовать графический интерфейс “восьмерки”. Мы их прекрасно понимаем, поэтому сегодня мы подготовили материал, который поможет сделать рабочий стол Windows 8 в Windows 7.
Трансформировать рабочий стол Windows 7 в Windows 8 мы предлагаем при помощи специально разработанного компанией deviantART трансформационного пакета. Разработчики и художники этой компании сразу же, как только дизайн “восьмерки” попал в сеть, после ее релиза, создали этот пакет, который в считанные минуты может превратить дизайн интерфейса рабочего стола установленной у вас ОС во внешний вид рабочего стола Windows 8. Кроме того, с помощью патча, о котором мы тоже вам расскажем, каждый сможет установить себе новую тему Windows, которая полностью изменит меню “Пуск” и все иконки операционной системы 7 и Vista на такие как в Windows 8.
Изменяем вид рабочего стола Windows 7 на Windows 8
Программа рабочий стол Windows 8, которую вы сможете скачать по ссылке ниже, создана для того, что внести некоторые изменения в три DLL-файла. Это нужно чтобы установить дизайн рабочего стола Windows 8 в Windows 7. Называется данная утилита Universal Theme Patcher.
Это нужно чтобы установить дизайн рабочего стола Windows 8 в Windows 7. Называется данная утилита Universal Theme Patcher.
- Разработчик: deepxw
- Операционная система: Windows Vista/7
- Цена: бесплатно
- Скачать Universal Theme Patcher
Загрузите патч себе на компьютер и распакуйте архив. Внутри архива вы увидите сразу два патча Universal Theme Patcher, одни для 32-разрядной системы, второй соответственно для 64-разрядной. Кликните правой клавишей мыши по нужной вам версии патча и в контекстном меню выберите пункт “Запуск от имени Администратора”.
Запустится мастер установки программы и предложит вам пропатчить три DLL-файла. Согласитесь с этим.
Теперь щелкните по кнопке “Patch” под каждой отображаемой записью.
После того как программа пропатчит все необходимые файлы, вам будет предложено перезагрузить компьютер. Перезагрузитесь, чтобы продолжить изменять оформление рабочего стола.
Устанавливаем рабочий стол Windows 8 для Windows 7
Пришло время загрузить на свой ПК тему “восьмерки” для “семерки”.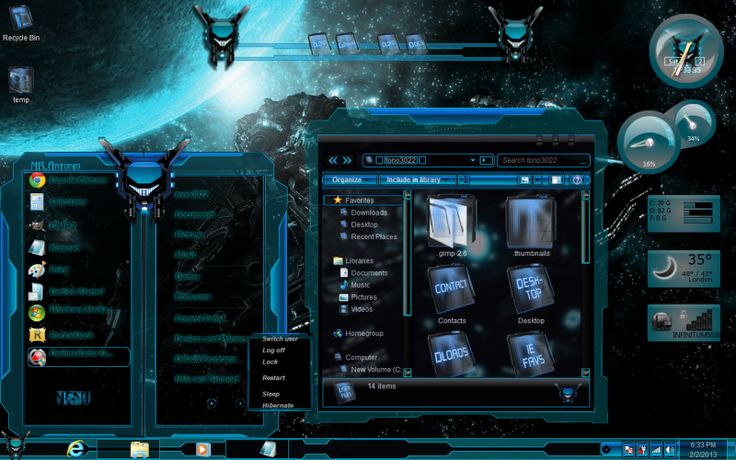 Сделать вы это можете либо с официального сайта разработчика (выбрав понравившуюся вам тему), либо как обычно по ссылке ниже.
Сделать вы это можете либо с официального сайта разработчика (выбрав понравившуюся вам тему), либо как обычно по ссылке ниже.
- Разработчик: deviantART
- Операционная система: Windows Vista/7
- Цена: бесплатно
- Скачать windows_8_vs_for_win7_by_fediafedia-d49wuto
Распакуйте скачанный архив в любое удобное для вас место на жестком диске. Далее, все содержимое папки windows_8_vs_for_win7_by_fediafedia-d49wuto скопируйте в каталог C:windowsresourcesthemes. Теперь двойным щелчком левой клавишей мыши по файлу aero8.theme. Вот и все, ваш рабочий стол Windows 7 примет вид рабочего стола Windows 8.
Кстати, таким же способом вы можете добавить рабочий стол Windows 8 в операционную систему Vista.
winsetting.ru
Восстановление рабочего стола Windows 7
Самая частая причина пропажи рабочего стола со всеми графическими элементами в Windows –вредоносные программы, проникшие в систему из-за невнимательности пользователя или неправильном функционировании антивирусника. Для устранения данной проблемы вам потребуется восстановить поврежденный вирусами файл, отвечающий за графическую оболочку ОС, и проверить компьютер на вирусы.
Для устранения данной проблемы вам потребуется восстановить поврежденный вирусами файл, отвечающий за графическую оболочку ОС, и проверить компьютер на вирусы.
Способы реанимирования рабочего стола
Работоспособность графической оболочки рабочего стола в ОС Windows контролируется приложением explorer.exe, которое размещается на системном разделе в папке Windows. При изменении его свойств, прописанных в реестре, или повреждении исполняемого файла вирусом после загрузки компьютера экран будет абсолютно чистым.
Восстановить рабочий стол в подобных случаях можно несколькими способами:
- принудительным запуском утилиты explorer.exe;
- восстановлением системы;
- через реестр;
- заменой утилиты explorer.exe.
Принудительный запуск explorer.exe
Самый простой способ восстановить стол в Windows 7 – ручной запуск исполняемого файла explorer.exe.
Порядок действий будет следующим:
- После включения компьютера вызываем диспетчер задач, одновременно нажав на клавиатуре Ctrl+Alt+Del.

- Во вкладке «Файл» запускаем новую задачу.
- В появившемся окне в соответствующем поле вводим команду explorer.exe.
Если исполняемый файл не поврежден, то после осуществления указанных действий рабочий стол должен восстановиться. В этом случае необходимо сразу же проверить всю систему на вирусы надежной антивирусной программой. Если же этого не произошло или при обращении к диспетчеру задач всплывает сообщение типа «Невозможно обратиться к Диспетчеру задач в связи с его блокированием администратором», что также является одним из признаков вирусной атаки, можно попытаться восстановить рабочий стол другими методами.
Использование функции восстановления системы
Запустить восстановление системы можно через безопасный режим или с помощью загрузочного диска с операционной системой. В первом случае вам потребуется:
- Вызвать окно дополнительных способов запуска Windows. Для этого в процессе перезапуска компьютера нажмите клавишу F8. В появившемся окне выбрать пункт «Безопасный режим».
 Если файл explorer.exe не поврежден, рабочий стол в этом режиме должен работать нормально.
Если файл explorer.exe не поврежден, рабочий стол в этом режиме должен работать нормально. - Через меню «Пуск» вызвать восстановление системы.
- Если после перезагрузки компьютера на столе снова будет пусто, нужно будет дополнительно запустить программу explorer.exe вручную. Как это делается, показано выше.
Запустить процедуру восстановление рабочего стола Windows можно и через установочный диск с данной ОС. При этом ее сборка не должна отличаться от той, которая находится на компьютере.
В этом случае нужно сделать следующее:
- Установить в привод DVD диск с Виндовс и выполнить перезагрузку.
- В окне вариантов установки выбрать «Восстановление системы».
- Запустится сканирование жесткого диска на наличие ранее установленных ОС. Если сборка старой системы будет совпадать с новой, в окне высветится соответствующая информация. Жмем «Далее».
- В открывшемся окне кликнуть «Восстановление системы».
Если и это не помогло вернуть параметры рабочего стола, можно попробовать выполнить реанимирование с командной строки (DVD диск с Windows должен быть установлен в привод):
- Делаем рестарт и жмем F8.

- Выбираем загрузку в безопасном режиме с командной строкой.
- Вводим команду sfc/scannow и запускаем процесс. Система будет искать поврежденные файлы и автоматически их восстанавливать. После этого рабочий стол должен заработать.
Работа с реестром
Исполняемый графический файл запускается через определенную ветку в реестре. При заражении ПК вирусом вместо инициализации explorer.exe осуществляется активация вирусной программы. Чтобы восстановить рабочий стол с помощью реестра, необходимо:
- Вызвать реестр, зайдя в «Диспетчер задач» и прописав в окне «Выполнить» regedit.
- В реестре вам потребуется перейти в каталог Winlogon, путь к которому показан на рисунке. В правой части окна найдите свойство Shell. Ему должно быть присвоено explorer.exe. Если там находится какое-либо другое значение, его нужно скопировать, а затем заменить на explorer.exe.
- Далее выполните поиск и удаление вредоносного ПО, которое может находиться глубоко в реестре.
 Для этого в окне «Поиск» (вызывается нажатием Ctrl+F), вставьте скопированное название вируса (например, 24aa46.exe).
Для этого в окне «Поиск» (вызывается нажатием Ctrl+F), вставьте скопированное название вируса (например, 24aa46.exe).
Замена исполняемого файла explorer.exe
Все вышеописанные способы реанимирования рабочего стола в Windows 7 подходят, когда сам файл explorer.exe не поврежден. В противном случае вам потребуется поменять его на рабочий, который можно скопировать из DVD диска с операционной системой.
Требуемая для восстановления стола информация находится в образе с расширением .wim. Для ее считывания вам следует скачать и установить программку-архиватор 7-Zip, которая является абсолютно бесплатной. Скачивая данную утилиту, нужно обратить внимание на ее разрядность (32 или 64 bit). Здесь все зависит от разрядности системы, используемой на вашем компьютере.
Чтобы восстановит рабочий стол, потребуется:
- Установить утилиту 7-Zip. Процедура инсталляции такая же, как и в других программах.
- В DVD привод установить диск с ОС Windows 7 необходимой сборки, а в USB разъем – флешку.

- Зайдя в корневой каталог загрузочного диска, переходим в папку sourses и копируем из нее файл install.wim в любую папку на вашем компьютере. Для этих целей лучше сделать новую папку.
- Включаем архиватор, переходим в папку со скопированным только что файлом и запускаем процедуру извлечения с помощью кнопки «Извлечь».
- Переходим в папку 4 (Максимальная сборка ОС).
- Заходим в папку Windows, выбираем файл explorer.exe и переносим его на флешку.
- После этого перезагружаем ПК, не вынимая диск и флешку, и попадаем в окно выбора вариантов установки ОС. Нажимаем «Восстановление системы» и открываем «Командная строка».
- В окне команд вводим notepad, после чего открывается обычный блокнот.
- Через блокнот заходим на флешку и копируем файл explorer.exe.
- Через тот же проводник заходим на системный диск (в среде восстановления названия дисков отличаются).
- Открываем папку Windows и заменяем имеющийся там файл explorer.exe на скопированный.

- После перезапуска системы рабочий стол должен функционировать в нормальном режиме.
После восстановления рабочего стола следует обязательно проверить ОС на вирусы, так как при их наличии вы через некоторое время снова столкнетесь с данной проблемой.
recoverit.ru
Поделиться:
- Предыдущая записьФормат файла SHS — описание, как открыть
- Следующая записьКак настроить принтер для печати по сети
×
Рекомендуем посмотреть
Adblock
detector
Как установить тему в Windows 7 и 10
Здравствуйте, Друзья! В этой статье разберемся как установить тему для Windows 7. Здесь же рассмотрим как быть тем у кого Windows 7 Starter и Windows 7 Home Basic. Так же рассмотрим как установить не сертифицированную в Microsoft тему. Эта статья может быть логическим продолжением статьи о персонализации Windows 7. Там мы поверхностно рассмотрели базовые функции персонализации. Здесь у вас будет возможность значительно изменить внешний вид своей Windows 7.
Эта статья может быть логическим продолжением статьи о персонализации Windows 7. Там мы поверхностно рассмотрели базовые функции персонализации. Здесь у вас будет возможность значительно изменить внешний вид своей Windows 7.
Где скачать сторонние темы
В сети существует множество сайтов с темами на любой вкус. Ниже приведен список ресурсов, которым доверяют. Вы гарантированно скачаете понравившуюся тему без регистрации и не затащите на компьютер вирусы или рекламное ПО.
Сравнение сайтов
| Сайт | Описание | Количество тем | Сортировка по категориям (игры, фильмы и пр.) |
| 7Themes.su | 7Themes. Сайт, на котором размещено больше 650 тем только для Windows 7. Большой плюс 7Themes: деление на категории | Более 650 | Да |
| Oformi.net | Сайт аналогичный предыдущему. Но количество тем вдвое меньше – 300 штук. Скачивание бесплатное, есть понятная инструкция по установке тем. Приятная особенность сайта – возможность сортировать темы по дате добавления, популярности, количеству комментариев и алфавиту | Более 300 | Нет |
All4os. ru ru | All4os.ru завершает топ-3 сайтов с бесплатными темами. Здесь их свыше 230. Как и на предыдущих ресурсах есть возможность сортировки, подробное описание каждой темы и скриншоты | Более 230 | Нет |
Aston
Эксклюзивная разработка, позволяющая Вам почувствовать себя художником и дизайнером. Помимо большого комплекта красочных тем, которые можно варьировать «под настроение», дает шанс самому создать желаемый интерфейс. Все элементы, включая рабочий стол, меню «Пуск», панели задач и боковые панели могут быть подвергнуты глобальным изменениям.
Еще одна «фишка» – использование виджетов на windows7. Они придадут дополнительный шарм и неповторимость творимому Вами дизайну. Хотите поместить на рабочий стол часы, записную книжку и прогноз погоды? Калькулятор, новостную ленту и перечень ресурсов компьютера? Нет проблем! Для этого и нужны виджеты.
Наслаждайтесь яркостью и особенностями оформления вместе с Aston!
Как добавить тему в Windows 7
Шаг 1. Скачиваем понравившуюся тему. Нажимаем «Подробнее».
Скачиваем понравившуюся тему. Нажимаем «Подробнее».
Нажимаем «Подробнее», чтобы перейти в окно для скачивания темы
Откроется отдельная страница темы. Справа есть кнопка «Скачать».
Нажимаем на кнопку «Скачать»
Примечание! Если не удается скачать тему по первой кнопке, попробуйте «Яндекс. Диск»
Загруженный архив открывает при помощи WinRar.
Открываем архив с помощью WinRar
Перетаскиваем файл на рабочий стол.
Перетаскиваем файл на рабочий стол
После чего открываем «C:»-«Windows»-«Resources»-«Themes» и перемещаем файлы темы в эту папку.
Перемещаем файлы по указанному пути
Примечание! Диск не обязательно называется «С». Если ваша система установлена на «D» или другой диск, то скидывайте файлы туда.
Выбираем место, куда будут перемещены файлы
Шаг 2. Проверка. Заходим в «Персонализацию». Жмем по рабочему столу правой кнопкой мыши, выбираем самый нижний пункт «Персонализация».
Жмем по рабочему столу правой кнопкой мыши, выбираем самый нижний пункт «Персонализация».
Выбираем пункт «Персонализация»
При соблюдении инструкции и правильном выполнении шагов, вы получите результат – в окне отобразится установленная тема.
Шаг 3. Щелкаем по теме. Ждем несколько секунд. Готово! На фото пример установленной темы «Mac White».
Нажимаем на выбранную тему
Замена системных файлов
Вот основные из них: Explorer.exe ( меняет оформление кнопки «Пуск» ) — расположение C:/Windows ExplorerFrame.dll ( меняет дизайн кнопки навигации проводника ) — расположение C:/Windows/system32 Shell32.dll ( меняет фон с левой стороны в панеле управления ) — расположение C:/Windows/system32
1. Во первых, чтобы иметь возможность менять эти системные файлы, нужно получить права доступа к ним. О том как это сделать прочитайте здесь 2. Теперь нужно переименовать файл «Explorer.exe» на любой другой. ( Например в Explorer2.exe, Explorerorigin. exe и.т.д )
exe и.т.д )
3. Открываем нашу папку с темой, которую скачали, копируем оттуда файл «Explorer.exe» и вставляем в директорию C:/Windows
4. Такие же действия проделываем с остальными двумя файлами
5. После всех этих действий, чтобы изменения вступили в силу нам нужно перезагружать проводник или систему
Где располагаются установленные темы Windows 7?
Все темы располагаются в папке «С:»-«Windows»-«Resources»-«Themes». «С:» — это имя диска, где установлена ваша система. Оно может быть другим. Главное – найти папку с «Windows».
Темы располагаются в папке «С:»-«Windows»-«Resources»-«Themes»
Новые темы для Windows 8 и 10
Изначально на Windows 10 было невозможно изменить стандартные и установить новые темы, но после нескольких глобальных обновлений опцию вернули. Зайдя в обновленное меню персонализации, пользователь увидит знакомый ему по семерке способ настройки графического оформления.
В отличие от предыдущей «семерки» в Windows 8.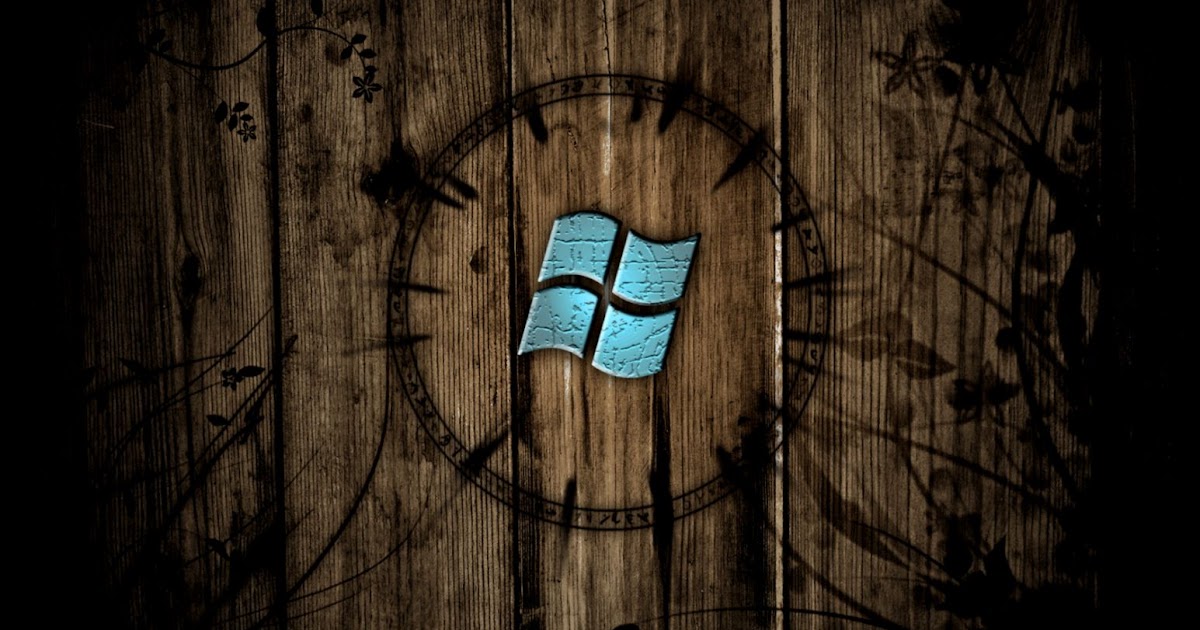 1 и 10 встроен онлайн-магазин Microsoft для скачивания сертифицированного ПО. В их число входят и темы, которые мы и будем устанавливать.
1 и 10 встроен онлайн-магазин Microsoft для скачивания сертифицированного ПО. В их число входят и темы, которые мы и будем устанавливать.
Для этого:
- Переходим в «Пуск/Параметры/Персонализация/Темы/Другие темы в Магазине».
- В Магазине Microsoft вам будут доступно множество интересных бесплатных оформлений. Однако здесь наблюдается тот же «застой», как и в архиве тем Windows 7: список редко пополняется свежими загрузками.
Кликаем мышью на любой понравившийся вариант.
- После загрузки файла переходим обратно в Персонализацию и выбираем новую тему основной.
На этом процесс преображения внешнего вида интерфейса можно закончить. Если вы желаете найти уникальную тему с расширенными возможностями и изменениями кнопок ‒ делайте действия из первой главы статьи.
- Скачиваем уже известную вам программу UxStyle-Core (версию для Win 8 или 10) либо UXTheme Multi-Patcher, которую можно скачать на сайте https://www.windowsxlive.
 net/uxtheme-multi-patcher/.
net/uxtheme-multi-patcher/.
- Распаковываем архив и запускаем ПО. Ставим патч для системных файлов. Оставляем две галочки напротив параметров.
- Скачиваем тему со сторонних источников и перемещаем ее файлы в папку «Themes», находящуюся в «C:/Windows/Resources». После открываем меню «Персонализация» и кликаем по автоматически появившейся новой теме.
Для более глубокой кастомизации кнопок и панелей воспользуйтесь утилитой TakeOwnershipEx. Как ею пользоваться описано в главе о темах Windows 7.
Как установить официальную тему?
Операционная система предлагает своим пользователям несколько тем на выбор, которые устанавливаются по такой инструкции:
- На произвольном месте рабочего стола кликнуть правой кнопкой мышки (ПКМ) и выбрать пункт «Персонализация»:
Если приведенные варианты не понравились, можно скачать другие официальные темы. Для этого продолжаем наши действия:
- Нажать на кнопку «Другие темы в Интернете», после чего откроется сайт «Майкрософт», где доступно большее количество различных тем для скачивания:
На сайте предлагается воспользоваться поиском и рубриками, чтобы найти тему на свой вкус. Поскольку доступна функция тестирования каждой темы, перед скачиванием можно просмотреть различные варианты:
Поскольку доступна функция тестирования каждой темы, перед скачиванием можно просмотреть различные варианты:
Скачать понравившуюся тему, а после перейти в папку «Загрузки», найти файл темы с расширением .themepack и кликнуть по нему 2 раза левой кнопки мышки (ЛКМ):
В завершении
В нашей сегодняшней статье мы рассказали вам о нескольких способах, как установить тему для windows 7, 8.1 и 10. Данный вопрос часто задается на форумах и тематических сайтах, так как процесс установки и активации несертифицированных оформлений довольно сложен и имеет некоторые отрицательные нюансы. При попытке изменить системные файлы неопытный или невнимательный пользователь может нарушить работу системы: может пропасть «Проводник» или иконки некоторых виртуальных кнопок.
В конце мы дадим вам маленький полезный совет: не изменяйте и не переименовывайте системные файлы без особой надобности. Ограничьтесь стандартными темами или теми, что есть в магазине Microsoft. Если решились на изменения ‒ загружайте программы-установщики только на официальном сайте издателя.
Будьте внимательны и у вас все получится!
Замена кнопок навигации в проводнике
Если в архиве с темой есть файл ExplorerFrame.dll, скопируйте его в папку C:/Windows/System32.
Если в архиве нет файла ExplorerFrame.dll, значит имеются картинки в формате .BMP, которые необходимо установить с помощью программы «Windows 7 Navigation Buttons Customizer».
Вот и все, тема успешно установлена!
Установленная тема на ОС Windows 7
Источник
Можно ли сменить тему?
В большинстве случаев, говоря про Windows 7, имеется в виду именно «Windows 7 Максимальная (Ultimate)». Сменить тему на такой версии можно. Однако не у всех есть возможность пользоваться именно этой версией, а варианты для дома – «Windows 7 Home Basic» или «Windows 7 Home Starter» – вообще лишены возможности настройки: пункт «Персонализация» просто отсутствует в контекстном меню Рабочего стола. Так что в дальнейшем, говоря об установке тем, мы будем ориентироваться именно на «Windows 7 Максимальная».
Также перед началом деятельности по смене темы стоит убедиться, что ваша учетная запись обладает достаточными правами для произведения таких действий в операционной системе. Лучше всего, если вы являетесь Администратором на вашем ПК. Если же это не так, скорее всего, вам не удастся заменить набившую оскомину тему. Попробуйте обратиться к системному администратору либо компьютерному эксперту с просьбой расширить ваши полномочия.
Установка несертифицированной темы
Достаточно часто у пользователей персональных компьютеров возникает необходимость в установке несертифицированных тем на Виндоус 7.
Поэтому будет целесообразно рассмотреть, каким образом устанавливаются сторонние темы безо всяких угроз для операционной системы.
Данный процесс не отличается особой сложностью, поэтому в среднем он займет не более десяти минут.
Главное – выполнить предварительную подготовку операционной системы, четко следуя инструкциям и правилам.
Чтобы процесс установки прошел максимально успешно, необходимо предварительно скачать и установить два патча: Theme resource changer и Universal Theme Patcher.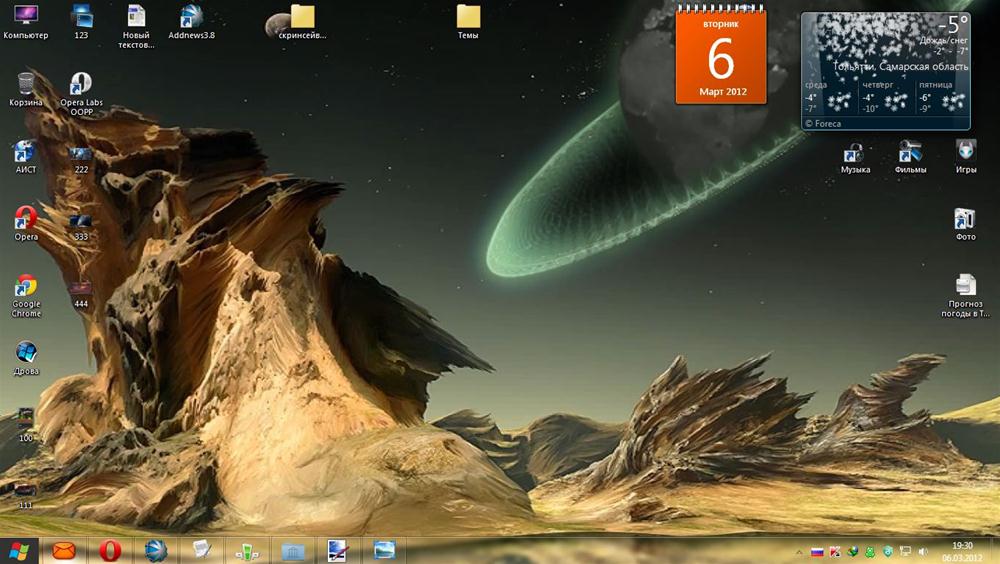
Затем каждый из них поочередно запустить от имени администратора.
Установка Theme resource changer
После того как оба необходимых патча будут установлены, нужно перезагрузить компьютер.
Таким образом, операционная система будет полностью готова для того, чтобы установить на нее выбранные вами сторонние темы.
Данный процесс состоит из нескольких последовательных этапов:
- открываем сайт, на котором представлен широкий выбор интересных тем для Виндоус 7;
- выбираем наиболее понравившийся вариант и скачиваем его к себе на компьютер;
- как правило, такие темы предлагаются в формате архива, поэтому содержимое архива требуется извлечь;
- извлеченную папку следует переместить в директорию C:/Windows/Resources/Themes.
Перемещение папки с темами
- после того, как тема отобразится в панели «Персонализация», ее можно применить и увидеть полученный результат.
Процедура смены темы
Оформление интерфейса можно разделить на две главные составляющие: фон рабочего стола (обои) и цвет окон. Обои – это непосредственно та картинка, которую видит пользователь, когда на экране отображается рабочий стол. Окна – это интерфейсная область Проводника Windows или приложений. Путем изменения темы можно менять цвет их рамок. Теперь давайте непосредственно посмотрим, как именно можно сменить оформление.
Обои – это непосредственно та картинка, которую видит пользователь, когда на экране отображается рабочий стол. Окна – это интерфейсная область Проводника Windows или приложений. Путем изменения темы можно менять цвет их рамок. Теперь давайте непосредственно посмотрим, как именно можно сменить оформление.
Способ 1: использование встроенных тем Windows
Прежде всего, рассмотрим, как установить встроенные темы Windows.
Также перейти в нужный раздел можно через меню «Пуск». Жмем на кнопку «Пуск» в левом нижнем углу экрана. В открывшемся меню переходим по пункту «Панель управления».
В запустившейся Панели управления переходим в подраздел «Изменение темы» в блоке «Оформление и персонализация».
Выбор фона из группы Aero позволяет сделать оформление интерфейса максимально презентабельным, благодаря сложной комбинации оттенков и использования режима полупрозрачных окон. Но, в то же время, использование фоновых рисунков из данной группы создает относительно высокую степень нагрузки на ресурсы компьютера. Поэтому на слабых ПК использовать подобный тип оформления не рекомендуется. В данной группе располагаются следующие темы:
Поэтому на слабых ПК использовать подобный тип оформления не рекомендуется. В данной группе располагаются следующие темы:
В каждой из них имеется дополнительная возможность выбора фона рабочего стола из встроенных картинок. Как это сделать, мы поговорим ниже.
Базовые варианты представлены значительно более простым типом оформления с высокой степенью контрастности. Они не такие визуально привлекательные, как темы Aero, но их использование позволяет экономить вычислительные ресурсы системы. В указанной группе располагаются такие встроенные темы:
Итак, выбираем любой из понравившихся вариантов из групп Aero или базовых тем. После этого совершаем двойной щелчок левой кнопкой мыши по выбранному элементу. Если мы выберем элемент из группы Aero, то фоном рабочего стола будет установлен тот рисунок, который находится первым в иконке конкретной темы. Он по умолчанию каждые 30 минут будет меняться на следующий и так по кругу. А вот к каждой базовой теме прикреплен только один вариант фона рабочего стола.
Способ 2: выбор темы в интернете
Если вас не удовлетворяет тот набор из 12 вариантов, который представлен по умолчанию в операционной системе, то скачать дополнительные элементы оформления можно с официального сайта Microsoft. Там представлена разбитая на категории подборка, многократно превышающая то количество тем, которое встроено в Windows.
Кроме того, на сторонних сайтах можно найти множество других тем. Например, особенной популярностью пользуется оформление в стиле операционной системы Mac OS.
Способ 3: создание собственной темы
Но зачастую встроенные и скаченные из интернета варианты не удовлетворяют пользователей, а поэтому они применяют дополнительные настройки, связанные со сменой рисунка рабочего стола и цвета окон, которые отвечают их личным предпочтениям.
Пользователь может выставить галочки около тех рисунков, которые хочет чередовать при смене фона рабочего стола, в трех первых категориях.
Только в категории «Сплошные цвета» подобная возможность отсутствует. Тут можно выбрать только конкретный фон без возможности периодической его смены.
Тут можно выбрать только конкретный фон без возможности периодической его смены.
Если в представленном наборе рисунков нет того изображения, которое пользователь желает установить фоном рабочего стола, но желаемая картинка имеется на жестком диске компьютера, то кликаем по кнопке «Обзор…».
Открывается небольшое окошко, в котором с помощью средств навигации по жесткому диску, нужно выбрать ту папку, где хранится нужная картинка или картинки.
Подведём итоги
Итак, друзья, сегодня мы с вами узнали, как изменить или поставить тему на Windows 7, 8 или 10. Это можно сделать как стандартными средствами, так и при помощи сторонних утилит, путём установки различного программного обеспечения. Естественно, последний способ не рекомендуется использовать, так как для такой работы требуется замена некоторых системных файлов, что может навредить работе компьютера или ноутбука. Это не касается случая, когда вы загружаете темы с официального сайта Microsoft для Windows 10. Надеемся, что у вас всё получилось и не осталось никаких вопросов. Делимся в комментариях, какая тема вам больше всего нравится.
Надеемся, что у вас всё получилось и не осталось никаких вопросов. Делимся в комментариях, какая тема вам больше всего нравится.
Откуда пришла тема с «темами»?
Итак, прежде чем установить тему на Windows 7, 8 или 10, давайте немного окунёмся в историю. Как-то давным-давно компания Microsoft представила широкой аудитории полноценный стационарный компьютер с большими для того времени возможностями. С тех пор изменилось очень многое: техника дошла до того, что сегодня вы можете оплатить покупку в магазине с помощью своего телефона. Неудивительно, что сменить тему на Windows тоже можно.
С заменой или установкой новых тем справится даже новичок, если будет следовать всем инструкциям
Впервые, такая возможность появилась с выходом Windows XP, когда вниманию пользователя предоставлялись три красивых варианта оформления рабочего стола. Но вы наверняка видели, что у некоторых ваших друзей, знакомых или родственников стоит какая-то «не такая» Винда. У них были другие иконки, другая панель инструментов вместе с кнопкой «Пуск», другой вид диалоговых окон. И тогда, возможно, вы стали задумываться о том, как поставить эту красоту себе.
И тогда, возможно, вы стали задумываться о том, как поставить эту красоту себе.
Эта красота и есть ничто иное, как тема. И тут мы уже говорим не только о Windows XP, но и о более поздних версиях этой операционной системы, где внешний вид рабочего пространства намного выше, нежели у его младшего собрата. Сейчас пользователи пошли настолько далеко, что предоставляют друг другу инструменты для создания собственных стилей оформления! Разве это не прекрасно, когда ты можешь сесть и придумать собственный дизайн? В общем, тут есть где разгуляться. И, если вы уже немного вошли с нами в эту «тему», то давайте обсудим главный вопрос на сегодня: как поменять или поставить тему в Windows?
Загрузить тему Windows 7 для Windows
Реклама
Как быстро и легко установить тему Windows 7
В Windows 7 утилиты создания тем существуют как минимум с Windows 95, хотя они, безусловно, далеко не устарели. Windows 7 — это операционная система по умолчанию, которую многие компании используют на ПК, поэтому для них имеет смысл использовать утилиту тем Windows 7, чтобы придать своим компьютерам новый вид.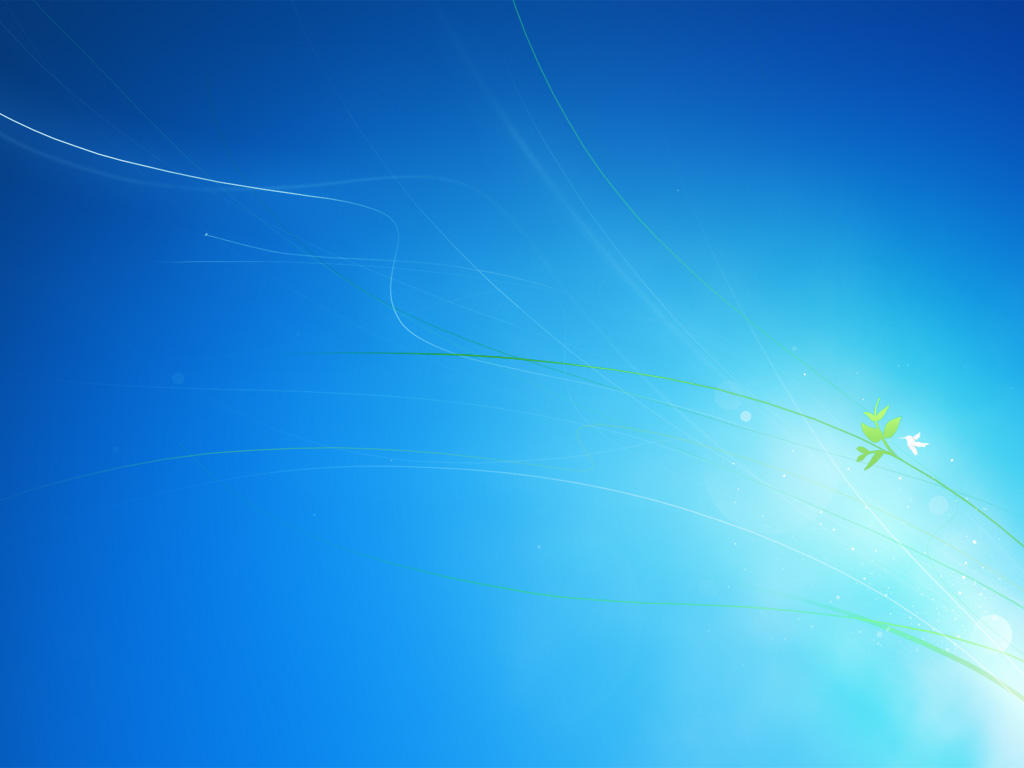 Тот факт, что эти утилиты теперь включены в Windows, означает, что стало намного проще, чем когда-либо, полностью настроить внешний вид компьютера, чего хотел бы любой пользователь. Единственная проблема заключается в том, чтобы заставить утилиту тем Windows 7 работать должным образом из-за множества различных файлов, которые ей необходимо использовать, чтобы заставить работать ее многочисленные функции.
Тот факт, что эти утилиты теперь включены в Windows, означает, что стало намного проще, чем когда-либо, полностью настроить внешний вид компьютера, чего хотел бы любой пользователь. Единственная проблема заключается в том, чтобы заставить утилиту тем Windows 7 работать должным образом из-за множества различных файлов, которые ей необходимо использовать, чтобы заставить работать ее многочисленные функции.
Работа утилиты тем Windows 7 заключается в установке фрагментов системного программного обеспечения Windows на специальную плитку, которую можно найти в меню «Пуск». Каждый раз, когда вы запускаете компьютер, файл автоматически загружается и заменяет все системные настройки Windows по умолчанию. Утилита тем Windows 7 затем загрузит несколько различных файлов изображений, которые она загрузит на ваш компьютер, чтобы настроить ваш компьютер. Одним из наиболее часто используемых файлов изображений является фон рабочего стола, который можно изменить, чтобы придать вашему компьютеру новый внешний вид. На вашем компьютере также можно найти ряд других графических файлов, позволяющих радикально изменить внешний вид вашего компьютера.
На вашем компьютере также можно найти ряд других графических файлов, позволяющих радикально изменить внешний вид вашего компьютера.
Вы также можете использовать утилиту тем Windows 7, чтобы быстро и легко устанавливать новые темы или надстройки, доступные для операционной системы Windows 7. Одна из лучших особенностей этой утилиты заключается в том, что ее легко использовать даже новичкам, что позволяет им быстро и легко настраивать фоновый рисунок рабочего стола или тему Windows 7. Существует несколько различных способов получения новейших и лучших тем для вашего ПК с Windows 7, а это означает, что всегда будут предприниматься постоянные усилия по поиску лучших тем для использования на вашем ПК. Проще всего это сделать с помощью утилиты тем Windows 7, которая входит в состав Windows.
Реклама
Технический
- Название:
- Тема Windows 7 для Windows
- Требования:
- Windows Vista
- Язы
- Суббота, 4 сентября 2021 г.

- Автор:
- giannisgx89
http://www.johnxde.org
Список изменений
У нас пока нет информации о журнале изменений для версии Windows 7 Theme. Иногда издателям требуется некоторое время, чтобы сделать эту информацию доступной, поэтому, пожалуйста, зайдите через несколько дней, чтобы узнать, была ли она обновлена.
Вы можете помочь?
Если у вас есть какая-либо информация об изменениях, которой вы можете поделиться с нами, мы будем рады услышать от вас! Перейдите на нашу страницу контактов и дайте нам знать.
Explore Apps
Call of Duty Theme
Android Skin Pack
UxStyle
Dragon Ball Z Theme
Alienware Skin Pack
Vista Transformation Pack
Windows 8 Transformation Pack
Mortal Kombat Themes
Super Mario Galaxy 2
Lamborghini Theme
Winamp XP
Сопутствующее программное обеспечение
Темная тема
Если вы хотите, чтобы ваш ПК с Windows 7 выглядел уникальным, лучше придерживаться одной цветовой схемы.
 Для этого выберите «метрический» стиль темы, который предоставляет Microsoft. Этот тип темы будет работать с al
Для этого выберите «метрический» стиль темы, который предоставляет Microsoft. Этот тип темы будет работать с alТема Windows 8
Тема Windows 8 — отличные обои для Windows 8. Если вы любите следить за последними новостями в области технологий, вы, вероятно, видели краткий обзор того, как выглядит Windows 8.
CrystalDiskMark
CrystalDiskMark — это бесплатное приложение для тестирования жестких дисков, доступное для Microsoft Windows, для проверки производительности жесткого диска и твердотельного накопителя. Это инструмент с открытым исходным кодом, который можно безопасно использовать для проверки
Бесплатный конвертер видео в MP3
Бесплатный конвертер видео в MP3 — это бесплатный инструмент от разработчика DVDVideoSoft, разработанный специально для Windows.
 Эта программа позволяет пользователям извлекать аудио из видео. С этим программным обеспечением вы
Эта программа позволяет пользователям извлекать аудио из видео. С этим программным обеспечением выCrystalDiskInfo
CrystalDiskInfo — это служебный инструмент, разработанный для того, чтобы помочь вам следить за состоянием дисков на вашем компьютере. Он отображает столько информации, сколько может найти на твердотельных накопителях ПК (SDD), жестком диске d
IcoFX
IcoFX — это универсальное решение для создания, извлечения и редактирования значков.
Благодаря множеству инструментов и более чем 40 эффектам у вас под рукой практически нет ограничений на количество значков, которые вы можете создавать.DAEMON Tools Lite
DAEMON Tools Lite — бесплатная программа для работы с образами, позволяющая создавать копии компакт-дисков и DVD-дисков для хранения на ПК с ОС Microsoft Windows.
 DAEMON-Tools — это виртуальный дисковод, который может создавать образы на ваших
DAEMON-Tools — это виртуальный дисковод, который может создавать образы на вашихUXTheme Multi-Patcher
Утилита Multi-Patcher, созданная UX Theme Company, — это замечательный инструмент, который сэкономит ваше время при разработке пользовательских тем для вашей операционной системы. Он похож на встроенный в Photoshop
Aero Enabler
Бесплатная загрузка Aero Enabler для Windows Vista теперь поддерживает внешний вид Aero в Windows Vista. Если вы используете Windows Vista, вы знаете, как Windows Vista выглядит по-новому по сравнению с предыдущей версией 9.0003
Красивые рождественские темы для Windows 7, обои, другие бесплатные загрузки
Если вы ищете рождественские темы для Windows 7, вы пришли в нужное место! Microsoft выпустила два вечнозеленых пакета тем для Windows 7, которые из года в год могут украшать ваш рабочий стол Windows и помогать вам настраивать Windows.
Первый называется Тема Decking the Halls для Windows 7 .
Фа-ла-ла-ла-ла! «Настало время веселиться, присоединяйтесь к хору и наденьте свой самый праздничный наряд. И не забудьте украсить свой компьютер красочными украшениями, золотой лентой и свечами в это радостное время, загрузив эту бесплатную праздничную тему Windows 7 для рабочего стола.
Этот загружаемый файл объемом 9,39 МБ содержит 12 великолепных обоев с изображением всех украшений, золотых лент, свечей и многого другого, которыми вы украшаете свои залы во время Рождества.
Другая рождественская тема Windows 7 называется Тема «Украшение деревьев» .
Привнося нотку праздничного настроения в лес и сад, эти праздничные украшения украшают зимние одежды деревьев из снега и льда. Загрузите эту бесплатную тему для Windows 7, чтобы украсить свой рабочий стол к сезону.
Этот загружаемый файл объемом 8,54 МБ содержит 9 обоев с высоким разрешением, на которых изображены все цветные безделушки, которые вы используете для украшения рождественской елки.
Если вы хотите просто использовать обои, вы найдете их в этой папке:
C:\Users\Username\AppData\Local\Microsoft\Windows\Themes\
Windows 8/8.1 Пользователи могут зайти сюда и проверить еще несколько классных рождественских тем для Windows 8 и Windows 8.1.
Пользователи Windows 10 могут увидеть этот пост — рождественские темы Windows 10, обои, елка, заставки, снег и многое другое.
Другие рождественские темы и загружаемые материалы для Windows 7
- Изысканные снежинки и мороз Тема для Windows 7 от Microsoft
- Тематический пакет Holiday Lights для Windows 7 от Microsoft
- Зимняя белая тема для Windows 7, включающая заставку с изображением снега, набор белых курсоров и зимние обои.
Как и все пакеты тем, их можно использовать только в редакциях Windows 7 Ultimate, Home Premium, Professional, Enterprise, но вы можете извлечь обои, если они вам нравятся, и использовать их на своем рабочем столе.

 1 Принудительный запуск explorer.exe
1 Принудительный запуск explorer.exe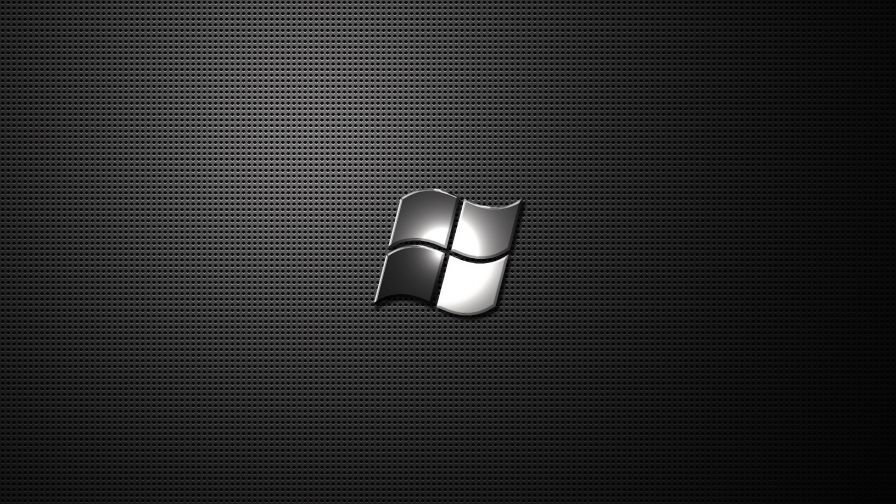
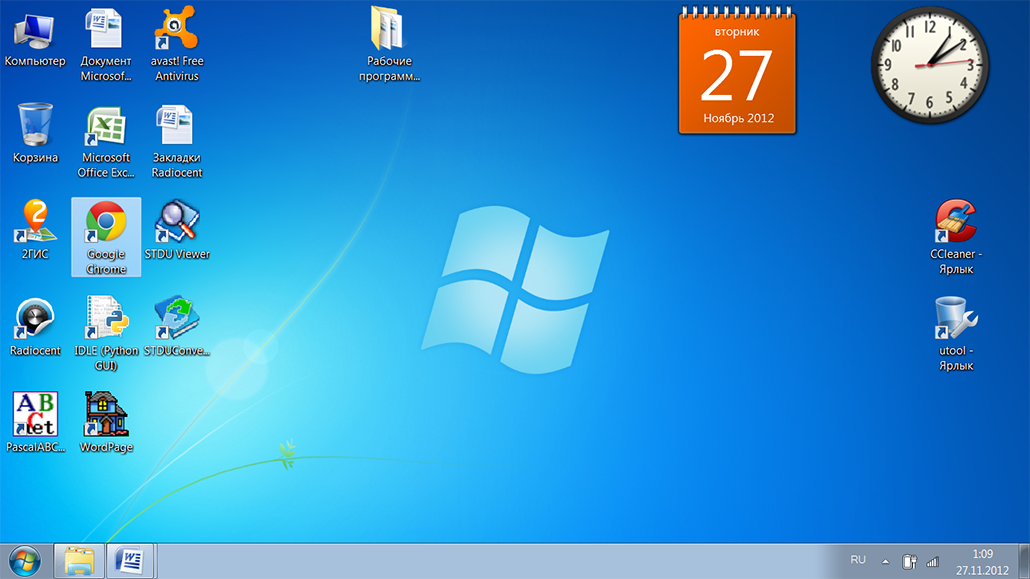 Если файл explorer.exe не поврежден, рабочий стол в этом режиме должен работать нормально.
Если файл explorer.exe не поврежден, рабочий стол в этом режиме должен работать нормально.
 Для этого в окне «Поиск» (вызывается нажатием Ctrl+F), вставьте скопированное название вируса (например, 24aa46.exe).
Для этого в окне «Поиск» (вызывается нажатием Ctrl+F), вставьте скопированное название вируса (например, 24aa46.exe).

 net/uxtheme-multi-patcher/.
net/uxtheme-multi-patcher/.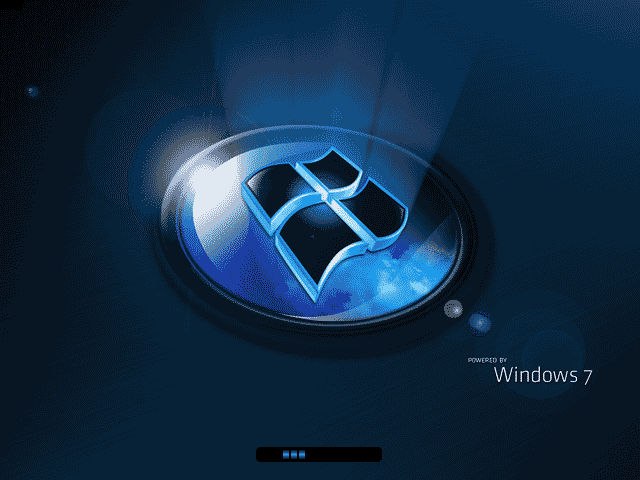
 Для этого выберите «метрический» стиль темы, который предоставляет Microsoft. Этот тип темы будет работать с al
Для этого выберите «метрический» стиль темы, который предоставляет Microsoft. Этот тип темы будет работать с al Эта программа позволяет пользователям извлекать аудио из видео. С этим программным обеспечением вы
Эта программа позволяет пользователям извлекать аудио из видео. С этим программным обеспечением вы DAEMON-Tools — это виртуальный дисковод, который может создавать образы на ваших
DAEMON-Tools — это виртуальный дисковод, который может создавать образы на ваших