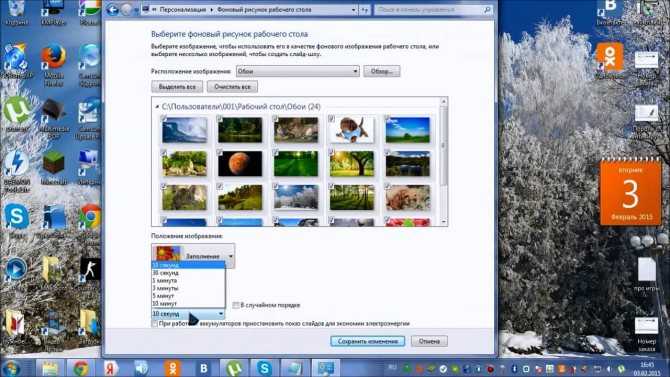Содержание
Программы для настройки и украшения рабочего стола Windows 10
- Winaero Tweaker
- CustomizerGod
- Ultimate Windows Tweaker
- Rainmeter
- 7+ Taskbar Tweaker
- Launchy
- Fences
- Folder Marker
- Start10
- John’s Background Switcher
Стандартные инструменты оформления рабочего стола в операционных системах Windows 10 предполагают лишь смену обоев и цвета визуальных компонентов «Проводника» — меню «Пуск», панели задач, области уведомлений, открываемых окон с папками и настройками ОС. Можно, конечно, еще сменить фоновое изображение экрана блокировки и активировать одну из стандартных экранных заставок вроде «Мыльных пузырей», но на этом все.
Чтобы как-то визуально разнообразить рабочий стол — наиболее часто попадающийся на глаза во время работы за компьютером — были созданы специализированные утилиты. Вкратце рассмотрим ряд программ для Windows, позволяющих сделать это.
Winaero Tweaker
Бесплатная программа
Если целью использования программы для оформления визуальных компонентов Windows является не только украшение рабочего стола, но и вообще всего, что отображается на экране, программа Winaero Tweaker предоставит такую возможность. Эта бесплатная утилита способна на многое. С ее помощью можно, например:
Эта бесплатная утилита способна на многое. С ее помощью можно, например:
- Тонко настроить внешний вид меню «Пуск» и панели задач.
- Внести существенные изменения в визуальную составляющую «Проводника» (вплоть до шрифтов в названиях окон).
- Изменить внешний вид меню переключения окон, вызываемого нажатием клавиш «Alt + Tab».
- Настроить иконки на рабочем столе, вплоть до изменения расстояния между ними, и многое другое.
При помощи Winaero Tweaker можно даже изменить некоторые системные настройки технического характера (как, например, снизить или увеличить скорость анимации окон или изменить количество пунктов в контекстном меню рабочего стола). Словом, данная утилита — настоящий швейцарский нож в делах оформления и настройки визуальных параметров Windows.
CustomizerGod
Бесплатная программа
Программа CustomizerGod станет хорошей находкой для тех пользователей, кому хочется заменить унылые стандартные иконки Windows своими собственными изображениями. Причем речь не только про иконки на рабочем столе, в «Проводнике» и «Панели управления». Утилита CustomizerGod также предоставляет возможность замены значков:
Причем речь не только про иконки на рабочем столе, в «Проводнике» и «Панели управления». Утилита CustomizerGod также предоставляет возможность замены значков:
- Адресной строки «Проводника» (значки перехода «Назад/Вперед/Вверх» и обновления содержимого папки).
- Уровня заряда аккумулятора и состояния зарядки (актуально для владельцев ноутбуков).
- Индикатора подключения к сети, включая значки уровня сигнала с беспроводной сетью Wi-Fi.
- Индикатора состояния и громкости звука.
Ultimate Windows Tweaker
Бесплатная программа
Программа Ultimate Windows Tweaker предназначена, скорее, для перенастройки ряда системных параметров/служб/приложений, но в ней присутствуют и интересующие нас функции, например:
- Возможность удаления из трея ненужных иконок или даже вообще всей области уведомлений.
- Изменение размера значков и отступов между ними на панели задач.
- Активация темной темы оформления в окнах вроде «Параметры Windows».

- Активация функции слайд-шоу на экране блокировки.
- Возможность отображения иконок на рабочем столе в виде плиток-кнопок (почти как на смартфоне).
Rainmeter
Бесплатная программа
Rainmeter — программа для создания собственного рабочего стола поверх или вместо имеющегося. Приложение позволяет выводить на экран пользовательские виджеты самого различного предназначения — от запуска любых установленных программ и перехода к различным настройкам Windows до вывода RSS-каналов, отображения погоды или даже значений температуры нагрева процессора. И все это в очень красивом виде:
Дизайн для рабочего стола можно создать самостоятельно, но проще скачать готовые варианты, доступные в интернете в большом количестве.
7+ Taskbar Tweaker
Бесплатная программа
7+ Taskbar Tweaker — программа, созданная исключительно для настройки панели задач. Некоторые вносимые утилитой изменения никак нельзя реализовать стандартными средствами Windows — ни через реестр, ни через какие-либо настройки.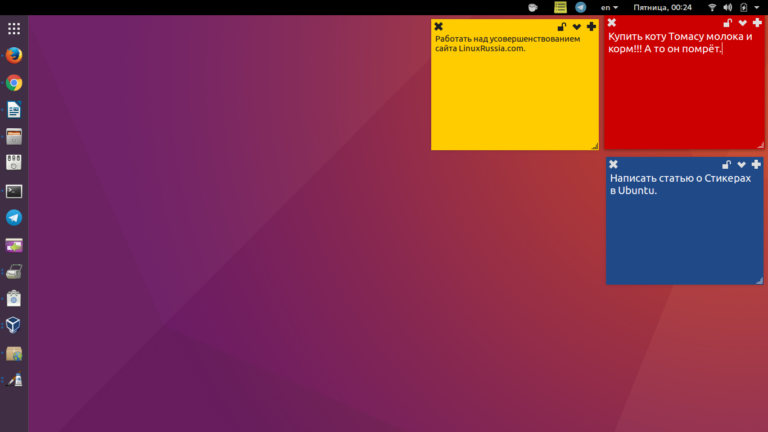 Но для их работы требуется, чтобы программа 7+ Taskbar Tweaker была запущена (потому не будет лишним добавить ее в список автозагрузок — она потребляет микроскопический уровень ресурсов ПК).
Но для их работы требуется, чтобы программа 7+ Taskbar Tweaker была запущена (потому не будет лишним добавить ее в список автозагрузок — она потребляет микроскопический уровень ресурсов ПК).
Среди таких нестандартных функций настройки панели задач отметим, к примеру:
- Изменение стандартного контекстного меню при кликах по значкам.
- Добавление действий при клике по значку средней кнопкой мыши.
- Добавление действий при двойном клике по пустой области панели задач или при клике средней кнопки мыши.
- Различные варианты группировки и комбинирования кнопок (значков окон приложений).
Launchy
Бесплатная программа
Хотя программа Launchy не имеет никаких функций для настройки и оформления рабочего стола, она сама по себе является украшением для него. Это довольно полезная утилита — гаджет, предназначенный для быстрого запуска любых установленных на компьютере приложений (включая встроенные в Windows), открытия окон с системными настройками (любой элемент из «Панели управления») или даже перехода по вводимым пользователем веб-адресам.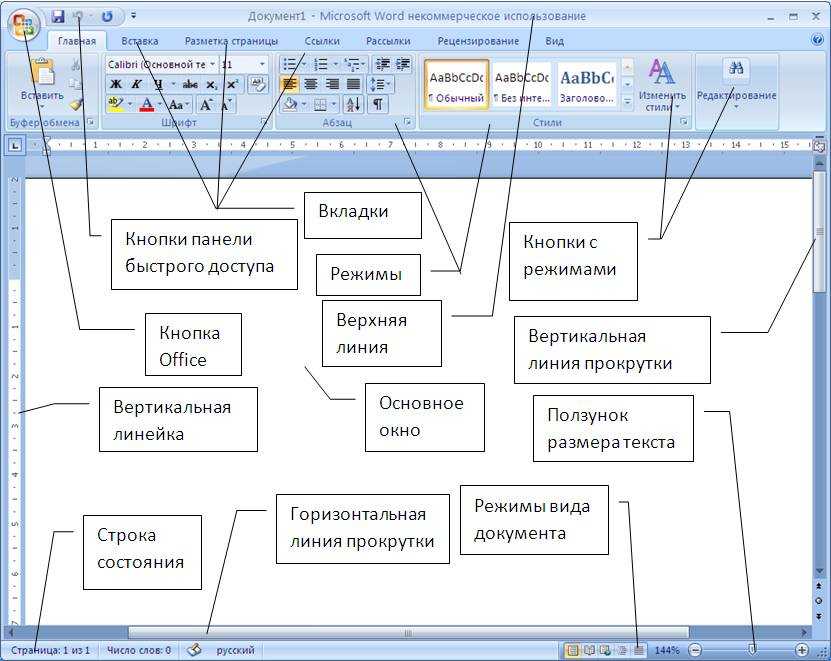
Утилита Launchy имеет множество настроек, определяющих ее поведение и визуальные параметры. На рабочий стол можно вывести, например, один из таких вариантов гаджета:
Окно программы по умолчанию открывается при нажатии комбинации клавиш «Alt + Пробел», но это можно изменить, в т.ч. сделать так, чтобы оно всегда отображалось на рабочем столе.
Fences
Условно-бесплатная программа
Программа Fences позволяет организовать на компьютере некое подобие рабочего стола Android, особенность которого является возможность группировки значков приложений в небольших затененных окнах. Пользователь может создать неограниченное число таких групп с неограниченным числом иконок внутри них.
Конечно, Fences имеет множество технических и визуальных настроек, функций организации и сортировки добавленных иконок. Один минус — программа работает бесплатно только в течение 30 дней.
Folder Marker
Условно-бесплатная программа
Folder Marker — небольшая утилита, позволяющая изменять иконки у папок персонально либо добавлять к ним небольшой значок-пометку. Казалось бы — ничего не обычного, ведь это можно сделать и при помощи стандартных средств Windows. Но преимущества использования Folder Marker в том, что смена иконки осуществляется гораздо проще и быстрее:
Казалось бы — ничего не обычного, ведь это можно сделать и при помощи стандартных средств Windows. Но преимущества использования Folder Marker в том, что смена иконки осуществляется гораздо проще и быстрее:
- Кликаем правой кнопкой по одной или группе выделенных папок.
- Выбираем в контекстном меню пункт «Folder Marker», а уже в нем — новую иконку для папки (папок). Если доступных в программе иконок недостаточно, можно добавить свои, в выбрав в качестве источника ICO, ICL, EXE, DLL, CPL или BMP файл.
Бесплатная версия программы Folder Marker имеет некоторые функциональные ограничения — например, в ней мало готовых для использования иконок, потому их придется добавлять самому.
Start10
Условно-бесплатная программа
Start10 — небольшая утилита, с помощью которой пользователи могут добавить в Windows 10, а затем и тонко настроить классическое меню «Пуск» (как на Windows 7, Vista, XP). Потому она, наверное, будет интересна пользователям, которые застали хотя бы времена Windows 7.
Программа Start10 дает возможность выбрать визуальный стиль меню «Пуск» среди нескольких шаблонов из встроенного каталога и/или один из нескольких вариантов значка «Пуска». Стили можно создавать и вручную, для чего предусмотрен встроенный редактор.
В самом меню присутствует привычная функция поиска приложений и файлов, иконки для быстрого запуска пользовательских и системных приложений, быстрого перехода к настройкам системы. Значки можно по-разному группировать и сортировать.
Еще одна интересная особенность программы Start10 — возможность работы совместно с уже имеющимся меню «Пуск». Для их открытия нужно просто использовать заданные в настройках комбинации клавиш.
John’s Background Switcher
Бесплатная программа
Программа John’s Background Switcher предназначена для автоматической смены обоев рабочего стола, но ее функциональные возможности гораздо шире, нежели у стандартной функции Windows аналогичного назначения. Все дело в способности данной утилиты скачивать изображения со страниц популярных фотохостингов и облачных хранилищ (это помимо того, что пользователь может использовать и собственные изображения).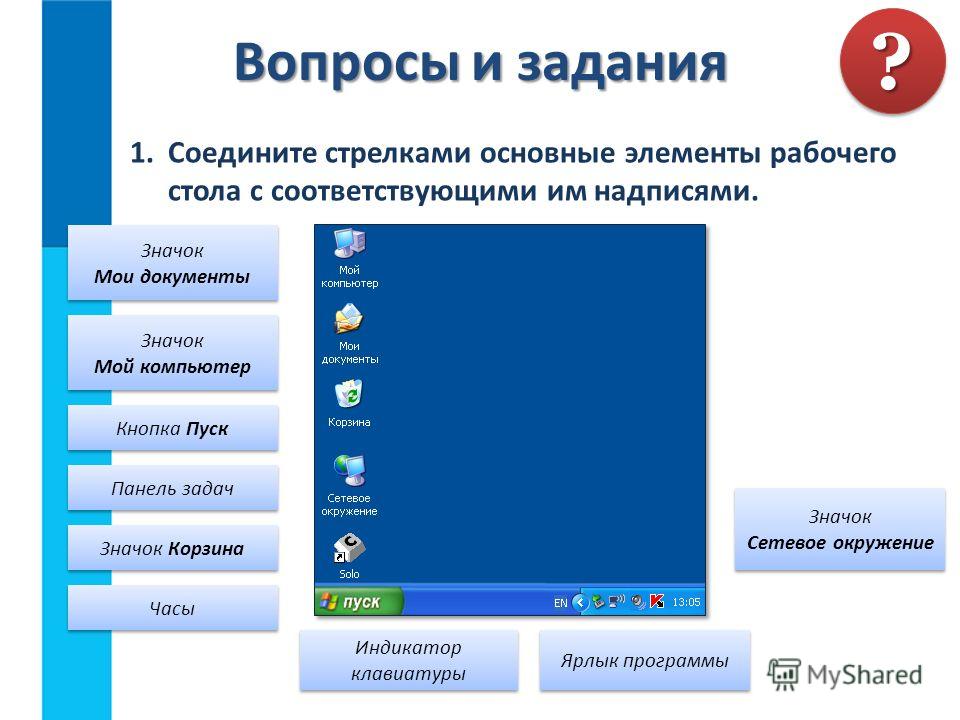 Причем программа скачивает не первые попавшиеся картинки (впрочем, она способна и на это), а только те, что соответствуют запросу пользователя.
Причем программа скачивает не первые попавшиеся картинки (впрочем, она способна и на это), а только те, что соответствуют запросу пользователя.
Всего программа John’s Background Switcher работает с 12-ю типами источников изображений:
- Изображения с компьютера (можно указать папку или составить список файлов).
- 6 фотохостингов — Flickr, Pixabay, Vladstudio, SmugMug, Unsplash и Wallhaven. Для некоторых сервисов требуется авторизация, для других нужно указать API-ключ из личного кабинета конкретного онлайн-сервиса. Для каждого из этих сервисов предусмотрена функция скачивания обоев по ключевым словам (предварительно вводятся пользователем в настройках).
- 3 облачных хранилища — Dropbox, OneDrive и Google Photos. В облаке придется авторизоваться. В качестве картинок используются пользовательские изображения, загруженные в хранилище.
- 1 аудиохостинг last.fm. Это если требуется использовать в качестве обоев обложки альбомов музыкальных исполнителей либо фотографии/коллажи последних.

- А также RSS-ленты.
Также отметим несколько важных особенностей John’s Background Switcher:
- Автоматическая смена обоев с указанной периодичностью (можно, к примеру, активировать опцию смены обоев только при включении ПК).
- Возможность создания из разных изображений одного из нескольких вариантов коллажей (стопка фотографий, мозаика и т.п.).
- Создание участка (прямоугольной области) на рабочем толе, который не будет замещен обоями (будет простой черный фон).
Как установить темы для windows 10 с официального сайта и не только — инструкции и советы
Часто бывает так, что пользователь хочет как-то обновить или разнообразить внутренний рабочий вид своей ОС. Сделать это не так-то сложно. Стандартный вид Windows 10 можно изменить разными способами. Один из них — установка новой темы.
Содержание
1 Изменение темы
1.1 Через официальный магазин
1.
 2 Через официальный сайт
2 Через официальный сайт1.2.1 Видео: как сменить тему Windows 10 через официальный сайт Microsoft
1.3 Через патч
1.3.1 Видео: как поменять тему Windows 10 с помощью UltraUXThemePatcher
1.4 Через сторонние программы
2 Создание собственной темы
3 Удаление темы
3.1 Видео: как удалить тему в Windows 10
4 Что делать, если тема не устанавливается
Изменение темы
Весь дизайн Windows, установленный по умолчанию, является стандартной темой. Установив другую, вы измените внешний вид окон, курсора, системных приложений, а также добавите новые обои, системные звуки и цвета оформления.
Существует несколько способов, позволяющих поставить новую тему: загрузить её из официального магазина, создать самостоятельно или скачать с помощью сторонних программ. Учтите, в версиях Windows, предшествующих сборке 1703 Creators Update, данной функции не было, поэтому убедитесь, что у вас установлена данная или более поздняя версия системы.
Через официальный магазин
Чтобы поменять тему с помощью официального магазина Microsoft, выполните следующие действия:
- Разверните параметры системы.
Откройте параметры системы
- Перейдите к блоку «Персонализация».
Откройте блок «Персонализация»
- Выберите подпункт «Темы». Находясь в нём, вы увидите список уже доступных тем. Выберите одну из них и оцените внесённые изменения. Если тема вам не понравится, то её всегда можно поменять на стандартную тем же самым способом.
Нажмите на тему, которую хотите установить, и оцените внесённые изменения
- Если в списке стандартных тем нет подходящего для вас варианта, перейдите к поиску новых предложений, нажав на кнопку «Другие темы в Магазине».
Нажмите на кнопку «Другие темы в Магазине»
- Раскроется официальный магазин Microsoft. В нём есть огромный выбор бесплатных тем. Найдите среди них ту, которая вас привлекла, и установите её, а после вернитесь к подпункту «Темы», выберите и сохраните её.

Выберите в магазине тему и установите её
- После установки некоторых тем подпункт «Темы» преобразуется: в нём появляется список вещей, которые можно настроить. Например, можно выбрать один из нескольких курсоров или звуков оповещения.
После установки тем из магазина вкладка «Темы» преобразуется: в ней появляется список дополнительных настроек
Через официальный сайт
Большое количество тем представлено на официальном сайте Microsoft. Откройте нужную страницу, выберите понравившуюся тему и скачайте её, а после откройте загруженный файл и подтвердите установку. Готово, новая тема применится автоматически и появится в списке вместе с ранее полученными темами.
На официальном сайте Microsoft представлен большой выбор дополнительных тем
Видео: как сменить тему Windows 10 через официальный сайт Microsoft
Через патч
Если вы хотите установить темы со сторонних ресурсов, то есть не с официального сайта или магазина, придётся предварительно установить дополнительный патч UltraUXThemePatcher, добавляющий в систему нужную функцию:
- Скачайте с официального сайта установочный файл патча и запустите его, кликните по кнопке «Далее» и дождитесь окончания автоматической установки.

Запустите установочный файл и нажмите кнопку «Далее»
- Перезагрузите систему.
Перезагрузите компьютер
- Скачайте тему с любого стороннего сайта и переместите её в папку C:\Windows\Resources\Themes.
Копируйте тему в папку C:\Windows\Resources\Themes
- Когда все файлы будут успешно скопированы, перейдите к персонализации компьютера и установите появившуюся тему точно таким же способом, которым устанавливаются и официальные темы, то есть нажмите на неё и дождитесь окончания перевоплощения системы.
Выберите стороннюю тему в списке тем и дождитесь окончания перевоплощения системы
Видео: как поменять тему Windows 10 с помощью UltraUXThemePatcher
Через сторонние программы
Для более детальной и удобной настройки собственной темы или установки чужой можно прибегнуть к помощи сторонних программ.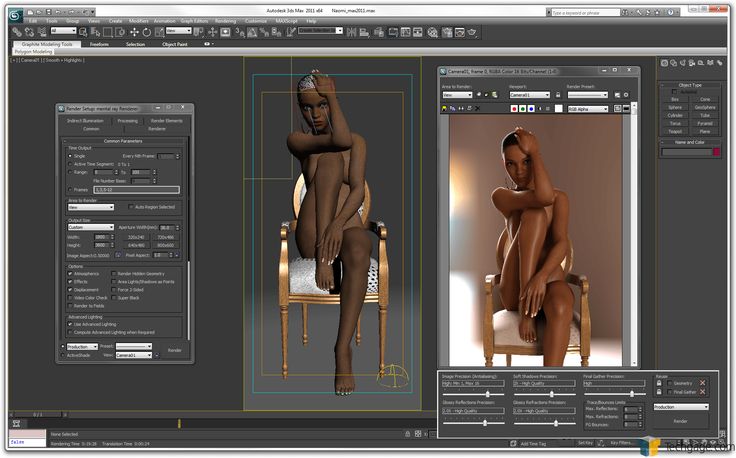 Например, попробуйте WindowBlinds 10.
Например, попробуйте WindowBlinds 10.
- Выберите цвет и размер окна во вкладке Style. Приложение имеет большой спектр доступных цветов. Палитра поможет добиться именно того оттенка, который вам нужен.
Выберите цвет и размер окна
- В разделе Wallpaper из предложенного набора красивых картинок и фотографий выберите те, которыми хотите украсить свой рабочий стол.
Установите картинку для рабочего стола
- В разделе Settings обратите внимание на дополнительные настройки: проигрыш звуков и показ системных иконок.
В разделе Settings имеются более детальные настройки темы
Если процесс установки тем кажется вам слишком долгим, можете установить программу Windows Themes Installer. Она позволяет указать путь сразу до нескольких тем и быстро переключаться между ними по мере необходимости.
Программа Windows Themes Installer позволяет выбрать сразу несколько тем и переключаться между ними по мере необходимости
Создание собственной темы
Создание темы — это персонализация системы под свой вкус с последующим сохранением установленных параметров.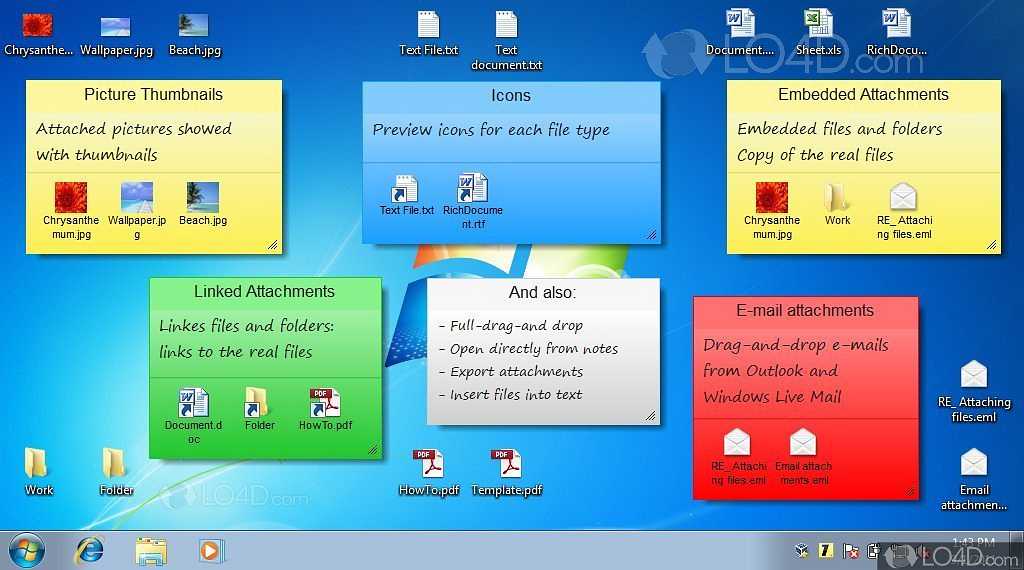 Сохранять тему стоит в том случае, если вы собираетесь в будущем менять параметры системы или устанавливать новую тему, но при этом иметь возможность вернуться к ранней конфигурации. Также своими темами можно делиться с другими людьми, используя аккаунт Microsoft.
Сохранять тему стоит в том случае, если вы собираетесь в будущем менять параметры системы или устанавливать новую тему, но при этом иметь возможность вернуться к ранней конфигурации. Также своими темами можно делиться с другими людьми, используя аккаунт Microsoft.
- Установив подходящие параметры, перейдите к разделу управления темами и кликните по кнопке «Сохранить тему».
Нажмите кнопку «Сохранить тему»
- После этого в списке тем появится ваша. Если вы хотите сохранить её или поделиться с кем-то, нажмите на неё и кликните по кнопке «Сохранить тему для общего доступа». Система предложит сохранить вам файл в формате .deskthemepack, подтвердите действие.
Нажмите кнопку «Сохранить тему для общего доступа»
Удаление темы
Если скопилось слишком много тем, и вы хотите почистить список, кликните правой клавишей мыши по лишней теме и выберите функцию «Удалить». Через несколько секунд файл темы будет безвозвратно стёрт.
Кликните по теме правой кнопкой мыши и выберите функцию «Удалить»
Учтите, избавляться можно только от тем, добавленных вами.
Стандартные темы утилизации не подлежат.
Видео: как удалить тему в Windows 10
https://youtube.com/watch?v=O36ckjeKPZs
Что делать, если тема не устанавливается
Если вы сталкиваетесь с тем, что новая тема не работает, то есть дизайн системы никак не меняется после её установки, то в первую очередь перезагрузите компьютер. Возможно, это поможет устранить проблему. Если же она не пропадёт после перезапуска, то дело, скорее всего, в самой теме. Удалите её и попробуйте установить либо другую, либо ту же самую, но при этом скачайте её с другого сайта и установите другим способом.
Подобная проблема иногда встречается из-за того, что имя учётной записи прописано русскими символами. Единственный способ переименовать папку, ответственную за имя пользователя, — создать новый аккаунт с правильным именем, а потом перенести в него все необходимые данные.
Установить тему можно разными способами: скачать с официального магазина или сайта, загрузить через сторонний сайт и программу, предварительно поставив патч, или создать самостоятельно. Но помните, что подбирать тему нужно так, чтобы цвета и настройки её не резали глаз, не портили внешний вид системы и не снижали уровень её комфортности.
Но помните, что подбирать тему нужно так, чтобы цвета и настройки её не резали глаз, не портили внешний вид системы и не снижали уровень её комфортности.
- Автор: Денис Долгополов
- Распечатать
Оцените статью:
(0 голосов, среднее: 0 из 5)
Поделитесь с друзьями!
Как создавать пользовательские темы в Windows 10 и 11
В дополнение к теме по умолчанию, предоставляемой Windows, вы можете создать свою собственную тему по своему вкусу, чтобы сделать работу с пользователем более увлекательной и индивидуальной.
И Windows 10, и Windows 11 позволяют пользователям создавать свои собственные настраиваемые темы, в которых они могут настраивать все, от звука до цветов, фона и даже курсора мыши. В этом руководстве мы рассмотрим, как творчески подойти к темам в Windows, чтобы оживить общий вид вашей системы!
В этом руководстве мы рассмотрим, как творчески подойти к темам в Windows, чтобы оживить общий вид вашей системы!
Как создать пользовательскую тему в Windows 10
Чтобы создать пользовательскую тему, вы должны сначала выбрать тему, которую хотите персонализировать. Затем вы можете приступить к изменению фона, цвета, звуковых эффектов и параметров курсора.
Если вы являетесь пользователем Windows 10, выполните следующие действия, чтобы создать собственную тему.
- Нажмите Win + I , чтобы открыть настройки.
- Выберите Персонализация из списка доступных вариантов.
- Выберите Темы на левой панели.
- Теперь вы можете либо выбрать тему, которую хотите настроить, либо выбрать свой собственный фон, чтобы приступить к созданию собственной темы. В любом случае перейдите к следующему способу ниже.
После того, как вы закончите, пришло время проявить творческий подход к своим идеям!
1.
 Фон
Фон
Первый шаг — установить фон по вашему выбору. У вас есть возможность использовать изображение, сплошной цвет и слайд-шоу для использования в качестве фона.
- В разделе «Фон» разверните раскрывающийся список «Фон» и выберите нужный вариант.
- Если вы хотите добавить изображение, вы можете либо выбрать изображения, предлагаемые Microsoft, либо нажать кнопку Browse , чтобы добавить изображение из ваших папок.
- Если вы хотите использовать сплошной цвет, просто выберите цвет фона из предложенных вариантов. Это появится на вашем рабочем столе.
- В слайд-шоу вы можете выбрать предпочитаемый альбом, нажав на значок Кнопка Browse и затем выберите, как часто изображения будут меняться.
2. Цвета
После того, как вы выбрали фон, вы можете выбрать цвет для системы. Вам будет предложено три варианта; светлый, темный и пользовательский.
Если вы выберете вариант «Пользовательский», вы сможете дополнительно выбрать режим Windows и приложения по умолчанию (светлый или темный). Вы также можете прокрутить вниз то же окно, чтобы выбрать цвет акцента по вашему выбору.
Вы также можете прокрутить вниз то же окно, чтобы выбрать цвет акцента по вашему выбору.
3. Звуки
Следующей настройкой в нашем списке является звук.
Просто выберите Звуки , чтобы открыть диалоговое окно «Звук» и выбрать предпочитаемую звуковую схему. В том же диалоговом окне вы должны увидеть раздел Program Events. Нажмите на событие, чтобы протестировать или изменить его звук по умолчанию.
Кроме того, если вы хотите, чтобы Windows запускалась с мелодией, вы можете установить флажок Воспроизвести звук запуска Windows .
4. Курсор мыши
Наконец, у нас есть возможность настроить параметры курсора.
Щелкните параметр Курсор мыши , и в следующем диалоговом окне вы сможете настроить параметры кнопок, указателей, колеса, оборудования и сенсорной панели. Настройки курсора мыши по умолчанию вполне удовлетворительны, поэтому мы рекомендуем менять только те, в которых вы уверены.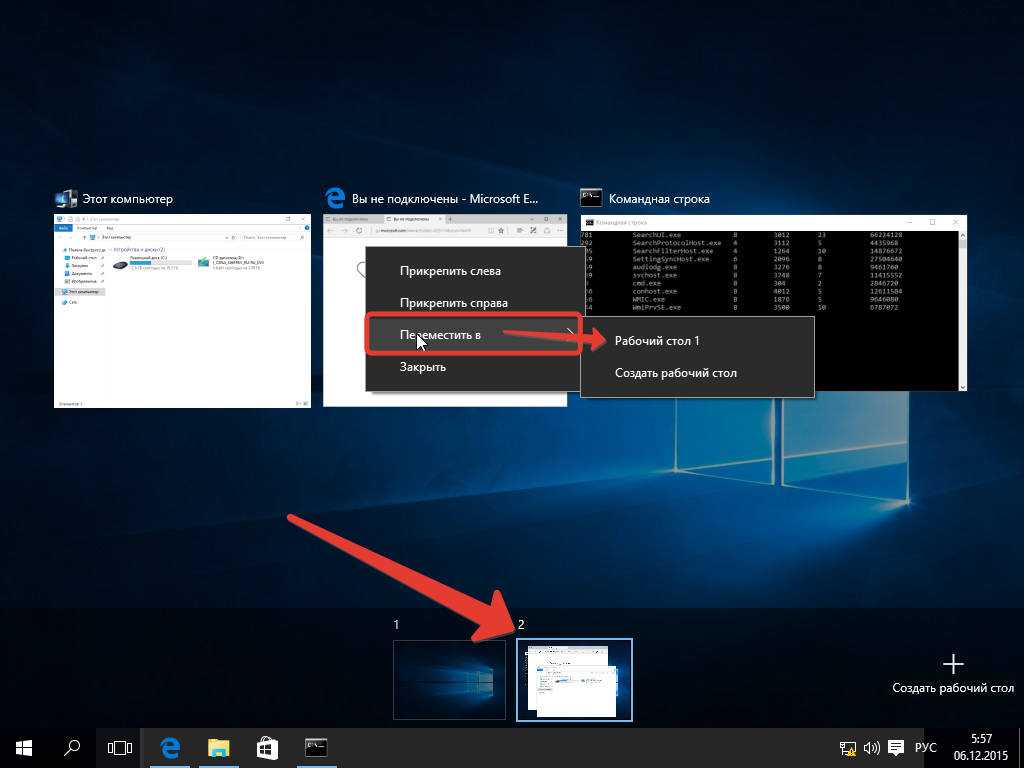
5. Сохраните изменения
На данный момент вы внесли все важные изменения, необходимые для настройки темы. Если вы удовлетворены результатами, нажмите на Кнопка «Сохранить тему» в разделе «Темы» в настройках персонализации. Введите имя для своей темы, и все готово.
Если вы хотите пойти еще дальше, вы также можете настроить панель задач и шрифты.
Чтобы изменить шрифты, вы можете либо использовать уже доступные в разделе «Шрифты» настроек персонализации, либо загрузить новые шрифты. Если вы планируете настроить панель задач, вы можете центрировать значки панели задач или изменить значки панели задач для программ.
Как создать пользовательскую тему в Windows 11
Действия по созданию пользовательской темы в Windows 11 очень похожи на действия в Windows 10.
Перейдите к Настройки Windows > Персонализация > Темы , чтобы просмотреть установленные темы и выбрать ту, которую хотите настроить.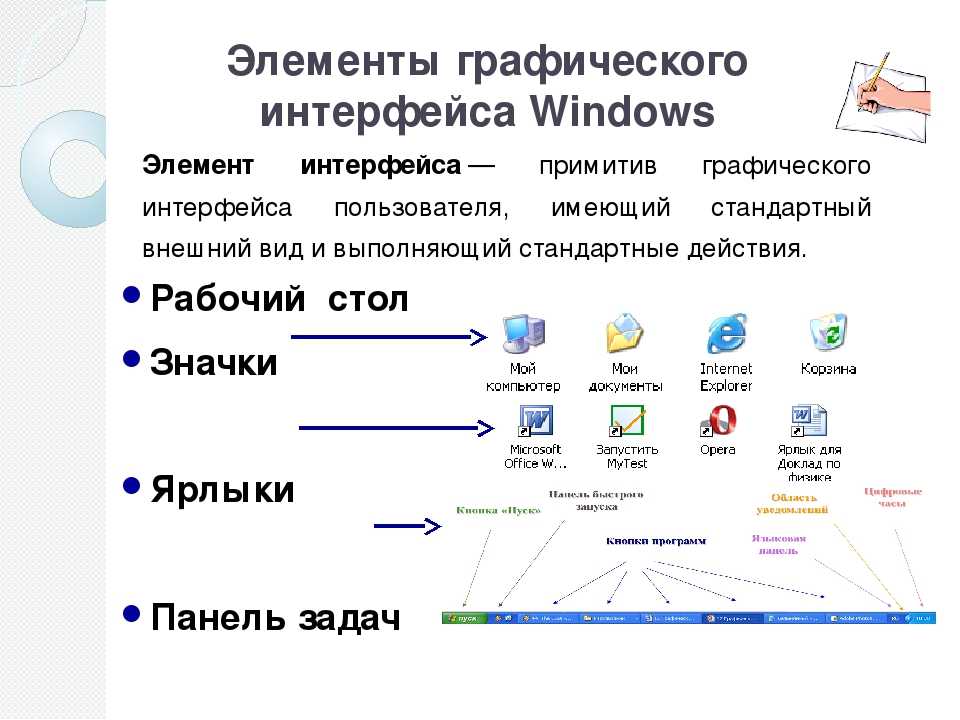 Если вы хотите начать с нуля, вы можете выбрать опцию «Фон» в том же окне. Выберите тип фона, который вы хотите.
Если вы хотите начать с нуля, вы можете выбрать опцию «Фон» в том же окне. Выберите тип фона, который вы хотите.
После этого перейдите к настройке других параметров, используя шаги, описанные выше.
Как загрузить темы из магазина Microsoft
Если вы хотите изменить свою тему Windows и у вас нет времени на создание и настройку личной, вы можете загрузить тему из Магазина Microsoft.
Магазин Microsoft предлагает набор как бесплатных, так и платных тем, которые можно установить и применить через настройки Windows в Windows 10 и 11. Метод загрузки тем из Магазина Microsoft в обеих версиях операционной системы практически одинаков. Мы будем использовать Windows 10, чтобы продемонстрировать шаги этого метода.
Вот как действовать:
- Нажмите Win + I , чтобы открыть настройки.
- Выберите Персонализация в следующем окне.
- Выберите Темы на левой панели и щелкните ссылку Получить больше тем в Microsoft Store в правой части окна.

- Теперь вы сможете увидеть список доступных тем в Магазине Microsoft. Нажмите на понравившуюся тему и нажмите Получите кнопку , чтобы загрузить его.
- После загрузки темы вернитесь в раздел Персонализация приложения «Настройки».
- Нажмите на тему, чтобы применить ее и посмотреть, нравится ли она вам!
Персонализируйте свою операционную систему Windows
Хотя тема Windows по умолчанию вполне удовлетворительна, вам не нужно соглашаться на нее, если вы этого не хотите. К счастью, Windows позволяет настраивать почти все аспекты тем, поэтому, если вы еще этого не сделали, сейчас самое подходящее время, чтобы придать своему рабочему столу индивидуальный подход.
Вы также можете искать темы Windows в сторонних программах в Интернете, если не хотите тратить время на создание собственной темы и вас не устраивает то, что доступно в Microsoft Store.
Как сделать свою собственную тему для Windows 10
Бывают времена, когда хочется перемен!
Что ж, когда большую часть времени вы проводите за компьютером дома или в офисе, небольшая смена обоев на рабочем столе может сделать ваш день лучше.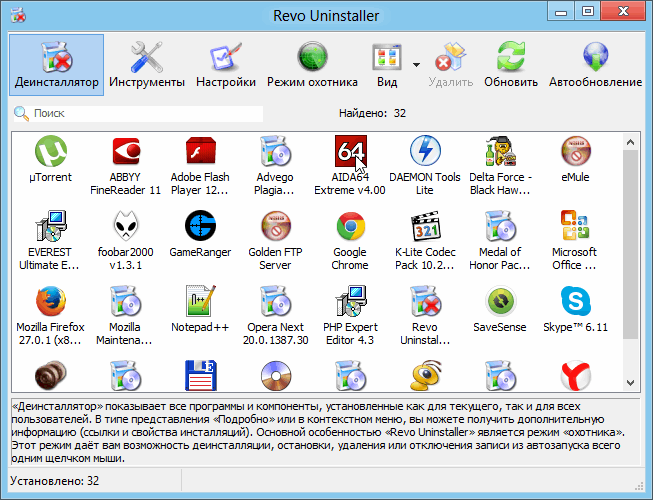
Теперь, когда вы получаете множество встроенных функций и тем в вашей системе Windows 10, все же, если вы ищете что-то новое, у вас есть шанс изменить скины Windows 10.
В этой статье мы обсудили лучшие способы настройки лучших тем Windows 10, которые вы должны создавать без особых усилий. Мы также обсудили инструменты генератора тем для Windows 10, которые вы можете попробовать для получения мгновенных результатов.
Как создать персонализированную тему Windows 10?
Для этого у вас есть встроенная опция в Windows 10. С помощью небольших настроек вы можете создать и применить совершенно новую привлекательную тему в своей системе. Здесь вы можете изменить цвет фона и обои, звуки, цвет и курсор мыши, когда это необходимо. Вы также можете выбрать темную тему Windows 10 или черную тему Windows 10.
Как персонализировать свой компьютер с помощью тем Windows 10?
Щелкните правой кнопкой мыши меню «Пуск» и выберите «Настройки».
Выбрать фон
В следующем окне выберите параметр Фон на левой панели.
Теперь щелкните раскрывающийся список Фон. Здесь вы можете выбрать изображение, сплошной цвет или слайд-шоу, чтобы сделать фон домашнего экрана.
При выборе изображения можно выбрать изображение по умолчанию или нажать кнопку «Обзор», чтобы просмотреть выбранное изображение из локального хранилища. Кроме того, вы можете выбрать сплошной цвет для заполнения фона или выбрать слайд-шоу. Когда вы выбираете опцию слайд-шоу, папка с фотографиями становится альбомом по умолчанию. Вы также можете выбрать папку по вашему выбору в опции слайд-шоу.
В других вариантах вы можете применить новую тему, настроить параметры значков на рабочем столе, настройки высокой контрастности и синхронизировать свои настройки между устройствами.
Выберите цвета
На левой панели выберите параметр «Цвета».
Здесь вы можете выбрать цвет акцента из нескольких вариантов. Вы также можете выбрать цвета прозрачности и режим приложения по умолчанию. Кроме того, вы можете настроить параметры высокой контрастности и синхронизировать свои настройки на разных устройствах.![]()
Выберите «Блокировка экрана»
Выберите опцию «Блокировка экрана» на левой панели.
Здесь щелкните параметр «Фон», чтобы выбрать один из трех вариантов, включая «Прожектор Windows», «Изображение» и «Слайд-шоу».
В других вариантах вы можете получить забавные факты и советы от Windows и Cortana, выбрать приложение для отображения подробного состояния, выбрать фоновое изображение экрана блокировки на экране входа и выбрать приложения для отображения быстрого состояния.
Кроме того, вы можете настроить параметры экрана блокировки Cortana, параметры времени ожидания экрана и параметры экранной заставки.
На левой панели выберите Темы.
Здесь вы можете изменить фон, цвет, звуки и курсор мыши. После того, как вы сделали все необходимые настройки, просто нажмите «Сохранить тему» и назовите эту вновь созданную тему.
Кроме того, вы можете получить больше тем из Магазина Microsoft.
Используйте генераторы тем Windows
Теперь, когда вы попытались вручную отредактировать и создать тему Windows 10, вы также можете попробовать создать темы Windows 10 с помощью сторонних инструментов. Есть масса вариантов, доступных онлайн. Ниже приведен краткий список из 3 лучших инструментов, которые вы можете использовать для достижения эффективных результатов.
Есть масса вариантов, доступных онлайн. Ниже приведен краткий список из 3 лучших инструментов, которые вы можете использовать для достижения эффективных результатов.
ThemePack Creator для Win 10
Это мощный инструмент, который вы можете использовать для создания тем для вашей системы Windows. Вы можете легко создавать новые темы и делиться ими для мгновенного использования. Он поддерживает все последние версии Windows. После того, как вы создали и применили новую тему к своей системе, вам даже не нужно перезагружать компьютер. ThemePack Creator — это программное обеспечение с открытым исходным кодом, бесплатное для всех версий Windows. Он также доступен для нескольких других платформ. Вы можете использовать ThemePack Creator для Win 10 для получения мгновенных и эффективных результатов.
Encrypt4all Theme Maker
Используйте Encrypt4all Theme Maker для создания и обмена множеством тем на разных платформах.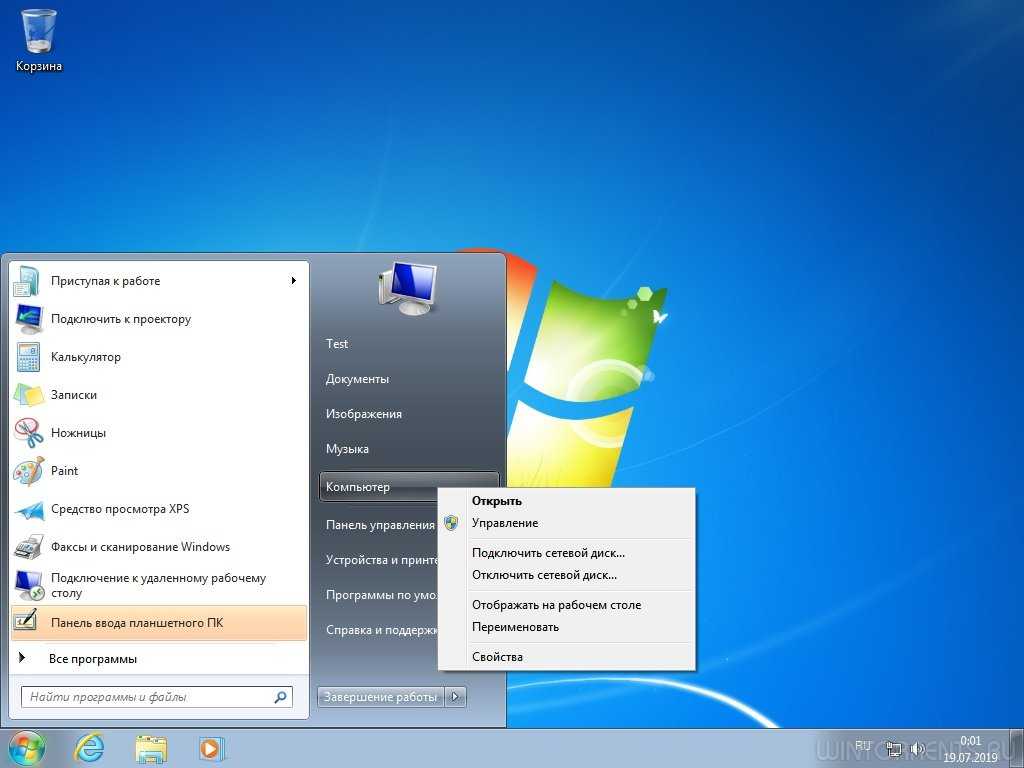 Это позволяет вам создавать свои собственные темы в один миг, а также позволяет легко делиться ими. Если вы создали какую-то замечательную тему, вы даже можете загрузить ее на программный сервер Encrypt4all, чтобы добавить ее на страницу загрузки тем. Он бесплатен и хорошо работает со всеми версиями Windows.
Это позволяет вам создавать свои собственные темы в один миг, а также позволяет легко делиться ими. Если вы создали какую-то замечательную тему, вы даже можете загрузить ее на программный сервер Encrypt4all, чтобы добавить ее на страницу загрузки тем. Он бесплатен и хорошо работает со всеми версиями Windows.
WinCustomize
Как следует из названия, WinCustomize может помочь вам настроить темы Windows. Сайт является одним из крупнейших сообществ по созданию скинов в Интернете, предлагая загрузку тем и возможность легко делиться своими темами. Вы можете выбрать или создать свою любимую тему из множества доступных вариантов. Он также включает в себя различные темные темы, если вы предпочитаете их.
Заключение
Теперь, когда вы знаете, что есть способ настроить темы Windows 10, попробуйте выполнить следующие действия и наслаждайтесь всеми новыми темами на своем ПК с Windows. Вы можете попробовать вышеупомянутые инструменты генератора тем для мгновенных результатов.



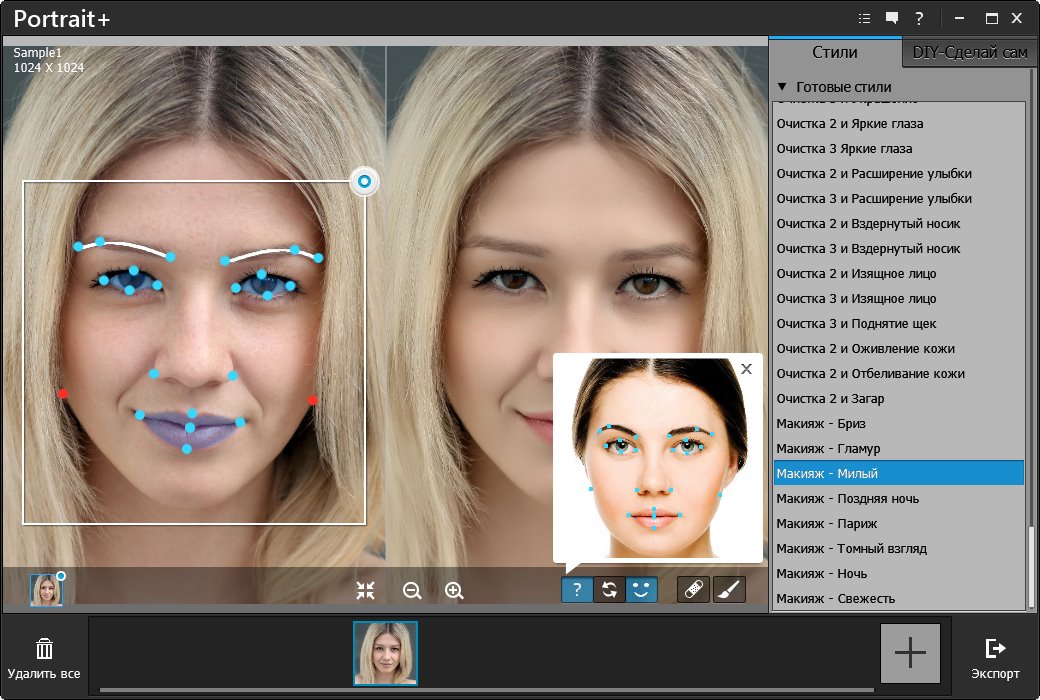 2 Через официальный сайт
2 Через официальный сайт

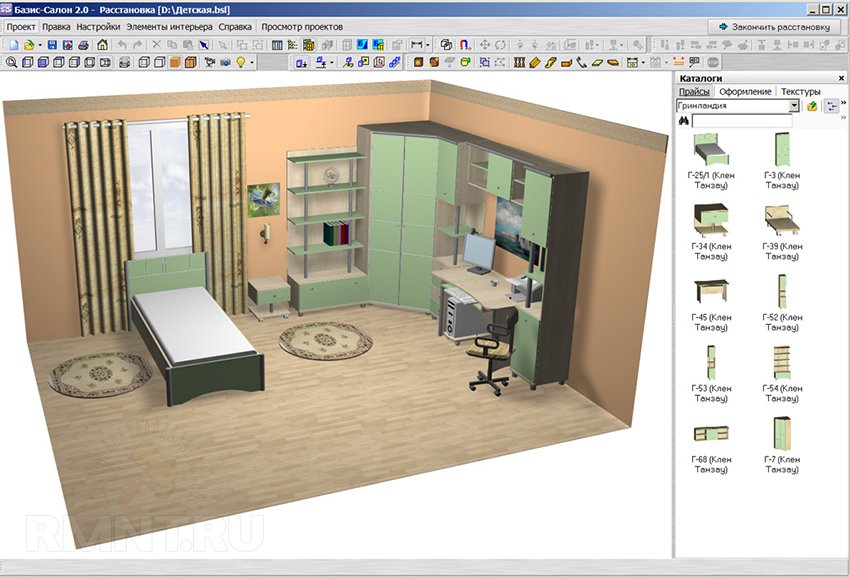 Стандартные темы утилизации не подлежат.
Стандартные темы утилизации не подлежат.