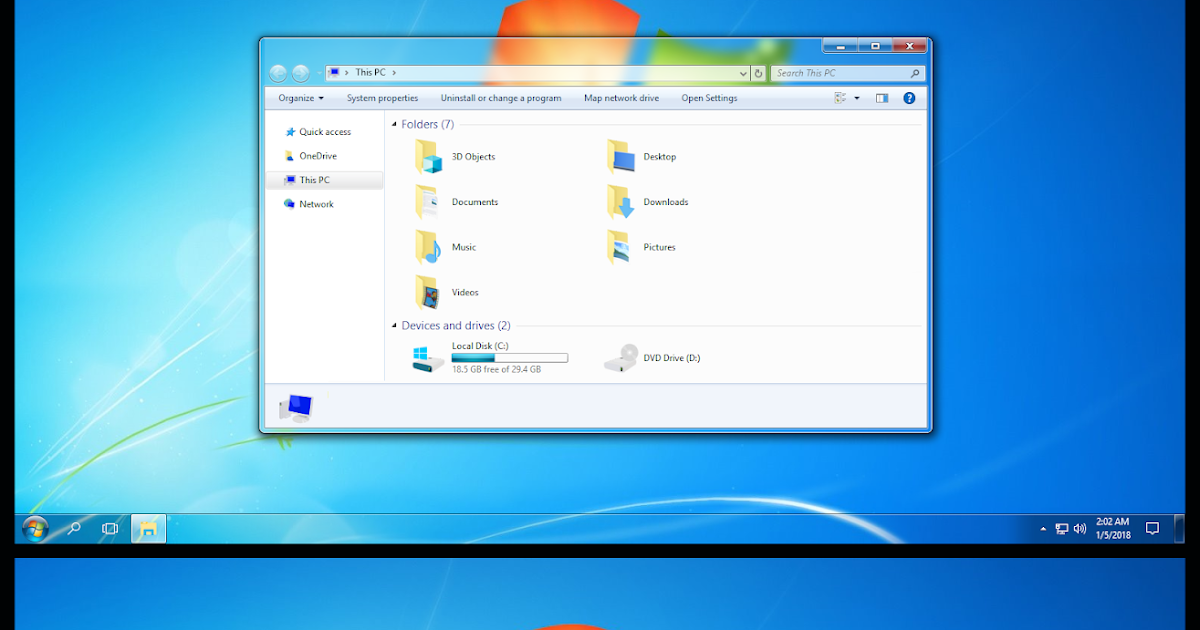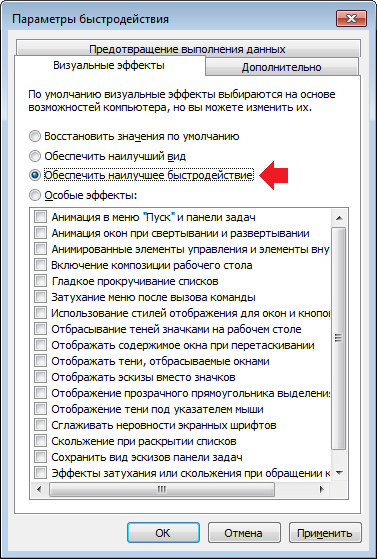Содержание
Как отключить Windows Aero | 2 способа
Windows Vista преподнесла всему информационному миру новинку в виде прозрачных окон. Эта функция очень красиво сочеталась с основным интерфейсом и поэтому быстро полюбилась большинством пользователей. Но, к сожалению, за это нужно «платить» ресурсами – к примеру, оперативной памятью, что на некоторых компьютерах довольно таки невозможная вещь, т.к. в связи с утечкой появляются глюки и нестабильность в работе. Как отключить Windows Aero – интересуются многие пользователи с небольшим опытом работы за компьютером, но мы расскажем и несколько интересных вещей для тех, кто работает уже достаточно давно.
Первый способ отключения Windows Aero
Самый простой и самый банальный ¬одновременно. Что для этого нужно? Заходим в Персонализацию (ПКМ на Рабочем столе, Персонализация). Переходим к выбору темы, а после этого «Классический вариант».
На выходе мы получаем стандартную тему с отключённым Aero. Такую тему вы уже встречали ранее в XP или Millennium 2000, а также Windows 95, 98. Собственно, этот способ, по сути, тупо заменяет прозрачную тему, на непрозрачную. Теперь ваша операционная система будет откликаться быстрее и стабильнее работать.
Собственно, этот способ, по сути, тупо заменяет прозрачную тему, на непрозрачную. Теперь ваша операционная система будет откликаться быстрее и стабильнее работать.
Второй способ отключения Windows Aero
Теперь вариант для продвинутых. Теперь потребуется использовать навыки работы с «Выполнить» — утилитой для работы с внутрисистемными программами. Итак, переходим в «Панель управления – Персонализация – Панель задач – Пуск».
Снимаем галочку с «Использовать Aero Peek» и нажимаем ОК.
Дальше нам нужно отключить Aero Snap. Для этого нам нужно зайти в «Панель управления», потом «Специальные возможности», затем «Облегчение сосредоточения». Непосредственно для отключения функции, берём мышь и снимаем галочку с пункта «Отключение автоматического упорядочения окон…» и нажимаем ОК.
Следующим этапом будет отключение Aero Shake, чтобы полностью избавиться от Aero. Для данного действия переходим в «Выполнить» сочетанием клавиш Win+R. После этого вводим в поле «gpedit.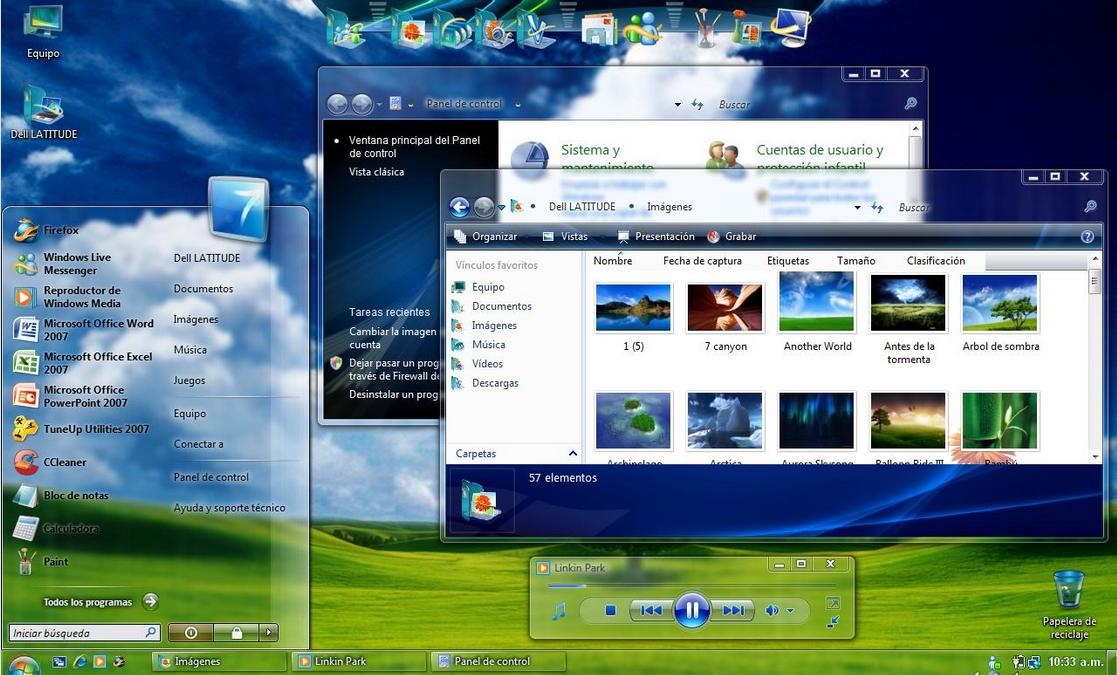 msc». В открытом окне видим дерево папок, переходим в «Политика Локальный компьютер», «Конфигурация пользователя», «Административные шаблоны», «Рабочий стол». Переходим к сервису «Отключить сворачивание окна Aero Snake». Ставим галочку на «Включить» и нажимаем ОК.
msc». В открытом окне видим дерево папок, переходим в «Политика Локальный компьютер», «Конфигурация пользователя», «Административные шаблоны», «Рабочий стол». Переходим к сервису «Отключить сворачивание окна Aero Snake». Ставим галочку на «Включить» и нажимаем ОК.
Похожие записи
UAC в windows 7 — как отключить?
Наверное, вы очень часто замечали и продолжаете замечать, как вам при установке, удалении, внесении изменений и открытии какого-то приложение, открывается надоедливое диалоговое окно UAC в Windows 7. Как отключить его, чтобы оно больше не…
Как отключить брандмауэр в Windows 7
Брандмауэр, фаерволл или межсетевой экран создан, чтоб обеспечить защиту системы от внешних атак. В седьмом Windows такая защита является довольно сильной, и, к сожалению, может блокировать немало нужных программ, считая их потенциально…
Windows smartscreen — как отключить?
Как и ожидалось от разработчиков Windows, новый фильтр, который бы мог заменить работу многих антивирусных программ – SmartScreen потерпел множество критичных отзывов, которые поставили под сомнение использование данного фильтра как. ..
..
Как отключить Windows Aero — PCFAQ.info
Интерфейс последних редакций Windows требует значительных аппаратных ресурсов видеокарты для нормальной и быстрой прорисовки всех его элементов и анимации. Сегодня рассмотрим, как отключить Windows Aero в различных редакциях этой операционной системы с целью повышения ее производительности.
Windows Aero – это появившийся в Vista стиль оформления элементов интерфейса, который напоминает эффект, получаемый при взгляде через полупрозрачное толстое стекло. От него и избавимся, сделав окна непрозрачными и разгрузив аппаратные ресурсы слабых видеокарт на старых ноутбуках и компьютерах.
Содержание
- 1 Как отключить режим Aero в Windows 7
- 2 Как отключить режим Aero в Windows 8
- 3 Как отключить режим Aero в Windows 10
Как отключить режим Aero в Windows 7
Начнем с Windows 7, которая все еще является классикой от Microsoft, несмотря на появление более совершенных ОС.
Для отключения Aero в «семерке» выполняем следующую инструкцию.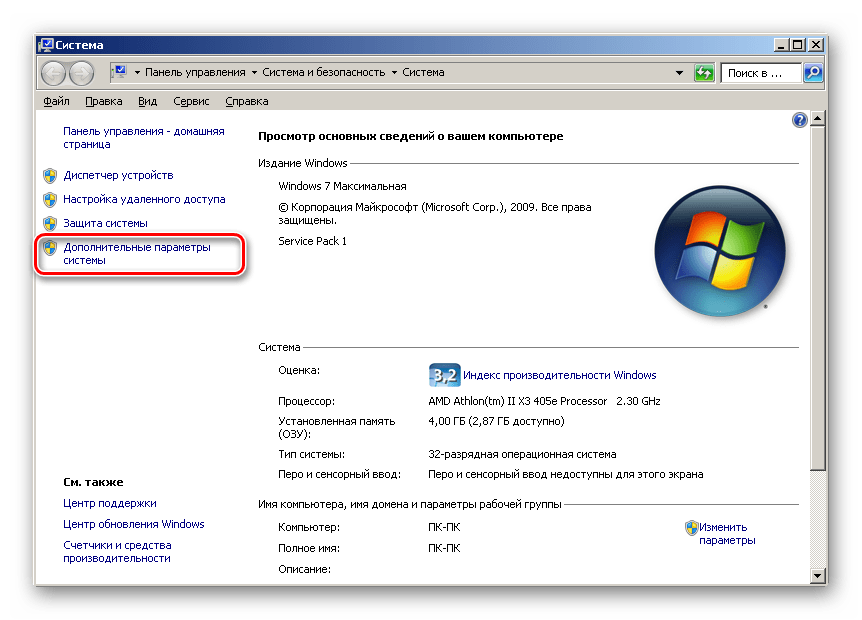
- Вызываем контекстное меню свободной от элементов области рабочего стола и вызываем команду «Персонализация».
То же самое окно можно вызвать и через «Панель управления» или поисковую строку.
- Кликаем по кнопке «Цвет окна», расположенной в центральной части окна ниже фрейма с выбором темы.
- Убираем флажок, стоящий возле опции «Включить прозрачность».
- Кликаем «Сохранить» и закрываем окно.
Изменения вступают в силу после их сохранения, не требуя перезапуска проводника или операционной системы.
Для отключения Aero Peek на рабочем столе, используемый для предпросмотра состояния рабочего стола, нужно вызвать контекстное меню панели задач или Пуска и выбрать «Свойства».
Убираем стоящий возле опции «Использовать Aero Peek…» флажок и применяем новые параметры, увеличив этим самым производительность компьютера.
Еще Aero Peek поможет отключить окно параметров быстродействия операционной системы. Для его вызова вводим «визуальные эффекты» в строке поиска и запускаем настройку производительности компьютера.
В окне убираем галочку возле пункта «Включить Aero Peek» и сохраняем новые настройки.
Как отключить режим Aero в Windows 8
В Windows 8 мало что осталось от интерфейса предыдущей редакции операционной системы, но эффект прозрачности панели задач и предварительного просмотра содержимого рабочего стола разработчики не удалили.
- Для открытия окна, где отключается Aero Peek (предпросмотр десктопа) начинаем вводить фразу «Настройка представления…» в строку поиска и запускаем требуемый инструмент.
- В первой вкладке «Визуальные эффекты» находим пункт «Включение Aero Peek» и деактивируем его.
- Сохраняем новые настройки Windows 8, кликнув «ОК».
Прозрачность панели задач для «восьмерки» неуместна. Так как отключение функции инструментарием Windows 8 для новичка может оказаться процессом непростым, воспользуемся для решения задачи портативной утилитой «Opaque Taskbar». После скачивания и запуска утилиты жмем по кнопке «Disable Taskbar Transparency».
Как отключить режим Aero в Windows 10
Несмотря на десятилетнюю историю эффекта прозрачности панели задач, даже после выхода обновлений Windows 10, он все еще присутствует в этой операционной системе. Хотя с интерфейсом Metro он все менее востребован. Для отключения эффекта делаем следующее.
- Посещаем «Параметры», воспользовавшись комбинацией Win+I.
- Переходим в раздел «Персонализация».
- Активируем вкладку «Цвета».
- Второй переключатель переводим в положение «Откл.»
- Закрываем окно, изменения вступают в силу, не требуя перезапуска проводника или Windows 10.
4 способа включить или отключить Aero Peek в Windows 10 / 8 / 7
Aero Peek — это функция удобства использования, доступная начиная с Windows 7, которая позволяет вам временно просматривать рабочий стол без необходимости сворачивать все открытые окна. Просто переместите мышь в дальний правый конец панели задач, и все открытые окна станут прозрачными, и вы сможете увидеть рабочий стол.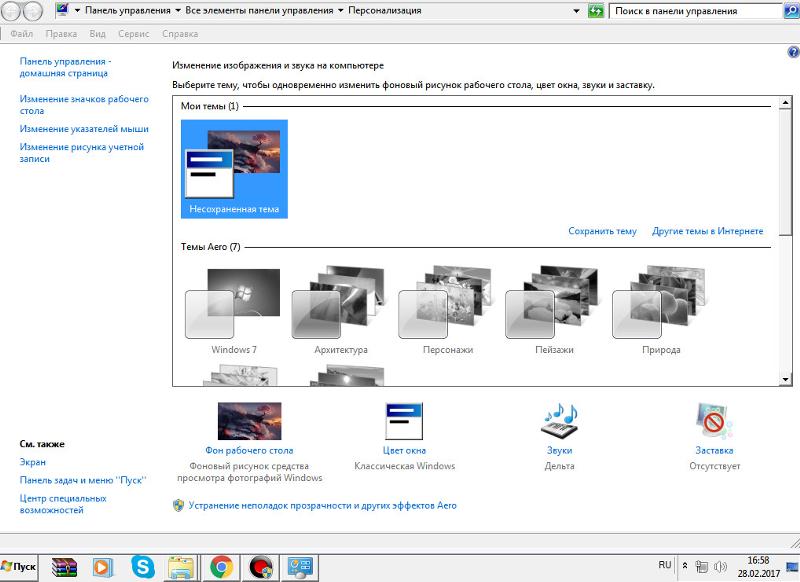 Отодвиньте мышь, чтобы снова увидеть открытые окна.
Отодвиньте мышь, чтобы снова увидеть открытые окна.
Если вам не нравится Aero Peek, вы можете легко его отключить. В этом руководстве мы покажем вам 4 способа включения или отключения Aero Peek в Windows 10 / 8 / 7.
Способ 1. Включите или отключите Aero Peek, щелкнув правой кнопкой мыши кнопку «Показать рабочий стол». . Щелкните правой кнопкой мыши кнопку «Показать рабочий стол», а затем выберите « Просмотр рабочего стола » во всплывающем меню.
Когда Aero Peek включен, рядом с опцией « Peek at desktop » должна стоять галочка. Повторный щелчок по этой опции отключит Aero Peek.
Способ 2. Включение или отключение Aero Peek с помощью щелчка правой кнопкой мыши на панели задач
Щелкните правой кнопкой мыши пустое место на панели задач и выберите Параметры панели задач во всплывающем меню.
В окне настроек панели задач просто включите или выключите параметр « Использовать Peek для предварительного просмотра рабочего стола при наведении указателя мыши на кнопку Показать рабочий стол в конце панели задач », чтобы включить или отключить Aero Peek.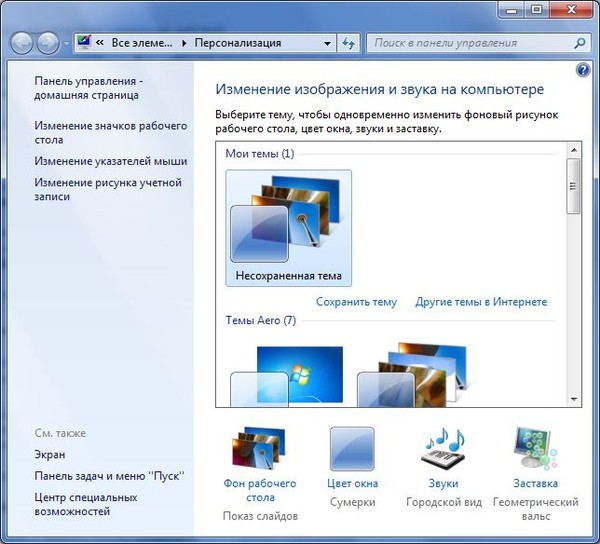
Если вы используете Windows 7, щелкните правой кнопкой мыши на панели задач и выберите Свойства . Вы получите аналогичную опцию « Использовать Aero Peek для предварительного просмотра рабочего стола », которая позволяет включать или отключать Aero Peek.
Способ 3. Включение или отключение Aero Peek через свойства системы
- Нажмите сочетание клавиш Windows + R, чтобы открыть диалоговое окно «Выполнить», затем введите sysdm.cpl и нажмите Enter.
- В диалоговом окне «Свойства системы» выберите вкладку Advanced . Нажмите Настройки в разделе Performance .
- Выберите вкладку Визуальные эффекты , найдите параметр под названием « Включить Aero Peek » или « Включить Peek », который позволяет включать или выключать функцию Aero Peek.
- Щелкните Применить , а затем OK .

Способ 4: включить или отключить Aero Peek с помощью взлома реестра
- Откройте редактор реестра и перейдите к следующему ключу:
HKEY_CURRENT_USER\Software\Microsoft\Windows\CurrentVersion\Explorer\Advanced - Дважды щелкните значение DWORD с именем DisablePreviewDesktop на правой панели, установите для него значение 0, если вы хотите включить Aero Peek, или измените его значение на 1, если вы не используете Aero Peek.
- Закрыть редактор реестра. Перезагрузите или выйдите из системы.
- Предыдущий пост: Как отключить опцию смены пароля на экране CTRL + ALT + DEL
- Следующее сообщение: Как полностью удалить учетную запись Microsoft в Windows 10
Windows 10 — Как полностью отключить Aero Peek?
Я ищу способ полностью отключить Aero Peek, по крайней мере, я думаю, что эта функция называется так в Windows 10. Я попробовал TaskbarThumbsTuner, но он не дал того, что я искал.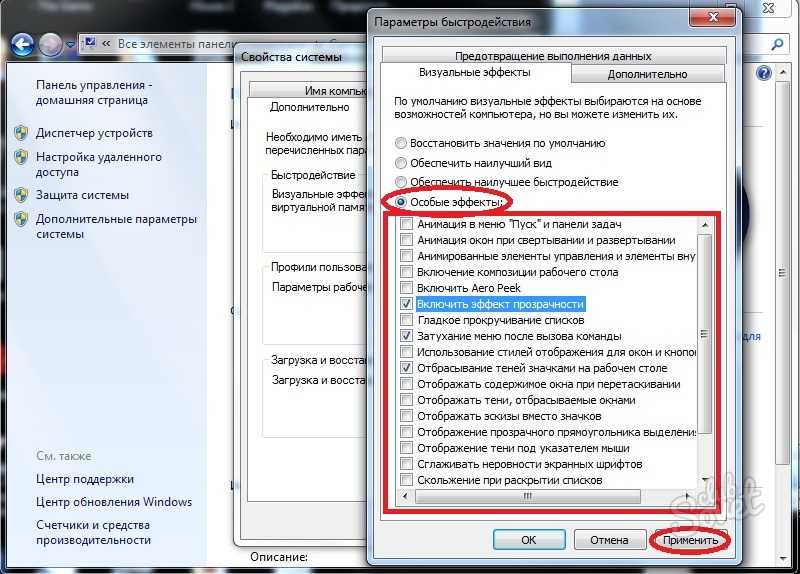
Когда я наводил курсор на набор задач, объединенных вместе, и я наводил курсор на одну из задач, то все окна, кроме того, на которое я наводил курсор, исчезали, и было видно только то, на которое я наводил курсор.
Я использую компьютер как дайвер видеопроектора, и у меня всегда есть что-то на проекторе. Эта функция скрывает окно на проекторе и виден рабочий стол. Я всегда хочу оставить окно как есть, я не хочу, чтобы что-то затемнялось, а затем отображалось снова — это раздражает пользователей.
Alt + Tab работает нормально, без эффекта просмотра.
Смотрите прикрепленные скриншоты, вот как выглядит мой рабочий стол:
Я нажимаю на значок PPT на панели задач и навожу курсор на 2-ю миниатюру — все окна исчезают, и видно только окно, на которое я навел курсор
- windows-10
- аэро-пик
5
Я не знаю, полностью ли отключает Aero Peek, но вы можете попробовать это:
- Щелкните правой кнопкой мыши на панели задач и выберите «Свойства».

- Снимите флажок для: Использовать Aero Peek для предварительного просмотра рабочего стола
- Поиск «Настройка производительности и внешнего вида в Windows» с помощью меню «Пуск»
- Снимите флажки, относящиеся к Aero Peek или Aero (или просто установите флажок Настроить для лучшей производительности, что должно полностью удалить все элементы Aero в Windows)
Дополнительно: в Персонализации вы используете основную тему вместо обычной темы Windows 10? Попробуйте отключить службу тем полностью и в «Настроить внешний вид и производительность Windows».
8
Вот как отключить Aero Peek:
- Щелкните правой кнопкой мыши кнопку «Пуск».
- Выберите Система .
- Выберите Расширенные настройки системы в левой части окна.
- На вкладке Advanced и в разделе Performance выберите Settings… .

- Убедитесь, что на вкладке Визуальные эффекты снят флажок Включить Aero Peek . Возможно, вам потребуется выбрать Custom: раньше.
- Выберите OK или Применить для подтверждения настроек.
1
Я обнаружил, что это предложение @InterLinked — единственное, что работает в Windows 10.
Откройте services.msc и остановите службу «Темы». Это должно остановить
все тематические визуальные эффекты, включая Aero
Действительно! Обратите внимание, что это не сразу, сначала вам нужно пару раз нажать Alt-Tab.
FIX 1:
Открыть CMD с администратором
Выполнить и подождать:
net stop uxsms
Выполнить и подождать:
чистая остановка uxsms
FIX 2:
Открыть REGEDIT
Перейдите к:
HKEY_CURRENT_USER\Software\Microsoft\Windows\DWM
Создать в DWM, DWORD 32-бит:
Имя: UseMachineCheck (Установить значение НОЛЬ)
Имя: Размытие (Установить значение НОЛЬ)
Имя: Анимация (Установите значение НОЛЬ)
Откройте CMD с правами администратора
Выполните и подождите:
чистая остановка uxsms
Выполнить и подождать:
чистая остановка uxsms
Перезагрузите систему.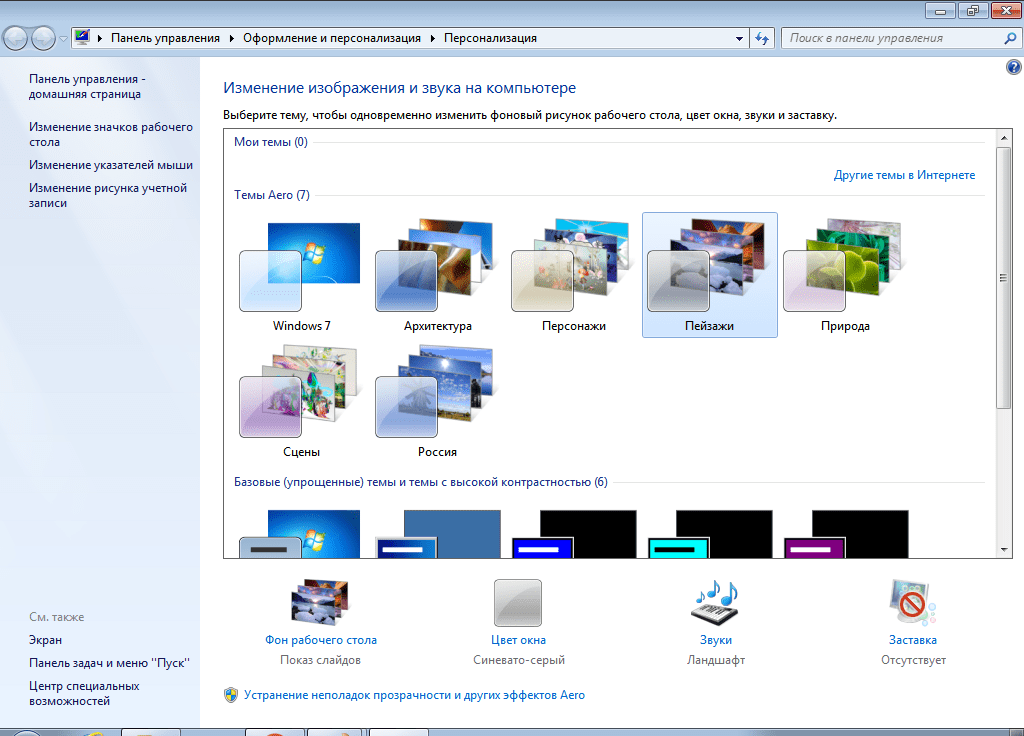
ШРИФТ: https://www.youtube.com/watch?v=uz_bignNw_0
Способ PowerShell:
IF(!(Get-ItemProperty -Path HKCU:\Software\Microsoft\Windows\DWM - Имя EnableAeroPeek -ErrorAction 0)){
New-ItemProperty -Path HKCU:\Software\Microsoft\Windows\DWM -Name EnableAeroPeek -PropertyType DWORD -Value 0
}
Set-ItemProperty -Path HKCU:\Software\Microsoft\Windows\DWM -Name EnableAeroPeek -Value 0
Я нашел простой способ для Windows 10. Нажмите клавишу Windows, введите «Производительность», затем нажмите «Настроить внешний вид и производительность Windows», затем нажмите переключатель «Настроить для лучшей производительности», затем нажмите «Применить». Выполнено. Поэтому всякий раз, когда я наводил курсор на свои значки на панели задач, я не видел надоедливых Aero Peeks. 🙂
1
Нашел! Теперь я могу идти спать.
WINDOWS 10 — удалить аэродинамическую панель задач
Щелкните правой кнопкой мыши на панели задач —> настройки —> цвета (или тему, а затем справа, рядом с изображением есть раздел ЦВЕТ) —> прокрутите вниз —> ВЫКЛЮЧИТЕ ЭТО! Эффект прозрачности: ВЫКЛ =) надеюсь поможет! 9: services.