Содержание
Рабочий стол | open-suse.ru
вт, 22/10/2019 — 13:23
#1
stivenrojers
Не в сети
Последнее посещение: 3 года 2 месяца назад
Регистрация: 22/10/2019 — 13:20
OpenSUSE 10.3 после многолетней работы не переносится на другое железо
Всем добрый день.
Всех наверно удивила тема про OpenSUSE 10.3
Дело в том что в нашей фирме на ней работает почтовый сервер с 2008 года.
Так как suse ни разу не слетела работала и еще пока работает 11-й год
Никто не задумывался о том что железо не вечно, делали резервные копии самой системы — программой RedoBackUP удобная с графическим интерфейсом.
Я здесь человек новый тоже делал пару раз. Разворачивал для пробы на запасной хард (точно той же марки что и родной) все работало.
сб, 16/12/2017 — 22:00
#1
dima81
Не в сети
Последнее посещение: 5 лет 6 дней назад
Регистрация: 25/10/2017 — 22:17
Не открываются файлы с кирилицей в путях
В некоторых программах (похоже на QT) не открываются файлы в пути которых имеется кириллица.
Подскажите как починить.
Система opensuse leap 42.3
пн, 13/02/2017 — 16:48
#1
RedHunt
Не в сети
Последнее посещение: 5 лет 10 месяцев назад
Регистрация: 13/02/2017 — 16:43
Не видно установленные программы
Статус:
- Решено
Доброго времени суток! Дело в том, что после установки программы она не отображается в меню приложений. Вообще ни одна программа которую я устанавливаю не отображается. В usr/share/applications имеются ярлыки установленных программ. По ярлыкам программы запускаются. С тем же самым сталкивался в KDE neon. Есть какие нибудь идеи как эту проблему можно решить?
Отредактировано: RedHunt вкл 14/02/2017 — 13:29
сб, 22/10/2016 — 16:06
#1
Vlad_W
Не в сети
Последнее посещение: 6 лет 1 месяц назад
Регистрация: 02/10/2013 — 21:26
Падение плазмы при попытке запустить второй Х-сервер
Теги:
- Leap 42.
 1
1
К компьютеру подключено два монитора. На одном мониторе имеется четыре виртуальных рабочих стола. На втором должен быть один рабочий стол. Они должны быть независимы. Для чего это делается? Чтобы на том мониторе, где один рабочий стол, можно было запустить IP-TV, а на втором спокойно работать, переключаясь между виртуальными рабочими столами по мере надобности. После обновления До Leap 42.1 перестала работать конструкция, которая приведена ниже, а именно файл Xorg.conf:
вс, 24/01/2016 — 12:21
#1
fitcher471
Не в сети
Последнее посещение: 6 лет 11 месяцев назад
Регистрация: 24/01/2016 — 11:50
При входе в учётную запись чёрный экран
При входе в учётную запись чёрный экран. В списке запущенный процессов отсутствует plasma-desktop. Пробовал запустить сам, ничего не происходит. Если через параметры поменять рабочее пространство на нетбук и после этого запустить файл plasma-desktop, то запускается панель управления от рабочей среды настольного компьютера, а после того как поменяешь в настройках рабочую среду нетбук на настольный компьютер появляется и рабочий стол от рабочей среды настольный компьютер. Т.е.
Т.е.
Отредактировано: fitcher471 вкл 24/01/2016 — 12:25
сб, 14/11/2015 — 01:21
#1
Lork
Не в сети
Последнее посещение: 3 года 3 недели назад
Регистрация: 08/08/2012 — 00:24
Тема оформления меню запуска приложений
Плоская аскетичная тема оформления меню запуска приложений в только что вышедшей Leap 42.1 на меня впечатления не произвела. Пожалуй, наоборот — не понравилась. Интересно, есть ли возможность выставить темы, как в 13.2?
ср, 05/08/2015 — 11:45
#1
white@@@@
Не в сети
Последнее посещение: 6 лет 10 месяцев назад
Регистрация: 28/08/2014 — 12:22
Завалились кеды
После выключения компа не заходит в систему
под пользователем(автовход).
Останавливается на огне логина(KDM),при вводе имени и пароля
снова выкидывает на логин.Под рутом и новым пользователем ситуация
та же.Под крысой пускает.
С чего начинать разбор полетов?
П.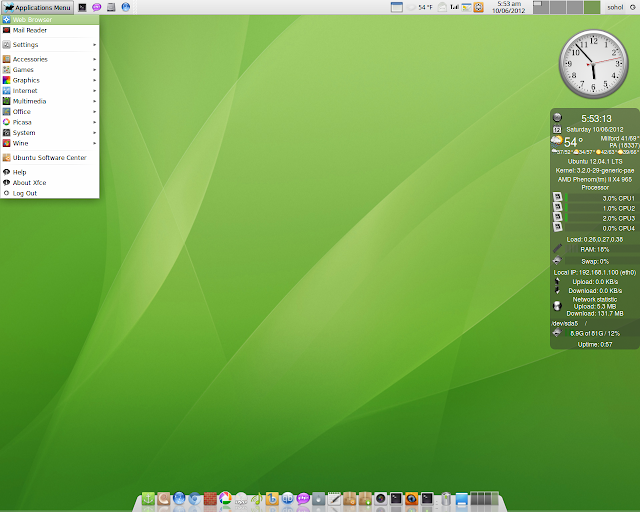 С.-места в системном разделе-20 гиг свободно,
С.-места в системном разделе-20 гиг свободно,
это не переполнение tmp
чт, 09/04/2015 — 15:08
#1
measles
Не в сети
Последнее посещение: 4 года 8 месяцев назад
Регистрация: 12/05/2012 — 20:17
Горячие клавиши KDE
Подскажите горячую клавишу на вызов меню основной панели (файл|правка|вид).
пт, 20/03/2015 — 21:47
#1
newman
Не в сети
Последнее посещение: 5 лет 8 месяцев назад
Регистрация: 23/10/2014 — 15:06
kde 4.14.6 и новые багофичи
Сегодня обновились кеды до версии 4.14.6, а с ними, соответственно, и дельфин. И заметил такую штуку, которая дельфина, собственно, и касается. Раньше я мог сделать пкм на любой папке, выбрать в меню пункт «добавить в точки входа» и папка добавлялась в левую панель. Это было удобно. Можно было переходить из папки в папку не возвращаясь обратно в домашнюю. А сейчас… пункт меню «добавить в точки входа» имеется, но точки входа не добавляются.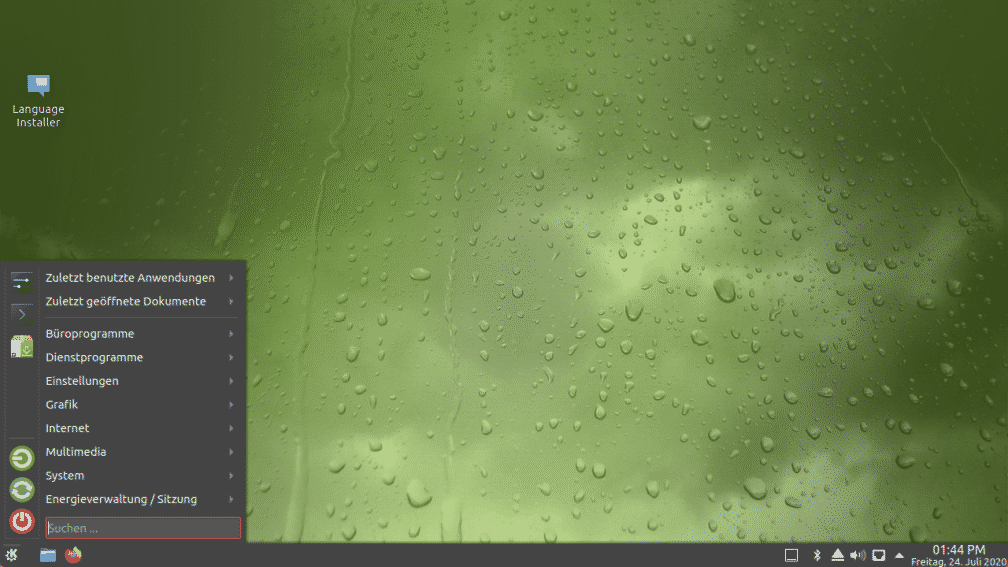 Замечено это было на двух компах с сусей 13.2 и последними обновлениями кде. Эта новая багофича у всех имеет место быть?
Замечено это было на двух компах с сусей 13.2 и последними обновлениями кде. Эта новая багофича у всех имеет место быть?
вт, 27/01/2015 — 14:30
#1
canavarro
Не в сети
Последнее посещение: 7 лет 7 месяцев назад
Регистрация: 17/01/2015 — 21:11
Русский язык в KDE 4.10
Обновил suse до ветки 13.2 стоит KDE 4.10 проблема с русской раскладкой клавиатуры.
В настройках раскладки выбрано следующее:
Но при нажатии левой клавиши Win ничего не изменяется.
Редактировал /etc/X11/xorg.conf.d/00-keyboadr.conf тоже ничего.
В окне настройки раскладок клавиатуры по клавише Win язык меняется. В чем причина не могу понять.
Отредактировано: canavarro вкл 27/01/2015 — 14:37
Сбор новостей
Смена обоев в OpenSUSE — подсказка для Linux
Когда дело доходит до пользовательского опыта, внешний вид может иметь огромное влияние. Например, внешний вид вашего рабочего стола играет решающую роль в определении того, каким будет ваш общий опыт.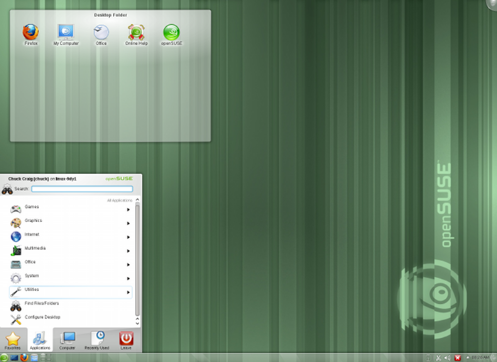 Улучшение внешнего вида может дать почти мгновенный успокаивающий эффект. В конечном итоге красивый рабочий стол сохраняет ум спокойным и сосредоточенным.
Улучшение внешнего вида может дать почти мгновенный успокаивающий эффект. В конечном итоге красивый рабочий стол сохраняет ум спокойным и сосредоточенным.
Есть несколько вариантов улучшения внешнего вида рабочего стола. Начнем с самого простого — обоев. В этой статье мы узнаем, как изменить обои в openSUSE в различных средах рабочего стола. Я также поделюсь парой моих любимых обоев
В случае любого дистрибутива Linux обои являются частью среды рабочего стола, на которой вы работаете. OpenSUSE официально поддерживает ряд популярных рабочих столов, таких как KDE, GNOME, Xfce, Cinnamon, LXDE и т. Д. Для другого рабочего стола требуется другой способ смены обоев. Однако основное правило остается прежним.
В этой статье мы остановимся только на некоторых из них.
Смена обоев в GNOME
GNOME — один из моих любимых рабочих столов. Это элегантно и красиво. Он предлагает несколько своих обоев. Однако по умолчанию они не устанавливаются.
Чтобы установить обои GNOME, запустите терминал и выполните следующую команду.
$ судо zypper ref &&судо зиппер в гном-фоны
После завершения установки мы будем готовы изменить фон рабочего стола. Щелкните правой кнопкой мыши пустое место на рабочем столе и выберите «Изменить фон».
GNOME предлагает 2 различных варианта фона: один для обычного экрана, другой для экрана блокировки. Щелкните по первому варианту.
Не стесняйтесь просматривать обои GNOME по умолчанию. Выберите свой любимый и нажмите «Выбрать».
Вуаля! Фон установлен! Таким же образом вы можете установить обои для экрана блокировки.
Пришло время узнать, как установить собственные обои. В этом примере я взял бесплатные обои из Unsplash. Откройте файловый менеджер и найдите загруженное изображение.
Щелкните правой кнопкой мыши и выберите «Установить как обои».
Смена обоев в KDE Plasma
Метод смены обоев в KDE Plasma очень похож. Однако, в отличие от GNOME, обои по умолчанию не фиксированы. Вы всегда можете получить все больше и больше обоев от KDE Plasma.
Щелкните правой кнопкой мыши на рабочем столе. В меню выберите «Настроить рабочий стол».
Чтобы посмотреть обои KDE Plasma, нажмите «Получить новые обои».
Доступно множество обоев. Чтобы установить его, нажмите соответствующую кнопку «Установить». Когда вы будете удовлетворены, нажмите «Закрыть».
Выберите тот, который вам нравится, и нажмите «Применить» >> «ОК».
Чтобы добавить обои в список, нажмите «Добавить изображение».
Найдите изображение и нажмите «Открыть».
Смена обоев в Xfce
Xfce — мой фаворит из-за его упрощенного характера. Он не предлагает несколько обоев по умолчанию, как другие. Чтобы изменить обои, щелкните рабочий стол правой кнопкой мыши и выберите «Настройки рабочего стола».
Выберите целевые обои, и они соответственно изменятся.
Чтобы назначить обои, просмотрите их в диспетчере файлов, щелкните правой кнопкой мыши и выберите «Установить как обои».
Либо в окне выбора обоев выберите папку, в которой находятся обои.
Сменить обои в LXDE
Это еще одна интересная среда рабочего стола, которая делает упор на легкость и минимализм. Смена обоев здесь аналогична. Щелкните правой кнопкой мыши на рабочем столе. В меню выберите «Настройки рабочего стола».
Щелкните опцию «Обои». Найдите желаемые обои.
После выбора нажмите «Открыть».
Сменить обои в Enlightenment
Смена обоев на Enlightenment немного отличается. Щелкните левой кнопкой мыши на рабочем столе и выберите «Рабочий стол» >> «Сменить обои».
Он поставляется с несколькими предустановленными обоями. Вы можете выбрать их на левой панели. Если вам нужны обои, нажмите кнопку «Изображение» вверху.
Где взять обои
Интернет — огромное место, где можно найти все нужные обои. Моя рекомендация была бы Unsplash так как изображения бесплатны и доступны в очень высоком разрешении.
Изображения отсортированы по различным категориям. Моя любимая категория — «Природа».
Pexels — еще одно хорошее место для поиска качественных обоев.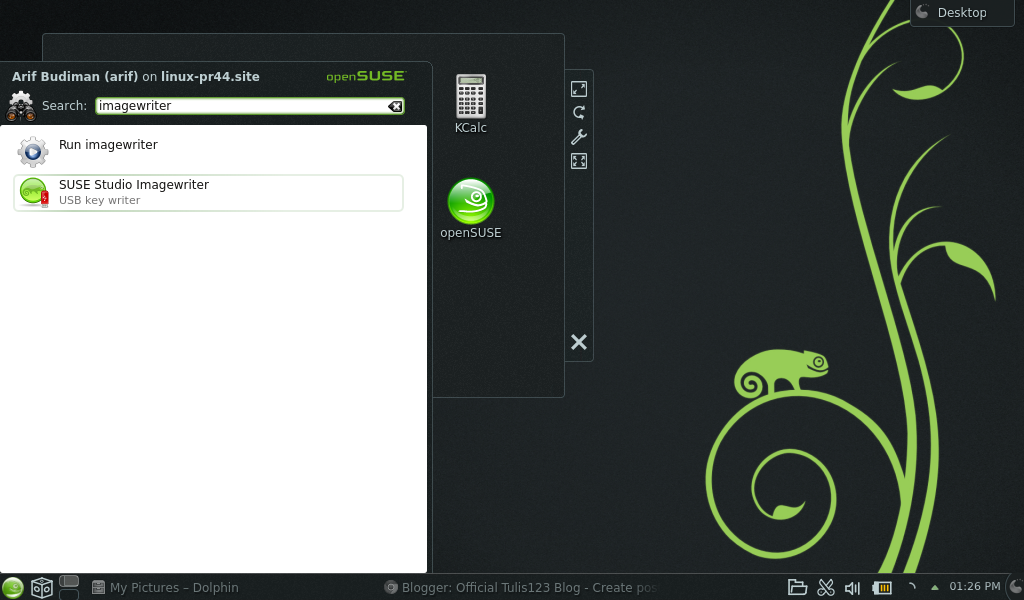
Последние мысли
Когда дело доходит до обоев, не стесняйтесь исследовать свой путь. Я рекомендую взять кучу ваших любимых обоев, поместить их в специальную папку и позволить среде рабочего стола менять обои каждые пару часов или около того. Это поможет избежать скуки от одних и тех же обоев.
Наслаждаться!
openSUSE Linux — CubicleNate Techpad
Мой основной дистрибутив — openSUSE Linux. Большая часть моего опыта работы с Linux связана с openSUSE, поэтому большая часть этого сайта будет посвящена этому дистрибутиву.
Существует три варианта дистрибутива:
Leap — «обычный выпуск» с 12-месячным циклом выпуска;
Tumbleweed , который является скользящим выпуском, вы получаете последнюю стабилизированную версию по мере ее развертывания и
SUSE Linux Enterprise предназначен для бизнеса и не является бесплатным. В настоящее время я использую Leap, это бесплатно, так как мне нужно обеспечить стабильность системы, и я немного медлю, чтобы принять изменения.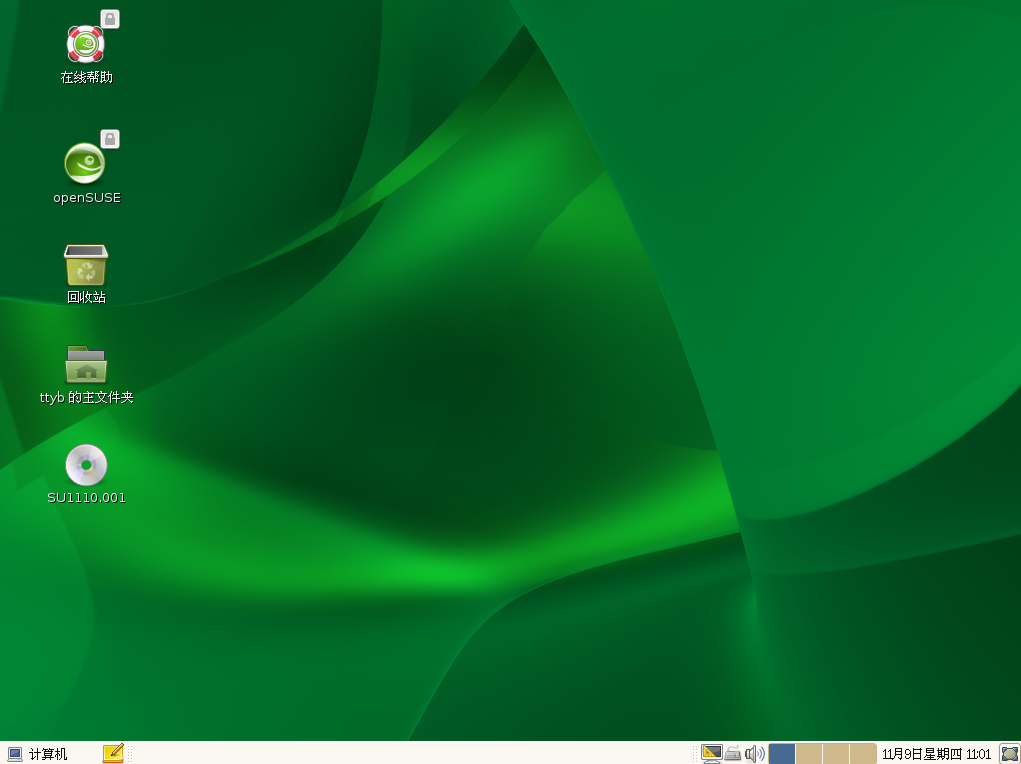 Ядро (ядро операционной системы) такое же, как и в версии Enterprise, поэтому на обеспечение его стабильности было потрачено больше времени.
Ядро (ядро операционной системы) такое же, как и в версии Enterprise, поэтому на обеспечение его стабильности было потрачено больше времени.
Моя главная задача — выполнить работу, какой бы она ни была. Компьютер — это инструмент, который должен работать последовательно, но при этом оставаться гибким, поэтому, в зависимости от конкретных требований компьютера, я буду использовать Leap или Tumbleweed. Как правило, если я прикасаюсь к машине каждый день, я могу использовать Tumbleweed, если это что-то, имеющее определенную цель, к которой я не хочу часто прикасаться, я буду использовать Leap.
Упрощенная инструкция с моими рекомендациями.
Базовое использование Zypper, менеджера пакетов для openSUSE в терминале. Это ни в коем случае не всеобъемлющее, просто сведено к минимуму, чтобы облегчить новичку.
Совсем недавно я «осознал» преимущества более унифицированного внешнего вида моего рабочего стола. Пока мой рабочий стол был темным, меня все устраивало. Увидев некоторые другие дистрибутивы и увидев, как они прекрасно справляются с объединением темы, я взял на себя смелость сделать Тема openSUSE Breeze Dark для инструментов Plasma и GTK.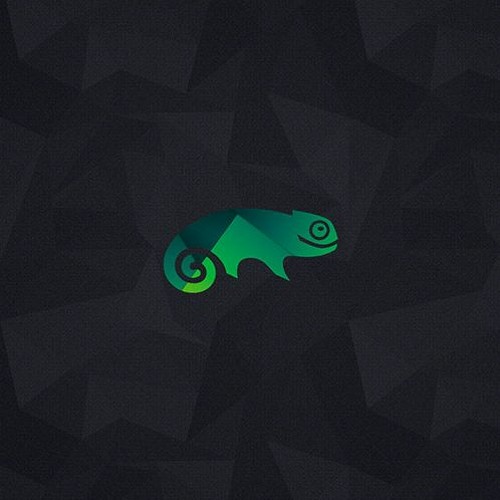
openSUSE Стиль Breeze Dark Plasma
Стиль Breeze Dark Plasma великолепен и выглядит фантастически почти во всех приложениях, которые я использовал. Я говорю «почти», потому что есть некоторые сломанные приложения GTK, которые не работают. Для любого приложения на основе Qt, созданного для Plasma, которое я использовал, я очень доволен тем, как это выглядит. Единственная проблема, с которой я столкнулся со стилем Breeze Dark Plasma по умолчанию, заключается в том, что он использует синие подсказки и не имеет логотипа кнопки openSUSE для меню приложений.
На данный момент самый простой способ установить тему — зайти в настройки системы Plasma, выбрать стиль Plasma и нажать кнопку «Получить новые стили Plasma…».
openSUSE Breeze Dark Color Scheme для Plasma
Путь размещения:
~/.local/share/color-schemes/
Кроме того, вы можете импортировать файл в
Цветовая схема openSUSE Breeze
Основываясь на цветовой схеме Breeze Color и моей цветовой схеме openSUSE Breeze Dark, у меня есть более светлая тема, которая в сочетании со стилем openSUSE Breeze Dark Plasma создаст довольно приятный вид openSUSE Themed «Breeze Twilight».
openSUSE Breeze Dark GTK
Путь размещения:
~/.themes/
Открыть Настройки системы > Стиль приложения > Стиль приложения GNOME (GTK)0025 GTK3 Theme , чтобы установить его на openSUSE_BreezeDark Theme
Вот так:
Нравится Загрузка…
Сменить обои на OpenSUSE
Когда дело доходит до пользовательского опыта, внешний вид может иметь огромное влияние. Например, внешний вид вашего рабочего стола играет решающую роль в определении вашего общего опыта. Улучшение внешнего вида может дать почти мгновенный успокаивающий эффект. В долгосрочной перспективе красивый рабочий стол сохраняет спокойствие и сосредоточенность ума.
Существует несколько вариантов улучшения внешнего вида рабочего стола. Начнем с самого простого – обоев. В этой статье мы рассмотрим, как изменить обои в openSUSE в разных средах рабочего стола. Я также поделюсь несколькими моими любимыми обоями
В случае любого дистрибутива Linux обои являются частью среды рабочего стола, с которой вы работаете. OpenSUSE официально поддерживает ряд популярных рабочих столов, таких как KDE, GNOME, Xfce, Cinnamon, LXDE и т. д. Для разных рабочих столов требуются разные методы смены обоев. Однако основное правило остается тем же.
OpenSUSE официально поддерживает ряд популярных рабочих столов, таких как KDE, GNOME, Xfce, Cinnamon, LXDE и т. д. Для разных рабочих столов требуются разные методы смены обоев. Однако основное правило остается тем же.
В этой статье речь пойдет лишь о некоторых из них.
Изменение обоев в GNOME
GNOME — один из моих любимых рабочих столов. Это элегантно и красиво. Он предлагает несколько своих обоев. Однако они не установлены по умолчанию.
Чтобы установить обои GNOME, запустите терминал и выполните следующую команду.
$ sudo zypper ref && sudo zypper в gnome-backgrounds
После завершения установки мы готовы изменить фон рабочего стола. Щелкните правой кнопкой мыши пустое место на рабочем столе и выберите «Изменить фон».
GNOME предлагает 2 различных варианта фона: один для обычного экрана, другой для экрана блокировки. Нажмите на первый вариант.
Не стесняйтесь просматривать обои GNOME по умолчанию. Выберите понравившийся и нажмите «Выбрать».
Выберите понравившийся и нажмите «Выбрать».
Вуаля! Фон установлен! Вы можете установить обои для экрана блокировки таким же образом.
Теперь пришло время узнать, как установить собственные обои. Для этого примера я взял бесплатные обои с Unsplash. Откройте файловый менеджер и перейдите к местоположению загруженного изображения.
Щелкните правой кнопкой мыши и выберите «Установить как обои».
Изменение обоев в KDE Plasma
Метод смены обоев в KDE Plasma очень похож. Однако, в отличие от GNOME, обои по умолчанию не фиксированы. Вы всегда можете получить все больше и больше обоев от KDE Plasma.
Щелкните правой кнопкой мыши на рабочем столе. В меню выберите «Настроить рабочий стол».
Чтобы проверить обои KDE Plasma, нажмите «Получить новые обои».0003
Доступно множество обоев. Чтобы установить его, нажмите соответствующую кнопку «Установить». Когда вы будете удовлетворены, нажмите «Закрыть».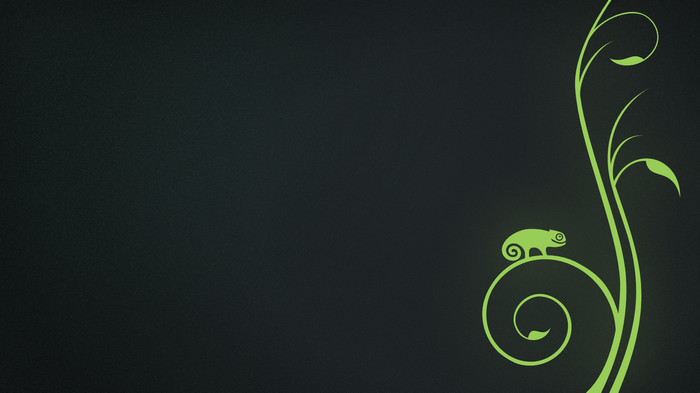
Выберите понравившийся и нажмите «Применить» >> «ОК».
Чтобы добавить обои в список, нажмите «Добавить изображение».
Найдите изображение и нажмите «Открыть».
Изменение обоев в Xfce
Xfce — мой фаворит из-за его упрощенного характера. Он не предлагает несколько обоев по умолчанию, как это делают другие. Чтобы изменить обои, щелкните правой кнопкой мыши на рабочем столе и выберите «Настройки рабочего стола».
Выберите целевые обои, и они изменятся соответствующим образом.
Чтобы назначить обои, просмотрите обои в диспетчере файлов, щелкните правой кнопкой мыши и выберите «Установить как обои».
В качестве альтернативы, в окне выбора обоев выберите папку, в которой находятся ваши обои.
Изменение обоев в LXDE
Это еще одна интересная среда рабочего стола, в которой особое внимание уделяется легкости и минималистичности. Смена обоев здесь аналогична. Щелкните правой кнопкой мыши на рабочем столе. В меню выберите «Настройки рабочего стола».
Смена обоев здесь аналогична. Щелкните правой кнопкой мыши на рабочем столе. В меню выберите «Настройки рабочего стола».
Нажмите «Обои». Найдите нужные обои.
После выбора нажмите «Открыть».
Изменение обоев в Enlightenment
Изменение обоев в Enlightenment немного отличается. Щелкните левой кнопкой мыши на рабочем столе и перейдите в «Рабочий стол» >> «Изменить обои».
Он поставляется с несколькими предустановленными обоями. Вы можете выбрать их на левой панели. Если вы хотите свои обои, нажмите кнопку «Изображение» вверху.
Где взять обои
В Интернете можно найти все обои, которые вы хотите. Я бы порекомендовал Unsplash, так как изображения бесплатны и доступны в очень высоком разрешении.
Изображения сортируются по различным категориям. Моя любимая категория — «Природа».
Pexels — еще одно хорошее место для поиска высококачественных обоев.
Заключительные мысли
Когда дело доходит до обоев, не стесняйтесь исследовать их.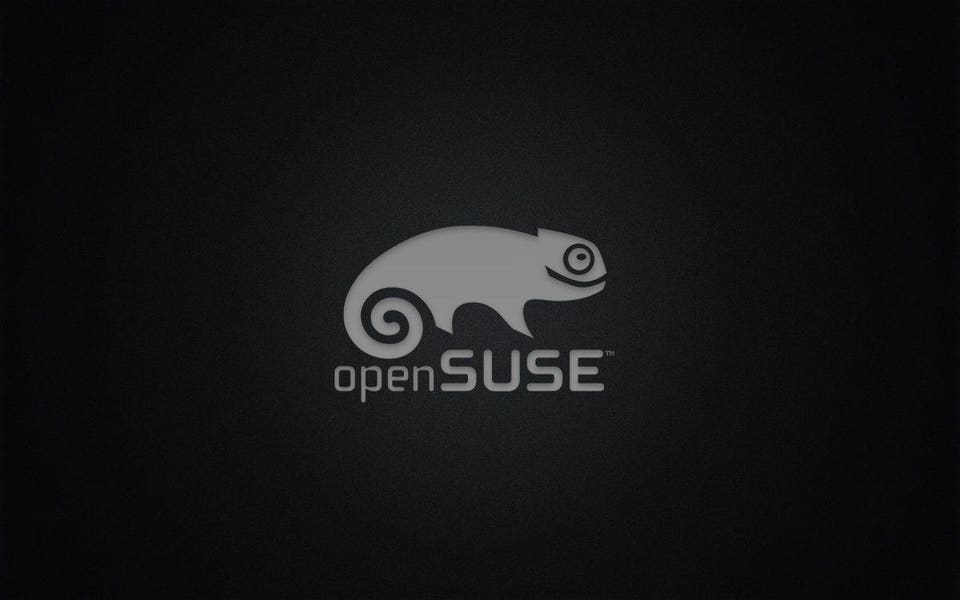

 1
1