Содержание
ТОП-15 Лучших бесплатных тем для (Виндовс) Windows 10
Стандартный интерфейс «десятки» довольно-таки скучен. Вся кастомизация ограничивается исключительно возможностью смены обоев, изменения цвета панели задач и отключением (или включением) эффектов прозрачности.
Поэтому пользователи и ищут альтернативные темы на соответствующих ресурсах. Однако перед тем, как скачивать различные оформления нужно выбрать лучшие из них. Ведь не все они выглядят нормально. Тем более в «десятке». Рассмотрим лучшие варианты.
15 Лучших сторонних тем Windows
№1. Diversityx VS
Diversityx VS
Неплохая тема для Windows 10, которая сочетает в себе как светлое, так и темное оформление. Подходит для ОС версий 1703, 1709 и 1803. Особенностью темы является минималистичный стиль и отлично подобранное сочетание цветов.
Данное оформление отличается также тем, что к нему очень трудно подобрать значки. И лучше всего выглядят именно стандартные. Однако можно постараться и выбрать что-нибудь необычное. Зато у вас будет установлена оригинальная тема.
Однако можно постараться и выбрать что-нибудь необычное. Зато у вас будет установлена оригинальная тема.
СКАЧАТЬ
№2. Nome
Nome
Данная тема существенно меняет оформление окон Windows 10 и дает возможность несколько кастомизировать значки. При этом существенных изменений в плане панели задач нет. Зато окна преображаются до неузнаваемости.
Тема совместима с «десяткой» версий 1703, 1709 и 1803. Работоспособность на других версиях не гарантируется. Так что перед установкой желательно обновить ОС до актуальной версии. Можно использовать вместе со стандартными значками. Внешний вид не ухудшится.
СКАЧАТЬ
№3. FFox
FFox
Тема для тех, кто без ума от браузера Mozilla Firefox. Здесь все на него намекает: оранжевый цвет некоторых элементов, кнопки навигации, кнопки закрытия окон и так далее. Тем не менее, это отличное оформление с дизайном в стиле «Flat», который является сейчас наиболее популярным.
Для установки темы понадобится Windows 10 версий 1703, 1709 и 1803 и приложение UltraUX Theme Patcher (но об этом чуть позже). Стоит отметить, что вместе с темой меняются и некоторые иконки. Что тоже весьма неплохо.
СКАЧАТЬ
№4. Slave
Slave
Легендарная тема, которая появилась еще во времена Windows 7. Отличительными ее чертами являются закругленные края кнопок, мягкий и приятные цвета, наличие иконок в комплекте и высокое качество проработки интерфейса.
Данная тема пользуется огромной популярностью среди пользователей именно потому, что не похожа ни на одну существующую. Устанавливать ее можно на Windows 10 версий 1703, 1709 и 1803. Заставьте свой рабочий стол выглядеть оригинально.
СКАЧАТЬ
№5. Hastpy
Hastpy
Превосходная тема для Windows 10 с темным оформлением. Подойдет тем, кто любит все черное. Отличается встроенным набором иконок и возможностью выбора оформления окон. Отлично сочетается со стандартными иконками.
Отлично сочетается со стандартными иконками.
Тема отлично работает на Windows 10 1703, 1709 и 1803. Работоспособность на других версиях ОС не проверялась. Однако попробовать никто не мешает. Стоит отметить, что тема заметно изменяет оформление окон «десятки». И это неплохо.
СКАЧАТЬ
№6. NUXV
NUXV
Черно-белая тема для «десятки», которая выглядит довольно необычно из-за угловатого и схематичного оформления иконок. Белый цвет здесь практически везде. Кроме панели задач. Выглядит она довольно-таки оригинально.
Тема понравится тем, кто любит упрощенный стиль. В комплект входят иконки и дополнительные звуки. Устанавливается оформление на ОС версий 1703, 1709, 1803 и так далее. Однако вполне можно попытаться установить ее и на версию 1609. Вдруг заработает?
СКАЧАТЬ
№7. Penumbra 10
Penumbra 10
Еще одна крутая тема с темным оформлением и интересным дизайном.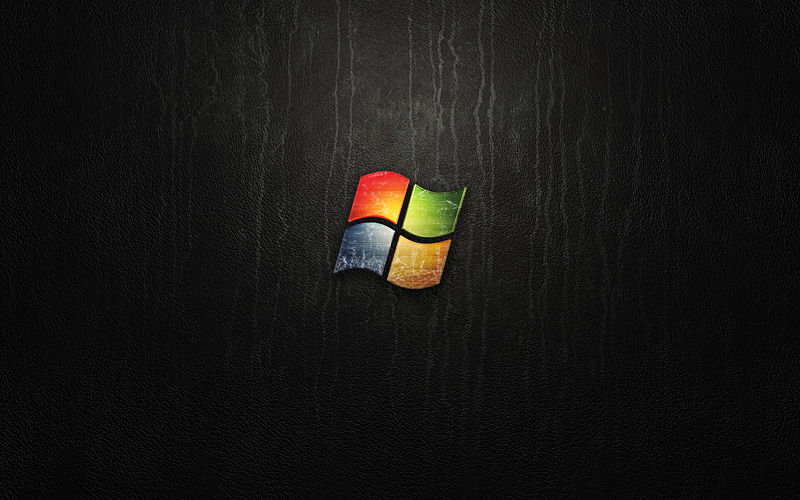 В комплекте с ней нет дополнительных иконок, но она отлично смотрится и со стандартными. При этом оформление окон немного изменено. Это позволяет теме выглядеть свежо и необычно.
В комплекте с ней нет дополнительных иконок, но она отлично смотрится и со стандартными. При этом оформление окон немного изменено. Это позволяет теме выглядеть свежо и необычно.
В комплект входят звуки для обозначения системных событий и полностью темный фон для любого окна. Работает тема с операционными системами версии 1709, 1703, 1803. Устанавливать ее нужно при помощи UltraUX Theme Patcher.
СКАЧАТЬ
№8. Steam VS
Steam VS
Оформление в стиле популярной платформы для покупки игр. Steam VS подойдет тем, кто хочет установить качественную темную тему на свою копию Windows. В арсенале этой темы обновленные иконки и звуки системных событий.
Оформление у темы довольно-таки удачное. В ней хорошо сочетается черный цвет с темно-синим. И популярность данного оформления довольно-таки высока. Работает тема на Windows 10 1703 и выше.
СКАЧАТЬ
№9. Aero 7
Aero 7
Специально для фанатов Windows 7. Тема для «десятки», которая полностью копирует интерфейс «семерки». Отличается высоким качеством оформления и вниманием к мелочам. Включает в себя набор значков, обоев и звуков.
Тема для «десятки», которая полностью копирует интерфейс «семерки». Отличается высоким качеством оформления и вниманием к мелочам. Включает в себя набор значков, обоев и звуков.
Стоит отметить, что интерфейс меняется кардинально. Сразу видно, что над темой долго работали, скрупулезно подбирая текстуры и градиенты. Тема работает на Windows 10 1703 и последующих версиях.
СКАЧАТЬ
№10. Void
Void
Черно-красная тема оформления для Windows 10. Смотрится довольно оригинально, оснащена набором иконок и звуков. Тема вполне подходит для создания исключительно темного интерфейса. А красный цвет добавляет оригинальности.
Тема отлично смотрится также благодаря существенно переработанному оформлению окон. Именно окна добавляют оригинальности. Для установки темы потребуется Windows 10 версии 1703 или выше.
СКАЧАТЬ
№11. Ceti
Ceti
Темная тема оформления для десятки, выполненная в духе классического минимализма. Может похвастаться существенно переработанным оформлением окон и набором иконок в комплекте. Есть также альтернативные звуки системных событий.
Может похвастаться существенно переработанным оформлением окон и набором иконок в комплекте. Есть также альтернативные звуки системных событий.
Установка производится при помощи UltraUX Theme Patcher. Для нормальной работы темы требуется Windows 10 версии 1703 или выше. Хотя велика вероятность, что оформление установится и на 1609.
СКАЧАТЬ
№12. macOS Mojave Dynamic Theme
macOS Mojave Dynamic Theme
Весьма качественная тема для поклонников Mac OS. Оформление представляет собой новейшую версию Mojave. Тема динамическая. То есть, темное и светлое оформление меняется в зависимости от времени суток. Очень удобная опция.
А вот иконок в комплекте нет. Присутствует только оформление окон и панели задач. Также есть набор обоев и звуков. Для нормальной работы темы нужна версия 1803. На других версиях «десятки» тема работать не будет.
СКАЧАТЬ
№13. Hover Dark Aero
Hover Dark Aero
Превосходная темная тема для «десятки», которая использует прозрачные элементы.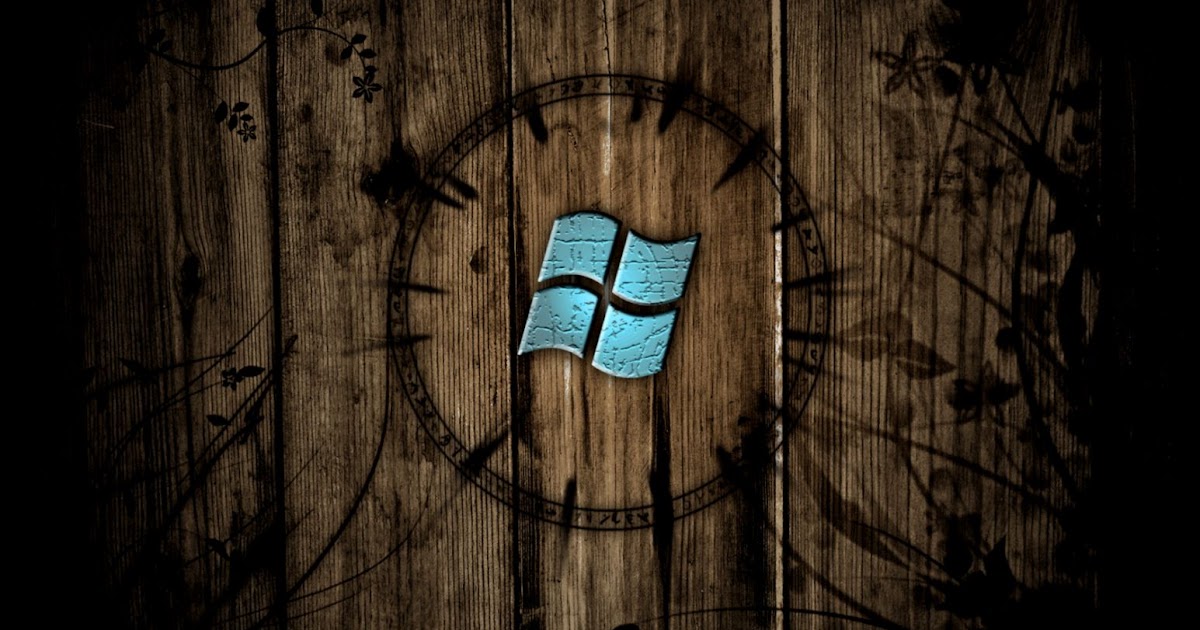 Существенно переработано оформление окна. Также есть комплект иконок для замены стандартных. Но его нужно скачивать отдельно.
Существенно переработано оформление окна. Также есть комплект иконок для замены стандартных. Но его нужно скачивать отдельно.
Присутствуют альтернативные звуки для системных событий. Сама тема выполнена в духе минимализма и выглядит весьма неплохо. Для нормальной работы темы необходима операционная система версии 1703 и выше.
СКАЧАТЬ
№14. Metro X
Metro X
Та самая тема, которая использовалась по умолчанию в Windows 8.1. Она немного более легкая, чем та, что нынче является стандартной для «десятки» и обладает весьма богатой цветовой гаммой оформления панели задач и заголовков окон.
Никаких значков и системных звуков тема не меняет. Но зато оформление куда приятнее, чем стандартное у «десятки». Оформление запросто устанавливается на версию 1703, 1709 и 1803. Вероятно, без проблем установится и на 1609.
СКАЧАТЬ
№15. Ades
Ades
Неплохая темная тема для Windows 10. Отличается переработанным оформлением окон и неплохим набором звуков для замены стандартных. А вот набора иконок нет. Впрочем, она неплохо выглядит и со стандартным набором значков.
Отличается переработанным оформлением окон и неплохим набором звуков для замены стандартных. А вот набора иконок нет. Впрочем, она неплохо выглядит и со стандартным набором значков.
Тема позволяет несколько кастомизировать рабочий стол. Однако особых различий заметно не будет. Для работы темы понадобится «десятка» с обновлениями 1703, 1709 или 1803. На версиях ниже оформление работать не будет, к сожалению.
СКАЧАТЬ
Включаем стандартную «темную тему» Windows 10
Черное оформление Windows 10 появилось еще в обновлении 1709. Но до ума его довели только в версии 1803. Разработчики поработали над оформлением окон и добавили черный фон везде. Теперь эту тему можно применять.
Стоит отметить, что значки и кнопки ничуть не меняются. Оно и понятно. Ведь тема стандартная. Но она немного разнообразит интерфейс Windows 10. Поэтому установить ее не помешает.
А сделать это очень просто. Вот инструкция:
Вот инструкция:
1. Щелкаем по кнопке меню «Пуск» (1) и затем кликаем по значку с изображением шестеренки (2). Это запустит окно настроек Windows Добраться до него также можно при помощи сочетания клавиш «Win+I».
2. Далее щелкаем по пункту «Персонализация».
3. Затем выбираем вкладку «Цвета».
4. Теперь в блоке «Цвета» ищем подзаголовок «Выберите режим приложения по умолчанию» и отмечаем пункт «Темный».
5. Запускаем «Проводник Windows» и изучаем темную тему.
Как видите, ничего особенно сложного в этом процессе нет
Черное оформление применяется буквально в пару кликов. Зато теперь операционная система будет выглядеть свежо и необычно. По крайней мере, какое-то время.
Конечно, это не полноценная тема. Но если вы принципиальный противник сторонних оформлений, то стандартная тема может немного разнообразить ваш ПК.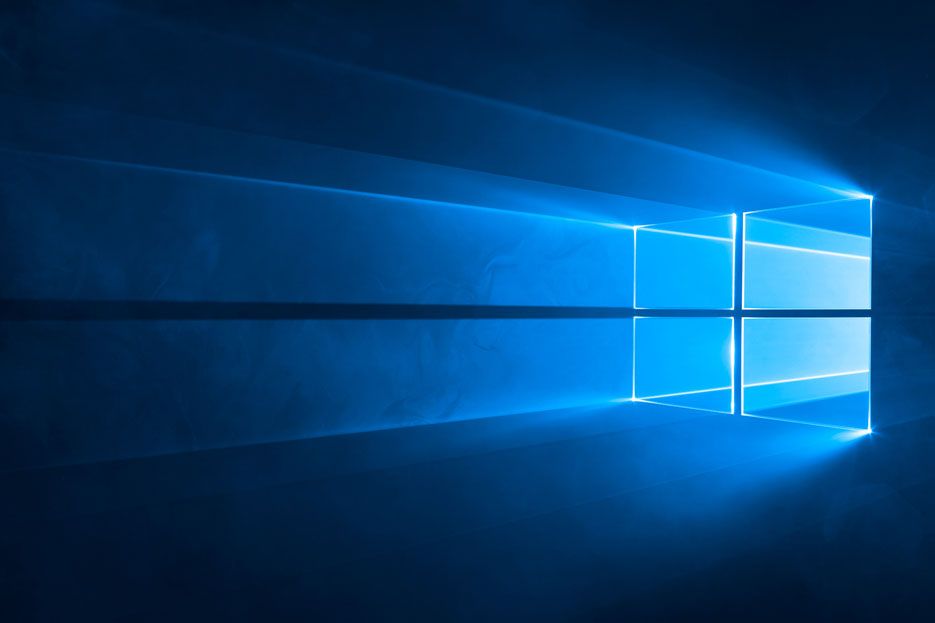 Однако есть ведь возможность установить более навороченное оформление.
Однако есть ведь возможность установить более навороченное оформление.
Установка тем при помощи UltraUX Theme Patcher
Так называется программа, при помощи которой можно устанавливать сторонние темы в Windows. Принцип ее работы заключается в том, что она перемещает или удаляет файлы, ответственные за блокировку возможности установки стороннего оформления.
Для начала нужно скачать программу. Сделать это можно на официальном сайте разработчика. Она совершенно бесплатна. После этого можно приступать к установке самой утилиты и тем оформления. Вот полная инструкция по этому поводу.
1. Запускаем «Проводник Windows», идем в каталог загрузок (1), дважды кликаем по только что скачанному файлу.
2. Запустится мастер установки. Нужно просто нажать на кнопку «Next».
3. На следующем этапе принимаем условия лицензионного соглашения (1), а затем нажимаем на кнопку «Next» (2).
4. Далее просто нажимаем на кнопку с надписью «I Agree».
5. И на завершающем этапе просто нажимаем на кнопку «Install».
6. После завершения установки снова жмем на кнопку «Next».
7. После установки данного программного обеспечения обязательно нужно перезагрузить компьютер. Поэтому в окне матера отмечаем пункт «Reboot Now» (1) и нажимаем на кнопку «Finish» (2).
После рестарта машины можно приступать к установке самой темы оформления. Но для этого ее нужно сначала скачать. Для этого есть куча сайтов. И только после скачивания можно устанавливать и применять новое оформление. Сложного ничего в этом нет. Вот инструкция.
1. Открываем «Проводник Windows», переходим в каталог загрузок (1) и дважды кликаем по архиву со скачанной темой (2).
2. Далее выделяем все файлы, что есть в архиве (1) и копируем их в буфер обмена (2) при помощи контекстного меню после нажатия правой кнопкой мыши.
Далее выделяем все файлы, что есть в архиве (1) и копируем их в буфер обмена (2) при помощи контекстного меню после нажатия правой кнопкой мыши.
3. В «Проводнике Windows» переходим по пути «C:\Windows\Resources\Themes» (1), жмем правой кнопкой мыши по пустому месту и вставляем скопированные файлы (2).
4. Теперь нажимаем на клавиатуре «Win+I» и выбираем пункт «Персонализация».
5. Далее переходим в блок «Темы».
6. Ищем в списке только что установленное оформление и просто нажимаем на него.
После этого стандартная тема немедленно изменится
Конечно, процесс не особенно легкий. Но для того, чтобы все прошло именно так, как нужно и предоставляется инструкция. Нужно просто следовать ей. Тогда все получится.
Кстати, если UltraUX Theme Patcher был раз установлен, то повторная его установка не требуется. Можно будет просто добавлять темы и использовать их по своему усмотрению. Теперь можно не волноваться о том, что вам быстро надоест интерфейс. Его можно будет легко сменить.
Можно будет просто добавлять темы и использовать их по своему усмотрению. Теперь можно не волноваться о том, что вам быстро надоест интерфейс. Его можно будет легко сменить.
Заключение
Итак, выше мы представили самые интересные темы оформления для Windows 10. Среди них имеются настоящие шедевры с внушительным набором значков, собственными звуками и изрядно переделанными окнами.
Но для начала нужно будет подготовить свой компьютер к установке сторонних тем. Инструкция на этот счет также есть в материале. Она довольно проста и не вызовет вопросов даже у новичков. Меняйте темы и кастомизируйте ОС. Так будет интереснее работать на компьютере.
ВИДЕО: Как установить тему и иконки на Windows 10 + Анимированные обои
Как установить тему и иконки на Windows 10 + Анимированные обои | October 2018 Update
ТОП-15 Лучших бесплатных тем для (Виндовс) Windows 10 | +Наглядная инструкция по включению темной темы
Источник
47+ 4K обои для темы Windows
Представляем вам нашу коллекцию обоев на тему рабочего стола: 4K обои для темы Windows. Ты
Ты
обязательно выберет из огромного количества картинок именно тот вариант, который подойдет именно вам! Если
в этой подборке нет картинки которая вам нравится, так же смотрите другие подборки
фоны на нашем сайте. У нас есть более 5000 различных тем, среди которых вы
обязательно найдете то, что искали! Найди свой стиль!
Разрешение: 3840×2160 Разрешение: 2560×1600 Разрешение: 2560×1600 Разрешение: 3840×2160 Разрешение: 1920×1080 Resolution: 1920×1080 Resolution: 1920×1200 Resolution: 3840×2160 Resolution: 1920×1200 Resolution: 1920×1200 Resolution: 1920×1080 Resolution: 1920×1080 Resolution: 2560×1600 Resolution: 1920×1080 Resolution: 1920×1200 Resolution: 1920×1080 Resolution: 1920×1200 Resolution: 3840×2160 Resolution: 1920×1200 Resolution: 3840×2160 Resolution: 1080×1920 Resolution : 1080×1920 Разрешение: 3840×2160 Разрешение: 2880×1800 Разрешение: 1920×1080 Разрешение: 1920×1080 Разрешение: 1920×1080 Resolution: 3840×2160 Resolution: 3840×2160 Resolution: 3840×2160 Resolution: 1920×1080 Resolution: 3840×2160 Resolution: 2560×1600 Resolution: 1920×1080 Resolution: 1920×1080 Resolution: 2127×1707 Resolution: 1920×1200 Resolution: 3840×2160 Resolution: 1920×1200 Resolution: 1920×1080 Resolution: 1920×1080 Resolution: 1920×1080 Resolution: 3840×2160 Resolution : 1080×1920 Разрешение: 2560×1600 Разрешение: 1920×1200 Разрешение: 1920×1080
В этой коллекции представлена тема 4K Wallpaper Windows theme. Вы можете выбрать формат изображения
Вы можете выбрать формат изображения
нужно и установить на абсолютно любое устройство, будь то смартфон, телефон, планшет, компьютер или ноутбук.
Также фон рабочего стола можно установить на любую операционную систему: MacOX, Linux, Windows, Android,
iOS и многие другие. Мы предоставляем обои в форматах 4K — UFHD(UHD) 3840×2160 2160p, 2K 2048×1080
1080p, Full HD 1920×1080 1080p, HD 720p 1280×720 и многие другие.
Android
- Нажмите кнопку Home .
- Нажмите и удерживайте пустую область.
- Коснитесь Обои .
- Коснитесь категории.
- Выберите изображение.
- Коснитесь Установить обои .
iOS
- Чтобы сменить обои на iPhone, просто выберите любую фотографию из фотопленки, а затем
установите его непосредственно в качестве нового фонового изображения iPhone. Это еще проще. Мы разобьемся на
детали, как показано ниже. - Нажмите, чтобы открыть приложение «Фото» на iPhone с последней версией iOS.
 Просмотрите свою фотопленку
Просмотрите свою фотопленку
папку на iPhone, чтобы найти свою любимую фотографию, которую вы хотели бы использовать в качестве новых обоев iPhone. Кран
чтобы выбрать и отобразить его в приложении «Фотографии». В левом нижнем углу вы найдете кнопку «Поделиться». - Нажмите кнопку «Поделиться», затем нажмите «Далее» в правом верхнем углу, вы откроете общий доступ.
варианты, как показано ниже. - Переключитесь справа налево в нижней части экрана iPhone, чтобы открыть значок «9».0010 Использовать как
Обои » вариант. Нажмите на нее, после чего вы сможете перемещать и масштабировать выбранную фотографию.
а затем установите его в качестве обоев для экрана блокировки iPhone, главного экрана или обоих.
MacOS
- В окне Finder или на рабочем столе найдите файл изображения, которое вы хотите использовать.
- Щелкните файл, удерживая клавишу Control (или щелкните правой кнопкой мыши), затем выберите «Установить изображение рабочего стола» в контекстном меню.
 Если
Если
вы используете несколько дисплеев, это
меняет обои только на основном дисплее.
Если вы не видите Set Desktop Picture в контекстном меню, вы должны увидеть подменю с именем Services
вместо. Выберите «Установить изображение рабочего стола».
Windows 10
- Перейти к Пуск .
- Введите «фон» и выберите в меню Настройки фона .
- В Настройки фона вы увидите изображение для предварительного просмотра. В разделе Фон есть
представляет собой раскрывающийся список.- Выберите «Изображение», затем выберите или Найдите изображение.
- Выберите «Сплошной цвет», а затем выберите цвет.
- Выберите «Слайд-шоу» и Найдите папку с изображениями.
- В разделе Выберите размер , выберите параметр, например «Заполнить» или «По центру».
Windows 7
- Щелкните правой кнопкой мыши пустую часть рабочего стола и выберите «Персонализация».

Появится панель Персонализация панели управления. - Выберите параметр «Фон рабочего стола» в левом нижнем углу окна.
- Щелкните любое изображение, и Windows 7 быстро поместит его на фон рабочего стола.
Нашел хранителя? Нажмите кнопку «Сохранить изменения», чтобы сохранить его на рабочем столе. Если нет, нажмите на картинку
Меню местоположения, чтобы увидеть больше вариантов. Или, если вы все еще ищете, перейдите к следующему шагу. - Нажмите кнопку «Обзор» и выберите файл в вашей личной папке «Изображения».
Большинство людей хранят свои цифровые фотографии в папке «Изображения» или в библиотеке. - Нажмите «Сохранить изменения» и закройте окно «Фон рабочего стола», когда вы будете удовлетворены своим
выбор.
Выйдите из программы, и выбранная вами фотография останется на рабочем столе в качестве фона.
Мои лучшие 20 бесплатных обоев/тематических пакетов Microsoft Windows 10
Опубликовано Steve Litchfield в
Почти ровно год назад я был поражен качеством и красотой одного из Официальные пакеты обоев/тем для Windows 10 от Microsoft для Windows 10. Каждый с потрясающими цветами и композицией, и каждый с 15 (или около того) обоями для вашего ПК/гибрида, чтобы переключаться между ними и, как правило, брать темы и цветовые подсказки. Поэтому я написал руководство по их адаптации для Windows 10 Mobile, например. на Люмии. С тех пор у нас были десятки подобных пакетов, то есть многие сотни изображений супер-высокого класса, поэтому я решил выбрать 20 лучших на тот случай, если вам тоже захочется сменить обои/тему для вашего ПК/телефона.
Каждый с потрясающими цветами и композицией, и каждый с 15 (или около того) обоями для вашего ПК/гибрида, чтобы переключаться между ними и, как правило, брать темы и цветовые подсказки. Поэтому я написал руководство по их адаптации для Windows 10 Mobile, например. на Люмии. С тех пор у нас были десятки подобных пакетов, то есть многие сотни изображений супер-высокого класса, поэтому я решил выбрать 20 лучших на тот случай, если вам тоже захочется сменить обои/тему для вашего ПК/телефона.
Вот введение из оригинального руководства:
Если вы когда-нибудь видели довольно замечательные тематические наборы обоев для Windows 10 от Microsoft, анонсированные в новостях, и хотели, чтобы они были доступны для Windows 10 Mobile, не волнуйтесь, их также легко перенести на Lumia. Правда, в описании Магазина говорится: «Эти изображения должны использоваться только в качестве обоев рабочего стола», но это сделано для предотвращения повторного использования в коммерческих целях.
Для «обои для рабочего стола» здесь читайте «Обои для устройств Windows 10», включая «Мобильные устройства». По крайней мере, если вам нравится перемещаться по папкам на диске, чтобы найти соответствующие файлы JPG!
Microsoft прикладывает много усилий для поиска и покупки, обычно у Getty Images, подходящих изображений для использования в качестве фона (например, на экране блокировки или на рабочем столе), поэтому понятно, что должны быть введены некоторые ограничения. Но мы не намерены запрещать пользователям Windows phone также использовать те же файлы обоев. И это действительно не так уж сложно.
Процедура обмена и кадрирования для (например) Lumia не тривиальна, но и не слишком сложна. Кроме того, есть большая вероятность, что в 2021 году вы, как и я, просто захотите получить все это графическое качество для своего ультрамобильного гибридного ПК с Windows 10 — я использую их на своем Surface Go. Обратите внимание, что в Windows 10 Desktop пакеты управляются в меню «Настройки»/«Персонализация»/«Темы», и что многие цветовые элементы экрана берут пример с текущих обоев, усиливая эффект вашего выбора.
Итак, без лишних слов, вот мои 20 лучших обоев/тематических пакетов от Microsoft, ссылки на UK Store, но они должны быть успешно переназначены на Microsoft Store, где бы вы ни находились. Следует отметить, что в названии некоторых из них есть слово «ПРЕМИУМ» (да, с заглавной буквы) — я смутно припоминаю, что изначально они были платными, поэтому, возможно, примечательно, что теперь все они бесплатны. Я понятия не имею, когда произошло это изменение, так что пока просто наслаждайтесь ими. Взять их, возможно, на случай, если Microsoft когда-нибудь изменит цену пакетов PREMIUM?
[Обратите внимание, что все названия пакетов указаны в оригинальном написании американского английского]
- Дождь в городе — тот, который привлек меня к идее в целом и до сих пор мой фаворит. Что странно, так как я обычно не люблю дождь или города, но водная, часто залитая неоновым светом атмосфера просто невероятна. Вот на моей Lumia:
- Лес за деревьями — сочная зелень и изумруды, часто с солнечным светом, я мог бы торчать в этих лесах весь день.
 .. Вот на моем Surface Go:
.. Вот на моем Surface Go: - Облака PREMIUM — кто может устоять перед драматическими облаками на фоне заходящего солнца? Не я…
- Water Retreat PREMIUM — если бы у вас или у меня были деньги, мы бы отдыхали здесь, с идеальной водой, идеальным солнцем, и никаких других людей, которые могли бы его испортить, и никакого рака кожи, которого можно было бы бояться!
- Национальные парки мира . Путешествуйте по миру, не пошевелив пальцем в этом наборе потрясающих изображений чудес природы.
- Избранное поклонников Bing — шоколадная коробка ярких изображений, отобранных из замечательных изображений дня Bing/Spotlight на сайте Microsoft.
- Пляжные закаты Джоша Соммерса — снова закаты, на этот раз у самой кромки воды. Просто чудесно. Опять же проезд туда взглядом и т.д.
- Lakeside Vistas — больше отдыха у кромки воды, на этот раз путешествуя по озерам мира.

- Bending Light PREMIUM — вы Сторм Торгерсон и экспериментируете с обложкой нового альбома Pink Floyd. Или что-то в этом роде…
- Водопад Тур — что я могу сказать? Я люблю воду, особенно когда ее много. В данном случае — опять же — по всему миру.
- London Architecture by Imran Mirza — в духе путешествий, на этот раз в родную столицу (чего даже я уже год не могу сделать из-за убогого Covid-19), вот потрясающий набор ночного Лондона, смоделированный на моем Surface Go:
- Деревянные дорожки ПРЕМИУМ — потрясающе пышные деревянные дорожки среди необычайно пышной зелени.
- Beach Time PREMIUM — это снова тропическая идиллия. Добавьте ледяное пиво и переведите телефон в беззвучный режим для лучшего эффекта(!)
- Panoramic Train Views PREMIUM — возможно, обои, которые вы не смогли бы обрезать на «вертикальный» экран телефона, но они потрясающие на ПК, таком как мой Surface Go:
- Light Trails PREMIUM — больше ночи, больше света, больше художественных усилий, создающих действительно замечательные эффекты следов.


 Просмотрите свою фотопленку
Просмотрите свою фотопленку Если
Если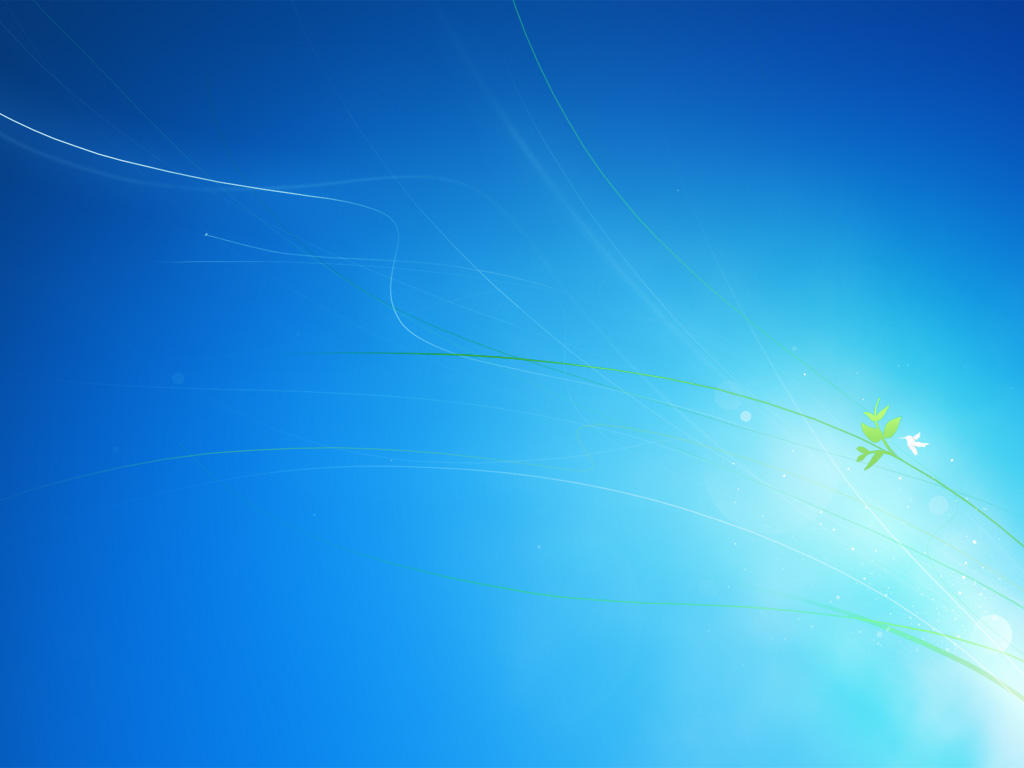
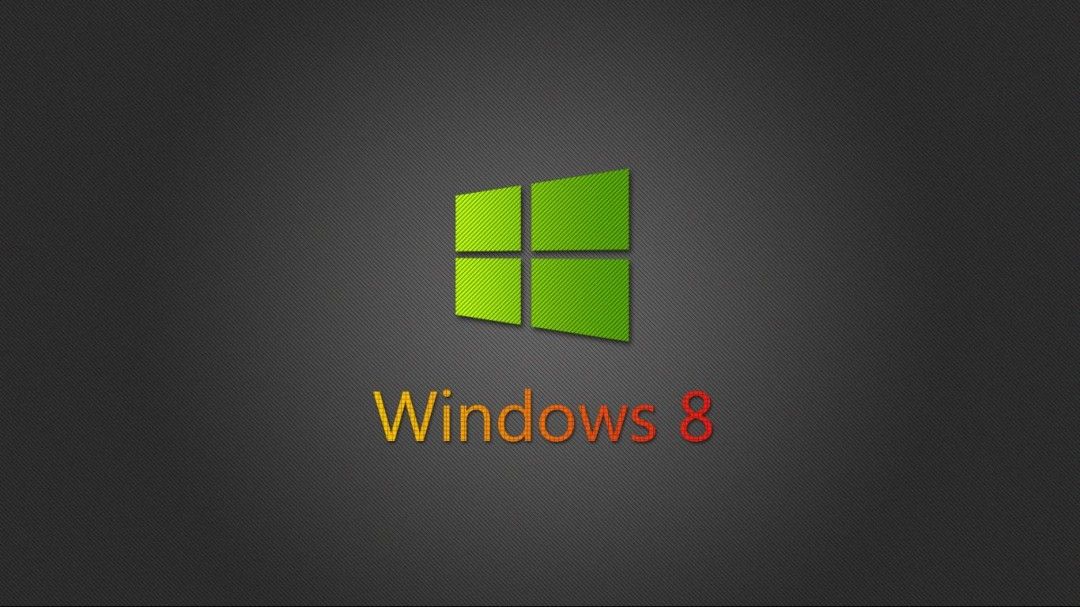 Для «обои для рабочего стола» здесь читайте «Обои для устройств Windows 10», включая «Мобильные устройства». По крайней мере, если вам нравится перемещаться по папкам на диске, чтобы найти соответствующие файлы JPG!
Для «обои для рабочего стола» здесь читайте «Обои для устройств Windows 10», включая «Мобильные устройства». По крайней мере, если вам нравится перемещаться по папкам на диске, чтобы найти соответствующие файлы JPG! .. Вот на моем Surface Go:
.. Вот на моем Surface Go:
