Содержание
Произошла внутренняя ошибка RDP, решаем за минуту
Обновлено 08.12.2022
Добрый день! Уважаемые читатели и гости, IT блога Pyatilistnik.org. В прошлый раз мы с вами поговорили, про отложенный запуск служб в Windows, сегодня я хочу вам показать еще один не приятный момент в работе терминальных служб удаленного рабочего стола, а именно ошибка подключения «Произошла внутренняя ошибка«, после чего подключение разрывается. Такое я встречал уже в Windows Server 2012 R2 и 2016. Давайте разбираться в чем дело.
Описание проблемы
Есть сервер с операционной системой Windows Server 2012 R2, сотрудник пытается к нему подключиться, через классическую утилиту «Подключение к удаленному рабочему столу», в момент авторизации, выскакивает окно с ошибкой «Произошла внутренняя ошибка».
В английском варианте ошибка звучит вот так:
An internal error has occurred
После этого у вас разрывается соединение. Когда мы видели моргающий экран по RDP, там хотя бы вы попадали на сервер и могли открыть диспетчер устройств, тут сразу все обрубается на корню. Давайте смотреть, что можно сделать.
Давайте смотреть, что можно сделать.
🆘 Что есть в логах?
Если посмотреть журналы событий на удаленном сервере, куда вы пытаетесь подключиться, то там порядок событий будет такой:
События нужно искать в журнале Microsoft-Windows-RemoteDesktopServices-RdpCoreTS/Operational
- 1️⃣ Первым будет идти событие ID 131 «The server accepted a new TCP connection from client IP-адрес:60050.». Тут вы увидите IP-адрес с которого идет попытка входа.
- 2️⃣ Далее событие ID 65 «Connection RDP-Tcp#11 created «.
- 3️⃣ Затем событие 141 «PerfCounter session started with instance ID 11». Тут сессии будет назначен ID.
- 4️⃣ За ним будет идти ID 142 «TCP socket READ operation failed, error 1236».
- 5️⃣ Потом вы увидите ID 72 «Interface method called: OnDisconnected»
- 6️⃣ И же после этого вам покажут, что сервер разорвал подключение: «ID 102 The server has terminated main RDP connection with the client.
 «
«
- 7️⃣ В событии ID 145 так же появляются подробности «During this connection, server has not sent data or graphics update for 0 seconds (Idle1: 0, Idle2: 0).».
- 8️⃣ Могут быть события с ID 148 «Channel rdpinpt has been closed between the server and the client on transport tunnel: 0.» или «Channel rdpcmd has been closed between the server and the client on transport tunnel: 0.» или «Channel rdplic has been closed between the server and the client on transport tunnel: 0.»
- 9️⃣ Ну и вишенка на торте, ошибка ID 227 «‘Failed to get property Disconnect Reason’ in CUMRDPConnection::Close at 2212 err=[0x80070057]»
Исправляем ошибку «Произошла внутренняя ошибка»
Так как по RDP подключиться не получается, то первым делом нужно проверить отвечает ли порт, по умолчанию это 3389. О том, как проверить порт на удаленном сервере я вам описывал, там все сводилось к выполнению команды Telnet, ознакомьтесь. Если порт отвечает, то делаем следующее.
Нужно удаленно перезапустить службу на этом сервере, чтобы сам сервер не перезагружать, так как в этот момент, он может выполнять важные задачи, можно использовать утилиту «Управление компьютером». Открыть ее можно через команду вызова оснастки, вызываем окно «Выполнить», через одновременное нажатие клавиш WIN и R, в котором пишем:
compmgmt.msc
В открывшейся оснастке, щелкните в самом верху по пункту «Управление компьютером» правым кликом мыши, и выберите пункт «Подключиться к удаленному компьютеру».
Выберите пункт «Другим компьютером» и укажите его DNS имя, или найдите его через кнопку обзор.
Когда вы подключитесь к нужному серверу, перейдите в пункт «Службы и приложения — Службы», в списке сервисов найдите службу удаленных рабочих столов (Remote Desktop Services), и перезапускаем ее. После этого ошибка подключения по RDP «Произошла внутренняя ошибка», у вас должна пропасть.
Так же вы можете использовать оболочку PowerShell запущенную от имени пользователя, у которого есть права на удаленный сервер, где будет перезапускаться служба RDP. Выполните:
Выполните:
Get-Service TermService -ComputerName Имя сервера | Restart-Service –force –verbose
Дополнительные методы решения
Если вам не помог первый метод, перезапускающий службу удаленных рабочих столов, то можно попробовать выполнить правку реестра. Открываете редактор реестра Windows, если у вас физического доступа к серверу нет или он далеко и вам лень до него идти, то можно попробовать подключиться к реестру удаленного сервера.
Для этого в окне «Редактор реестра» пункт меню «Файл — Подключить сетевой реестр».
В открывшемся окне «Выбор компьютера» указываем его DNS-имя или ip-адрес и нажимаем ок. У вас будет установлено подключение к удаленному реестру сервера, что испытывает проблемы.
Находим ключ CheckMode по пути
HKEY_LOCAL_MACHINE\SYSTEM\CurrentControlSet\Control\ Session Manager\CProIntegrity\CheckMode
Перед любыми правками реестра, обязательно сделайте выгрузку нужной ветки, чтобы можно было восстановить все в оперативном режиме
Выставляем ему значение о, чтобы отключить у программы КриптоПРО CSP проверку контрольных сумм. Еще один важный момент, если у вас старая версия КриптоПРО, то это так же может быть источником, проблем, недавний пример, это ошибка «Windows installer service could not be accessed». Для этого удаляем правильно КриптоПРО CSP и ставим последнюю доступную версию.
Еще один важный момент, если у вас старая версия КриптоПРО, то это так же может быть источником, проблем, недавний пример, это ошибка «Windows installer service could not be accessed». Для этого удаляем правильно КриптоПРО CSP и ставим последнюю доступную версию.
Еще можно попробовать изменить значение вот такого ключа реестра:
HKEY_LOCAL_MACHINE\SYSTEM\CurrentControlSet\Control\ Session Manager\Memory Management\SessionImageSize
Найдите ключ SessionImageSize и задайте ему значение 0x00000020.
Дополнительные настройки RDP клиента
Например ошибка «An internal error has occurred» у меня встретилась на Windows Server 2022 и там мне помогло в настройках клиента RDP отключение некой опции. Перейдите в дополнительные настройки клиента для удаленного подключения, где н вкладке «Experiens (Взаимодействие)» вам нужно убрать галку с опции «Восстановить подключение при разрыве (Reconnect if the connection is droped)«
На каких-то сайтах предлагалось именно активировать данный пункт.
Удаление кэша подключений
Еще одним методом решения внутренней ошибки подключения по RDP может выступать поврежденный кэш, который хранится на локальном компьютере пользователя. Для его отображения вам необходимо включить отображение скрытых папок и удалить содержимое папки:
C:\Users\имя пользователя\AppData\Local\Microsoft\Terminal Server Client
Обновление 07.12.2022
В декабре я вновь столкнулся с внутренней ошибкой, она еще стала проявлять себя вот так:
Не удается подключиться к удаленному компьютеру
Произошла внутренняя ошибка. Код ошибки: 0x4. Расширенный код ошибки: 0x0
В логах сервера очень много ошибок:
Произошла неустранимая ошибка при обращении к закрытому ключу учетных данных TLS server. Код ошибки, возвращенный модулем шифрования: ошибка 0x8009030D. Внутреннее состояние ошибки
Она возникает, при каждой попытке войти на рабочий стол, это и есть проблема в моем конкретном случае. Устраните ее, и ошибка с подключекнием уйдет. Перезагрузка не нужна.
Перезагрузка не нужна.
Данная ошибка говорит, что на тот сертификат, что использует удаленный сервер, нет прав у самого сервера, подробности выше по ссылке
На клиентской машине откуда я пытался произвести подключение было три события:
ID 1024: Выполняется подключение RDP ClientActiveX к серверу (ter104)
ID 1105: Мультитранспортное подключение разорвано.
ID 1028: Отключение RDP ClientActiveX (Причина= 2308)
Код 2808 — Ваш сеанс служб удаленных рабочих столов завершен. Соединение с удаленным компьютером было потеряно, возможно, из-за проблем с сетевым подключением. Попробуйте снова подключиться к удаленному компьютеру. Если проблема не исчезнет, обратитесь к сетевому администратору или в службу технической поддержки.
Так как у меня это была виртуальная машина, то я смог легко подключиться через консоль. В случае с ошибкой «Отключение RDP ClientActiveX (Причина= 2308)«, я отключил на сервере и клиенте autotuninglevel:
netsh interface tcp set global autotuninglevel=disabled
Не забываем перезагрузиться.
Это не помогло, далее я выполнил еще несколько рекомендаций. Я установил на сервер валидный SSL сертификат для RDP сессии. В ошибке 0x907, RDP соединение разрывалось, так как клиентская система не доверяла самоподписному сертификату удаленного сервера. Это нужно поправить, ссылку я указал, обязательно проверьте, кто сейчас выступает в роли активного:
Get-WmiObject «Win32_TSGeneralSetting» -Namespace root\cimv2\terminalservices -Filter «TerminalName=’RDP-tcp'»
Еще я создал параметр реестра MaxOutstandingConnections. В Windows по умолчанию есть ограничения на количество сетевых подключений, так например в серверной версии, это параметр равен 3000, в десктопной 100. Из-за нестабильной сети, они могут быстро забиваться. Одно из решений проблемы с внутренней ошибкой подключения, является увеличение этого значения. В командной строке в режиме администратора выполните:
REG ADD «HKLM\SYSTEM\CurrentControlSet\Control\Terminal Server» /v MaxOutstandingConnections /t REG_DWORD /d 65536
New-ItemProperty -Path «HKLM:\SYSTEM\CurrentControlSet\Control\Terminal Server»
-Name MaxOutstandingConnections -Value 10000 -PropertyType DWORD -Force
После этого нужно перезагрузиться.
Временное решение
Пока вы не уберете ошибку «Код ошибки, возвращенный модулем шифрования: ошибка 0x8009030D», описанную выше, вы можете понизить уровень безопасности вот такими манипуляциями, это устранит «An internal error has occurred».
На обычном сервере все это помогло, а вот на ноде RDSH ошибка оставалась. Тут я решил проверить догадку с уровнем безопасности «Configure security settings». На моей ферме был уровень «Согласования (Negotiate)«
Я пошел на сервер, где были проблемы подключения и решил проверить один параметр локальной политики gpedit.msc.
Конфигурация компьютера — Административные шаблоны- Компоненты Windows — Службы удаленных рабочих столов — Узел сеансов удаленных рабочих столов — Безопасность — Требовать использование специального уровня безопасности для удаленных подключений по протоколу RDP
Тут попробуйте выставить уровень RDP. В результате у меня после этих настроек все заработало. Теперь нужно понять, что изменилось. В настройках RDS фермы указано, что мы используем уровень согласование:
В настройках RDS фермы указано, что мы используем уровень согласование:
* Согласование: метод согласования принудительно применяет самый безопасный метод, поддерживаемый клиентом. Если поддерживается протокол TLS версии 1.0, то он используется для проверки подлинности сервера узла сеансов удаленных рабочих столов. Если протокол TLS не поддерживается, то для обеспечения безопасности взаимодействий используется собственное шифрование протокола удаленного рабочего стола (RDP), но проверка подлинности сервера узла сеансов удаленных рабочих столов не выполняется. В отличие от SSL-шифрования, использовать собственное шифрование RDP не рекомендуется.
Если и это вам не помогло, то нужно смотреть вариант в сторону обновления или переустановки драйверов на сетевую карту, тут вы определяете модель вашей карты или материнской платы, если в нее все интегрировано и обновляете. С вами был Иван Семин, автор и создатель IT портала Pyatilistnik.org.
Дополнительные ссылки
- https://serverfault.
 com/questions/934026/windows-10-pro-rdp-server-an-internal-error-has-occurred
com/questions/934026/windows-10-pro-rdp-server-an-internal-error-has-occurred - https://social.technet.microsoft.com/Forums/en-US/e1d60cc0-0096-4859-a0e7-eb7f11905737/remote-desktop-v10-error-0x4-from-mac?forum=winRDc
- https://learn.microsoft.com/en-us/answers/questions/108219/can-not-rdp-to-2012-r2-standard-server-after-septe.html
- https://serverfault.com/questions/541364/how-to-fix-rdp-on-windows-server-2012
Настраиваем RDP (remote desktop protocol)
4.2/5 — (28 голосов)
Удаленный рабочий стол RDP
| ВАЖНО: Если Windows-машина напрямую «смотрит» в большой Интернет (у нее есть «белый» IP-адрес) — то номер порта 3389 RDP поменять обязательно! Иначе доступ RDP (после разрешения его использовать) взломают достаточно быстро — с применением сетевых ботнетов со всего мира. Читаем статью Для долговременной удаленной работы необходимо использовать:
|
Для быстрого подключения из дома к ПК на работе читаем статью
Подключаем компьютер к рабочему ПК через RDP (Windows 7)
Если у Вас профессиональная или максимальная версия — Вы можете настроить вход на свой ПК через удаленный рабочий стол. Для этого нужно сделать несколько вещей.
Для этого нужно сделать несколько вещей.
- разрешить вход через удаленный рабочий стол (для младших версий этого меню нет)
- добавить пользователей, которые имеют право работать через удаленный рабочий стол (обычно Windows добавляет текущего пользователя автоматически)
Как запустить Удаленный рабочий стол в Windows 7?
Через кнопку «Пуск»:
Набираем в поисковой строке «Подключение к удаленному рабочему столу» (смешно — именно так, через строку «Поиск» рекомендует MicroSoft -> откроется в новой вкладке) или «mstsc.exe» — собственно сама программа так называется
Или через папку «Стандартные» в программах. Не во всех версиях Windows есть, например в Windows 7 Started (да, та самая с программным ограничением ОЗУ в 2 Гб) такой папки нет.
Можно и через проводник 🙂
Смотрим список сетевых ресурсов, кликаем правой клавишей мыши на нужной машине
После запуска получаем форму настроек удаленного рабочего стола, нам нужен развернутый вариант (с параметрами)
На общей вкладке настраиваем:
Компьютер — или IP-адрес или название компьютера
Пользователь — юзер, под которым будем входить на удаленный ПК
Можно сохранить как ярлык на рабочем столе (еще рано, смотрим другие вкладки)
На вкладке «Локальные ресурсы» выбираем, будут ли нам доступны принтеры основного компьютера и буфер обмена.
Если у Вас все ПК в местной локальной сети (т.е. скорость сети не критична) — можно на вкладке «Дополнительно» использовать фоновый рисунок рабочего стола удаленного ПК.
Читаем статью
Формат файла RDP
Ну вот, вроде все настроили — возвращаемся на первую вкладку, сохраняем как ярлык — пробуем подключиться.
Результат 🙁
Основные причины такой ситуации:
- удаленный компьютер имеет IP-адрес, назначенный ему роутером через DHCP, он периодически меняется. Необходимо в свойства адаптера прописать фиксированный IP-адрес
- забыли разрешить удаленный доступ через «Свойства» компьютера
- удаленный доступ разрешили, но забыли указать пользователя, которому можно входить
- запрещает брендмаузер Windows, необходимо добавить «удаленный рабочий стол» в исключения
- Вы сделали удаленную перезагрузку ПК и до входа локального пользователя удаленный рабочий стол не будет работать
В большинстве случаев Windows 7 всё это должна сделать сама (добавить текущего пользователя, разрешить в брендмаузере и пр. ), но не всегда это работает. Т.е. например, «Удаленный рабочий стол» в список программ в бредмаузере добавлен, но галочка не установлена 🙁
), но не всегда это работает. Т.е. например, «Удаленный рабочий стол» в список программ в бредмаузере добавлен, но галочка не установлена 🙁
Надо всё самому проверять.
Для создания сложностей ботам (подбор паролей на порту 3389) используем
Классический вход в Windows
Дополнительные настройки удаленного рабочего стола.
При необходимости разрешить вход без пароля (крайне не рекомендуется для корпоративного сегмента)
меню «Пуск» — выполнить — gpedit.msc (редактор политик) — «конфигурация компьютера» — «конфигурация windows»- «локальные политики» — «параметры безопасности» — «ограничить использование пустых паролей…..» — «отключен»
Да, на младших версиях Windows, конечно, gpedit.msc не запускается (нет этой настройки)
Все бытовые версии Windows позволяют работать на ПК только одному пользователю — при входе нового пользователяWindows любезно предложит отключить другого пользователя
Это лицензионное ограничение для не серверных вариантов Windows — но выход есть. Немного шаманства — и все работает, смотреть здесь (открытие в новом окне)
Немного шаманства — и все работает, смотреть здесь (открытие в новом окне)
Автоматический вход с сохраненным логином и паролем
Есть волшебная галочка «Разрешить мне сохранять учетные данные». Если запустить изменение еще раз — галочка сменится на «Всегда запрашивать учетные данные»
Получаем запрос на ввод данных, они сохраняются, вход на удаленную машину работает только по клику на ярлык.
А если учетные данные не сохраняются (в Windows 7 и старше)?
Или получаем предупреждение «Системный администратор запретил использовать сохраненные учетные данные для входа в систему удаленного компьютера, так как его подлинность проверена не полностью. Введите новые учетные данные.»
Что делать?
Дело в том, что в последних версиях Windows пароль хранится не в rdp-файле, а в отдельном хранилище (Credential Manager — Диспетчер учетных данных). Как минимум — в групповых политиках должны быть отключены следующие параметры:
- Конфигурация пользователя — Административные шаблоны — Компоненты Windows — Службы удаленных рабочих столов — Клиент подключения к удаленному рабочему столу — Запретить сохранение паролей;
- Конфигурация компьютера — Административные шаблоны — Компоненты Windows — Службы удаленных рабочих столов — Клиент подключения к удаленному рабочему столу — Запретить сохранение паролей.

Вот можно почитать подробнее (откроется в новом окне)
Иногда при подключении Вы видите такую картину — «не удается проверить подлинность удаленного компьютера»
Проверка подлинности была добавлена, начиная с Windows XP SP3. Но она там отключена по умолчанию (на Wibdows Vista уже включена).
Как включить проверку подлинности удаленного компьютера на Window XP SP3?
Идем в реестр regedit.exe (Выполнить)
Ветка HKEY_LOCAL_MACHINE\SYSTEM\CurrentControlSet\Control\Lsa
Открываем параметр Security Packages и ищем там слово tspkg. Если его нет, добавляем к уже существующим параметрам.
Ветка HKEY_LOCAL_MACHINE\SYSTEM\CurrentControlSet\Control\SecurityProviders
Открываем параметр SecurityProviders и добавляем к уже существующим провайдерам credssp.dll, если таковой отсутствует.
Закрываем редактор реестра. Перезагружаемся.
Если этого не сделать, то при попытке подключения компьютер запросит у нас имя пользователя и пароль, но вместо удаленного рабочего стола ответит следующее:
Подключение к удаленному рабочему столу
Ошибка при проверке подлинности(код 0×507)
При подключении появляется предупреждение системы безопасности Windows
«Не удается определить издателя этого удаленного подключения»
Это означает, что файл rdp не защищен подписанным сертификатом. Для локальной сети ничего страшного тут нет, можно поставить галочку «Больше не выводить запрос…»
Сама система безопасности работает следующим образом. Параметр политики позволяет указать, могут ли пользователи запускать на клиентском компьютере неподписанные файлы протокола удаленного рабочего стола (RDP) и RDP-файлы, полученные от неизвестных издателей.
Если этот параметр политики включен или не настроен, то пользователи могут запускать на клиентском компьютере неподписанные RDP-файлы и RDP-файлы, полученные от неизвестных издателей. Перед началом сеанса RDP пользователь получит предупреждение и запрос на подтверждение подключения.
Перед началом сеанса RDP пользователь получит предупреждение и запрос на подтверждение подключения.
Если этот параметр политики отключен, то пользователи не могут запускать на клиентском компьютере неподписанные RDP-файлы и RDP-файлы, полученные от неизвестных издателей. Если пользователь попытается начать сеанс RDP, то он получит сообщение о блокировке издателя.
Поддерживается: Не ниже Windows Vista с пакетом обновления 1 (SP1)
| Registry Hive | HKEY_LOCAL_MACHINE |
| Registry Path | SOFTWARE\Policies\Microsoft\Windows NT\Terminal Services |
| Value Name | AllowUnsignedFiles |
| Value Type | REG_DWORD |
| Enabled Value | 1 |
| Disabled Value | 0 |
Читаем статью
Включаем шифрование RDP и смотрим логи
Удаленный рабочий стол RDP Windows — он же Remote Desktop Protocol Проприетарный протокол прикладного уровня, позаимствованный Microsoft из купленной у PictureTel (ныне известной как Polycom) телекоммуникационной программы Liveshare Plus (названной впоследствии NetMeeting), использующийся для обеспечения удалённой работы пользователя с сервером, на котором запущен сервис терминальных подключений. Актуальные версии Версия 6.1 была выпущена в феврале 2007 и включена в Windows Server 2008, и в пакет обновления Windows Vista SP1 и Windows XP SP3.
Актуальные версии Версия 6.1 была выпущена в феврале 2007 и включена в Windows Server 2008, и в пакет обновления Windows Vista SP1 и Windows XP SP3.
Версия 7 (вышла в составе Windows 7, поддерживается в Windows XP, где по умолчанию в данной версии установлена 6.1)
Версия 7.1…
(Читать полностью…)
Вот он вредитель (на панели подключений при работе на полном экране) – сисадмины поймут всю боль Проблема в том, что “крестик” только закрывает “Удаленный рабочий стол” на ПК пользователя, но оставляет на сервере открытую терминальную сессию. Если пользователей много – то все их сессии остаются на сервере открытыми и занимают память. Варианты решений.
Вообще убрать панель от пользователя – в настройках при создании удаленного рабочего стола (выход только через завершение сеанса) Убрать сам “крестик” (выход только через завершение сеанса)
Есть специальная программа, которая крестик убирает. Смотреть здесь. И будет вот так 🙂 Ограничить время сессии
(пункты 1 и 2 могут. ..
..
(Читать полностью…)
Включаем шифрование RDP
Сессии RDP поддерживают четыре типа шифрования RDP Low Encryption — по умолчанию (самый старый режим). Может согласовать шифрование на базе 56-ти битового DES или 40-ка битового RC2. Очень плохой вариант. Например, если включить его, то не включится TLS.
RDP Client Compatible Encryption — Попробует до 128 бит RC4, но сразу согласится на DES/RC2. Очень плохой вариант. Тоже не совместим с TLS.
RDP High Encryption — Минимально допустимый режим. Потребует хотя бы 128-ми битовый RC4. Работает со всеми серверами, начиная с Windows 2000 Server w/HEP.
RDP FIPS140-1 Encryption — Будет поддерживать современные симметричные алгоритмы и в явном виде не будет…
(Читать полностью…)
По умолчанию обычно так В настройках файла RDP все включено — но звука все равно нет. Еще надо сделать настройки и разрешения на самой машине, к которой мы подключаемся.
Настройки звука на целевом компьютере RDP
Для начала нам необходима служба
Проверка работы службы Windows Audio
«Пуск» — «Администрирование» — «Службы», в списке находите «Windows Audio» и два раза кликаем по ней.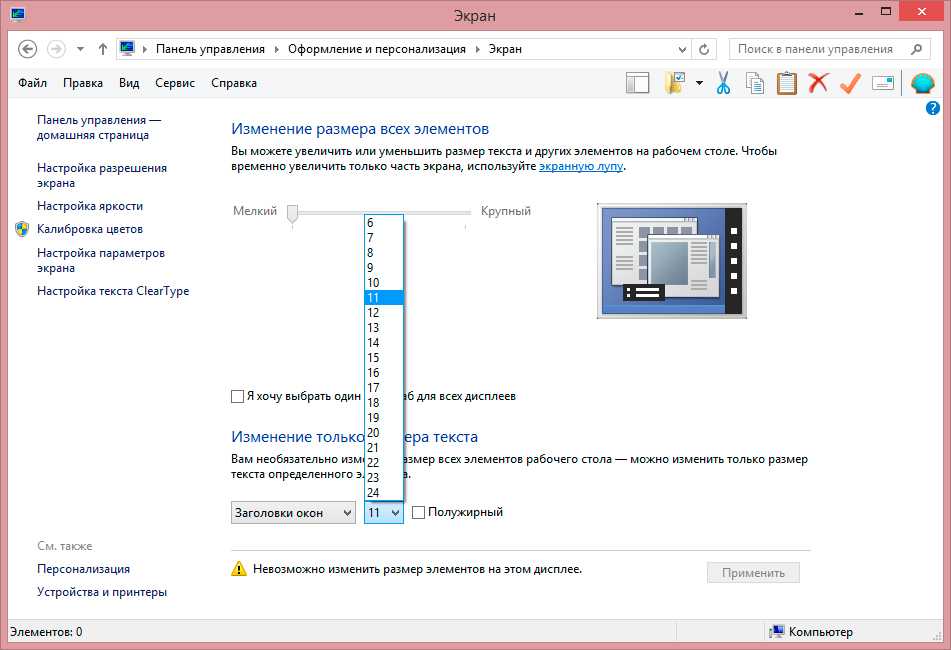 В настройках службы нужно установить «Тип запуска — Автоматически», «применить» и затем и можно сразу же запустить службу с помощью соответствующей кнопки ВАЖНО: если служба Windows Audio не запускается — убедитесь, что включены и запущены…
В настройках службы нужно установить «Тип запуска — Автоматически», «применить» и затем и можно сразу же запустить службу с помощью соответствующей кнопки ВАЖНО: если служба Windows Audio не запускается — убедитесь, что включены и запущены…
(Читать полностью…)
При подключении через RDP (удаленный рабочий стол Windows) Вы можете увидеть непривычную картинку Язык ввода «русский / английский» переключается — но при вводе остается только английская клавиатура. И появилась дополнительная иконка «клавиатуры». Что делать? В Windows есть: язык ввода
языковая раскладка Проблема возникает, если язык клиентской машины перед подключением к RDP не совпадает с языком по умолчанию в серверной машине. Например вводите пароль из английских букв и не переключая языка конектитесь к серверу терминалов, на котором по умолчанию русский язык — получите необходимость «двойного» переключения языка и раскладки. Можно…
(Читать полностью…)
Будет интересно. Основная статья по настройке удаленного рабочего стола. Еще одна статья Подключаем компьютер к рабочему ПК через RDP (Windows 7) Простая задача — есть Windows XP, мы к ней хотим подключиться из Windows 7 через удаленный рабочий стол. Вроде все оно просто — но есть небольшое количество грабелек, разложенных на этом пути. Берем админский бубен: «Мы в город Изумрудный идём дорогой трудной….»
Основная статья по настройке удаленного рабочего стола. Еще одна статья Подключаем компьютер к рабочему ПК через RDP (Windows 7) Простая задача — есть Windows XP, мы к ней хотим подключиться из Windows 7 через удаленный рабочий стол. Вроде все оно просто — но есть небольшое количество грабелек, разложенных на этом пути. Берем админский бубен: «Мы в город Изумрудный идём дорогой трудной….»
Для подключения через RDP нам нужна Windows XP Professional SP3
Да, на форумах полно советов, как из Home сделать Professional. Не верьте. Все советы касаются изменений в реестре. И да — система будет показывать, что она теперь Professional — но это только…
(Читать полностью…)
Как из дома подключиться к рабочему ПК по RDP? Внутри локальной сети у компьютера есть только локальный IP-адрес вида 192.168.1.2, со стороны Интернета такой компьютер не виден (т.е. к нему напрямую невозможно адресовать пакет по внешнему IP адресу). Обычно внешний IP-адрес провайдер выдает динамический: придется тоже его менять в настройках RDP
некоторые провайдеры меняют IP один раз в месяц В крайнем случае (если очень надо) — можно купить услугу «выделенный IP» и адрес от провайдера не будет меняться.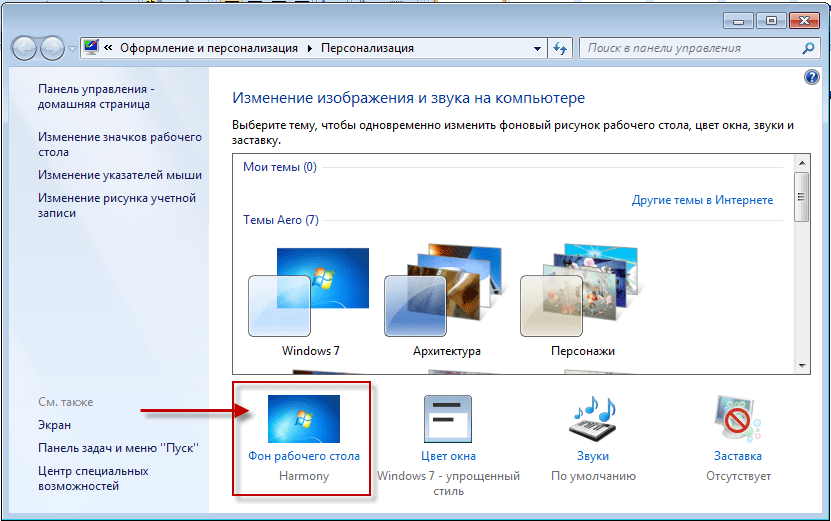 А наш домашний ПК — он там, за интернетом — в свой локальной сети. Можно подключиться из дома к рабочему компьютеру в локальной сети офиса через RDP: …
А наш домашний ПК — он там, за интернетом — в свой локальной сети. Можно подключиться из дома к рабочему компьютеру в локальной сети офиса через RDP: …
(Читать полностью…)
Это собственно файл — а не ярлык рабочего стола. Данный настроенный файл можно переслать другому пользователю, он его сохранит — и всё будет работать. Более того — это простой текстовый файл, в котором хранятся все настройки удаленного подключения и этот файл можно открыть Блокнотом. Кстати, часть параметров не редактируется через стандартные настройки, их можно вписать руками.
Структура файла RDP
screen mode id:i: — 1 — удаленный сеанс выполняется в оконном режиме, 2 — в полноэкранном. Редактируется на вкладке ”Экран” окна ”Параметры” средства ”Подключение к удаленному рабочему столу”. use multimon:i: — 0 — запрет поддержки нескольких мониторов, 1 — разрешение поддержки…
(Читать полностью…)
Исправление
: эта тема не может быть применена к рабочему столу Windows 10
Кевин Эрроуз 26 февраля 2020 г.
4 минуты чтения
Кевин — сертифицированный сетевой инженер
одна из его величайших функций с самого начала, и пользователи всегда хотели, чтобы их рабочий стол был свежим и уникальным. Однако иногда, когда пользователи пытаются изменить тему на своих компьютерах, эта ошибка появляется вместе с « Эта тема не может быть применена к рабочему столу 9».0010 ” текст.
Эта тема не может быть применена к рабочему столу
Ошибка не такая серьезная, но может раздражать, что вы не можете изменить тему своего ПК. Мы собрали несколько рабочих методов, которые могут вернуть эту функциональность, поэтому обязательно следуйте приведенным ниже методам!
Среди многих причин этой конкретной проблемы некоторые из них выделяются как наиболее часто встречающиеся. Природа ошибки не проблематична и может быть вызвана самыми глупыми проблемами. Вот список:
- Синхронизация тем между несколькими учетными записями . Это было отмечено как проблемное, и его следует отключить в настройках Windows 10.

- Темы или Диспетчер окон рабочего стола службы могут работать неправильно, и вы должны обязательно включить их и установить для них тип запуска «Автоматически».
- Опция Удалить фоновые изображения (где доступна), доступная в Центре специальных возможностей панели управления, также оказалась довольно проблематичной при решении этой проблемы, и ее следует отключить.
Решение 1. Включите синхронизацию тем между вашими учетными записями
Это решение может означать мир различий, и оно помогло многим пользователям, страдающим от одной и той же проблемы. Технически это легко выполнить, и это наиболее вероятные методы, используемые для решения этой проблемы. Вы не хотите синхронизировать темы между несколькими учетными записями на одном или нескольких компьютерах.
- Используйте комбинацию клавиш Windows + I, чтобы открыть настройки на ПК с Windows 10. Кроме того, вы можете выполнить поиск «Настройки» с помощью панели поиска, расположенной на панели задач, или щелкнуть значок шестеренки прямо над кнопкой меню «Пуск» после ее открытия.
 0020
0020 - Найдите и откройте подзапись « Accounts » в приложении «Настройки», щелкнув ее один раз.
Учетные записи в настройках
- Перейдите на вкладку «Синхронизация настроек» и проверьте в разделе «Индивидуальные настройки синхронизации» запись под названием « Тема ».
- Сдвиньте ползунок, нажав на него или перетащив его, чтобы отключить синхронизацию тем, и нажмите кнопку «Применить» прямо под ним.
Отключить синхронизацию темы
- Немедленно перезагрузите компьютер и попробуйте запустить изменение темы вашего компьютера, чтобы увидеть, появляется ли ошибка «Эта тема не может быть применена к рабочему столу»!
Решение 2. Убедитесь, что службы тем и диспетчера окон рабочего стола запущены
Изменение и применение тем тесно связаны с этими службами, и они обязательно должны быть запущены, если вы хотите избежать этих ошибок. Службы тем и диспетчер окон рабочего стола (DWM) должны быть запущены, а их тип запуска должен быть установлен на автоматический.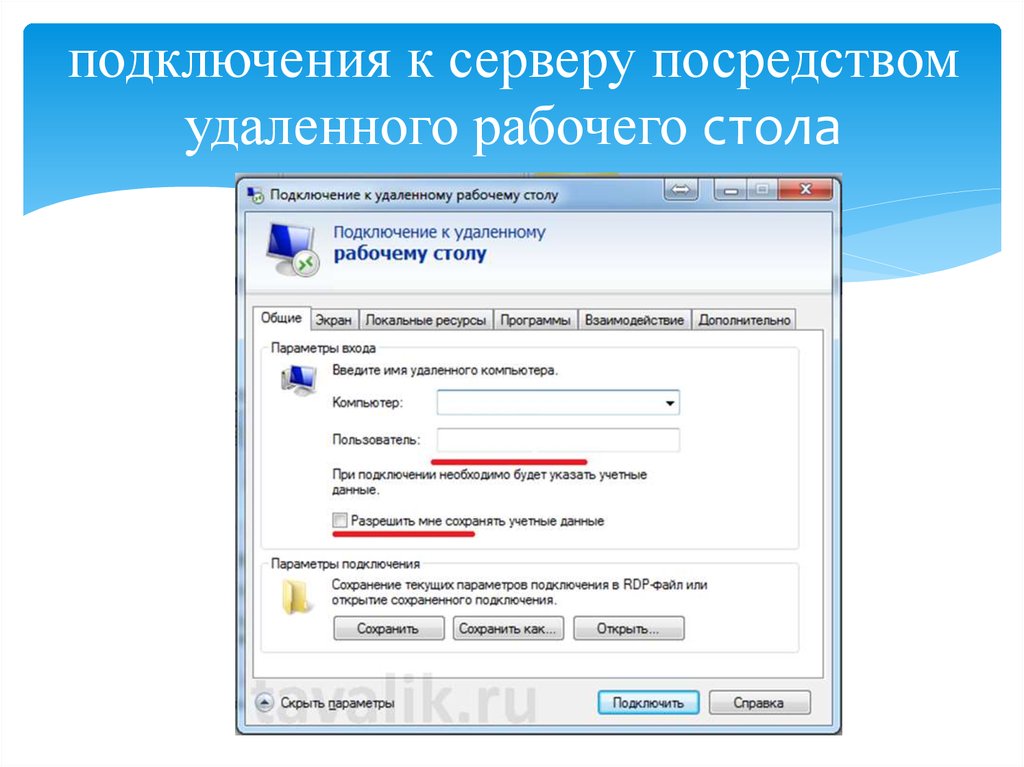
- Откройте утилиту «Выполнить» с помощью комбинации клавиш Windows + R на клавиатуре (нажмите эти клавиши одновременно. Введите « services.msc »в открывшемся окне без кавычек и нажмите «ОК», чтобы открыть инструмент «Службы».
Запущенные службы
- Альтернативный способ — открыть панель управления, найдя ее в меню «Пуск». Вы также можете найти его с помощью кнопки поиска в меню «Пуск».
- После открытия окна панели управления измените параметр « View by » в верхней правой части окна на « Large Icons » и прокрутите вниз, пока не найдете запись «Инструменты администрирования». Нажмите на него и найдите ярлык «Службы» внизу. Нажмите на него, чтобы открыть его.
Службы в инструментах администрирования
- Найдите в списке службу Themes или Desktop Window Manager , щелкните ее правой кнопкой мыши и выберите «Свойства» в появившемся контекстном меню.

- Если служба запущена (вы можете проверить это рядом с сообщением о состоянии службы), вы должны остановить ее на данный момент, нажав кнопку «Стоп» в середине окна. Если он остановлен, оставьте его остановленным, пока мы не продолжим.
- Убедитесь, что для параметра в меню «Тип запуска» в окне свойств службы установлено значение 9.0009 Автоматически , прежде чем переходить к другим шагам. Подтвердите любые диалоговые окна, которые могут появиться при изменении типа запуска. Нажмите кнопку «Пуск» в середине окна перед выходом. Убедитесь, что вы повторяете один и тот же процесс для обеих упомянутых нами служб.
Запуск службы тем
При нажатии кнопки «Пуск» может появиться следующее сообщение об ошибке:
«Windows не удалось запустить службу на локальном компьютере. Ошибка 1079: учетная запись, указанная для этой службы, отличается от учетной записи, указанной для других служб, работающих в том же процессе».
Если это произойдет, следуйте приведенным ниже инструкциям, чтобы исправить это.
- Выполните шаги 1-3 из приведенных выше инструкций, чтобы открыть окно свойств службы. Перейдите на вкладку «Вход в систему» и нажмите кнопку «Обзор…».
- В поле ввода « Введите имя объекта для выбора » введите имя своей учетной записи, нажмите Проверить имена и подождите, пока имя станет доступным.
- Нажмите OK, когда закончите, и введите пароль в Пароль поле, когда вам будет предложено ввести его, если вы установили пароль. Теперь он должен запускаться без проблем!
Решение 3. Снимите флажок «Удалить фоновые изображения (при наличии)» в Центре специальных возможностей
Этот раздражающий параметр может помешать вам изменить тему. Этот параметр может быть полезен для некоторых целей, но он не позволяет вам изменить тему только на сплошной цвет. Отключите этот параметр, чтобы устранить проблему «Эта тема не может быть применена к рабочему столу».
- Запустите панель управления , выполнив поиск утилиты с помощью кнопки «Пуск» или нажав кнопку «Поиск» (Кортана) в левой части панели задач (нижняя левая часть экрана).
- Вы также можете использовать комбинация клавиш Windows + R, где вы должны ввести « control.exe » и нажать «Выполнить», что также откроет панель управления напрямую.0009 Простота доступа для того, чтобы открыть этот раздел. Обратите внимание, что вам придется решать проблему с помощью панели управления, а не настроек в Windows 10.
- В разделе «Центр специальных возможностей» найдите параметр «Оптимизировать визуальное отображение », щелкните его один раз левой кнопкой мыши и прокручивайте, пока не увидите раздел Сделать объекты на экране более удобными для просмотра.
Отключение проблемной опции
- Снимите флажок рядом с Удалить фоновые изображения (при наличии) и примените внесенные изменения.
 Проверьте, появляется ли проблема!
Проверьте, появляется ли проблема!
Эта тема не может быть применена к ошибке рабочего стола в Windows 11/10
При смене темы в Windows, если вы видите сообщение об ошибке Эта тема не может быть применена к рабочему столу , тогда этот пост может вам помочь. Многие люди решили эту проблему, отключив синхронизацию тем, но мы предлагаем и другие предложения, которые могут помочь вам решить проблему.
Эту тему нельзя применить к рабочему столу. Попробуйте выбрать другую тему.
Microsoft включила несколько тем для персонализации пользовательского интерфейса вашего компьютера. От фонового изображения, цвета до звукового профиля и курсора мыши — тема может изменить все. Вы также можете загрузить файл .themepack с веб-сайта Microsoft и применить его к своей Windows 10.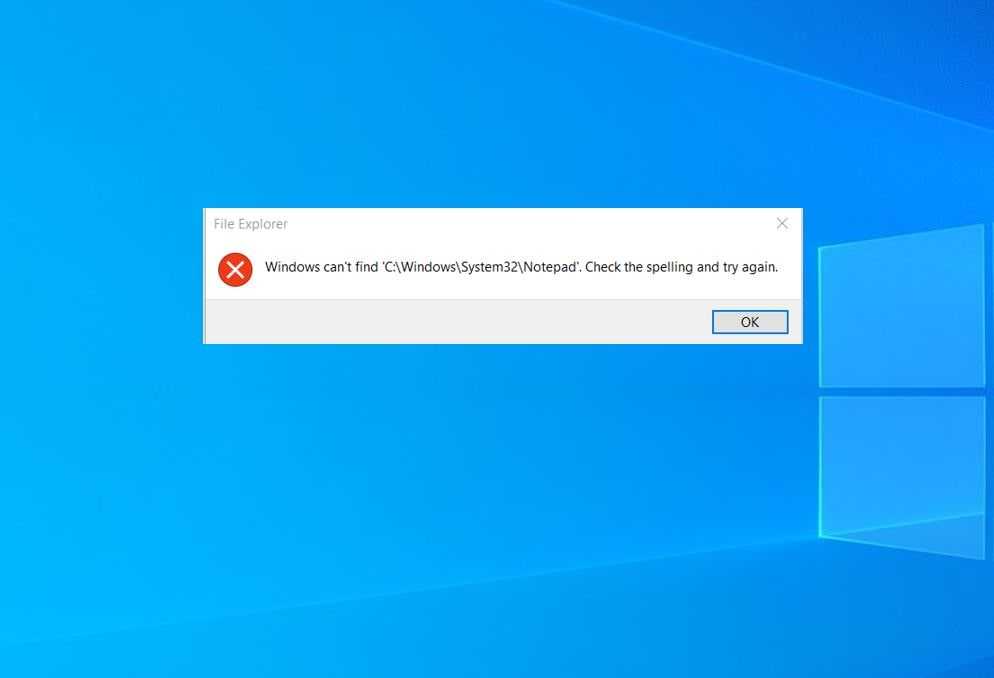
Чтобы исправить Эту тему нельзя применить к рабочему столу в Windows 11/100, следуйте этим советам по устранению неполадок:
- Повторно загрузите файл темы
- Отключить синхронизацию тем
- Отключить Запретить изменение настроек темы Центр.
1] Повторно загрузите файл темы
Как упоминалось ранее, файл темы Windows имеет расширение .themepack, и вы можете загрузить его с веб-сайта Microsoft. Если вы загрузили тему из стороннего источника, и файл по какой-либо причине поврежден, вы можете получить это сообщение об ошибке при ее установке. Будет лучше, если вы снова загрузите файл, желательно в другое место, и попытаетесь применить его на своем компьютере с Windows 10.
Если это решит вашу проблему — хорошо; в противном случае продолжайте выполнять последующие шаги.
2] Отключить синхронизацию тем
В Windows 11/10 вы можете использовать локальную учетную запись пользователя или учетную запись Microsoft, которая позволяет синхронизировать все на нескольких компьютерах. Некоторые сообщают, что эта проблема может быть вызвана параметром синхронизации Theme . Поэтому, если вы используете учетную запись Microsoft для входа на свой компьютер, отключите синхронизацию тем и посмотрите.
Некоторые сообщают, что эта проблема может быть вызвана параметром синхронизации Theme . Поэтому, если вы используете учетную запись Microsoft для входа на свой компьютер, отключите синхронизацию тем и посмотрите.
Откройте настройки Windows, нажав одновременно кнопки Win+I. Затем перейдите к Аккаунты > Синхронизируйте настройки . Отключите настройку синхронизации Theme , переключив соответствующую кнопку в разделе Индивидуальные настройки синхронизации .
После этого попробуйте установить или применить ту же тему.
3] Отключить Запретить изменение темы
Существует параметр групповой политики под названием Запретить изменение темы , который администраторы могут использовать, чтобы запретить другим изменять тему. Если он включен по ошибке или вашим администратором, есть вероятность, что вы увидите это сообщение об ошибке. Поэтому вы можете отключить этот параметр и проверить, решает ли он вашу проблему или нет.
Для этого откройте Редактор локальной групповой политики и перейдите по этому пути:
Конфигурация пользователя > Административные шаблоны > Панель управления > Персонализация
Здесь вы можете найти параметр Запретить изменение темы справа. Дважды щелкните по нему и убедитесь, что выбран параметр Not Configured .
Если нет, выберите этот вариант и сохраните изменения, прежде чем применять тему на своем компьютере.
4] Проверка службы тем
Существует служба, которая должна работать все время в фоновом режиме, чтобы ваша тема работала. Поэтому вам следует проверить, работает ли служба до сих пор или нет. Для этого откройте диспетчер служб, выполнив поиск в поле поиска на панели задач, и найдите службу Themes в столбце Name . Дважды щелкните по нему и проверьте, установлен ли статус службы на Running или нет.
Если нет, вам нужно выбрать Автоматический из раскрывающегося списка Тип запуска и нажать кнопку Запустить соответственно.

 «
« com/questions/934026/windows-10-pro-rdp-server-an-internal-error-has-occurred
com/questions/934026/windows-10-pro-rdp-server-an-internal-error-has-occurred

 0020
0020
 Проверьте, появляется ли проблема!
Проверьте, появляется ли проблема!