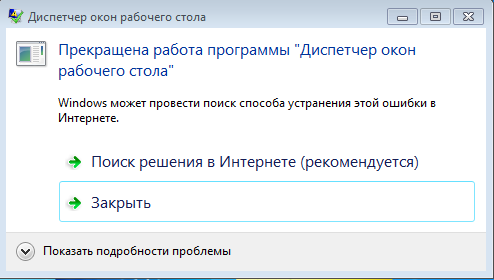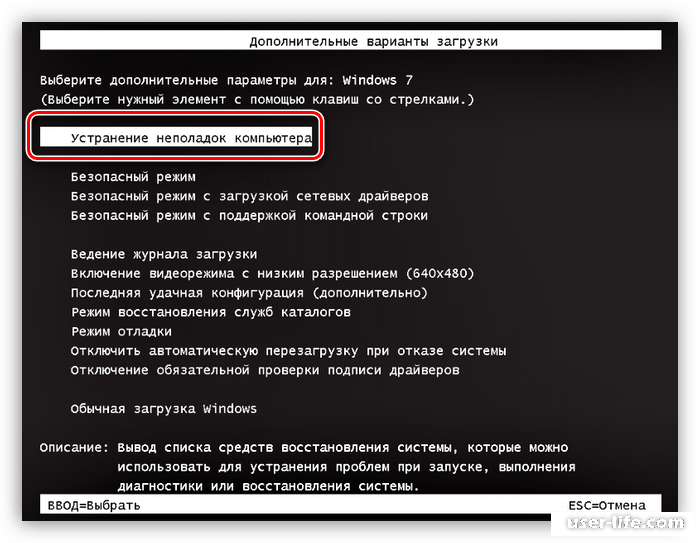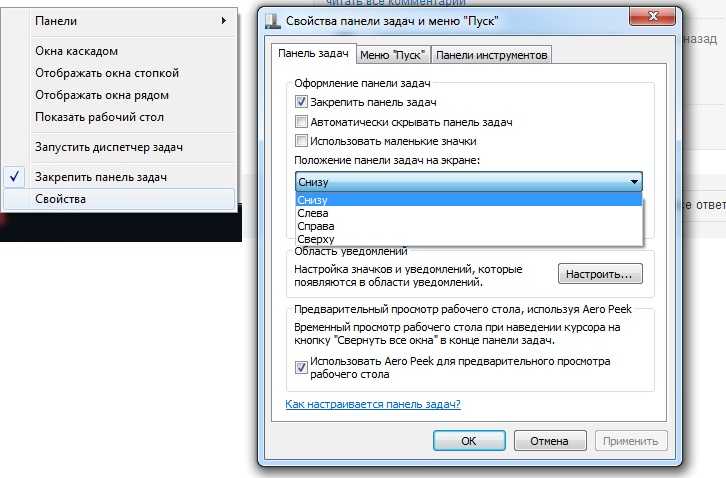Содержание
Как включить Диспетчер окон рабочего стола
В версиях Windows, начиная с Vista, появился такой процесс, как dwm.exe, называющийся Диспетчер окон рабочего стола. Он используется в графическом оформлении Windows Aero, создавая эффекты прозрачности, предпросмотра, элементы 3d, миниатюры и т.д. Диспетчер окон работает, при условии, если ваша видеокарта поддерживает этот интерфейс.
При запущенном dwm.exe операционная система отслеживает и записывает в память содержимое всех окон для последующего воссоздания и применения графических эффектов. Понятно, что процесс занимает много ресурсов памяти компьютера и видеокарты. Гладкая объёмная и реалистичная картинка на экране всегда требует производительность графического процессора.
Посмотреть, сколько памяти занимает процесс, можно в Диспетчере задач, а, чтобы его отключить, достаточно просто нажать «остановить» в контекстном меню. Это делается, если компьютер работает медленно и зависает.
Бывает же обратная ситуация, когда нужно включить Диспетчер окон рабочего стола после какого-то сбоя системы.
То, что Диспетчер окон рабочего стола отключён, вы определите либо по изменению оформления на экране, либо появится соответствующее системное сообщение. Бывают случаи, когда это сопровождается частичной потерей работоспособности ОС. Причины, по которым это может произойти:
- зависание процесса из-за нехватки памяти;
- проблемы драйвера видеокарты;
- вирусы;
- неудачное обновление системы или новое приложение;
- иногда процесс слетает во время запуска ресурсоёмких игр.
Включить Диспетчер окон рабочего стола возможно следующим образом:
- Зайдите в Панель управления, пункт Администрирование.
Переходим в Администрирование
- Найдите строку Службы, а в ней Диспетчер либо Диспетчер сеансов окон рабочего стола.
- Нажмите Восстановление и поставьте значение «0» в поле «Перезапуск через».
Возможна такая ситуация, что вы не найдёте в списке служб ту, что ищете. Если индекс производительности вашей системы меньше 3, то интерфейс WindowsAero автоматически отключается.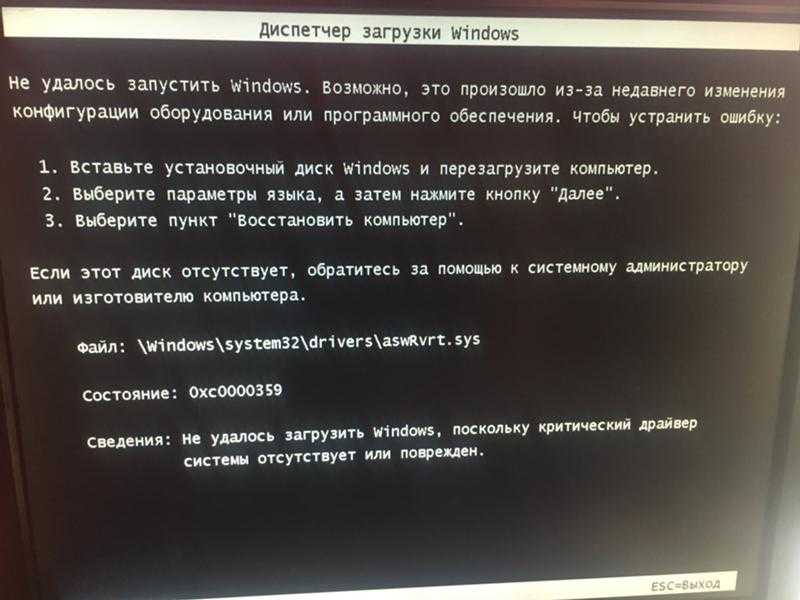 Для принудительного включения придётся воспользоваться редактором реестра:
Для принудительного включения придётся воспользоваться редактором реестра:
Эти действия запустят службу dwm.exe и Диспетчер окон рабочего стола снова заработает.
ВАЖНО. Перед выполнением каких-либо действий с реестром сохраните его резервную копию. Его изменения могут привести к потере работоспособности операционной системы.
Прежде всего, попробуйте исправить причину, по которой Диспетчер может быть отключён:
- сделайте откат системы;
- скачайте и установите актуальные драйверы с официального сайта фирмы-производителя вашей видеокарты;
- обновите DirectX;
- проверьте компьютер антивирусом;
- проверить реестр на наличие ошибок при помощи одной из специальных программ, например, CCleaner;
- удалите обновления или новые программы, после которых возникла ошибка.
Часто под процесс dmw.exe маскируются вирусы, что и приводит к ошибкам и зависанию. Будьте осторожны в работе с редактором реестра и командной строкой, если вы не являетесь продвинутым специалистом в ПК. Включить Диспетчер окон рабочего стола проще всего через панель Администрирования. Неудача будет говорить о более серьёзных проблемах компьютера, возможно, стоит обратиться к профессионалу. Если у вас есть варианты решения этой проблемы, оставляйте свои советы в комментариях.
Будьте осторожны в работе с редактором реестра и командной строкой, если вы не являетесь продвинутым специалистом в ПК. Включить Диспетчер окон рабочего стола проще всего через панель Администрирования. Неудача будет говорить о более серьёзных проблемах компьютера, возможно, стоит обратиться к профессионалу. Если у вас есть варианты решения этой проблемы, оставляйте свои советы в комментариях.
Диспетчер окон рабочего стола грузит процессор – что делать?
Desktop Windows Manager (DWM) — это диспетчер окон рабочего стола, который отвечает за включение визуальных эффектов в графическом интерфейсе системы. В Windows 10 он отвечает за управление прозрачностью в заголовках окон, поддержку высокого разрешения, оконную 3D анимацию переходов и прочее. Запускающий его процесс dwm.exe работает в фоновом режиме и использует незначительное количество ресурсов процессора.
Но иногда нагрузка, создаваемая этим процессом, может значительно увеличится. Узнаем подробнее, при наступлении каких событий диспетчер окон рабочего стола начинает чрезмерно грузить процессор в Windows 10.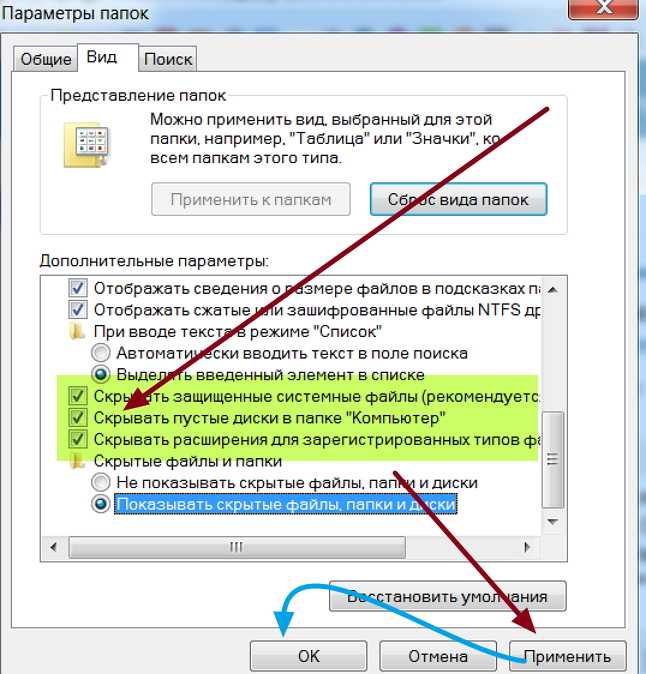
Содержание
- 1 Изменение темы
- 2 Отключение заставки
- 3 Сканирование компьютера на вирусы
- 4 Отключение аппаратного ускорения
- 5 Изменение режима приложения
- 6 Диагностика производительности
- 7 Обновление видео драйвера
Изменение темы
Поскольку диспетчер окон рабочего стола отвечает за управление обоями и темой, вполне возможно, что текущие настройки заставляют службу dwm.exe использовать больше ресурсов. Попробуйте изменить их и проверьте, снизилась ли нагрузка на процессор.
Откройте Параметры нажатием на Win + I и перейдите в раздел «Персонализация».
Измените текущую тему и обои и проверьте, повлияло ли это на использование ресурсов.
Отключение заставки
Диспетчер окон рабочего стола также несет ответственность за управление заставками. Есть много случаев, особенно с этим многие столкнулись после обновления «creators update», когда заставка начинала чрезмерно грузить процессор по неизвестным причинам.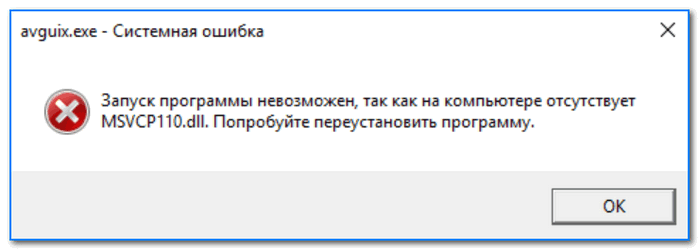 Если заставка активна, попробуйте ее отключить. После проверьте, происходят ли какие-либо изменения в нагрузке на процессор.
Если заставка активна, попробуйте ее отключить. После проверьте, происходят ли какие-либо изменения в нагрузке на процессор.
В строке системного поиска наберите «экран блокировки», при отображении результата щелкните на него.
На вкладке Экран блокировки прокрутите страницу вниз до пункта «Параметры заставки».
Возможно, что в системе заставка активирована по умолчанию. Отключите ее и проверьте, решена ли проблема.
Сканирование компьютера на вирусы
Иногда высокая нагрузка на процессор, создаваемая службой dwm.exe, может быть результатом присутствия в системе вредоносных программ. Поэтому запустите полную проверку компьютера на вирусы. При отсутствии стороннего антивируса можно воспользоваться Защитником WIndows.
В строке системного поиска наберите «Защитник Windows» и откройте первый результат.
В правой части окна кликните на опцию «Проверить». Выберите «Полное сканирование» и нажмите на кнопку «Выполнить сканирование сейчас».
После завершения перезагрузите компьютер и посмотрите, какую нагрузку создает служба dwm. exe на процессор.
exe на процессор.
Отключение аппаратного ускорения
Если еще не удалось снизить нагрузку на систему, попробуйте отключить аппаратное ускорение для пакета офисных программ Microsoft Office.
Откройте пустую страницу любого офисного продукта и выберите меню «Файл».
Затем нажмите на кнопку Параметры – Дополнительно. В правой части окна в разделе Экран отметьте флажком опцию «Отключить аппаратное ускорение обработки изображения».
Примените изменения, перезагрузите компьютер. Проверьте нагрузку на процессор создаваемую диспетчером рабочего стола.
Изменение режима приложения
Функция режима приложения была добавлена в WIndows 10 после обновления Creators Update. Доступны два варианта режима: светлый и темный. Если используется последний, попробуйте переключить на светлый, поскольку он является причиной высокой загрузки процессора.
Откройте Параметры (Win + I) и перейдите в раздел Персонализация. На вкладке Цвета прокрутите страницу вниз и выберите режим приложения «светлый».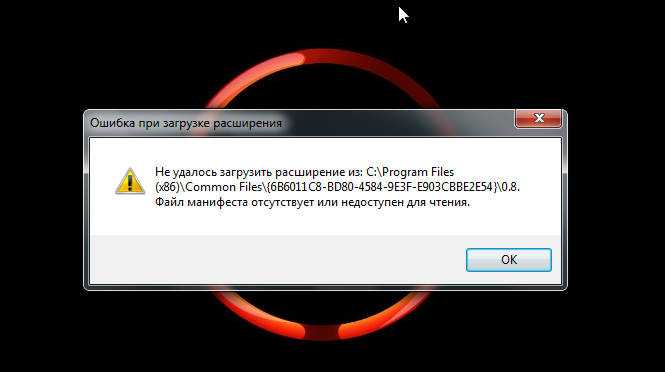
После перезапуска системы посмотрите, насколько загружен ЦП.
Диагностика производительности
Если dwm по-прежнему грузит процессор, запустите средство устранения неполадок производительности. Инструмент автоматически обнаруживает неполадки в отношении производительности и пытается их восстановить. Для применения решения войдите в систему с учетной записью администратора.
Запустите командную строку от имени администратора с помощью системного поиска.
В консоли выполните команду:
msdt.exe /id PerformanceDiagnostic
Нажмите на «Далее», чтобы запустить средство устранения неполадок.
Обновление видео драйвера
Если предыдущими решениями не удалось снизить высокое использование ресурсов ЦП, попробуйте обновить драйвер видеокарты. Графическое оборудование отвечает за визуальные представления. Если драйверы повреждены или устарели, также могут возникнуть проблемы с обработкой графического интерфейса рабочего стола Windows, что приведет к высокой загрузке процессора, вызываемой службой dwm.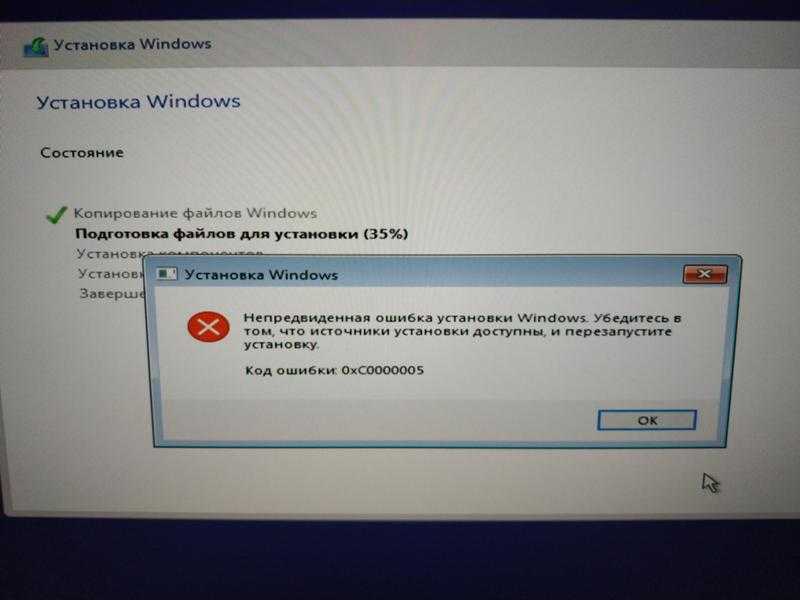 exe.
exe.
Перейдите на сайт поставщика и загрузите драйвера в любое место. Запустите загруженный файл и следуйте инструкциям на экране до завершения обновления.
При использовании интегрированной графики откройте «Диспетчер устройств» командой devmgmt.msc из окна «выполнить» (Win + R).
Разверните вкладку Видеоадаптеры, кликните правой кнопкой мыши на видеокарте и выберите «Обновить драйверы».
Выберите поиск драйверов на этом компьютере вручную, и с помощью кнопки «Обзор» укажите путь к папке с загруженными драйверами.
После перезагрузите компьютер и посмотрите, грузит ли диспетчер окон рабочего стола ресурсы процессора.
Диспетчер окон рабочего стола перестал работать в Windows? Попробуйте эти исправления
Диспетчер окон рабочего стола (DWM.exe) — это системный процесс, который помогает отображать графический интерфейс пользователя (GUI) и обеспечивает различные визуальные эффекты, такие как прозрачные окна, живые эскизы на панели задач и многое другое.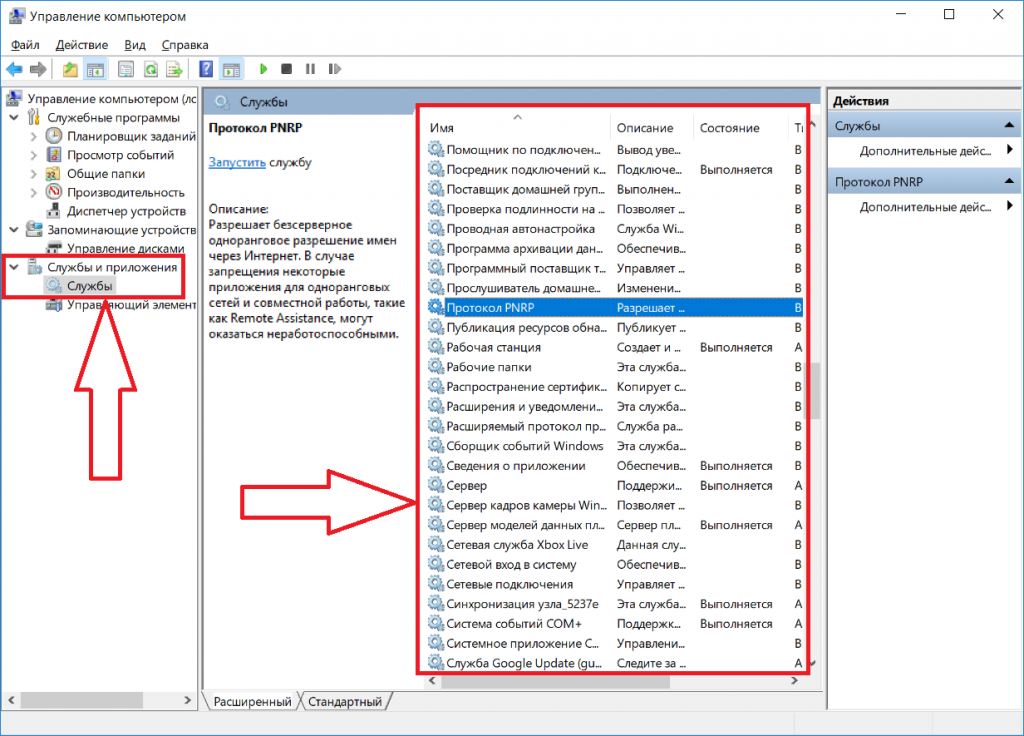 Если этот процесс перестанет работать, Windows может выдать сообщение об ошибке «Диспетчер окон рабочего стола перестал работать и был закрыт».
Если этот процесс перестанет работать, Windows может выдать сообщение об ошибке «Диспетчер окон рабочего стола перестал работать и был закрыт».
Если вы видите ошибку впервые, перезагрузите компьютер и посмотрите, появится ли ошибка снова. Если он вернется, выполните следующие действия по устранению неполадок, чтобы исправить это.
1. Запустите сканирование SFC
Поврежденные или поврежденные системные файлы на вашем ПК могут привести к сбоям в работе процесса диспетчера окон рабочего стола и прекращению его работы. К счастью, Windows включает в себя удобную утилиту проверки системных файлов (SFC), которая может помочь вам исправить эти системные файлы. Вот как это сделать.
- Нажмите клавишу Win , введите cmd и выберите Запуск от имени администратора .
- В консоли выполните следующую команду:
sfc /scannow
SFC выполнит полное сканирование вашей системы и заменит любые поврежденные системные файлы их кешированной версией. Дождитесь завершения сканирования, а затем перезагрузите компьютер.
Дождитесь завершения сканирования, а затем перезагрузите компьютер.
2. Запустите утилиту проверки диска
Если при сканировании SFC не обнаружено никаких проблем, вы можете запустить утилиту Check Disk. он просканирует и восстановит ваш основной диск на наличие ошибок файловой системы и поврежденных секторов.
Выполните следующие действия, чтобы запустить утилиту проверки диска:
- Нажмите Win + E , чтобы открыть проводник.
- Используйте левую панель, чтобы перейти к Этот компьютер .
- Щелкните правой кнопкой мыши основной диск и выберите Свойства .
- Перейдите на вкладку Инструменты и нажмите кнопку Проверить в разделе Ошибка проверки .
- Выберите Сканировать диск , чтобы начать процесс.
Этот процесс может занять некоторое время. Если Windows обнаружит какие-либо ошибки, она предложит перезагрузить компьютер для восстановления файловой системы.
3. Поверните второй экран
Такие проблемы также могут возникнуть, если вы используете два монитора и недавно переключили ориентацию экрана дополнительного дисплея в портретный режим. Вы можете попробовать изменить второй экран на ландшафтный режим и перезагрузить компьютер, чтобы посмотреть, поможет ли это. Это решение может показаться нетрадиционным, но нескольким пользователям удалось решить проблему с помощью этого метода.
4. Обновите или откатите драйвер видеокарты
Если ваш текущий драйвер видеокарты работает неправильно, это может привести к тому, что диспетчер окон рабочего стола перестанет работать. Если это так, вы можете попробовать обновить драйвер видеокарты, чтобы решить эту проблему.
Вот как:
- Нажмите Win + R , чтобы открыть диалоговое окно «Выполнить». Введите devmgmt.msc в поле Открыть и нажмите Введите .
- Дважды щелкните Видеоадаптеры , чтобы развернуть его.

- Щелкните правой кнопкой мыши драйвер видеокарты и выберите Обновить драйвер .
- Выберите Автоматический поиск драйверов . Windows выполнит поиск доступных обновлений драйверов и загрузит их.
Windows иногда не может найти какие-либо обновления, несмотря на то, что некоторые из них доступны. Таким образом, если Windows ничего не находит, ознакомьтесь с нашим руководством по обновлению видеокарты в Windows, чтобы узнать о других методах, которые вы можете попробовать.
В качестве альтернативы, если проблемы с диспетчером окон рабочего стола начались только после недавнего обновления драйвера, вполне вероятно, что более новое обновление все испортило. В этом случае ознакомьтесь с нашим руководством по откату драйвера в Windows для получения дополнительной информации о том, как решить эту проблему.
5. Сканирование на наличие вредоносных программ
Вирусы и другие вредоносные программы могут повлиять на процесс диспетчера окон рабочего стола и помешать его правильной работе. Чтобы проверить эту возможность, вы можете просканировать свой компьютер на наличие вредоносных программ.
Чтобы проверить эту возможность, вы можете просканировать свой компьютер на наличие вредоносных программ.
Для этого вы можете использовать Защитник Windows или другой антивирус, установленный в вашей системе. Если у вас его нет, узнайте, как сканировать на наличие вирусов, не покупая антивирусное программное обеспечение.
6. Установите обновления Windows
Вы будете удивлены, узнав, сколько проблем можно избежать, просто обновляя Windows до самой последней версии. Так что, если вы давно не обновляли Windows, самое время это сделать.
Вот как обновить Windows:
- Нажмите Win + I , чтобы открыть настройки.
- Перейдите на вкладку Windows Update и нажмите Проверить наличие обновлений .
Загрузите и установите все ожидающие обновления Windows, а затем проверьте, сохраняется ли проблема.
7. Создайте новую учетную запись пользователя
Другая причина, по которой диспетчер окон рабочего стола может внезапно перестать работать, заключается в том, что файлы вашей текущей учетной записи пользователя повреждены.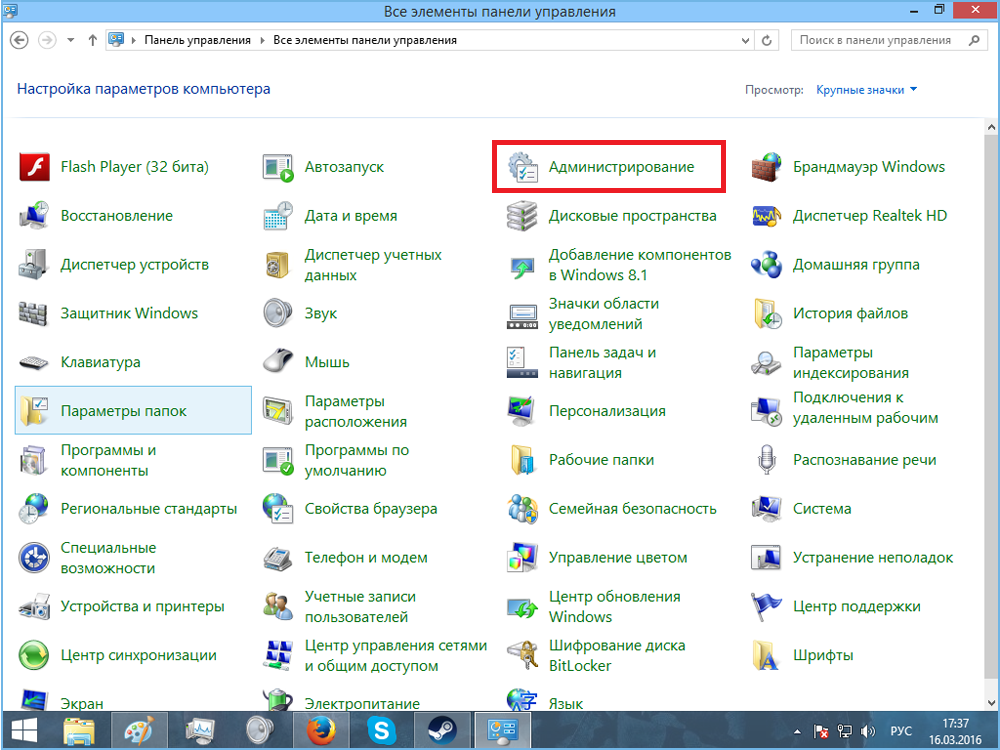 В этом случае вы можете создать и переключиться на новую учетную запись пользователя, чтобы решить эту проблему. Вот что вам нужно сделать.
В этом случае вы можете создать и переключиться на новую учетную запись пользователя, чтобы решить эту проблему. Вот что вам нужно сделать.
- Откройте Запустите и щелкните значок в виде шестеренки , чтобы открыть настройки.
- Перейдите к Accounts > Other users .
- Нажмите кнопку Добавить учетную запись .
- В окне учетной записи Microsoft нажмите У меня нет данных для входа этого человека и следуйте инструкциям на экране, чтобы создать новую учетную запись пользователя.
Войдите в свою вновь созданную учетную запись и проверьте, не перестает ли снова работать диспетчер окон рабочего стола.
8. Устранение неполадок с помощью чистой загрузки
Сторонние программы и службы, работающие на вашем ПК, могут нарушить работу процессов Windows и вызвать такие проблемы. Загрузка компьютера в состоянии чистой загрузки позволяет использовать компьютер только с необходимыми драйверами и программами.
Если процесс диспетчера окон рабочего стола работает нормально во время чистой загрузки, скорее всего, проблема вызвана сторонним приложением или программой. Если вы хотите узнать больше по этой теме, ознакомьтесь с нашим руководством о том, как выполнить чистую загрузку в Windows, и выполните перечисленные там шаги.
9. Выполните восстановление системы
Наконец, если ничего не помогает, восстановление системы может быть вашим последним вариантом. Это позволит вам восстановить Windows до более раннего состояния до появления проблемы. Конечно, вы можете использовать этот метод только в том случае, если вы ранее создали точку восстановления. Если вы не уверены, вот как проверить, включено ли восстановление системы на вашем ПК.
- Нажмите Win + S , чтобы открыть меню поиска.
- Введите Создайте точку восстановления в поле поиска и выберите первый появившийся результат.
- На вкладке Защита системы нажмите Восстановление системы .

- Щелкните Далее .
- Выберите точку восстановления до появления проблемы и нажмите Далее .
- Просмотрите все детали еще раз, прежде чем нажать Готово .
Windows перезапустится и вернется к указанной точке восстановления. Надеюсь, это решит проблему.
Исправление процесса диспетчера окон рабочего стола
Существует несколько причин, по которым процесс диспетчера окон рабочего стола может перестать работать в Windows. К счастью, решить эти проблемы несложно. Перечисленные выше решения должны помочь вам быстро настроить и запустить диспетчер окон рабочего стола.
Что такое диспетчер окон рабочего стола (DWM.exe) и нужен ли он вам?
Если вы заметили на своем компьютере странный процесс под названием «Диспетчер окон рабочего стола», вы можете быть озадачены и даже обеспокоены. Откуда это? Что оно делает? И может быть это какая-то вредоносная программа?
Мы расскажем все, что вам нужно знать о диспетчере окон рабочего стола (dwm.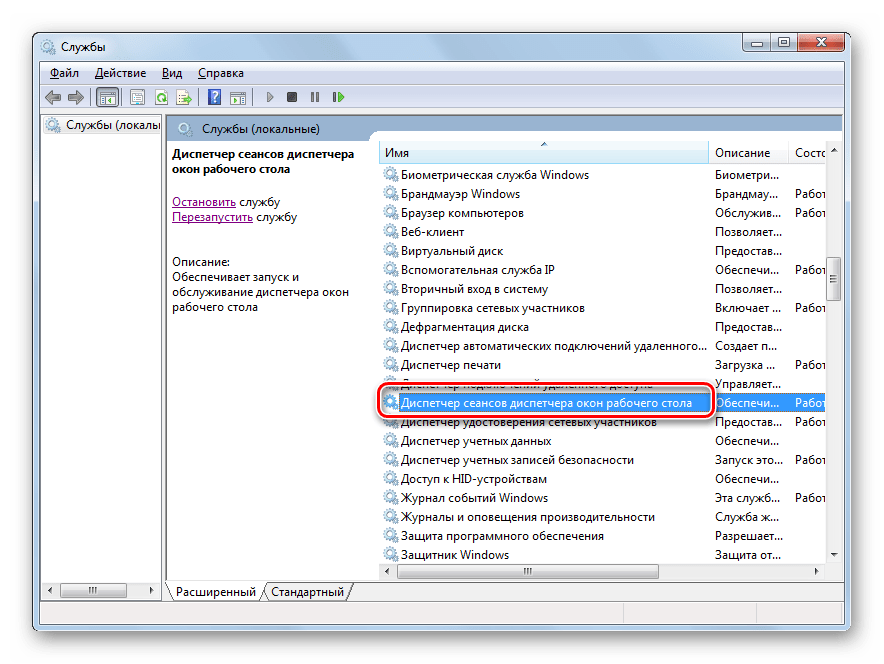 exe), в том числе о том, зачем он вам нужен, можно ли его отключить и как исправить проблемы, которые, по вашему мнению, он вызывает.
exe), в том числе о том, зачем он вам нужен, можно ли его отключить и как исправить проблемы, которые, по вашему мнению, он вызывает.
Что такое диспетчер окон рабочего стола (DWM)?
Когда вы открываете Диспетчер задач Windows (щелкнув правой кнопкой мыши панель задач и выбрав Диспетчер задач) , вы увидите загадочную запись под названием Диспетчер окон рабочего стола .
Это отображается на вкладке «Процессы» и на вкладке «Сведения» под именем файла 9.0012 dwm.exe , и показано, что он активно использует ваш ЦП (центральный процессор), память и ГП (графический процессор).
Хотя Windows обычно оценивает энергопотребление Диспетчера окон рабочего стола как «Низкое» или «Очень низкое», это естественно для беспокойства. В конце концов, вы не запускали dwm.exe самостоятельно, и в фоновом режиме он может быть бесполезен.
Однако не паникуйте, потому что Диспетчер окон рабочего стола (DWM) — это совершенно законный процесс Windows.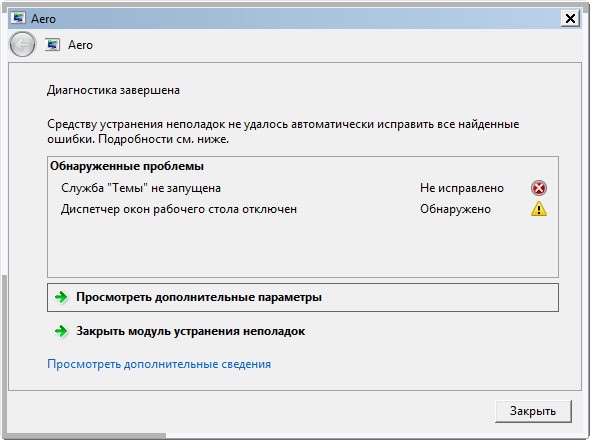 Он помогает создать графический пользовательский интерфейс (GUI) и позволяет операционной системе использовать визуальные эффекты.
Он помогает создать графический пользовательский интерфейс (GUI) и позволяет операционной системе использовать визуальные эффекты.
К ним относятся прозрачные окна, 3D-анимация, миниатюры на панели задач, а также темы и обои для рабочего стола. DWM также обеспечивает поддержку мониторов с высоким разрешением, чтобы обеспечить оптимальное качество изображения.
Зачем мне нужен диспетчер окон рабочего стола?
Диспетчер окон рабочего стола был представлен в Windows Vista, чтобы обеспечить причудливые возможности Aero. С тех пор он стал неотъемлемой частью Windows и взял на себя дополнительные задачи в роли «композитного оконного менеджера».
По сути, это означает, что приложения не выводят окна прямо на экран, а записывают данные в разные буфера (разделы) памяти Windows. Затем DWM объединяет буфер каждой программы для отображения всех окон в виде единого изображения рабочего стола.
Поскольку диспетчер окон рабочего стола управляет всеми этими окнами, он может легко применять визуальные эффекты по всем направлениям.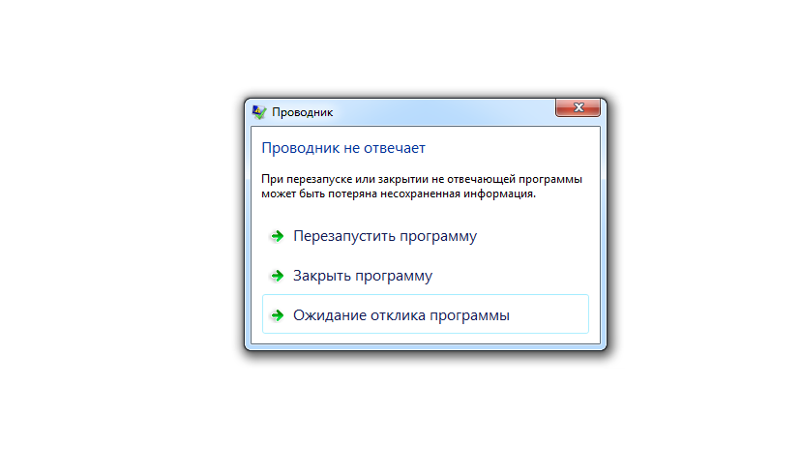 Если бы не DWM, вы бы не смогли настроить внешний вид Windows.
Если бы не DWM, вы бы не смогли настроить внешний вид Windows.
Связано: Как настроить Windows 10: полное руководство
Как отключить диспетчер окон рабочего стола?
Короткий ответ: вы не можете отключить диспетчер окон рабочего стола. Старые версии Windows позволяли отключать DWM, если вас не беспокоили визуальные эффекты. Но поскольку эта функция теперь является неотъемлемой частью операционной системы, эта опция недоступна в Windows 10 (или 8).
Теоретически можно щелкнуть правой кнопкой мыши Диспетчер окон рабочего стола или dwm.exe в диспетчере задач и выбрать Завершить процесс . Но поскольку DWM — важный и защищенный системный процесс, это не сработает. Удаление его также невозможно, если вы не хотите сломать свой компьютер.
Если вы все еще используете Windows 7, вы можете отключить диспетчер окон рабочего стола, используя следующий метод:
- Нажмите кнопку «Пуск», введите services.msc, и нажмите Введите .

- В окне «Службы» дважды щелкните Диспетчер окон рабочего стола Диспетчер сеансов .
- Выберите Disabled в меню Тип запуска и нажмите Stop .
- Нажмите OK , чтобы сохранить изменения. Это отключит любую тему Windows, которую вы применили.
- Вы можете снова включить DWM, установив Тип запуска на Автоматический .
Связанный: Альтернативы окончанию срока службы Windows 7
Почему DWM использует так много оперативной памяти?
Как мы уже упоминали, диспетчер окон рабочего стола должен использовать лишь небольшую часть вычислительной мощности и памяти вашего ПК. Но если вы считаете, что dwm.exe потребляет больше ресурсов ЦП или ОЗУ, чем должно, вы можете попробовать несколько способов исправления.
1. Отключите ненужные визуальные эффекты
Если вы можете жить без анимации окон, всплывающих и исчезающих меню и миниатюр на панели задач, вы можете отключить визуальные эффекты. Это вернет ресурсы из диспетчера окон рабочего стола.
Это вернет ресурсы из диспетчера окон рабочего стола.
- Откройте Проводник, щелкните правой кнопкой мыши Этот компьютер и выберите Свойства . Или перейдите в Панель управления > Система и безопасность > Система .
- Нажмите Дополнительные параметры системы в меню слева, затем нажмите Настройки 9Кнопка 0013 в разделе «Производительность».
- На вкладке «Визуальные эффекты» выберите Настроить для лучшей производительности , чтобы отключить все визуальные эффекты в Windows.
- Можно также выбрать Пользовательский и снять отметку с конкретных эффектов в списке.
- Вы можете восстановить визуальные эффекты по умолчанию, выбрав Разрешить Windows выбирать, что лучше для моего компьютера .
- Нажмите Применить или OK , чтобы сохранить изменения.
2.
 Персонализация рабочего стола по телефонной линии
Персонализация рабочего стола по телефонной линии
Кроме того, вы можете переключиться на менее требовательную к графике тему рабочего стола и обои, а также отключить эффекты прозрачности для панели задач и меню «Пуск».
Щелкните правой кнопкой мыши рабочий стол и выберите Персонализация . Выберите Темы и выберите Windows или Windows (светлая) вместо фотографии или иллюстрированной темы.
Если в качестве обоев рабочего стола установлено изображение или слайд-шоу, нажмите Background, и вместо этого выберите сплошной цвет.
Наконец, нажмите Цвета и отключите параметр Эффекты прозрачности .
3. Обновите системные и графические драйверы
Возможно, ошибка вызывает чрезмерное использование ресурсов диспетчером окон рабочего стола в Windows, поэтому убедитесь, что ваша система полностью обновлена.
Перейдите в раздел «Настройки» > «Обновление и безопасность» > «Центр обновления Windows» > «Проверить наличие обновлений» , чтобы проверить и установить последние обновления для вашего ПК.
Также убедитесь, что ваши графические драйверы обновлены, так как DWM сильно зависит от вашего GPU (графического процессора). Центр обновления Windows должен автоматически установить последние версии драйверов для вашей видеокарты, но нет ничего плохого в том, чтобы проверить веб-сайт производителя и обновить их самостоятельно.
Связано: Как найти и заменить устаревшие драйверы Windows
Может ли диспетчер окон рабочего стола быть вредоносным ПО?
Поскольку Desktop Windows Manager является официальным компонентом Windows, он определенно не является вирусом или другой угрозой безопасности. Однако существует небольшая вероятность того, что процесс может быть подделан вредоносным ПО. Это может быть даже причиной необычно высокого использования процессора и памяти.
Чтобы исключить возможность того, что DWM является вредоносным ПО, проверьте расположение его файла. Откройте диспетчер задач и щелкните правой кнопкой мыши диспетчер окон рабочего стола на вкладке «Процессы» или dwm.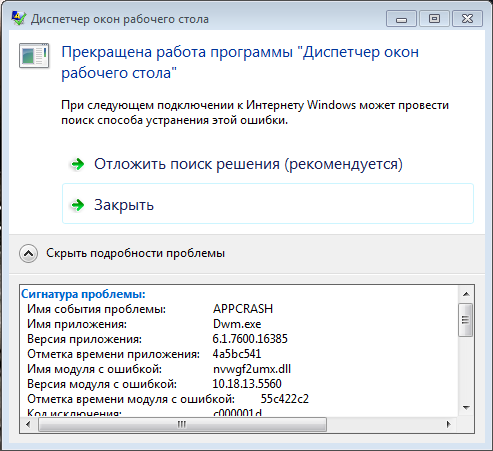 exe на вкладке «Сведения». Выберите Открыть местоположение файла в контекстном меню.
exe на вкладке «Сведения». Выберите Открыть местоположение файла в контекстном меню.
Если открывается папка C:\Windows\System32, вы можете быть уверены, что запущенный процесс является официальным диспетчером окон рабочего стола. Если нет, то вам следует немедленно запустить антивирусную проверку.
Если возможно, запустите сканирование во время загрузки, чтобы удалить все скрытые вредоносные программы. В разделе «Безопасность Windows» перейдите к пункту 9.0012 Защита от вирусов и угроз > Параметры сканирования > Автономное сканирование Microsoft Defender и нажмите Сканировать сейчас .
Не беспокойтесь о DWM
Desktop Window Manager — это важный системный процесс, которому можно доверить выполнение своей работы в фоновом режиме. Его имя может быть неясным, но DWM важен для того, как выглядит и работает Windows, поэтому вы не можете отключить или удалить его.
Хотя вполне понятно подозревать неизвестный процесс в том, что он является вредоносным ПО, или полагать, что он потребляет системные ресурсы, возня с определенными файлами и настройками Windows может принести гораздо больше вреда, чем пользы.